
Teraz, menej používateľov používa fyzické disky, pretože takmer všetky nové počítače a notebooky nie sú vybavené jednotkami, a vyrobené zariadenia sú viac navrhnuté tak, aby čítali údaje z USB flash diskov alebo pevných diskov. To však nezruší skutočnosť, že niekto stále používa CD alebo DVD ako nosič na ukladanie a čítanie určitých informácií vrátane videa. Ako súčasť dnešného článku by sme chceli preukázať metódy nahrávania videa na disk pre ďalšie prehrávanie na akomkoľvek pohodlnom zariadení.
Nahrávanie videa na disk
Na vykonanie cieľa budete musieť nájsť a sťahovať špecializovaný softvér. Našťastie existuje dostatočne veľké množstvo internetu internetu. Rozprestiera sa platené aj voľné, čo priamo súvisí s integrovanou funkčnosťou a schopnosťami. Pozývame vás, aby ste sa zoznámili s implementáciou videozáznamu na príklade štyroch rôznych nástrojov na vytvorenie myšlienky správnosti tejto operácie.Metóda 1: DVDSTYLER
Najprv odporúčame venovať pozornosť DVDSTYLER. Tento softvér sa nelíši v neobvyklej funkčnosti alebo rôznych užitočných nástrojoch, ale správne vykonáva svoju hlavnú úlohu a umožňuje nahrávať video na disku bez problémov. Jeho výhodou je bezplatná distribúcia, takže toto rozhodnutie stanovujeme na prvé miesto.
- Skôr ako začnete pracovať, mali by ste sa postarať o prítomnosť disku na zaznamenanie filmu. V tomto prípade môžete použiť alebo DVD-R (bez možnosti prepísania) alebo DVD-RW (s podporou prepísania).
- Nainštalujte program do počítača, vložte disk do jednotky a spustite DVDSTYLER.
- Keď prvý spustíte, bude zobrazený výzva na vytvorenie nového projektu, kde potrebujete zadať názov optickej jednotky a vyberte veľkosť DVD. Ak si nie ste istí v ostatných parametroch, nechajte to, čo je predvolené.
- Nasledujúci program okamžite prejde na vytvorenie disku, kde potrebujete vybrať vhodnú šablónu, ako aj určiť názov.
- Zobrazí sa okno aplikácie, kde môžete viac konfigurovať ponuku DVD, rovnako ako ísť priamo do filmu. Ak chcete pridať film do okna, ktorý bude zaznamenaný na jednotke, môžete jednoducho presunúť do okna programu alebo stlačiť tlačidlo Pridať súbor v hornej oblasti. Pridajte požadovaný počet video súborov.
- Keď sa pridajú požadované video súbory a nastavujú sa v požadovanom poradí, môžete menu disku mierne opraviť. Chystáte sa na prvý snímok a kliknutím na názov filmu, budete môcť zmeniť názov, farbu, písmo, jeho veľkosť atď.
- Ak idete na druhú snímku, ktorá zobrazuje ukážku sekcií, môžete zmeniť ich objednávku, ako aj odstrániť extra náhľad Windows, ak je to potrebné.
- Otvorte kartu "Tlačidlá" v ľavom okne. Tu sú nakonfigurované meno a vzhľad tlačidiel zobrazených v ponuke disku. Nové tlačidlá sa používajú pretiahnutím do pracovného priestoru. Ak chcete odstrániť zbytočné, kliknite na PCM a vyberte položku Odstrániť.
- Keď je dokončený dizajn DVD, môžete sa presunúť na horenie. Ak to chcete urobiť, kliknite na hornú ľavú oblasť programu "Súbor" a prejdite na "Horiace DVD".
- V novom okne sa uistite, že položka "Burning" je označená a požadovaný disk s DVD je mierne zvolený (ak máte niekoľko). Ak chcete začať, kliknite na "Štart".
- Začne sa vstup DVD, ktorej trvanie bude závisieť od rýchlosti nahrávania, ako aj konečnú veľkosť filmu. Akonáhle je napálenie dokončené, program bude informovať o úspešnom konci procesu, a preto z tohto bodu môže byť pohon použitý na prehrávanie na počítači aj na DVD prehrávači.
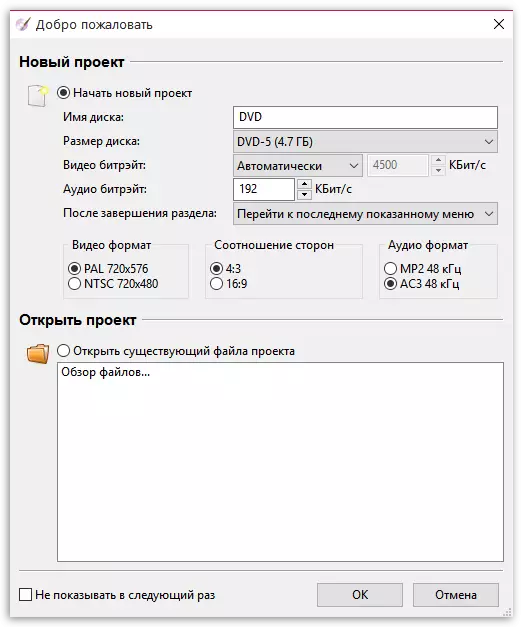
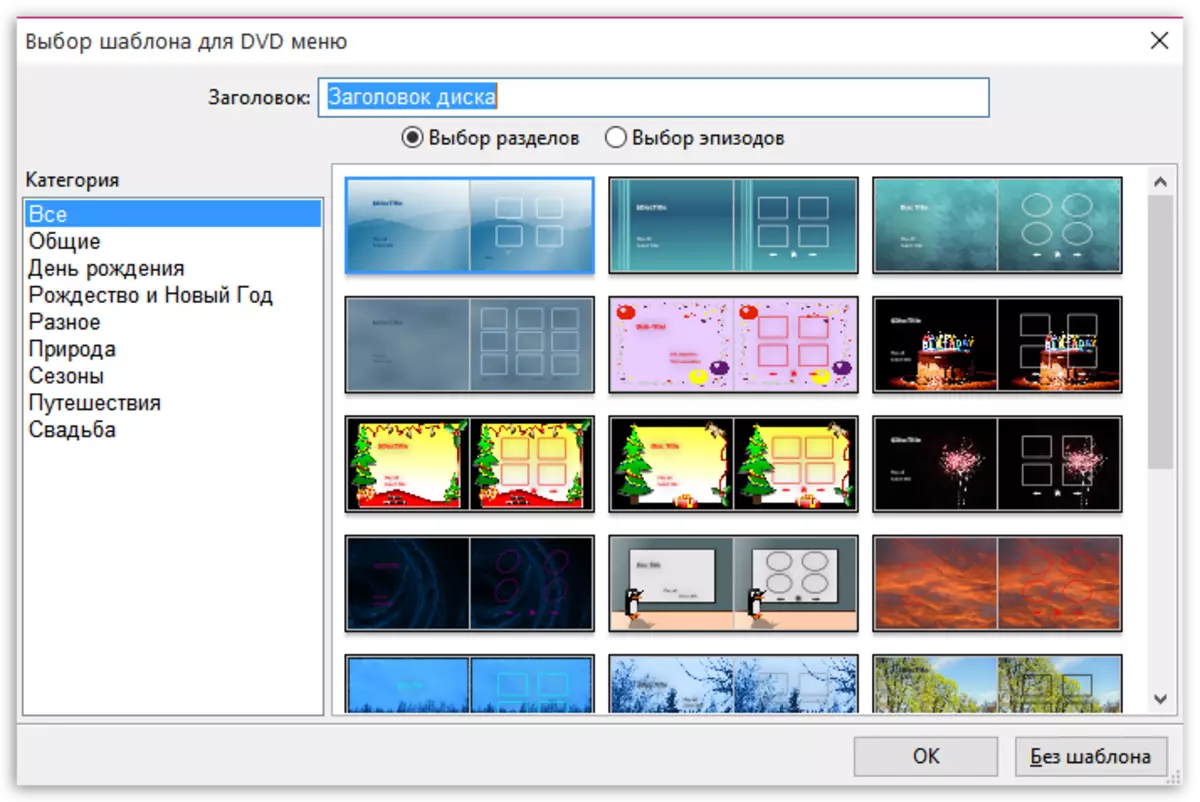
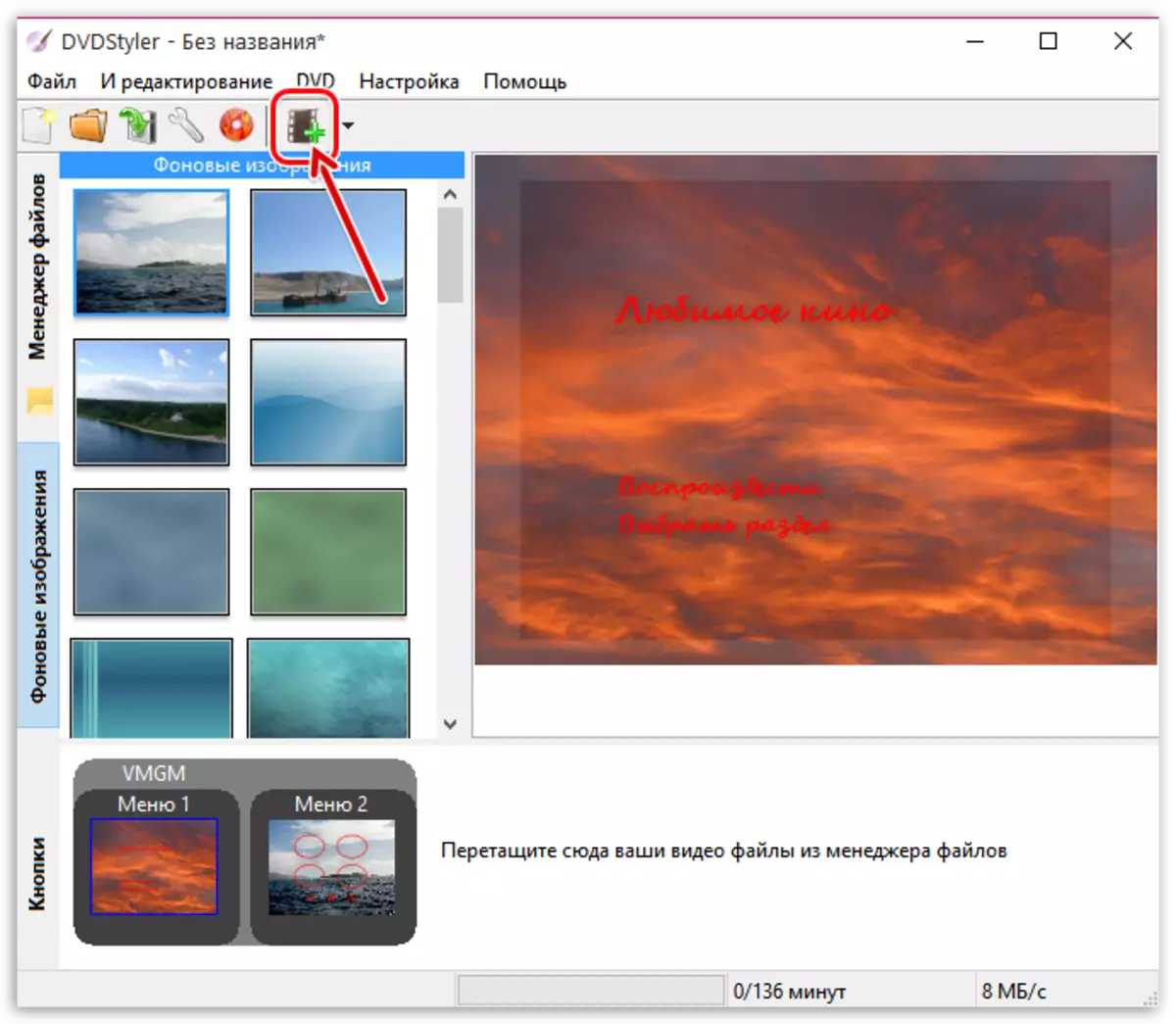
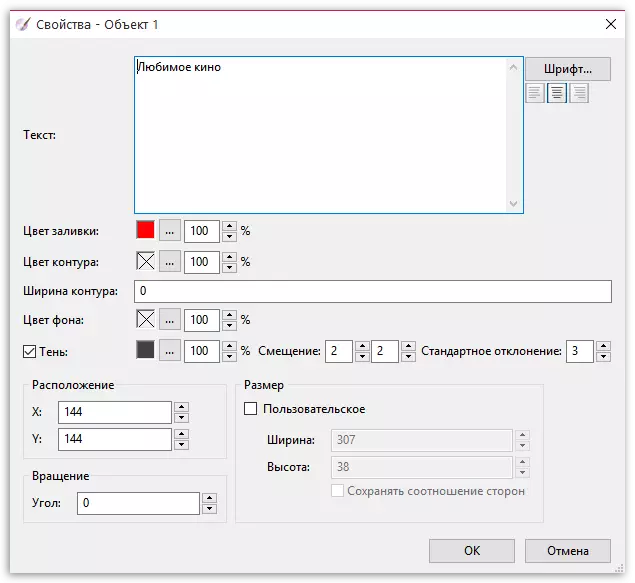
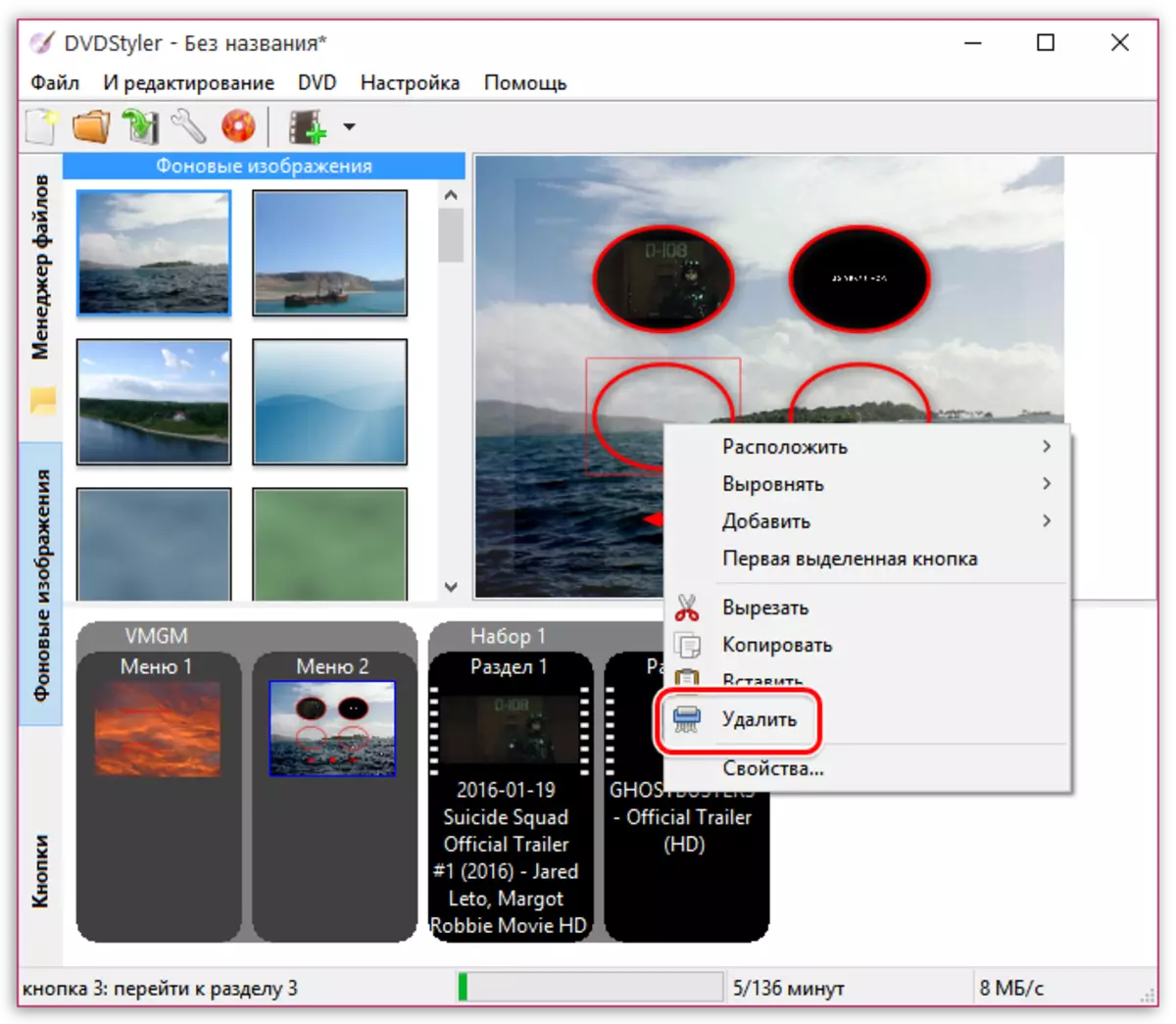
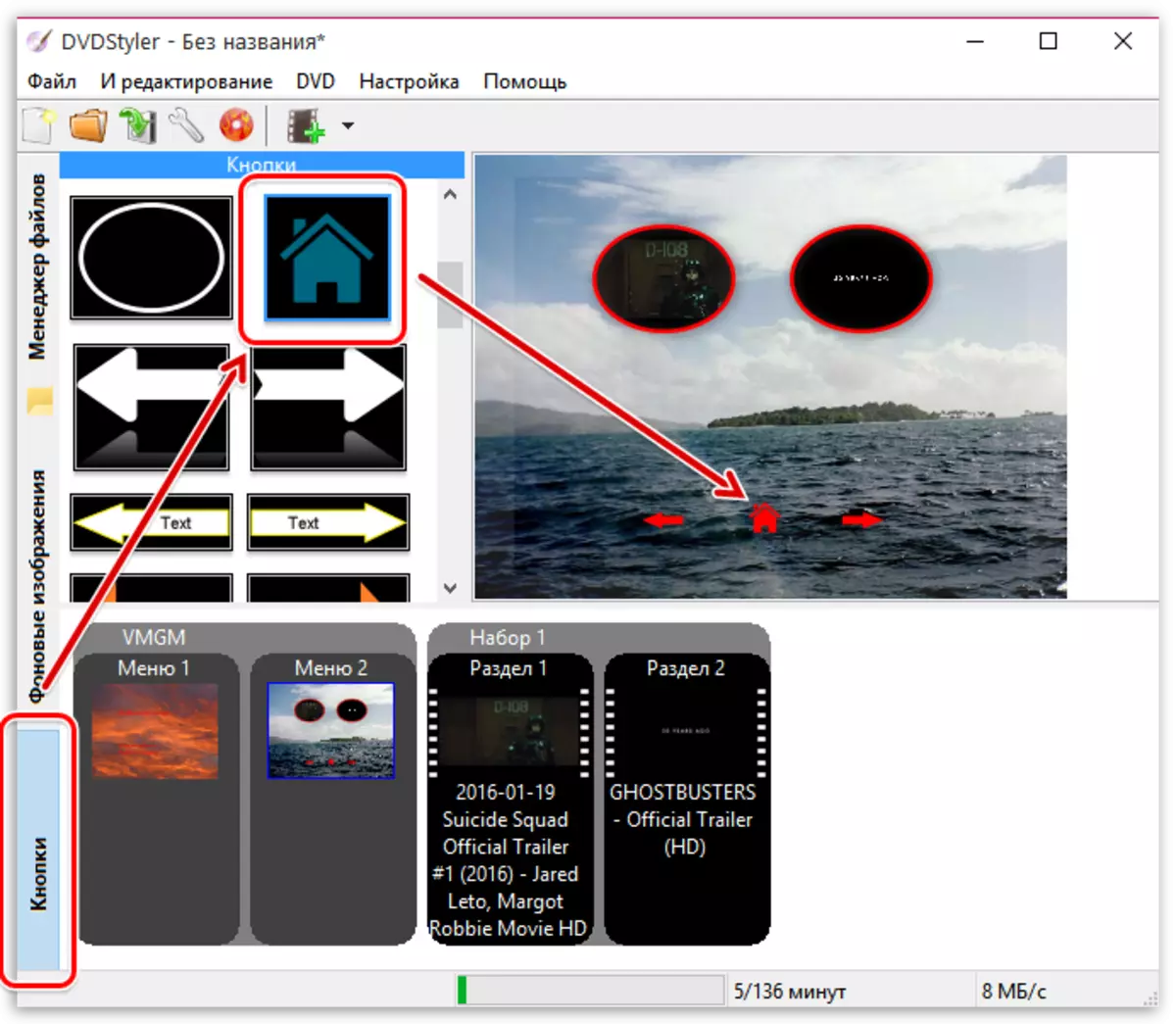
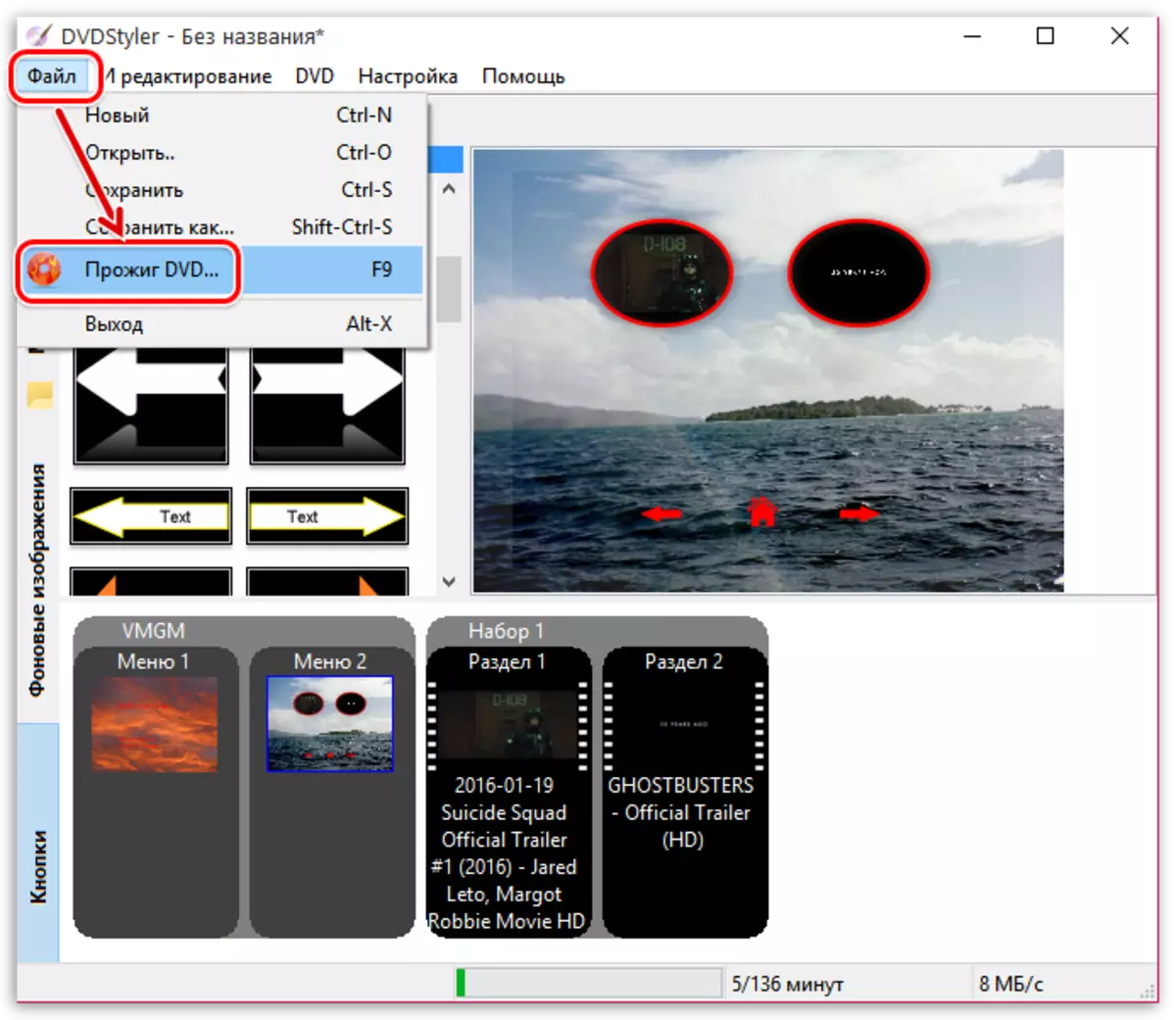

Metóda 2: Nero
Program Nero je obzvlášť známy skúseným používateľom, ktorí čelia potrebe spaľovania diskov. Tento softvér sa ukázal ako spoľahlivý a plnohodnotný nástroj na vykonávanie širokej škály akcií súvisiacich s DVD alebo CD. Jedna z vstavaných funkcií vám umožní rýchlo napísať akékoľvek video na médiá. Na našich stránkach je samostatný materiál venovaný implementácii tohto postupu. Môžete ho nájsť a študovať podrobne kliknutím na odkaz nižšie.Čítajte viac: Ako nahrávať video na disk pomocou NERO
Metóda 3: IMGBURN
Ak sa zdalo predchádzajúce dve možnosti nevhodné, odporúčame vám pozrieť sa na IMGBURN. Princíp interakcie s týmto ustanovením čo najjednoduchšie a popálenie nebude trvať veľa času. Napriek tomu budú nováčikoví užívatelia užitočné na to, aby sa dozvedeli o tejto operácii viac nasadených, pretože nám chápeme krok za krokom:
- Prejdite na vyššie uvedený odkaz na stiahnutie a inštaláciu IMGBURN. Po spustení prejdite na časť "Zápis súborov / priečinkov na disk".
- Tu kliknite na jeden z príslušných tlačidiel v časti "Zdroj", ak chcete pridať priečinok alebo jeden video súbor.
- Otvorí sa samostatné okno vodiča, kde vyberte požadovaný objekt.
- Teraz v "Destinácii" zadajte disk, na ktorý bude obsah zaznamenaný zadaním správnej možnosti z kontextového menu.
- V prípade potreby môžete nastaviť ďalšie parametre v sekcii, disku alebo súboroch cez špeciálne určené menu vpravo, ale najčastejšie všetky hodnoty zostanú predvolené.
- Po dokončení pridávania a nastavení prejdite na nahrávanie videa kliknutím na samostatné tlačidlo v spodnej časti.
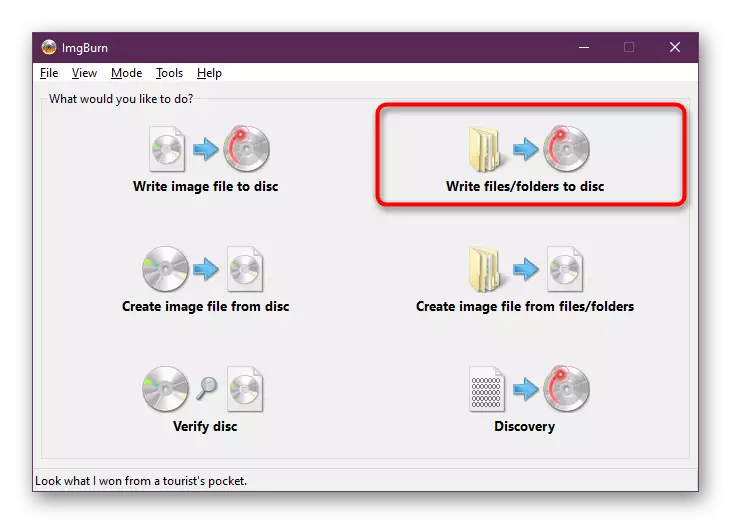
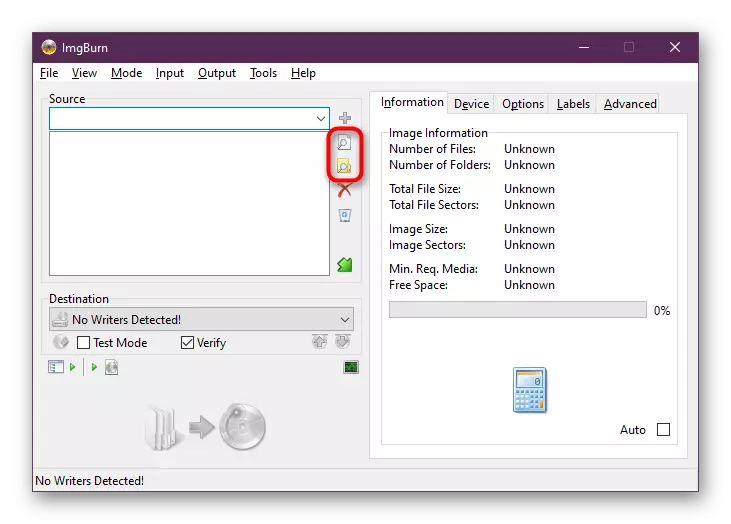
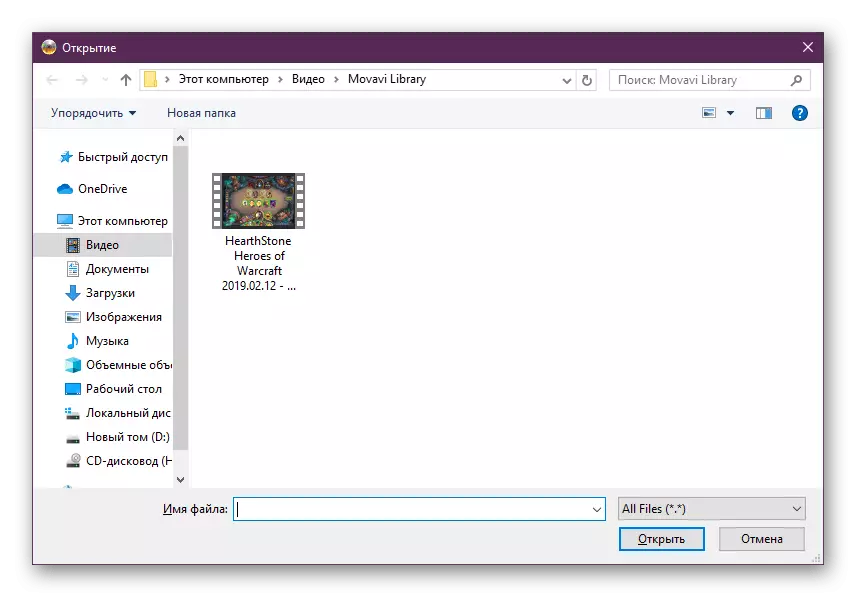
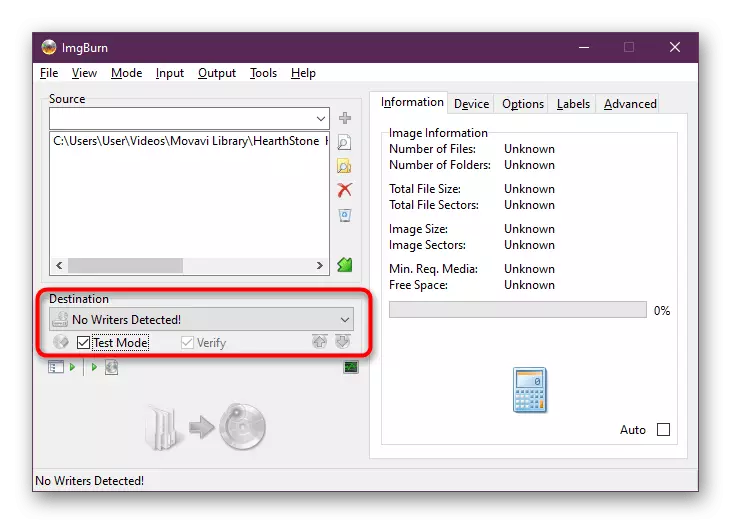
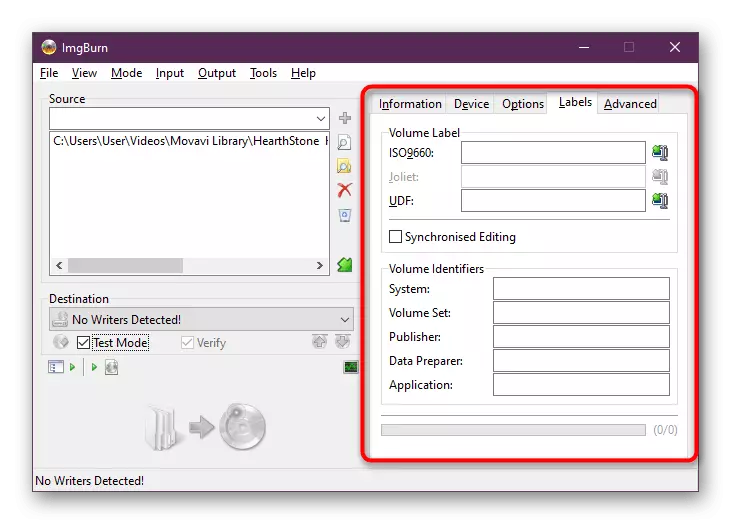
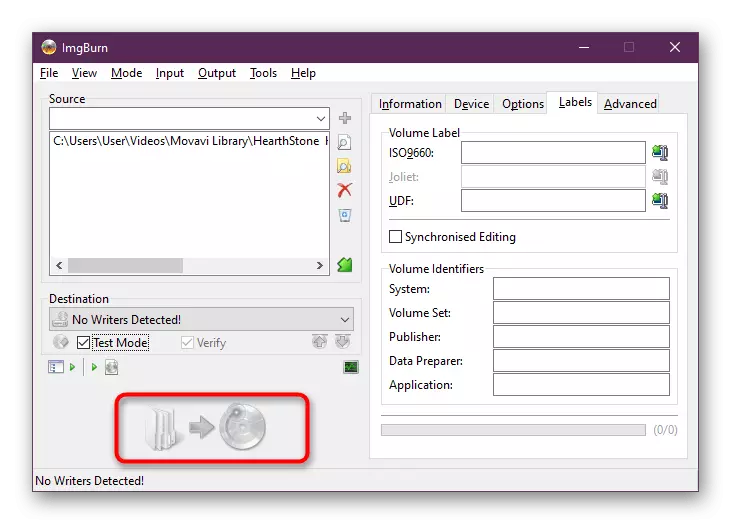
Prevádzka popálenia sa automaticky spustí. Na obrazovke sa zobrazí okno, kde môžete sledovať stav nahrávania a potom nahlásiť informácie o úspešnom ukončení. Potom môžete bezpečne začať čítať obsah na vhodnom zariadení.
Metóda 4: Astroburn Lite
V programe Astroburn Lite je cieľom rýchlejšie. To je možné vďaka vhodnému a jednoduchému rozhraniu, ako aj maximálnym optimalizovaným procesom spracovania. Potrebujete len vykonávať takéto akcie:
- Po prvé, vyberte aktívnu jednotku, ktorú chcete automaticky zobraziť disk vložený.
- Potom pridajte súbory alebo priečinok kliknutím na jeden z tlačidiel na pravej table.
- Teraz môžete vybrať pridané záznamy, aby ste ich mohli upraviť alebo vyčistiť projekt.
- Po ukončení všetkých činností sa ponechá len "Spustiť nahrávanie". Snímka obrazovky nižšie sa nevidí toto tlačidlo, pretože na počítači nie je žiadny disk. Namiesto nápisu musíte mať toto tlačidlo namiesto nápisu.
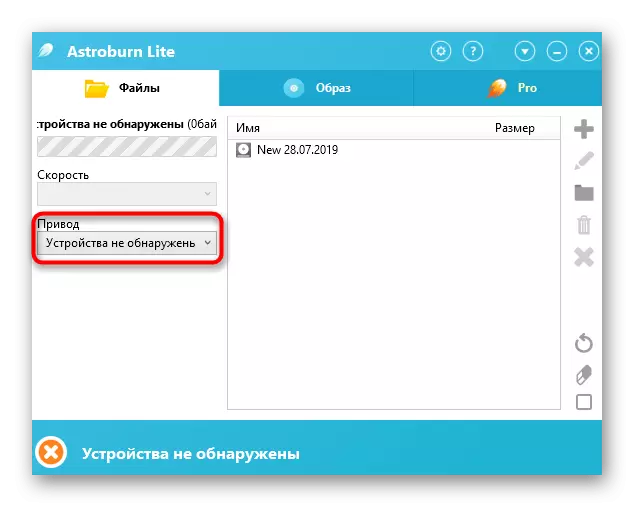
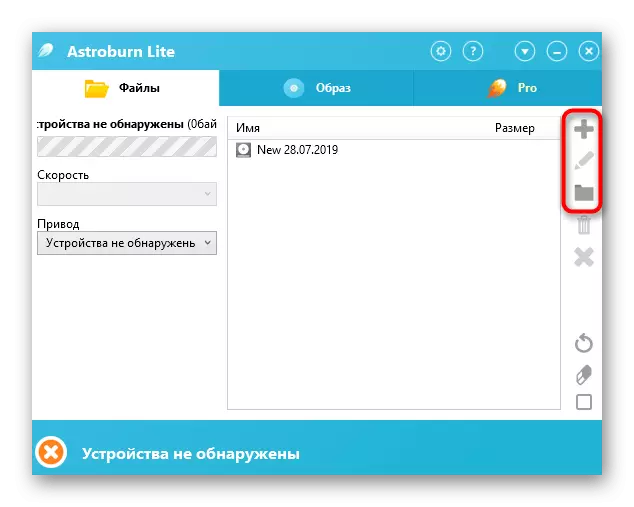
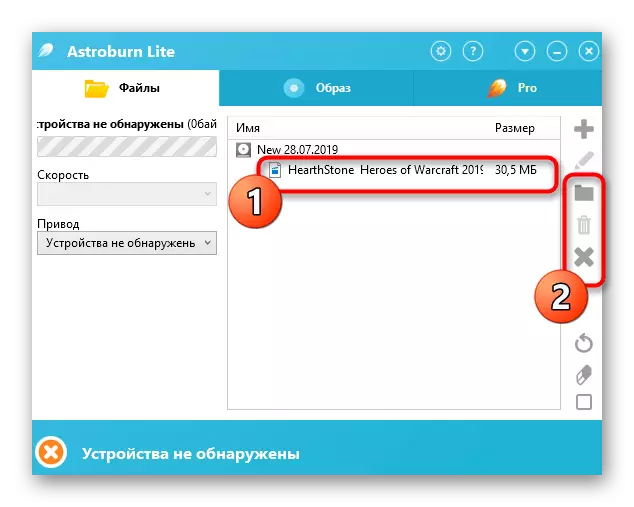
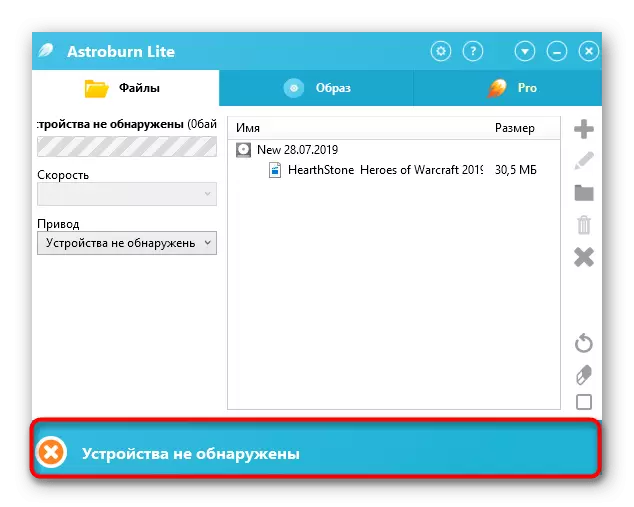
Ak z nejakého dôvodu ste nevyhovovali žiadnemu z vyššie uvedených programov, použite informácie uvedené v nasledujúcom článku. Existuje podrobnejšie všetky populárne riešenia, ktoré vám umožňujú vykonať spaľovanie diskov, nahrávanie videa HV. Pokiaľ ide o postup konfigurácie a nahrávania, je takmer identický všade, takže by nemali byť žiadne problémy s porozumením.
Prečítajte si viac: Programy na nahrávanie diskov
Vyššie ste boli oboznámení s jednoduchými metódami nahrávania videa alebo akéhokoľvek filmu na disku. Ako vidíte, vo väčšine prípadov, celá operácia zaberá doslova niekoľko minút, a dokonca aj začiatočník používateľ sa vyrovnať s jeho vykonaním, nikdy predtým, čo nemá podobné úlohy.
