
In questo manuale, in dettaglio circa i modi per eseguire un test della memoria strumenti strumento, e anche nei casi in cui l'immissione nel sistema di non è possibile, così come sulle possibili opzioni di azione nel caso in cui il test, i rapporti strumento diagnostico di memoria che le apparecchiature sono stati rilevati problemi.. Su un argomento simile: risoluzione dei problemi di Windows 10.
- Metodi di strumenti di controllo di memoria di partenza
- Usare mezzi e visualizzare i risultati
- problemi di equipaggiamento rilevati nello strumento di diagnostica di memoria
- Istruzione video
Come avviare uno strumento di verifica della memoria in Windows 10 e le versioni precedenti del sistema
Nel caso in cui inizia il sistema operativo, di entrare e lavorare è possibile, è possibile utilizzare una delle seguenti opzioni per l'avvio della funzione controllo della memoria:
- Trovare la voce desiderata nella sezione Strumenti Amministrazione di Windows del menu Start.
- Premere i tasti Win + R. Sulla tastiera, entra MdSched.exe. E premere INVIO.
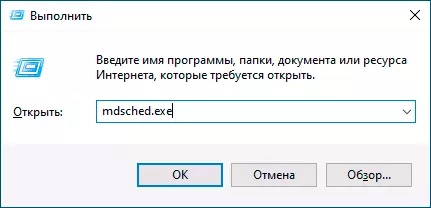
- Aprire il pannello di controllo, selezionare la voce "Amministrazione" e lanciare lo strumento di memoria di Windows.
- Utilizza la ricerca nella barra delle applicazioni di Windows 10 avviando ad entrare in un "strumento di controllo della memoria". O built-in strumenti di ricerca nelle versioni precedenti del sistema operativo.
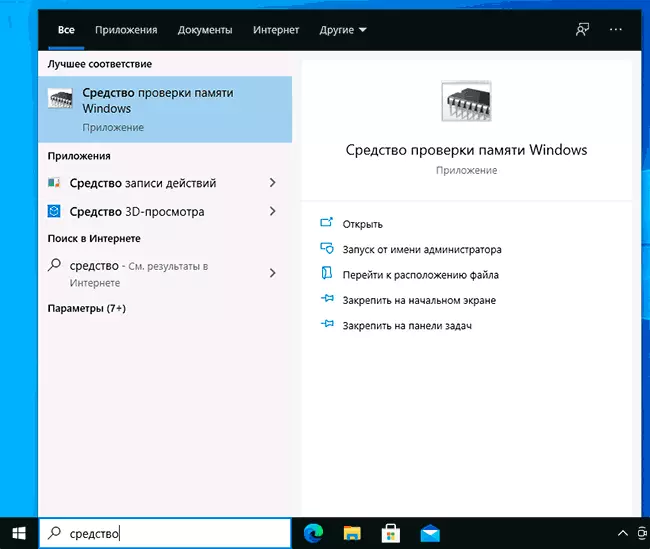
- file di eseguire manualmente C: \ Windows \ System32 \ MdSched.exe
Se la situazione è complicata dal fatto che Windows non si avvia, l'ingresso è impossibile, o guasti si verificano subito dopo di esso, è possibile utilizzare i seguenti modi per avviare lo strumento di diagnostica RAM:
- Scarica un computer o laptop da un flash drive avviabile con Windows 10 o di un'altra versione di Windows, è possibile anche dal disco di avvio. Premere i tasti sullo schermo programma di installazione. Shift + F10. (SHIFT + FN + F10 su alcuni computer portatili), inserire MDSEXE nella riga di comando che si apre e premere INVIO. Dopo aver selezionato la "Run e Check" checkout, scarica il computer non dal flash drive, ma dal solito HDD o SSD avviabile.
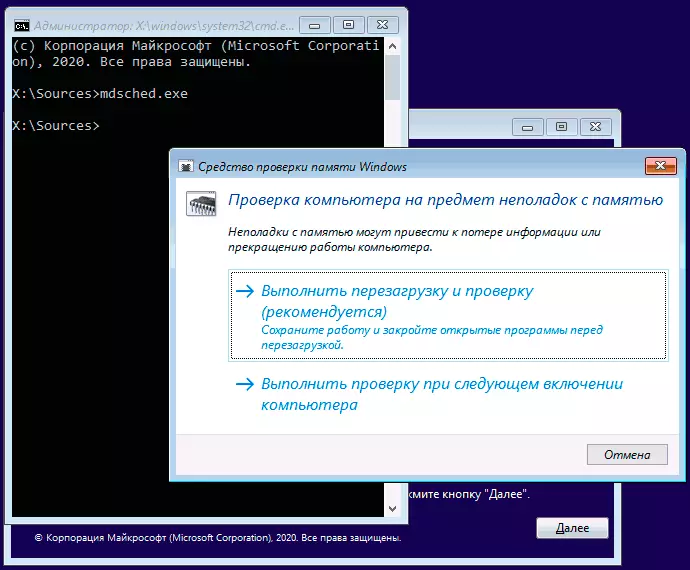
- controllo della memoria può essere avviato dall'ambiente di ripristino di Windows 10 - facendo clic sul pulsante "Impostazioni avanzate" sullo schermo blu con un errore o, mentre sulla schermata di blocco di Windows 10 (con la selezione nome utente), cliccare sul pulsante indicato destra sotto il pulsante "Power", e quindi tenendo premuto il tasto shift, cliccare su "Restart". Nell'ambiente di recupero, selezionare "Risoluzione dei problemi" - "Advanced Parameters" - "riga di comando". E in essa, come nel caso precedente, utilizzare il comando MdSched.exe.
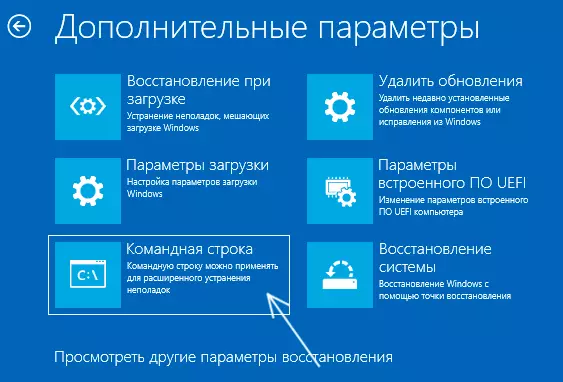
- Se si dispone di un disco di ripristino Windows preparato, si può iniziare, scaricare da esso.
Utilizzo di Windows Verifica della memoria e visualizzare i risultati
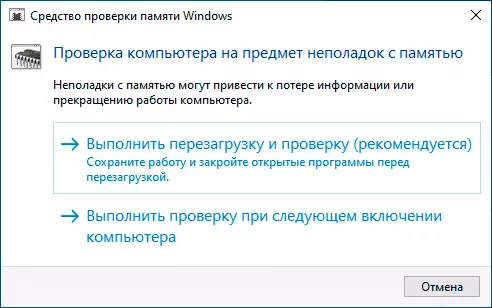
Dopo aver avviato uno strumento di verifica della memoria, verrà richiesto di riavviare il computer, dopo il consenso, il processo sarà simile a questa:
- La RAM è avviato, che può richiedere molto tempo. Può sembrare che lo strumento diagnostico dipendeva: solo nel caso, aspettare in una situazione del genere per 5-10 minuti. Se davvero è successo, è successo, non è escluso che ci sono problemi con le attrezzature, probabilmente con la RAM, ma non necessariamente.
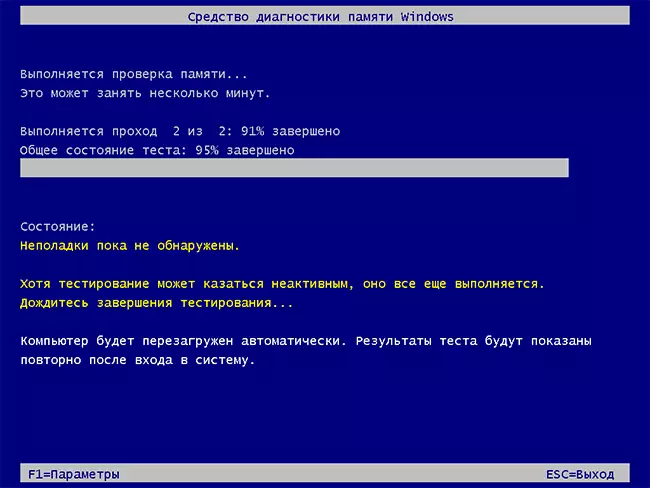
- Se si preme il tasto durante il controllo F1 (O Fn + F1, se la F1 non funziona), si cadrà nelle Strumenti di diagnostica memoria Windows. Qui è possibile selezionare una serie di test (default - normale), utilizzando la cache, e il numero di passaggi. Il passaggio tra le sezioni di impostazioni è effettuato da chiave Scheda. , Cambiare i parametri - frecce e numeri entrano (per il numero di passaggi), si applicano le impostazioni - chiave F10. . Dopo aver modificato le impostazioni, il test viene riavviato.
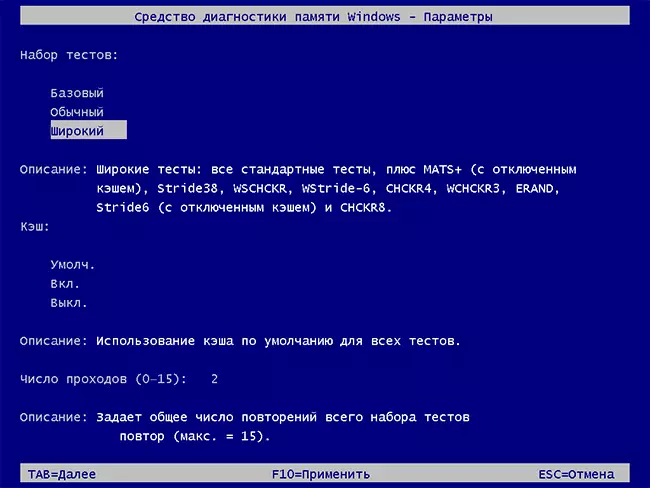
- Durante il controllo, si vedrà il problema di "I problemi non sono ancora stati rilevati" o "problemi di equipaggiamento sono stati trovati."
Dopo la verifica è stata completata, il computer verrà riavviato automaticamente. Ulteriori passi - visualizzare i risultati.
- Dopo il riavvio in caso di Windows 10, è possibile visualizzare una notifica nell'area di notifica che i rapporti sul risultato del controllo della memoria. Ma non è sempre visualizzata.
- Si può andare a visualizzare gli eventi, per questo click Win + R. Introdurre eventvwr.msc. E premere INVIO. Aprire la sezione "Windows" - sezione "Sistema", trovare gli oggetti in cui è indicato nella colonna "Source" MemoryDiagnostics per i risultati. E guardiamo i risultati.
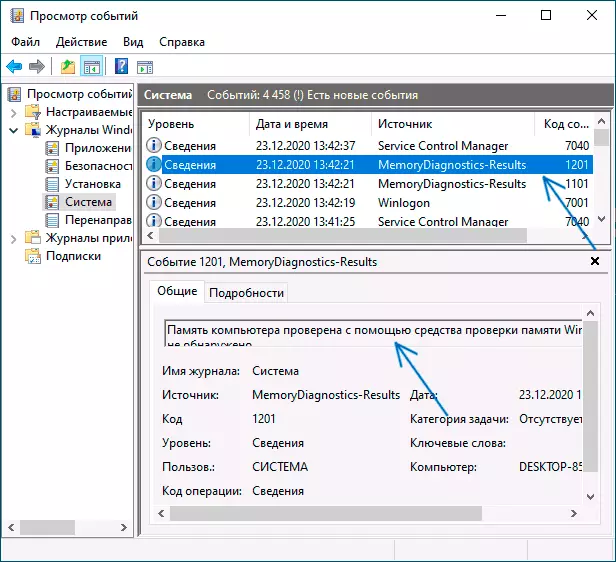
Considera che gli errori, le "partenze", gli schermi blu e i blocchi non sono sempre associati ai problemi della RAM: se lo strumento diagnostico mostra che tutto è in ordine, ci sono altri possibili motivi: un file di paging disconnesso, problemi con HDD o SSD ( o da loro connessione, ad esempio - cavo difettoso), antivirus di terze parti o, al contrario, programmi dannosi, funzionamento errato dei driver delle apparecchiature.
Cosa fare se i problemi sono stati trovati nello strumento diagnostico della memoria
Sfortunatamente, lo strumento diagnostico non riporta esattamente quali problemi sono stati scoperti durante l'ispezione, ma raccomanda solo contattare il produttore dell'apparecchiatura. Cosa si può fare:- Disabilitare qualsiasi opzione di accelerazione della memoria (modifica di frequenza, tempi e altri) in presenza di opzioni appropriate in BIOS o dal produttore della scheda madre o del laptop.
- Prova a controllare la barra di memoria su una sola, in altre slot sulla scheda madre per scoprire se i problemi solo con un modulo di memoria specifico o in un particolare connettore appaiono.
- Utilizzare altre utilità per verificare la RAM se necessario.
- Leggi la documentazione per la scheda madre PC - forse è una specie di incompatibilità della memoria con caratteristiche specifiche (se hai aggiunto di recente nuovi moduli di memoria o solo te stesso raccolto un computer).
- A volte l'aggiornamento del BIOS può aiutare.
Istruzione video
Se hai capito quale è stato causato il tuo problema, sarò grato al commento sull'articolo: Forse per qualcuno sarà utile.
