
In hierdie handleiding, in detail oor die maniere om 'n geheue toets instrument gereedskap uit te voer, en selfs in gevalle waar die insette in die stelsel is nie moontlik, asook oor moontlike optrede opsies in geval die toets, die geheue diagnostiese hulpmiddel berigte dat toerusting probleme opgespoor is.. Op 'n soortgelyke onderwerp: Probleme met Windows 10.
- Metodes vir beginspan geheue tjek gereedskap
- Gebruik middel en bekyk resultate
- Bespeur toerusting probleme in die geheue diagnostiese hulpmiddel
- Video-instruksie
Hoe om 'n geheue verifikasie instrument begin in Windows 10 en vorige weergawes van die stelsel
In die geval van die bedryfstelsel begin, betree dit en werk is moontlik, kan jy gebruik maak van een van die volgende opsies vir die begin van die geheue tjek instrument:
- Vind die gewenste item in die Windows Administrasie Tools afdeling van die start menu.
- Druk sleutels Win + R. Op die sleutelbord, betree mdsched.exe. En druk Enter.
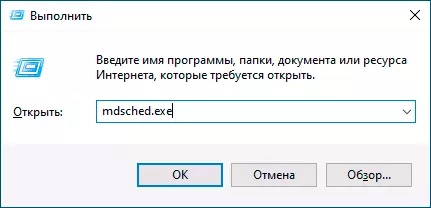
- Maak die beheer paneel, kies die "Administration" item en die bekendstelling van die Windows Memory Tool.
- Gebruik die soek in die Windows 10 taakbalk deur te begin om 'n "memory tjek instrument" te betree. Of ingeboude search tools is in die vorige weergawes van die bedryfstelsel.
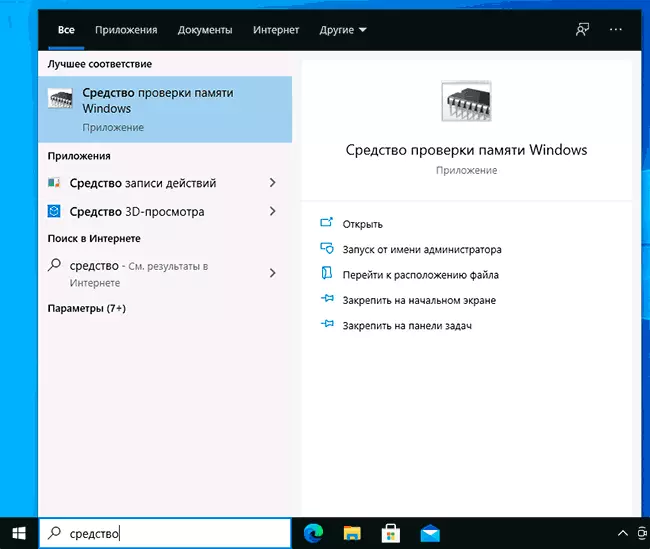
- Met die hand uit te voer lêer C: \ Windows \ System32 \ MdSChed.exe
As die situasie word gekompliseer deur die feit dat Windows nie begin, die insette om dit onmoontlik, of mislukkings voorkom onmiddellik nadat dit, kan jy die volgende maniere om die RAM diagnostiese hulpmiddel begin gebruik:
- Kry 'n rekenaar of laptop uit 'n boot flash drive met Windows 10 of 'n ander weergawe van Windows, kan jy ook uit die boot skyf. Druk die sleutels op die skerm installasie program. SHIFT + F10. (SHIFT + FN + F10 op sommige skootrekenaars), betree MDSEXE in die command line wat oopmaak en druk enter. Na die "Run en Check" kies bestel, laai die rekenaar nie vanaf die flash drive, maar van die gewone boot HDD of SSD.
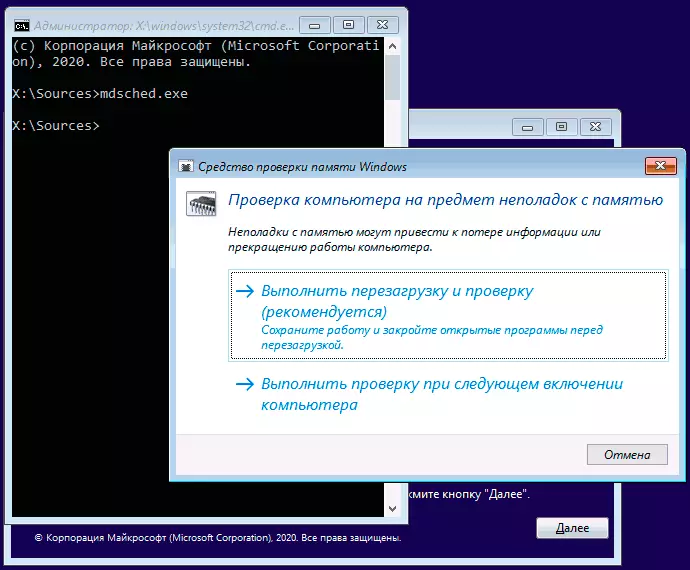
- Memory tjek kan begin vanaf die Windows 10 herstel omgewing - deur te kliek op die knoppie "Advanced Settings" op die blou skerm met 'n fout of, terwyl hy op die slot skerm Windows 10 (met die gebruiker naam seleksie), kliek op die knoppie getoon op die reg onder die knoppie "Power", en dan hou die knoppie Shift, klik "Restart". In die herstel omgewing, kies "Probleme" - "Advanced Parameters" - "command line". En wat daarin is, as in die vorige geval, gebruik die mdsched.exe opdrag.
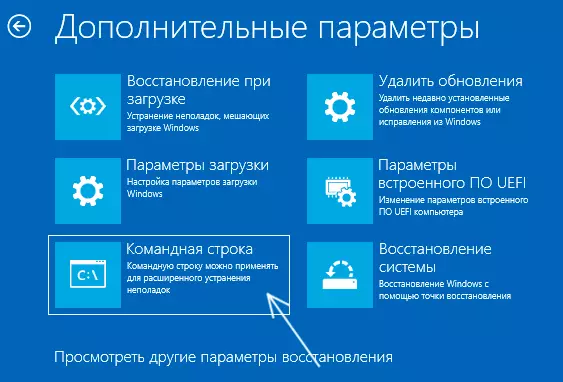
- As jy 'n voorbereide Windows Recovery skyf het, kan jy begin, af te laai daaruit.
Die gebruik van Windows Memory Check en Sien Uitslae
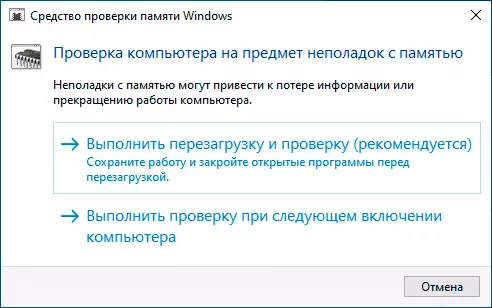
Na die aanvang van 'n geheue verifikasie instrument, sal jy gevra word om die rekenaar weer te begin, nadat toestemming, sal die proses so lyk:
- Die RAM is begin, wat 'n lang tyd kan neem. Dit lyk dalk dat die diagnostiese hulpmiddel afgehang: net in geval, wag in so 'n situasie vir 5-10 minute. As dit regtig gebeur het, dit gebeur, is dit nie uitgesluit dat daar probleme is met toerusting, waarskynlik met RAM, maar nie noodwendig nie.
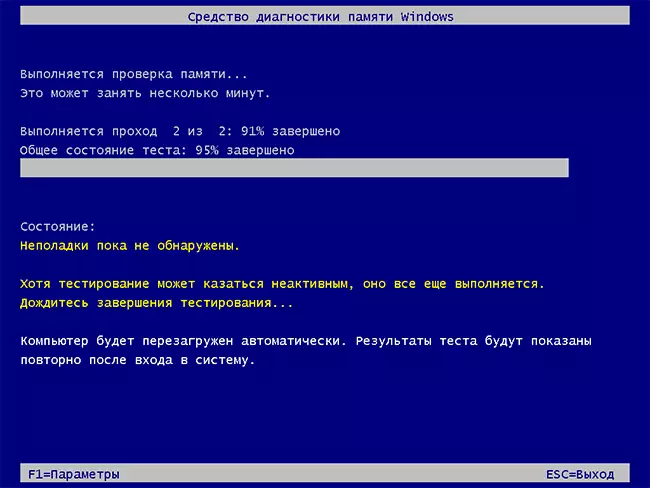
- As jy druk die sleutel tydens die tjek F1. (Of Fn + F1, as die F1 nie werk nie), jy sal val in die Windows Memory diagnostiese instrumente. Gebruik kas, en die aantal passe - Hier kan jy 'n stel van toetse (normale standaard) kies. Skakel tussen die instellings afdelings word uitgevoer deur sleutel Tab. , Verandering parameters - pyle en betree getalle (vir die aantal passe), die instellings toe te pas - sleutel F10 . Na die verandering van die instellings, is die toets begin.
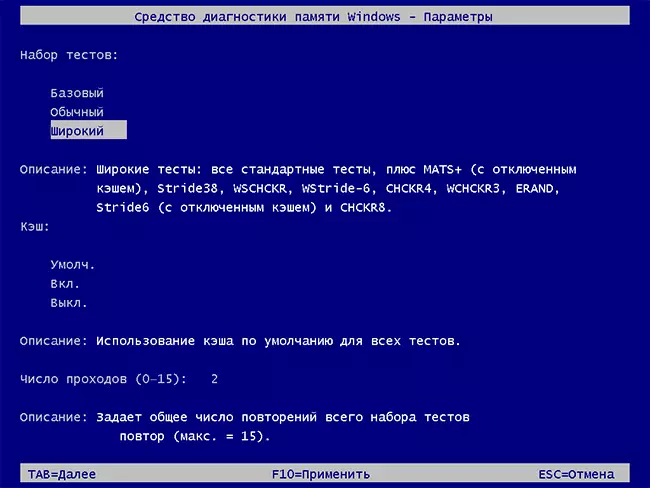
- Gedurende die tjek, sal jy die probleem van "Probleme is nog nie opgespoor word" of sien "Toerusting probleme gevind is."
Na afloop van die verifikasie voltooi is, sal die rekenaar outomaties weer begin. Verdere stappe - view resultate.
- Na weer te begin in die geval van Windows 10, kan jy 'n kennisgewing in die kennisgewing gebied te sien dat verslae oor die uitslag van die geheue tjek. Maar dit is nie altyd vertoon.
- Jy kan gaan na die gebeure te sien, want dit klik Win + R. stel eventvwr.msc. En druk Enter. Maak die artikel "Windows" - artikel "System", vind items waar die kolom "Bron" aangedui MemoryDiagnostics-Resultate. En ons kyk na die resultate.
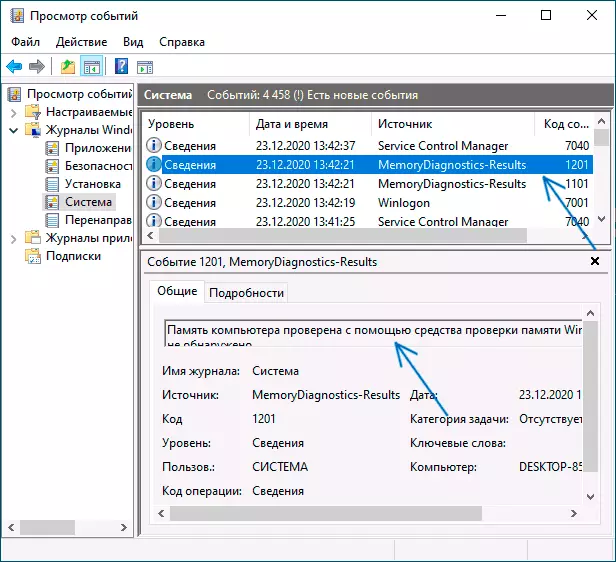
Is van mening dat foute, "afwykings", blou skerms en hang nie altyd verband hou met die probleme van RAM: As die diagnostiese hulpmiddel toon dat alles in orde is, is daar ander moontlike redes: 'n ontkoppel wisselbestand, probleme met HDD of SSD ( of van hulle Connection, byvoorbeeld - foutiewe kabel), antiviruses derde party of nie, inteendeel, kwaadwillige programme, foutiewe werking van toerusting bestuurders.
Wat om te doen as probleme is gevind in die geheue diagnostiese hulpmiddel
Ongelukkig is die diagnostiese hulpmiddel nie rapporteer presies wat probleme ontdek tydens die ondersoek merk maar net beveel kontak die vervaardiger van die toerusting. Wat kan gedoen word:- Skakel enige geheue versnelling opsies (verandering in frekwensie, tye en ander) in die teenwoordigheid van geskikte opsies in BIOS of deur die vervaardiger van die moederbord of laptop.
- Probeer om die geheue bar te kyk na 'n mens, in ander posisies op die moederbord om uit te vind of probleme net met een spesifieke geheue module of in 'n bepaalde stuk verskyn.
- Gebruik ander nutsprogramme na RAM verifieer indien nodig.
- Lees die dokumentasie vir die PC moederbord - miskien is dit 'n soort van geheue onverenigbaarheid met spesifieke eienskappe (as jy onlangs nuwe geheue modules bygevoeg of net jouself ingesamel n rekenaar).
- Soms BIOS update kan help.
Video-instruksie
As jy uitgepluis het wat jou probleem is veroorsaak, sal ek dankbaar vir die kommentaar op die artikel wees: miskien vir iemand dit sal nuttig wees.
