
في هذا الدليل، بالتفصيل عن طرق لتشغيل اختبار الذاكرة الأدوات أداة، وحتى في الحالات التي يكون فيها المدخلات في النظام غير ممكن، فضلا عن الخيارات الممكنة العمل في حالة الاختبار، وتقارير الذاكرة أداة تشخيصية أن المعدات تم الكشف عن المشاكل. على موضوع مماثل: استكشاف الأخطاء وإصلاحها ويندوز 10.
- طرق لأدوات الاختيار ذاكرة البداية
- استخدام وسائل وعرض النتائج
- مشاكل أجهزة الكشف في أداة تشخيص الذاكرة
- تعليمات الفيديو
كيفية بدء أداة التحقق الذاكرة في ويندوز 10 والإصدارات السابقة من نظام
في حالة تشغيل يبدأ النظام، الدخول إليها والعمل هو ممكن، يمكنك استخدام أحد الخيارات التالية لبدء أداة الاختيار الذاكرة:
- العثور على العنصر المطلوب في قسم أدوات إدارة Windows من القائمة ابدأ.
- مفاتيح الصحافة Win + R. على لوحة المفاتيح، أدخل mdsched.exe. واضغط على ENTER.
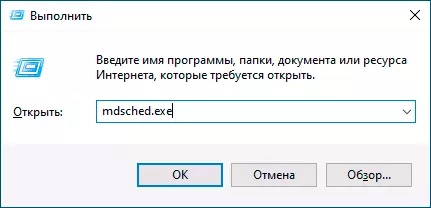
- فتح لوحة التحكم، حدد "إدارة" البند وإطلاق أداة الذاكرة ويندوز.
- استخدام البحث في شريط مهام Windows 10 من خلال البدء في إدخال "أداة الاختيار الذاكرة". أو المدمج في أدوات البحث في الإصدارات السابقة من نظام التشغيل.
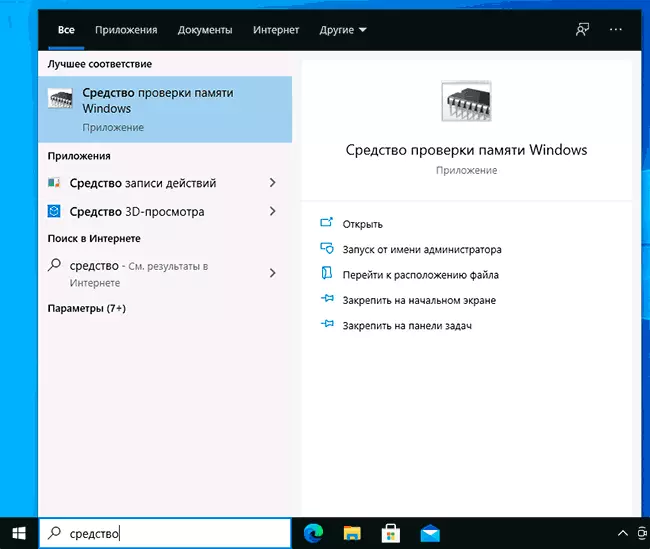
- ملف تشغيل يدويا C: \ ويندوز \ SYSTEM32 \ MdSChed.exe
إذا تم تعقيد الوضع من خلال حقيقة أن لا يبدأ ويندوز، وإدخال لأنه مستحيل، أو يحدث فشل مباشرة بعد ذلك، يمكنك استخدام الطرق التالية لبدء أداة تشخيصية RAM:
- تحميل جهاز كمبيوتر أو جهاز الكمبيوتر المحمول من محرك أقراص فلاش للتمهيد مع نظام التشغيل Windows 10 أو إصدار آخر من Windows، يمكنك أيضا من القرص التمهيد. اضغط على مفاتيح على الشاشة برنامج التثبيت. SHIFT + F10. (SHIFT + FN + F10 على بعض أجهزة الكمبيوتر المحمولة)، أدخل MDSEXE في سطر الأوامر الذي يفتح ثم اضغط ENTER. بعد اختيار "تشغيل وتحقق" الخروج، تحميل الكمبيوتر لا من محرك أقراص فلاش، ولكن من HDD تمهيد المعتاد أو SSD.
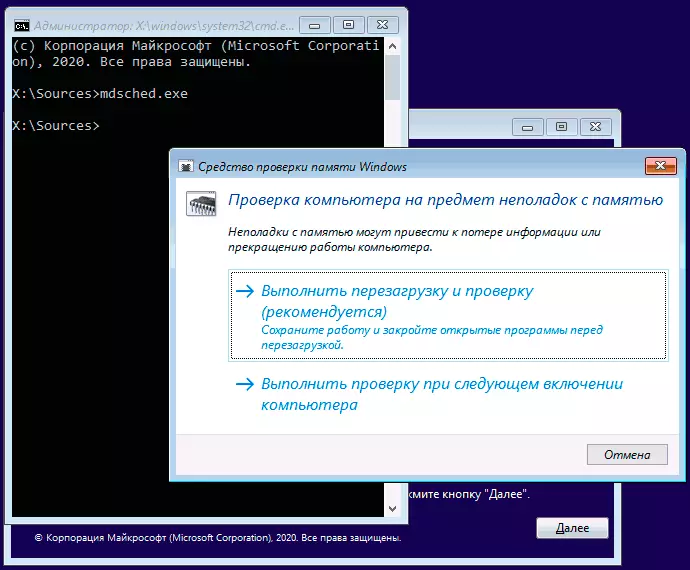
- يمكن بدء الاختيار الذاكرة من بيئة استرداد ويندوز 10 - بالضغط على زر "إعدادات متقدمة" على شاشة زرقاء مع وجود خطأ أو أثناء قفل الشاشة ويندوز 10 (مع اختيار اسم المستخدم)، انقر على زر يظهر على الحق تحت زر "السلطة"، ثم الضغط على زر التحول، انقر فوق "إعادة تشغيل". في البيئة الانتعاش، حدد "استكشاف الأخطاء وإصلاحها" - "عرض معلمات" - "سطر الأوامر". وفيه، كما في الحالة السابقة، استخدم الأمر mdsched.exe.
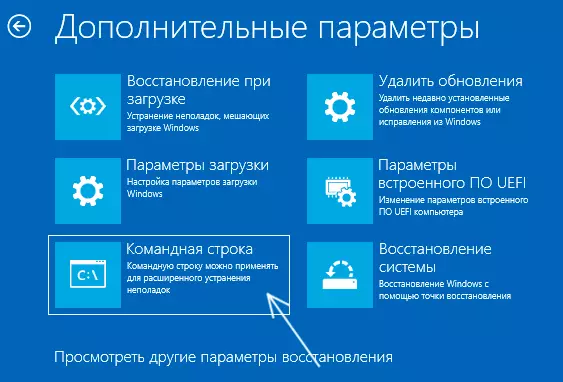
- إذا كان لديك قرص ويندوز استعادة مستعدة، يمكنك البدء، وتحميل منه.
باستخدام ويندوز فحص الذاكرة وعرض النتائج
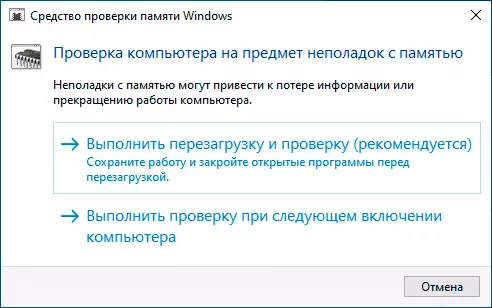
بعد بدء أداة التحقق من الذاكرة، سيطلب منك إعادة تشغيل الكمبيوتر، وبعد الموافقة، فإن عملية تبدو هذه:
- بدء تشغيل RAM، والذي قد يستغرق وقتا طويلا. قد يبدو أن أداة تشخيصية تعتمد: فقط في حالة، الانتظار في مثل هذه الحالة لمدة 5-10 دقائق. إذا حدث ذلك حقا، وحدث ما حدث، ليس مستبعدا أن هناك مشاكل مع المعدات، وربما مع ذاكرة الوصول العشوائي، ولكن ليس بالضرورة.
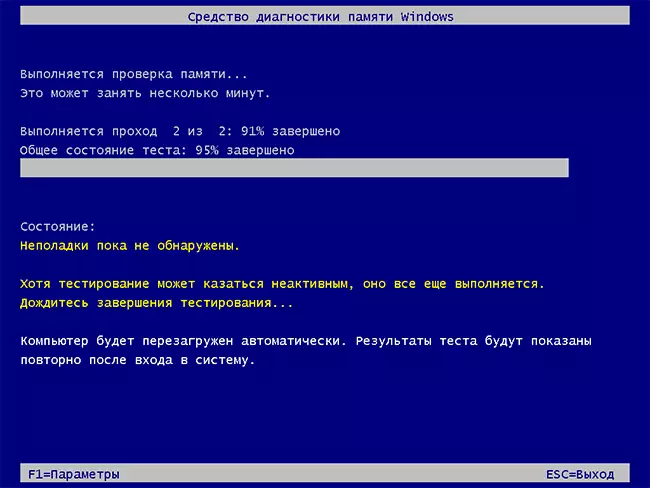
- إذا قمت بالضغط على المفتاح خلال الاختيار F1 (أو الجبهة الوطنية + F1، إذا لم F1 العمل)، سوف نقع في أدوات ويندوز تشخيص الذاكرة. هنا يمكنك تحديد مجموعة من الاختبارات (الافتراضي - العادي)، وذلك باستخدام ذاكرة التخزين المؤقت، وعدد من التمريرات. التبديل بين الأقسام الإعدادات يتم تنفيذها بواسطة مفتاح فاتورة غير مدفوعة. معلمات التغيير - السهام وأرقام دخول (لعدد من يمر)، وتطبيق الإعدادات - مفتاح F10 وبعد بعد تغيير الإعدادات، يتم إعادة الاختبار.
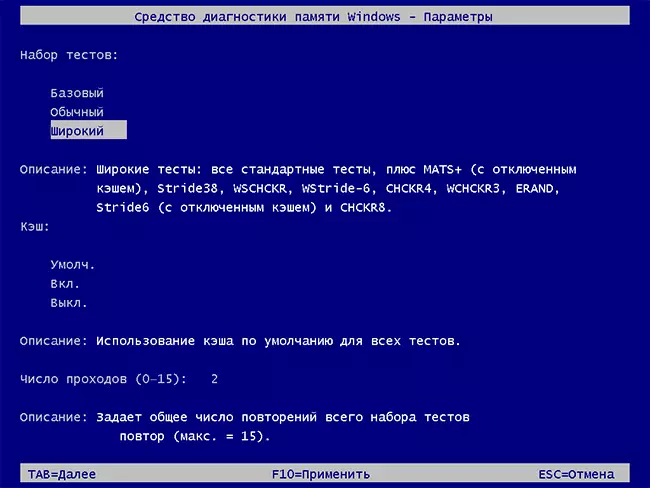
- أثناء الاختيار، سترى مشكلة "لم يتم بعد الكشف عن مشاكل" أو "تم العثور على مشاكل المعدات."
بعد الانتهاء من التحقق، سيتم إعادة تمهيد الكمبيوتر تلقائيا. المزيد من الخطوات - عرض نتائج.
- بعد إعادة التشغيل في حالة ويندوز 10، يمكنك ان ترى الإعلام في منطقة الإعلام التي تقارير عن نتيجة الاختيار الذاكرة. ولكن لم يتم عرضه دائما.
- يمكنك الذهاب إلى عرض الأحداث، لهذا بنقرة Win + R. تقديم eventvwr.msc. واضغط على ENTER. فتح الباب "ويندوز" - قسم "النظام"، والعثور على البنود التي أشار العمود "المصدر" MemoryDiagnostics-نتائج. ونحن ننظر إلى النتائج.
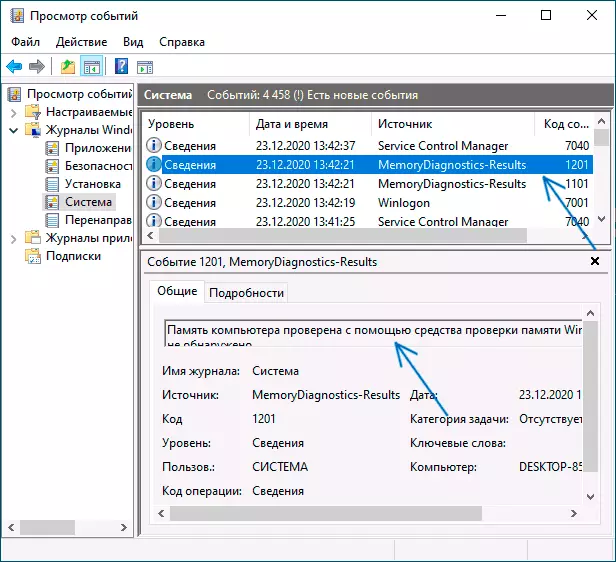
نعتبر أن الأخطاء، "الخروج"، الشاشات الزرقاء وتوقف لا ترتبط دائما مع مشاكل RAM: إذا يظهر أداة تشخيصية أن كل شيء في النظام، وهناك أسباب أخرى محتملة: ملف ترحيل قطع، ومشاكل مع HDD أو SSD ( أو من لهم اتصال، على سبيل المثال - كابل الخاطئ)، مضادات الفيروسات جهة خارجية أو، على العكس من ذلك، البرامج الخبيثة، عملية غير صحيحة من سائقي المعدات.
ما يجب القيام به إذا تم العثور على مشاكل في أداة تشخيص الذاكرة
للأسف، لا يعلم أداة تشخيصية بالضبط التي تم اكتشافها مشاكل أثناء التفتيش، ولكن فقط توصي الاتصال بالشركة المصنعة للمعدات. ماذا يمكن ان يفعل:- تعطيل أي خيارات تسريع الذاكرة (التغيير في التردد والمواقف وغيرها) في وجود الخيارات المناسبة في BIOS أو عن طريق الشركة المصنعة للوحة الأم أو الكمبيوتر المحمول.
- حاول التحقق من شريط الذاكرة على واحد، في فتحات أخرى على اللوحة الأم لمعرفة ما إذا كانت المشكلات فقط مع وحدة ذاكرة واحدة فقط أو في موصل معين تظهر.
- استخدام الأدوات المساعدة الأخرى للتحقق من RAM إذا لزم الأمر.
- قراءة وثائق اللوحة الأم PC - ربما هو نوع من التعارض الذاكرة مع خصائص محددة (إذا كنت مؤخرا بإضافة وحدات الذاكرة الجديدة أو مجرد نفسك جمعت الكمبيوتر).
- في بعض الأحيان يمكن أن يساعد تحديث BIOS.
تعليمات الفيديو
إذا رأيت ما سببته مشكلتك، فسأكون ممتنا للتعليق على المقال: ربما لشخص سيكون مفيدا.
