
Tässä käsikirjassa yksityiskohtaisesti tapoja suorittaa muistin testityökalutyökalut ja jopa tapauksissa, joissa järjestelmään syöte ei ole mahdollista, samoin kuin mahdolliset toimintavaihtoehdot, jos testit, muistidiagnostiikkatyökalu raportoi laitteista ongelmia havaittiin.. Samankaltaisella aiheella: Windows 10: n vianmääritys.
- Menetelmät muistin tarkistustyökalut
- Käytä keinoja ja katsella tuloksia
- HENKILÖKOHTAISET LAITTEET MEMORY DIAGNOSTIC-työkalussa
- Videoohje
Muistin vahvistustyökalun käynnistäminen Windows 10: ssä ja järjestelmän aiemmissa versioissa
Jos käyttöjärjestelmä käynnistyy, se ja työ on mahdollista, voit käyttää jotain seuraavista vaihtoehdoista muistin tarkistustyökalun käynnistämiseksi:
- Etsi haluamasi kohde Käynnistä-valikon Windowsin hallintatyökalut -osiossa.
- Paina näppäimiä Win + R. Kirjoita näppäimistö mdsched.exe. Ja paina Enter.
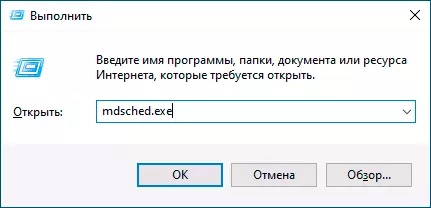
- Avaa ohjauspaneeli, valitse "Hallinta" -sivu ja käynnistä Windows-muistityökalu.
- Käytä Windows 10 tehtäväpalkissa olevaa hakua käynnistämällä "Muistin tarkistustyökalu". Tai sisäänrakennetut hakutyökalut aiemmissa käyttöjärjestelmissä.
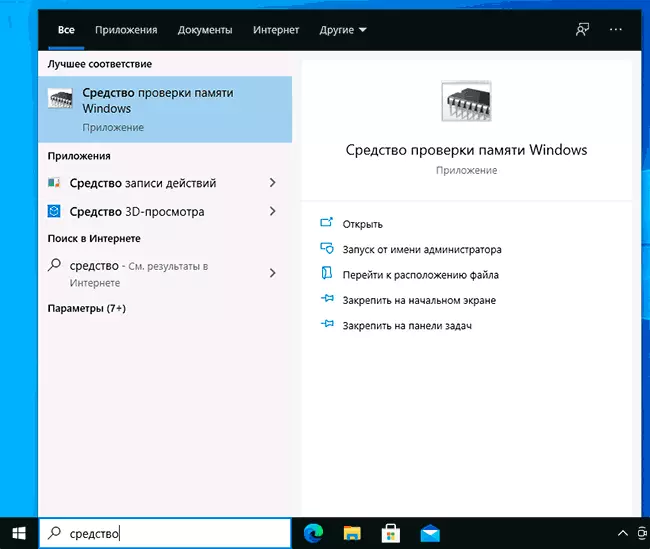
- Suorita tiedosto manuaalisesti C: Windows \ System32 \ Mdsched.exe
Jos tilanne on monimutkainen se, että Windows ei käynnisty, syöttö on mahdotonta tai epäonnistumiset tapahtuvat heti sen jälkeen, voit käyttää RAM-diagnostiikkatyökalun käynnistämistä seuraavilla tavoilla:
- Lataa tietokone tai kannettava tietokone käynnistettävästä flash-asemasta Windows 10: n tai muun Windows-version avulla voit myös käynnistyslevyltä. Paina asennusohjelman näytön näppäimiä. Shift + F10. (Shift + Fn + F10 joissakin kannettavissa tietokoneissa), anna MDSexe avautuu komentorivillä ja paina Enter. Kun olet valinnut "Suorita ja tarkista" kassalle, lataa tietokone ei flash-asemasta, vaan tavallisesta käynnistettävästä HDD: stä tai SSD: stä.
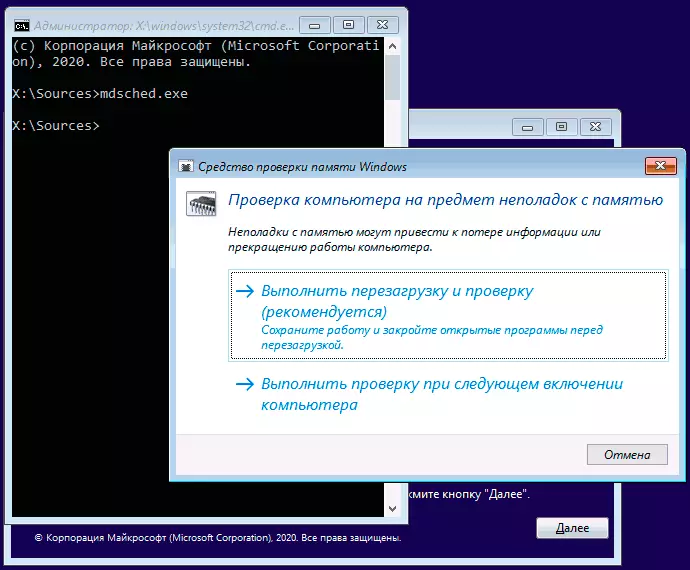
- Muistin tarkistus voidaan käynnistää Windows 10 Recovery -ympäristöstä - klikkaamalla sinisen näytön "Lisäasetukset" -painiketta virhe tai, kun Windows 10 Lock -näytössä (käyttäjänimen valinnassa) napsauttamalla Oikea "Power" -painikkeen alapuolella ja pidä painiketta painettuna, napsauta "RESTALT". Valitse Recovery-ympäristössä "Vianmääritys" - "Lisäparametrit" - "komentorivi". Ja siinä, kuten edellisessä tapauksessa, käytä MDSCHED.EXE-komentoa.
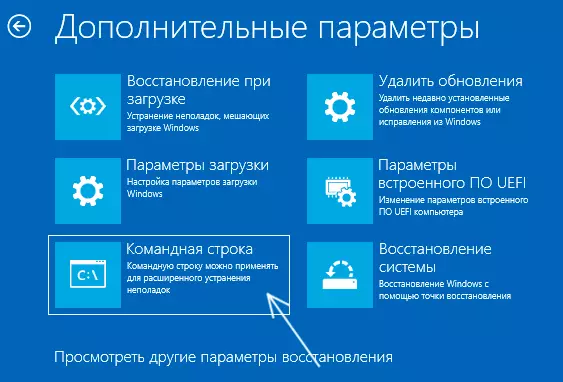
- Jos sinulla on valmis Windows Recovery Disc, voit aloittaa, ladata siitä.
Windows-muistin tarkistus ja katsele tuloksia
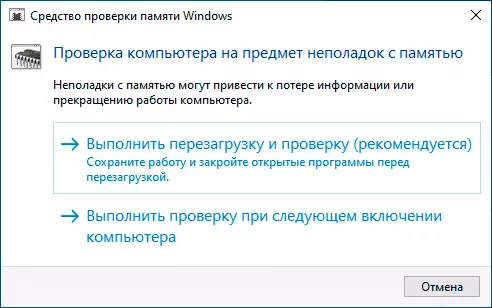
Muistin vahvistustyökalun käynnistämisen jälkeen sinua kehotetaan käynnistämään tietokone uudelleen suostumuksen jälkeen, prosessi näyttää tältä:
- RAM käynnistetään, mikä voi kestää kauan. Saattaa näyttää siltä, että diagnostiikkatyökalu riippui: vain siinä tapauksessa odota tällaisessa tilanteessa 5-10 minuuttia. Jos se todella tapahtui, se tapahtui, ei suljeta pois, että laitteiden kanssa on todennäköisesti RAM-muistia, mutta ei välttämättä.
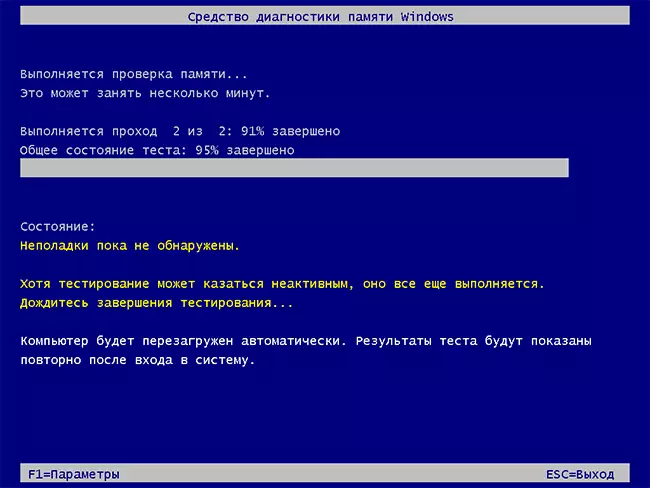
- Jos painat näppäintä tarkistuksen aikana F1 (tai Fn + F1, jos F1 ei toimi), putoat Windows-muistiin diagnostiikkatyökaluihin. Täällä voit valita sarjan testit (oletus - normaali), välimuistin avulla ja läpäismien määrän. Siirtyminen asetusosioiden välillä suoritetaan avaimella Välilehti. , Vaihda parametrit - nuolet ja numerot (passitusten lukumäärän), aseta asetukset - avain F10 . Asetusten vaihtamisen jälkeen testi käynnistetään uudelleen.
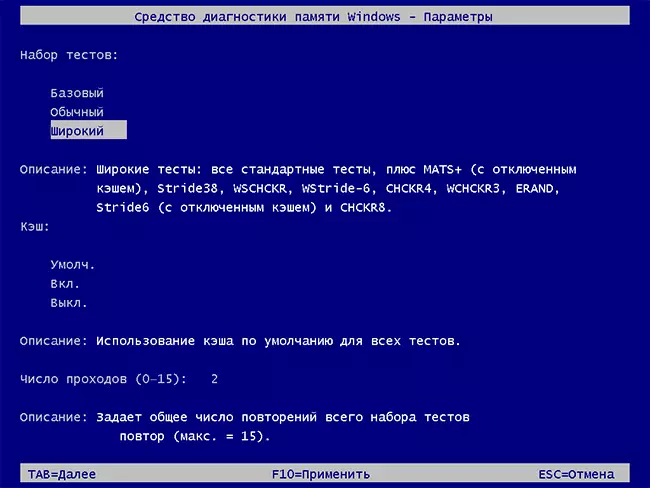
- Tarkastuksen aikana näet ongelman "ongelmia ei ole vielä havaittu" tai "laitteiden ongelmat löydettiin."
Kun todentaminen on valmis, tietokone käynnistetään automaattisesti uudelleen. Lisäohjeet - Näytä tulokset.
- Kun olet käynnistänyt Windows 10: n tapauksessa, näet ilmoituksen ilmoitusalueella, joka raportoi muistin tarkistuksen tuloksesta. Mutta se ei aina näy.
- Voit katsella tapahtumia varten tämän napsautuksen Win + R. Esitellä Eventvwr.msc. Ja paina Enter. Avaa kohta "Windows" - "System" -osio, etsi kohteita, joissa "lähde" -sarake on merkitty MemoryDiagnostics-tulokset. Ja katsomme tuloksia.
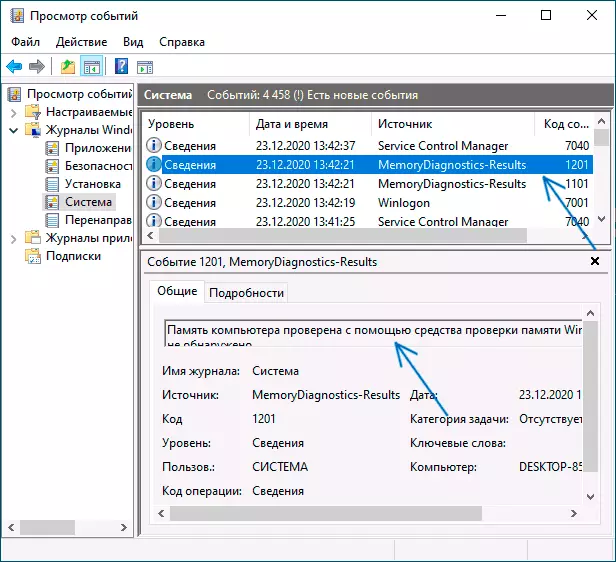
Harkitse, että virheet, "lähdöt", siniset näytöt ja roikkuvat eivät aina liity RAM-RAM-ongelmiin: Jos diagnostiikkatyökalu osoittaa, että kaikki on kunnossa, on muita mahdollisia syitä: irrotettu hakutiedosto, HDD: n tai SSD: n ongelmat ( Tai niistä yhteydestä, esimerkiksi viallinen kaapeli), kolmannen osapuolen virustorjuntaohjelmat tai päinvastoin, haittaohjelmat, laitteiden kuljettajien virheellinen toiminta.
Mitä tehdä, jos muistidiagnostiikasta on löydetty ongelmia
Valitettavasti diagnostiikkatyökalu ei raportoi tarkasti tarkastuksen aikana ongelmia, mutta suosittelemme vain laitteiden valmistajan yhteyttä. Mitä voidaan tehdä:- Poista muistin kiihdytysvaihtoehdot käytöstä (muutos taajuuksilla, ajoituksksilla ja muilla) tarkoituksenmukaisten vaihtoehtojen läsnäollessa BIOSissa tai emolevyn tai kannettavan tietokoneen valmistajan kanssa.
- Yritä tarkistaa muistipalkki yhdestä, muissa emolevyssä olevassa paikassa, jotta voidaan selvittää, onko vain yksi erityinen muistimoduuli tai yksi tietty liitin.
- Käytä muita apuohjelmia tarkistaaksesi RAM-muistia tarvittaessa.
- Lue tietokoneen emolevyn dokumentaatio - Ehkä se on jonkinlainen muistin yhteensopimattomuus erityisominaisuuksista (jos olet äskettäin lisännyt uusia muistimoduuleja tai vain itse keräsi tietokone).
- Joskus BIOS-päivitys voi auttaa.
Videoohje
Jos tajusit, mitä ongelmasi aiheutui, olen kiitollinen artikkelin kommentista: Ehkä joku se on hyödyllinen.
