
इस मैनुअल में, मेमोरी टेस्ट टूल टूल चलाने के तरीकों के बारे में विस्तार से, और यहां तक कि सिस्टम में इनपुट संभव नहीं है, साथ ही परीक्षण के मामले में संभावित कार्रवाई विकल्पों के बारे में, स्मृति डायग्नोस्टिक टूल उस उपकरण की रिपोर्ट करता है समस्याओं का पता चला।। एक समान विषय पर: विंडोज 10 समस्या निवारण।
- मेमोरी चेक टूल्स शुरू करने के तरीके
- साधन का उपयोग करें और परिणाम देखें
- मेमोरी डायग्नोस्टिक टूल में प्रयुक्त उपकरण की समस्याएं
- वीडियो अनुदेश
विंडोज 10 और सिस्टम के पिछले संस्करणों में मेमोरी सत्यापन उपकरण कैसे शुरू करें
यदि ऑपरेटिंग सिस्टम शुरू होता है, तो इसे दर्ज करना और काम करना संभव है, तो आप मेमोरी चेक टूल शुरू करने के लिए निम्न विकल्पों में से एक का उपयोग कर सकते हैं:
- स्टार्ट मेनू के विंडोज एडमिनिस्ट्रेशन टूल्स सेक्शन में वांछित आइटम खोजें।
- प्रेस कुंजी विन + आर। कीबोर्ड पर, दर्ज करें mdsched.exe। और एंटर दबाएं।
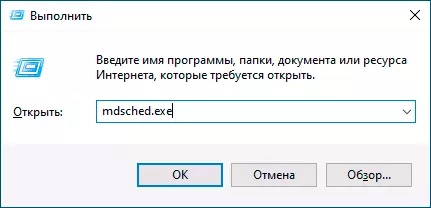
- नियंत्रण कक्ष खोलें, "व्यवस्थापन" आइटम का चयन करें और विंडोज मेमोरी टूल लॉन्च करें।
- "मेमोरी चेक टूल" दर्ज करना प्रारंभ करके विंडोज 10 टास्कबार में खोज का उपयोग करें। या ओएस के पिछले संस्करणों में अंतर्निहित खोज उपकरण।
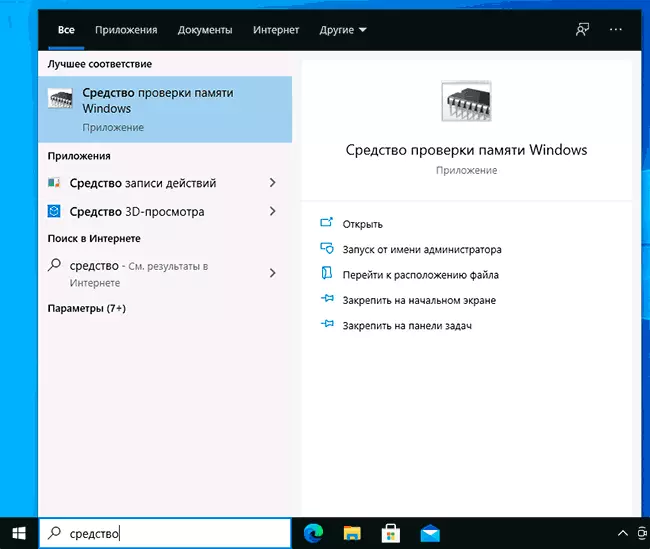
- मैन्युअल रूप से फाइल चलाएं C: \ windows \ system32 \ mdsched.exe
यदि स्थिति इस तथ्य से जटिल है कि विंडोज शुरू नहीं होता है, तो इसमें इनपुट असंभव है, या इसके तुरंत बाद असफलताएं होती हैं, आप रैम डायग्नोस्टिक टूल शुरू करने के लिए निम्न तरीकों का उपयोग कर सकते हैं:
- विंडोज 10 या विंडोज के किसी अन्य संस्करण के साथ बूट करने योग्य फ्लैश ड्राइव से कंप्यूटर या लैपटॉप डाउनलोड करें, आप बूट डिस्क से भी कर सकते हैं। स्थापना प्रोग्राम स्क्रीन पर कुंजी दबाएं। SHIFT + F10। (SHIFT + FN + F10 कुछ लैपटॉप पर), MDSEXE को उस कमांड लाइन में दर्ज करें जो एंटर दबाए और दबाएं। "रन एंड चेक" चेकआउट का चयन करने के बाद, कंप्यूटर को फ्लैश ड्राइव से डाउनलोड न करें, लेकिन सामान्य बूट करने योग्य एचडीडी या एसएसडी से।
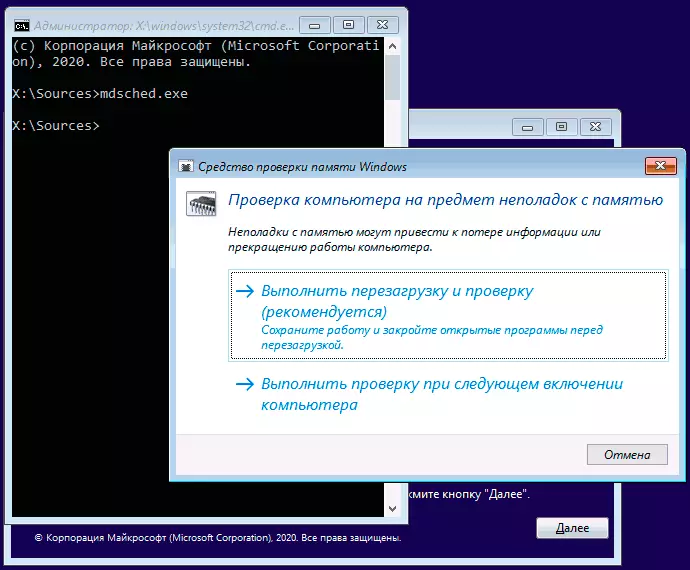
- Windows 10 पुनर्प्राप्ति पर्यावरण से मेमोरी चेक शुरू किया जा सकता है - एक त्रुटि के साथ नीली स्क्रीन पर "उन्नत सेटिंग्स" बटन पर क्लिक करके या, Windows 10 लॉक स्क्रीन (उपयोगकर्ता नाम चयन के साथ) पर, बटन पर क्लिक करें पर क्लिक करें "पावर" बटन के ठीक नीचे, और उसके बाद बटन शिफ्ट धारण करें, "पुनरारंभ करें" पर क्लिक करें। पुनर्प्राप्ति वातावरण में, "समस्या निवारण" - "उन्नत पैरामीटर" - "कमांड लाइन" का चयन करें। और इसमें, पिछले मामले में, mdsched.exe कमांड का उपयोग करें।
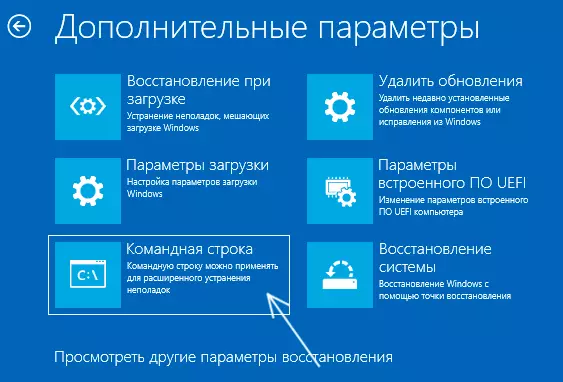
- यदि आपके पास एक तैयार विंडोज रिकवरी डिस्क है, तो आप इससे डाउनलोड कर सकते हैं, डाउनलोड कर सकते हैं।
विंडोज मेमोरी चेक का उपयोग करके और परिणाम देखें
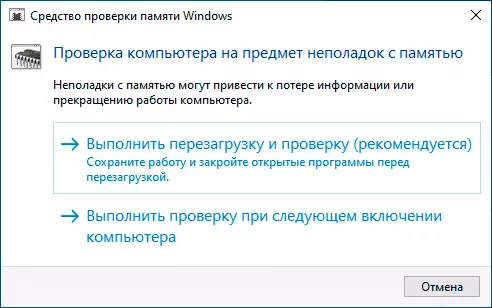
मेमोरी सत्यापन उपकरण शुरू करने के बाद, आपको कंप्यूटर को पुनरारंभ करने के लिए कहा जाएगा, सहमति के बाद, प्रक्रिया इस तरह दिखाई देगी:
- राम शुरू हो गया है, जिसमें लंबा समय लग सकता है। ऐसा लगता है कि डायग्नोस्टिक टूल निर्भर था: बस मामले में, 5-10 मिनट के लिए ऐसी स्थिति में प्रतीक्षा करें। यदि यह वास्तव में हुआ, तो यह हुआ, यह शामिल नहीं है कि उपकरण के साथ समस्याएं हैं, शायद रैम के साथ, लेकिन जरूरी नहीं है।
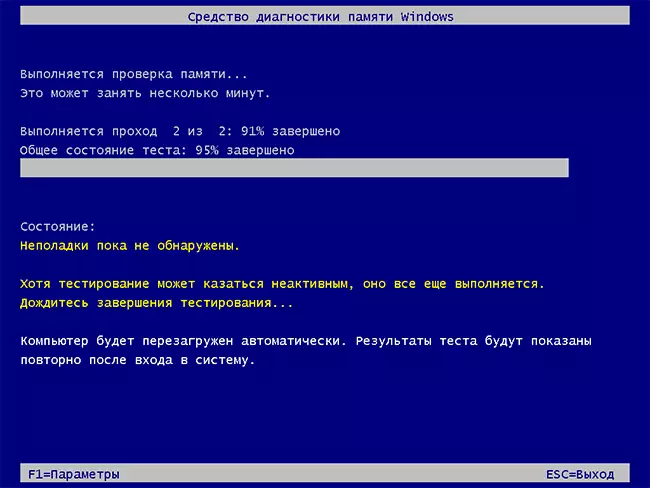
- यदि आप चेक के दौरान कुंजी दबाते हैं एफ 1 (या एफएन + एफ 1, यदि एफ 1 काम नहीं करता है), तो आप विंडोज मेमोरी डायग्नोस्टिक टूल्स में आ जाएंगे। यहां आप कैश का उपयोग करके, और पास की संख्या का उपयोग करके परीक्षण (डिफ़ॉल्ट - सामान्य) का एक सेट चुन सकते हैं। सेटिंग्स अनुभागों के बीच स्विचिंग कुंजी द्वारा किया जाता है टैब। , पैरामीटर बदलें - तीर और प्रवेश संख्या (पास की संख्या के लिए), सेटिंग्स लागू करें - कुंजी F10 । सेटिंग्स को बदलने के बाद, परीक्षण को पुनरारंभ किया जाता है।
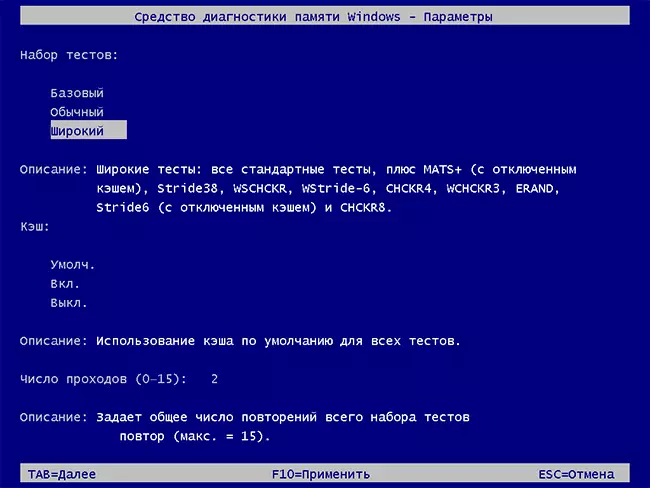
- चेक के दौरान, आप "समस्याओं का पता नहीं चला है" या "उपकरण की समस्याएं नहीं मिलीं" की समस्या देखेंगे।
सत्यापन पूरा होने के बाद, कंप्यूटर स्वचालित रूप से रीबूट हो जाएगा। आगे कदम - परिणाम देखें।
- विंडोज 10 के मामले में रीबूट करने के बाद, आप अधिसूचना क्षेत्र में अधिसूचना देख सकते हैं जो स्मृति जांच के परिणाम पर रिपोर्ट करता है। लेकिन यह हमेशा प्रदर्शित नहीं होता है।
- आप इस क्लिक के लिए घटनाओं को देखने के लिए जा सकते हैं विन + आर। परिचय कराना eventvwr.msc। और एंटर दबाएं। "Windows" - "सिस्टम" अनुभाग अनुभाग खोलें, उन वस्तुओं को ढूंढें जहां "स्रोत" कॉलम इंगित किया गया है MemoryDiaGnostics-परिणाम। और हम परिणामों को देखते हैं।
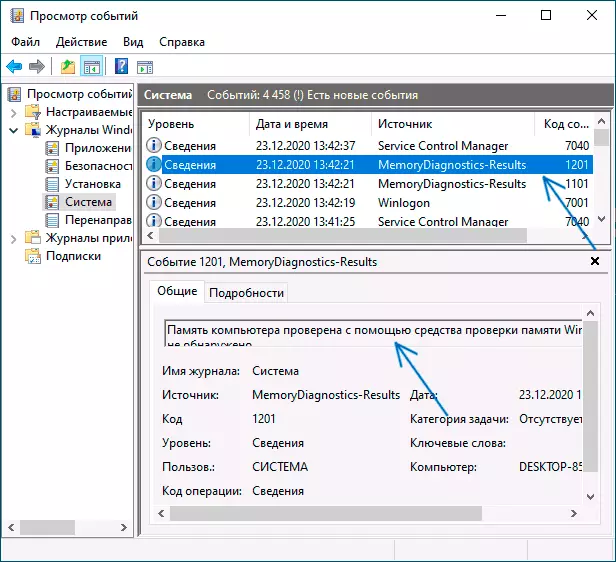
गौर करें कि त्रुटियों, "प्रस्थान", नीली स्क्रीन और हैंग हमेशा रैम की समस्याओं से जुड़े नहीं होते हैं: यदि डायग्नोस्टिक टूल दिखाता है कि सबकुछ क्रम में है, तो अन्य संभावित कारण हैं: एक डिस्कनेक्ट पेजिंग फ़ाइल, एचडीडी या एसएसडी के साथ समस्याएं ( या उनसे कनेक्शन, उदाहरण के लिए - दोषपूर्ण केबल), तीसरे पक्ष के एंटीवायरस या, इसके विपरीत, दुर्भावनापूर्ण प्रोग्राम, उपकरण ड्राइवरों के गलत संचालन पर।
यदि मेमोरी डायग्नोस्टिक टूल में समस्याएं मिलती हैं तो क्या करना है
दुर्भाग्यवश, डायग्नोस्टिक टूल वास्तव में रिपोर्ट नहीं करता है कि निरीक्षण के दौरान कौन सी समस्याओं की खोज की गई, लेकिन केवल उपकरण के निर्माता से संपर्क करने की सिफारिश की जाती है। क्या किया जा सकता है:- बायोस में या मदरबोर्ड या लैपटॉप के निर्माता द्वारा उचित विकल्पों की उपस्थिति में किसी भी मेमोरी त्वरण विकल्पों को अक्षम करें (आवृत्ति, समय और अन्य में परिवर्तन)।
- मदरबोर्ड पर अन्य स्लॉट में मेमोरी बार की जांच करने का प्रयास करें ताकि यह पता चल सके कि केवल एक विशिष्ट मेमोरी मॉड्यूल या एक विशेष कनेक्टर में समस्याएं दिखाई देती हैं या नहीं।
- यदि आवश्यक हो तो रैम को सत्यापित करने के लिए अन्य उपयोगिता का उपयोग करें।
- पीसी मदरबोर्ड के लिए प्रलेखन पढ़ें - शायद यह विशिष्ट विशेषताओं के साथ कुछ प्रकार की स्मृति असंगतता है (यदि आपने हाल ही में नई मेमोरी मॉड्यूल जोड़ा है या सिर्फ स्वयं कंप्यूटर एकत्र किया है)।
- कभी-कभी बायोस अपडेट मदद कर सकता है।
वीडियो अनुदेश
यदि आपको पता चला है कि आपकी समस्या क्या हुई थी, तो मैं लेख पर टिप्पणी का आभारी रहूंगा: शायद किसी के लिए यह उपयोगी होगा।
