
Í þessari handbók, í smáatriðum um leiðir til að keyra minni próf tól verkfæri, og jafnvel í tilvikum þar sem inntakið inn í kerfið er ekki mögulegt, eins og heilbrigður eins og um mögulegar aðgerðir valkosti ef prófið er prófið, skýrir minnisgreiningar tólið að búnaðurinn sé til staðar. vandamál fundust.. Á svipuðum umræðuefni: Úrræðaleit Windows 10.
- Aðferðir til að hefja minnisskoðun verkfæri
- Notaðu þýðir og skoða niðurstöður
- Uppgötvað búnað vandamál í minni greiningar tólinu
- Vídeó kennsla.
Hvernig á að hefja minnisprófunartæki í Windows 10 og fyrri útgáfur af kerfinu
Ef stýrikerfið byrjar að slá inn það og vinna er mögulegt er hægt að nota eina af eftirfarandi valkostum til að hefja minnisprófunartólið:
- Finndu viðkomandi atriði í Windows Administration Tools hluta upphafseðlisins.
- Ýttu á takkana Win + R. Á lyklaborðinu, sláðu inn Mdsched.exe. Og ýttu á Enter.
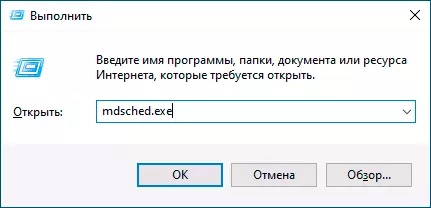
- Opnaðu stjórnborðið, veldu "Administration" atriði og ræstu Windows Memory tólið.
- Notaðu leitina í Windows 10 verkstikunni með því að byrja að slá inn "minniskönnun tól". Eða innbyggðar leitarverkfæri í fyrri útgáfum af OS.
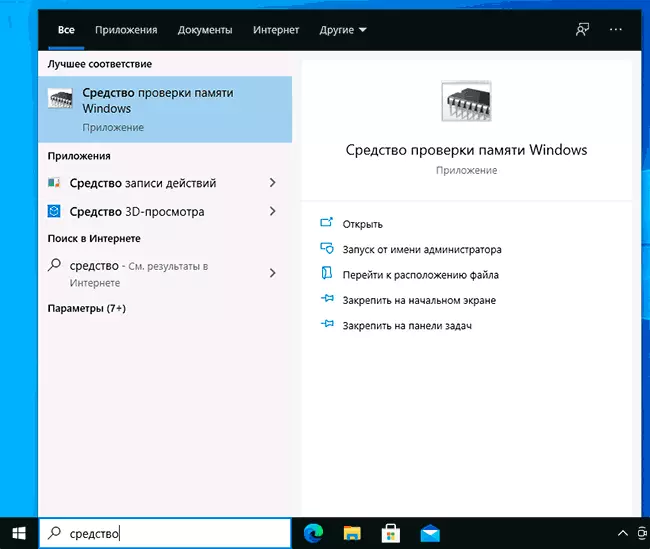
- Handvirkt hlaupa File. C: \ Windows \ System32 \ Mdsched.exe
Ef ástandið er flókið af því að Windows byrjar ekki, er inntakið að það ómögulegt, eða mistök eiga sér stað strax eftir það, þú getur notað eftirfarandi leiðir til að hefja RAM greiningartólið:
- Hlaða niður tölvu eða fartölvu úr ræsanlegu glampi ökuferð með Windows 10 eða annarri útgáfu af Windows, geturðu líka frá stígvélinni. Ýttu á takkana á uppsetningartækinu. Shift + F10. (Shift + FN + F10 á sumum fartölvum), sláðu inn MDSEXE í stjórnarlínunni sem opnast og ýttu á Enter. Eftir að þú hefur valið "Run og Check" Checkout skaltu hlaða niður tölvunni ekki frá glampi ökuferð, en frá venjulegum ræsanlegum HDD eða SSD.
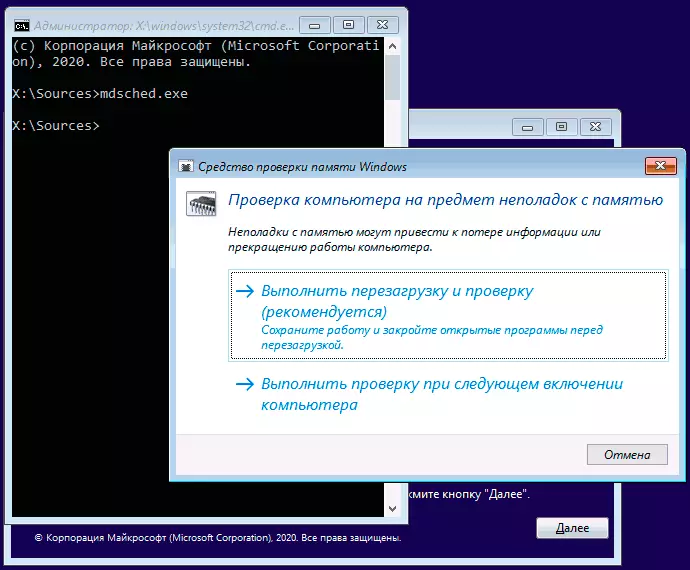
- Hægt er að hefja minnisskoðun frá Windows 10 bata umhverfi - með því að smella á "Advanced Settings" hnappinn á bláu skjánum með villu eða, meðan á Windows 10 læsingarskjánum (með notendanafninu), smelltu á hnappinn sem birtist á Hægri fyrir neðan "Power" hnappinn, og þá halda hnappinn Shift, smelltu á "Restart". Í bata umhverfi, veldu "Úrræðaleit" - "Advanced Parameters" - "Command Line". Og í því, eins og í fyrra tilvikinu, notaðu Mdsched.exe stjórnina.
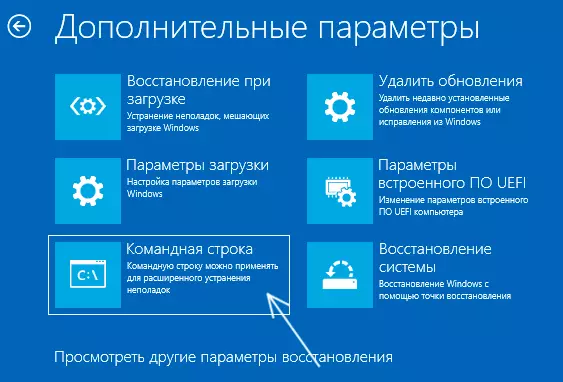
- Ef þú ert með tilbúinn Windows bata disk, getur þú byrjað, hlaðið niður af því.
Notkun Windows Memory Check og Skoða niðurstöður
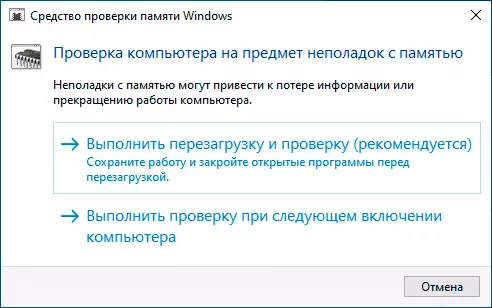
Eftir að þú hefur byrjað að setja upp minnisprófunartæki verður þú beðinn um að endurræsa tölvuna, eftir samþykki, ferlið mun líta svona út:
- Raminn er hafin, sem getur tekið langan tíma. Það kann að virðast að greiningartólið sé ráðið: Bara að bíða í slíkum aðstæðum í 5-10 mínútur. Ef það gerðist í raun, gerðist það, það er ekki útilokað að það eru vandamál með búnað, sennilega með RAM, en ekki endilega.
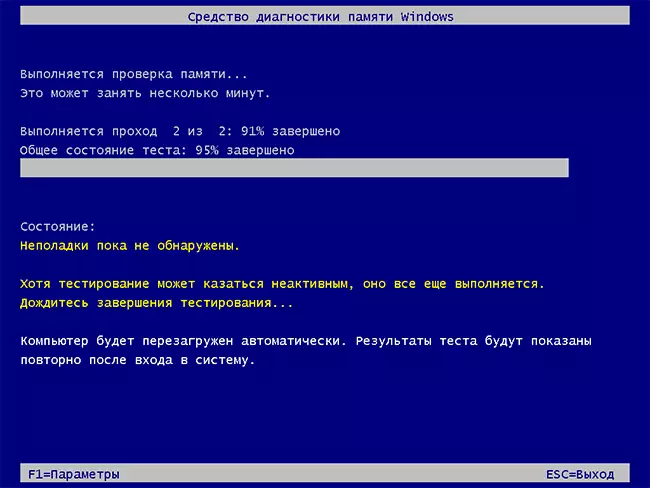
- Ef þú ýtir á takkann meðan á stöðunni stendur F1. (eða FN + F1, ef F1 virkar ekki), verður þú að falla í Windows Memory Diagnostic Tools. Hér getur þú valið sett af prófum (sjálfgefið - eðlilegt), með skyndiminni og fjöldi vega. Skipt á milli stillingarhlutanna er gerð með lykil Flipann. , breyta breytur - örvar og slá inn tölur (fyrir fjölda passar), notaðu stillingarnar - takkann F10. . Eftir að breyta stillingum er prófið endurræst.
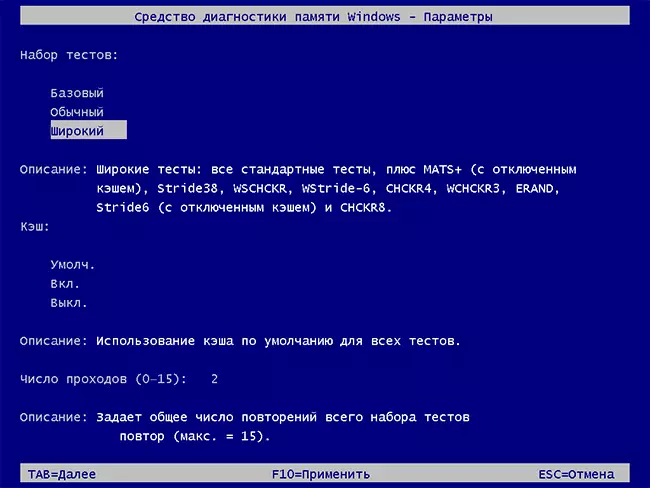
- Á stöðvunum muntu sjá vandamálið af "vandamálum hefur ekki enn verið greind" eða "búnað vandamál fundust."
Eftir að sannprófunin er lokið verður tölvan sjálfkrafa endurræst. Frekari skref - Skoða niðurstöður.
- Eftir að endurræsa ef um er að ræða Windows 10 er hægt að sjá tilkynningu í tilkynningasvæðinu sem skýrslur um niðurstöðu minniprófunarinnar. En það er ekki alltaf sýnt.
- Þú getur farið til að skoða atburði, fyrir þennan smell Win + R. Kynna eventswr.msc. Og ýttu á Enter. Opnaðu kaflann "Windows" - "System" kafla, finna hluti þar sem "uppspretta" dálkurinn er tilgreindur MinniDiagnostics-niðurstöður. Og við skoðum niðurstöðurnar.
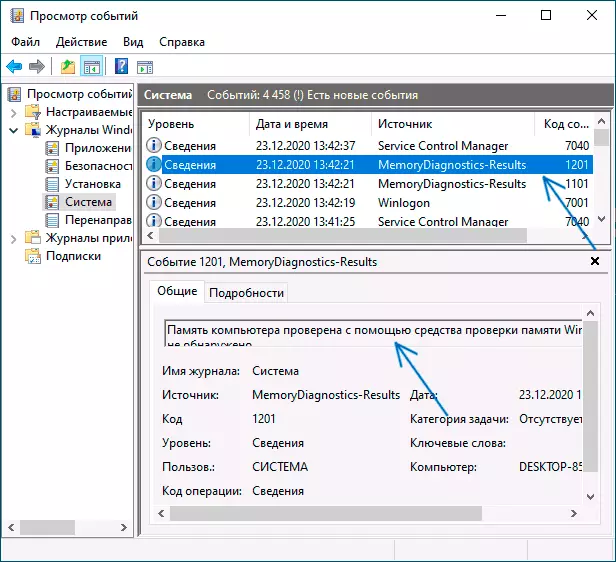
Íhugaðu að villur, "brottfarir", bláir skjár og hangir eru ekki alltaf í tengslum við vandamál RAM: Ef greiningartólið sýnir að allt er í lagi eru aðrar mögulegar ástæður: ótengdur síðuskiptaskrá, vandamál með HDD eða SSD ( Eða frá þeim tengingu, til dæmis - gallaða snúru), þriðja aðila antiviruses eða, þvert á móti, illgjarn forrit, rangar aðgerðir búnaðar ökumanna.
Hvað á að gera ef vandamál hafa fundist í minni greiningar tólinu
Því miður, greiningartólið skýrir ekki nákvæmlega hvaða vandamál voru uppgötvaðar meðan á skoðuninni stendur, en aðeins mælir með því að hafa samband við framleiðanda búnaðarins. Hvað er hægt að gera:- Gera óvirkt minnihraða valkosti (breyting á tíðni, tímum og öðrum) í viðurvist viðeigandi valkosta í BIOS eða af framleiðanda móðurborðsins eða fartölvu.
- Reyndu að athuga minni stöngina á einum, í öðrum rifa á móðurborðinu til að komast að því hvort vandamál aðeins með einum tilteknu minnieiningu eða í einum tengi birtast.
- Notaðu aðra tól til að staðfesta RAM ef þörf krefur.
- Lesið skjölin fyrir tölvuna móðurborðið - Kannski er það einhvers konar minni ósamrýmanleiki með sérstökum eiginleikum (ef þú hefur nýlega bætt við nýjum minni mát eða bara sjálfur safnað tölvu).
- Stundum getur BIOS uppfærsla hjálpað.
Vídeó kennsla.
Ef þú mynstrağur út hvað vandamálið þitt var valdið, mun ég vera þakklát fyrir athugasemdina um greinina: Kannski fyrir einhvern verður það gagnlegt.
