
У гэтай інструкцыі падрабязна пра спосабы запусціць сродак праверкі памяці сродкамі Windows, прычым нават у тых выпадках, калі ўваход у сістэму немагчымы, а таксама пра магчымыя варыянты дзеянняў у выпадку, калі ў выніку тэсту сродак дыягностыкі памяці паведамляе аб тым, што былі выяўленыя праблемы абсталявання . На падобную тэму: Устараненне непаладак Windows 10.
- Спосабы запуску сродкі праверкі памяці
- Выкарыстанне сродкі і прагляд вынікаў
- Выяўленыя праблемы абсталявання ў сродку дыягностыкі памяці
- відэа інструкцыя
Як запусціць сродак праверкі памяці ў Windows 10 і папярэдніх версіях сістэмы
У выпадку, калі аперацыйная сістэма запускаецца, уваход у яе і праца магчымыя, вы можаце выкарыстоўваць адзін з наступных варыянтаў запуску сродкі праверкі памяці:
- Знайсці патрэбны пункт у раздзеле "Сродкі адміністравання Windows» меню «Пуск».
- націснуць клавішы Win + R на клавіятуры, увесці mdsched.exe і націснуць Enter.
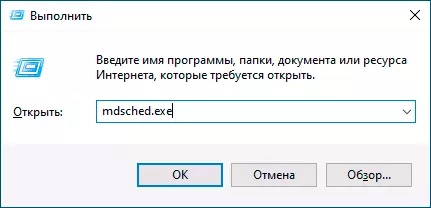
- Адкрыць панэль кіравання, выбраць пункт «Адміністраванне» і запусціць «Сродак праверкі памяці Windows».
- Выкарыстоўваць пошук у панэлі задач Windows 10, пачаўшы ўводзіць «Сродак праверкі памяці». Або убудаваныя сродкі пошуку ў папярэдніх версіях АС.
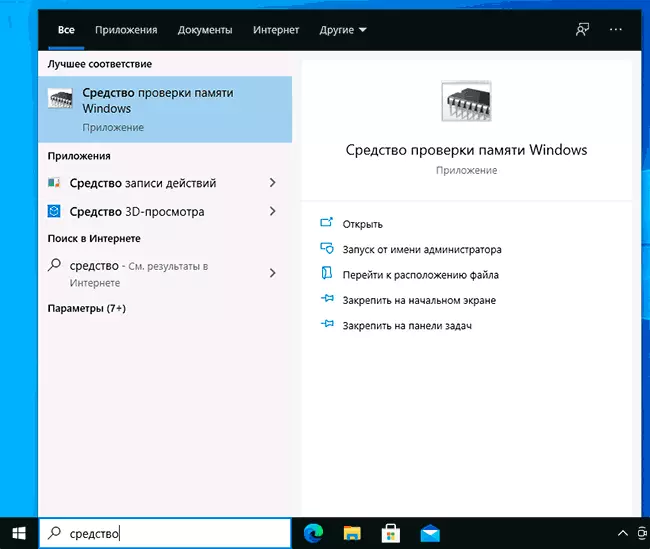
- Ўручную запусціць файл C: \ Windows \ System32 \ MdSched.exe
Калі ж сітуацыя ўскладняецца тым, што Windows не запускаецца, уваход у яе немагчымы, альбо адразу пасля яго адбываюцца збоі, можна выкарыстоўваць наступныя спосабы запуску сродкі дыягностыкі аператыўнай памяці:
- Загрузіць кампутар або наўтбук з загрузнай флэшкі з Windows 10 ці іншы версіяй Windows, можна і з загрузнага дыска. На экране праграмы ўстаноўкі націснуць клавішы Shift + F10 (Shift + Fn + F10 на некаторых наўтбуках), увесці mdsexe ў якая адкрылася камандным радку і націснуць Enter. Пасля выбару ў утыліце праверкі пункта «Выканаць перазагрузку і праверку», загружайце кампутар не з флэшкі, а з звычайнага загрузнага HDD або SSD.
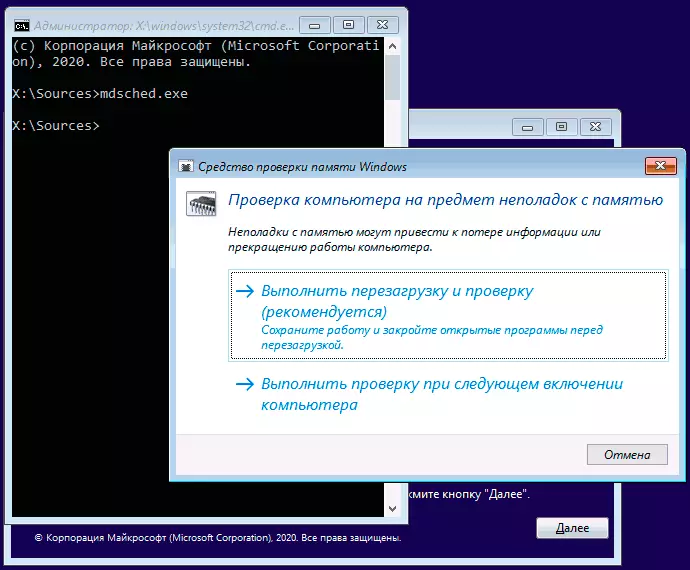
- Сродак праверкі памяці можна запусціць з асяроддзя аднаўлення Windows 10 - націснуўшы кнопку «Дадатковыя параметры» на сінім экране з памылкай ці, знаходзячыся на экране блакавання Windows 10 (з выбарам імя карыстальніка) націснуць па намаляванай справа ўнізе кнопцы «Харчавання», а затым, утрымліваючы Shift, націснуць «Перазагрузка». У асяроддзі аднаўлення выбіраем «Пошук і ліквідацыю няспраўнасцяў» - «Дадатковыя параметры» - «Камандны радок». А ў ёй, як і ў папярэднім выпадку выкарыстоўваем каманду mdsched.exe.
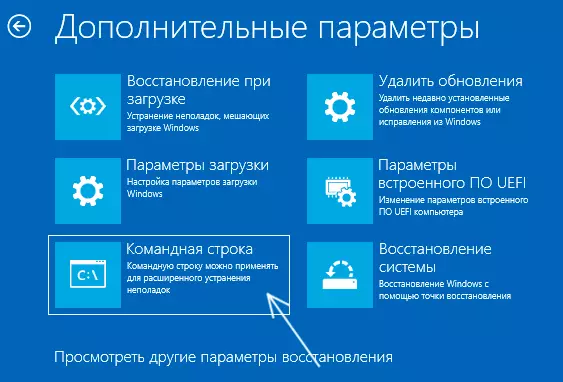
- Калі ў вас ёсць падрыхтаваны дыск аднаўлення Windows, запуск можна ажыццявіць, загрузіўшыся з яго.
Выкарыстанне сродкі праверкі памяці Windows і прагляд вынікаў
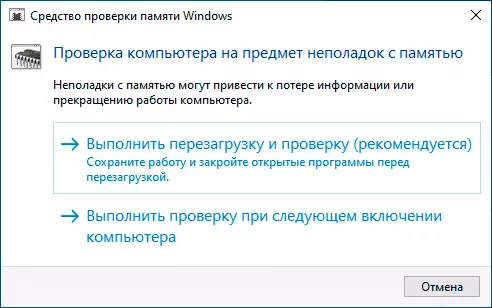
Пасля запуску сродкі праверкі памяці вам будзе прапанавана перазагрузіць кампутар, пасля згоды, працэс будзе выглядаць наступным чынам:
- Пачнецца праверка аператыўнай памяці, якая можа заняць працяглы час. Можа здацца, што сродак дыягностыкі завісла: на ўсялякі выпадак пачакайце у такой сітуацыі 5-10 хвілін. Калі ж сапраўды адбылося завісанне, не выключана што ёсць праблемы з абсталяваннем, верагодна - з аператыўнай памяццю, але не абавязкова.
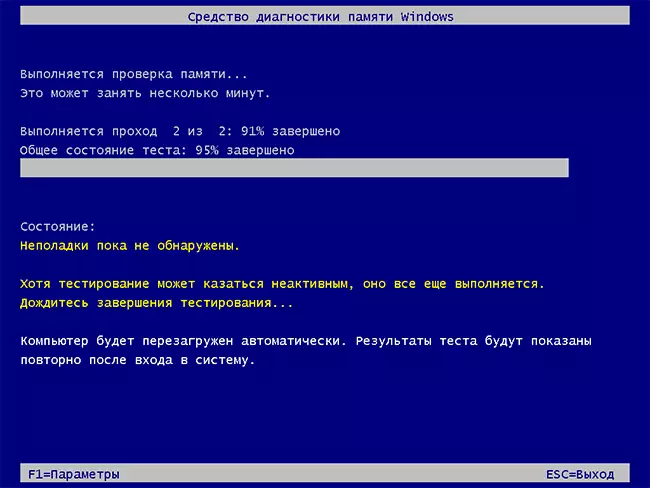
- Калі ў ходзе праверкі націснуць клавішу F1 (Або Fn + F1, калі F1 не спрацоўвае), вы патрапіце ў налады сродкі дыягностыкі памяці Windows. Тут можна выбраць набор тэстаў (па змаўчанні - звычайны), выкарыстанне кэша, і лік праходаў. Пераключэнне паміж часткамі налад выконваецца клавішай Tab , Змяненне параметраў - стрэлкамі і ўводам лічбаў (для ліку праходаў), прымяненне параметраў - клавішай F10 . Пасля змены налад тэст перазапускаецца.
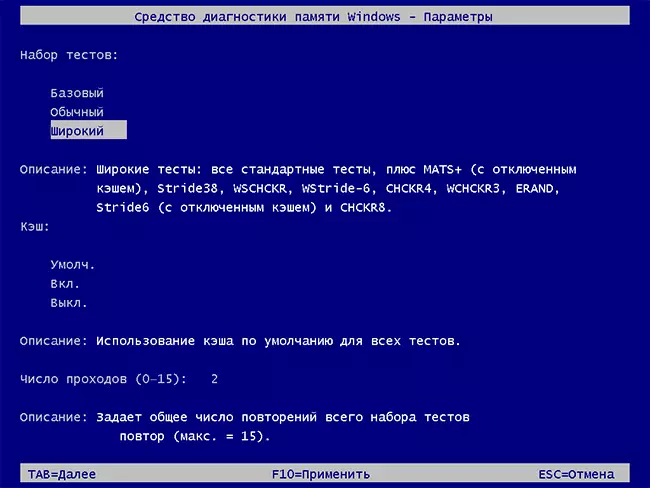
- У ходзе праверкі вы будзеце бачыць інфармацыю выгляду «Непаладкі пакуль не выяўленыя» або «Былі выяўленыя праблемы абсталявання».
Пасля завяршэння праверкі кампутар будзе аўтаматычна перазагружаны. Далейшыя крокі - прагляд вынікаў.
- Пасля перазагрузкі у выпадку Windows 10 вы можаце ўбачыць апавяшчэнне ў вобласці апавяшчэнняў, якое паведамляе пра вынік праверкі памяці. Але яно адлюстроўваецца не заўсёды.
- Можна зайсці ў прагляд падзей, для гэтага націскаем Win + R , уводны eventvwr.msc і націскаем Enter. Там адкрываем раздзел «Журналы Windows» - «Сістэма», знаходзім пункты, дзе ў слупку «Крыніца» ўказана MemoryDiagnostics-Results і праглядаем вынікі.
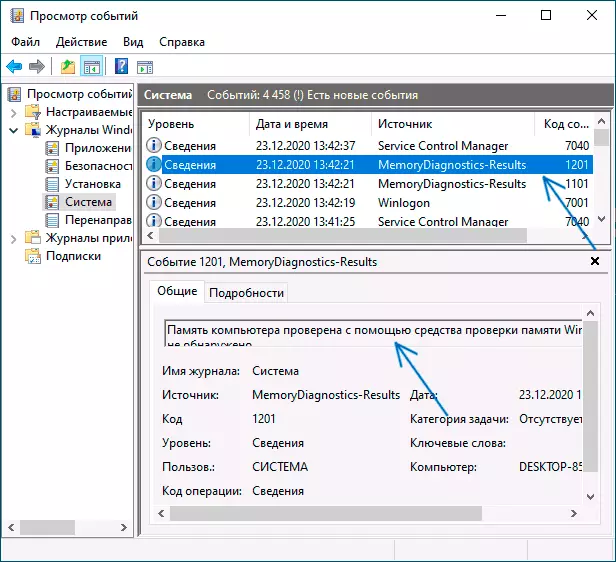
Улічвайце, што памылкі, «вылеты», сінія экраны і завісання не заўсёды звязаны з праблемамі аператыўнай памяці: калі сродак дыягностыкі паказвае, што ўсё ў парадку, ёсць і іншыя магчымыя прычыны: адключаны файл падпампоўкі, праблемы з HDD або SSD (або з іх падключэннем, напрыклад - няспраўны кабель), іншыя антывірусы або, наадварот, шкоднасныя праграмы, няправільная праца драйвераў абсталявання.
Што рабіць, калі былі выяўленыя праблемы абсталявання ў сродку дыягностыкі памяці
На жаль, сродак дыягностыкі не паведамляе пра тое, якія менавіта праблемы былі выяўленыя ў ходзе праверкі, а толькі рэкамендуе звярнуцца да вытворцы абсталявання. Што можна зрабіць:- Адключыць любыя опцыі паскарэння памяці (змяненне частоты, таймінгаў і іншыя) пры наяўнасці адпаведных опцый ў BIOSе або ПА вытворцы мацярынскай платы або наўтбука.
- Паспрабаваць праверыць планкі памяці па адной, у іншых слота на матчынай плаце для таго, каб высветліць, з'яўляюцца Ці праблемы толькі з адным пэўным модулем памяці або ў адным канкрэтным раздыме.
- Выкарыстоўваць іншыя ўтыліты для праверкі аператыўнай памяці пры неабходнасці.
- Прачытаць дакументацыю да матчынай платы ПК - магчыма, гэта нейкая несумяшчальнасць з памяццю з канкрэтнымі характарыстыкамі (калі вы нядаўна дадалі новыя модулі памяці або толькі што самастойна сабралі кампутар).
- Часам можа дапамагчы абнаўленне БИОС.
відэа інструкцыя
Калі вы разабраліся, чым была выклікана менавіта ваша праблема, буду ўдзячны каментарыю да артыкулу: магчыма, для кагосьці ён апынецца карысным.
