
Käesolevas juhendis kirjeldage üksikasjalikult mälutesti tööriistade tööriistade käivitamise viise ja isegi juhul, kui sisend süsteemi ei ole võimalik, samuti võimalike tegevusvalikute kohta, kui test, mälu diagnostikavahend aruanded tuvastati probleeme.. Sarnasel teemal: Windows 10 tõrkeotsing.
- Mälu kontrolliva tööriistade käivitamise meetodid
- Kasuta vahendid ja vaata tulemusi
- Avastatud seadmete probleemid mälu diagnostika tööriista
- Video juhendamine
Kuidas alustada mälu kinnitusvahendit Windows 10 ja süsteemi varasemates versioonides
Juhul operatsioonisüsteemi käivitub, sisestades ja töö on võimalik, saate kasutada ühte järgmistest valikutest mälukontrolli tööriista käivitamiseks:
- Leia soovitud elemendi Windows Administration Tools osa Start menüü.
- Vajutage klahve WIN + R. Sisestage klaviatuuril MDSChed.exe. Ja vajutage ENTER.
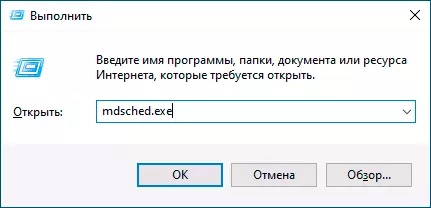
- Avage juhtpaneel, valige "Administration" element ja käivitage Windowsi mälu tööriist.
- Kasutage otsingut Windows 10 tegumiribal, lähtudes "mälukontrolli tööriista" sisenemiseks. Või sisseehitatud otsinguvahendid operatsioonisüsteemi varasemates versioonides.
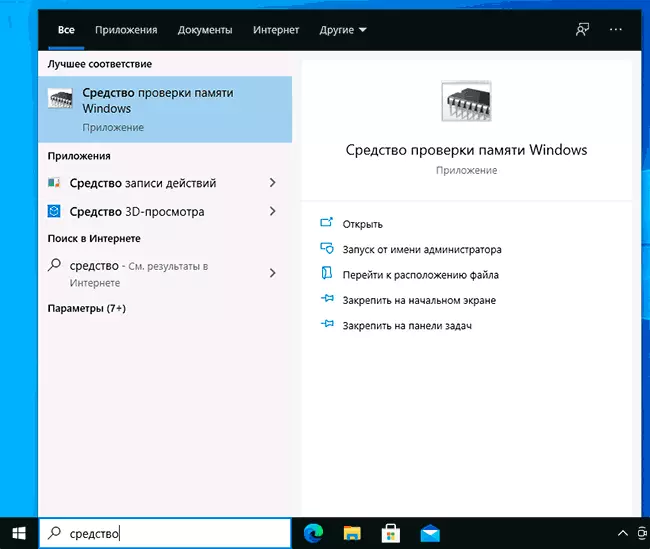
- Käsitsi käivitage fail C: Windows System32 mdsched.exe
Kui olukord on keeruline asjaolu, et Windows ei käivitu, on sisend võimatu või ebaõnnestumisi kohe pärast seda, saate kasutada järgmisi viisid RAM-diagnostika tööriista käivitamiseks:
- Laadige alla arvuti või sülearvuti käivitatava flash-draivist Windows 10 või mõne muu Windowsi versiooniga, saate ka alglaadimisketta. Vajutage paigaldusprogrammi ekraanil klahve. Shift + F10. (Shift + Fn + F10 mõned sülearvutid), sisestage MDSEXE käsureale, mis avaneb ja vajutage Enter. Pärast "Run ja kontrollige" kassasse, laadige arvuti alla flash-draivist, vaid tavalisest käivitatavast HDD-lt või SSD-st.
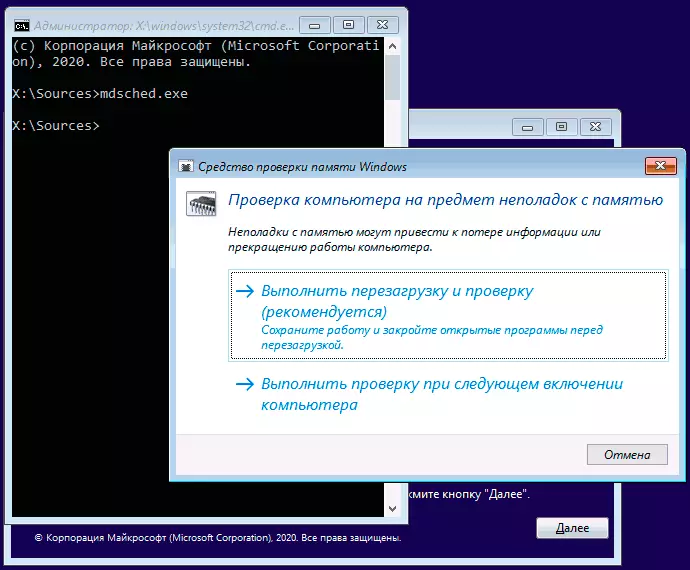
- Mälukontrolli saab käivitada Windows 10 taastamise keskkonnast - klõpsates sinise ekraani "Advanced Settings" nuppu, millel on viga või Windows 10 lukustusekraanil (kasutaja nimi valikuga) klõpsake nupul Parem all all "Power" nuppu ja seejärel hoidke nuppu Shift, klõpsake "Restart". Taastamise keskkonnas valige "Tõrkeotsing" - "Advanced Parameetrid" - "käsurea". Ja see, nagu eelmisel juhul, kasutage MDSCHED.EXE käsk.
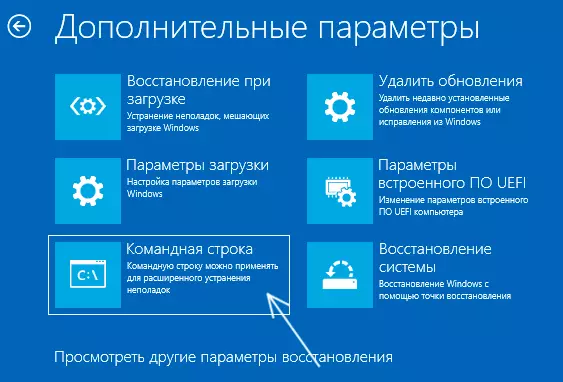
- Kui teil on ettevalmistatud Windows Recovery Disk, saate alustada, alla laadida.
Windowsi mälu kontrollimine ja tulemuste vaatamiseks
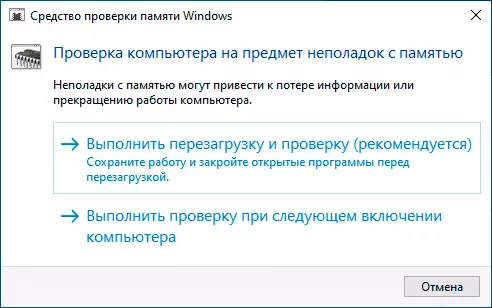
Pärast mälu kinnitamise vahendi käivitamist palutakse teil pärast nõusolekut taaskäivitada arvuti taaskäivitada, protsess näeb välja selline:
- RAM alustatakse, mis võib võtta kaua aega. See võib tunduda, et diagnostika tööriist sõltus: igaks juhuks, oodake sellises olukorras 5-10 minutit. Kui see tõesti juhtus, juhtus see, see ei ole välistatud, et seadmetega on probleeme, tõenäoliselt RAM-iga, kuid mitte tingimata.
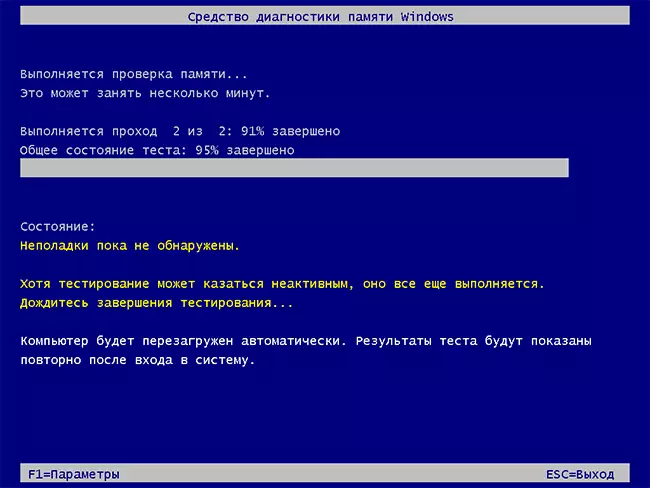
- Kui vajutate kontrolli ajal klahvi F1 (või FN + F1, kui F1 ei tööta), siis langete Windowsi mälu diagnostika tööriistad. Siin saate valida testide komplekti (vaikimisi - normaalne), kasutades vahemälu ja läbipääsude arvu. Seadete sektsioonide vahetamine toimub võtme abil Tab. Muuda parameetrite muutmine - nooled ja numbrite sisestamine (läbipääsude arv), rakendage seaded - klahvi F10 . Pärast seadete muutmist taaskäivitatakse test.
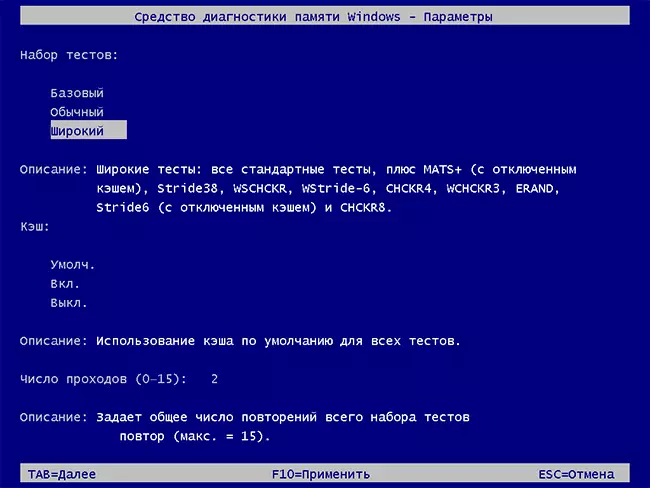
- Kontrolli ajal näete probleemi "probleeme ei ole veel tuvastatud" või "seadmete probleemid leiti."
Pärast kontrollimise lõpetamist taaskäivitatakse arvuti automaatselt. Edasised sammud - tulemuste vaatamine.
- Pärast taaskäivitamist Windows 10 puhul näete teavitusalal teate, mis annab aru mälukontrolli tulemuste kohta. Kuid seda ei kuvata alati.
- Saate minna sündmuste vaatamiseks, selle klõpsu jaoks WIN + R. Kehtestama EVENTVWR.MSC. Ja vajutage ENTER. Avage sektsioon "Windows" - "System", leidke punktid, kus "allikas" veerus on näidatud Memorydiagnostics-tulemused. Ja me vaatame tulemusi.
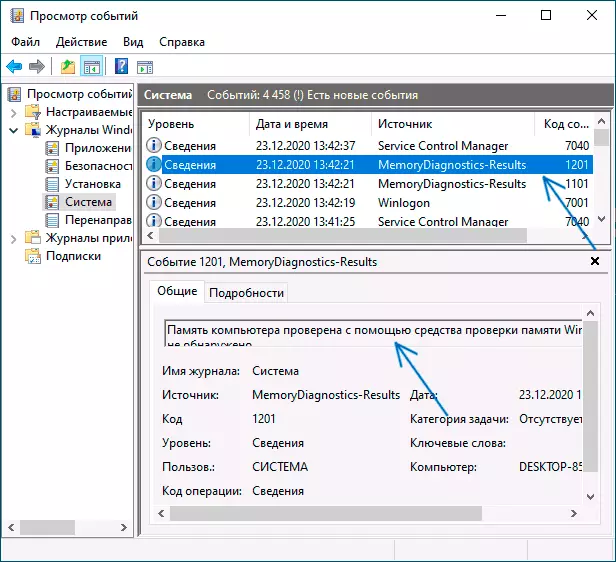
Mõtle, et vead, "väljumised", sinised ekraanid ja riputused ei ole alati seotud RAM-iga probleemidega: kui diagnostika tööriist näitab, et kõik on korras, on ka teisi võimalikke põhjuseid: katkestatud otsingufail, probleemid HDD-ga või SSD-ga ( Või nende ühendus, näiteks - vigane kaabel), kolmanda osapoole viirusetõrjed või vastupidi, pahatahtlikud programmid, seadmete draiverite vale töö.
Mida teha, kui mälu diagnostika tööriista probleemid on leitud
Kahjuks ei teata diagnostikavahend täpselt, millised probleemid avastati kontrolli ajal, kuid soovitatakse ainult seadmete tootjaga ühendust võtta. Mida saaks teha:- Keelake tahes mälu kiirendamise võimalusi (sageduse muutmine, ajastus ja teised) sobivate valikute juuresolekul BIOSis või emaplaadi või sülearvuti tootja juuresolekul.
- Proovige kontrollida ühel ühel mäluribal teistel emaplaadi teenindusaegadel, et teada saada, kas esineb probleeme ainult ühe konkreetse mälumooduliga või ühe konkreetse pistikuga.
- Vajadusel kasutage muid kommunaalteenuseid.
- Lugege PC emaplaadi dokumentatsiooni - võib-olla on mingisugune mälu kokkusobimatus konkreetsete omadustega (kui olete hiljuti lisatud uued mälumoodulid või lihtsalt arvuti).
- Mõnikord võib BIOS-i värskendus aidata.
Video juhendamine
Kui sa arvasin välja, mida teie probleem oli põhjustatud, olen ma tänulik artikli kommentaarile: ehk keegi see on kasulik.
