
Ebben a kézikönyvben részletesen arról, hogy hogyan fut a memória tesztet szerszám szerszámok, és még abban az esetben, ha a bemenet a rendszer nem lehetséges, valamint a lehetséges cselekvési lehetőségek esetén a vizsgálat, a memória diagnosztikai eszköz jelentések, hogy a berendezés problémákat észleltek.. Hasonló témában: A Windows 10 hibaelhárítása.
- A memóriaellenőrző eszközök megkezdéséhez szükséges módszerek
- Használja az eszközöket és nézze meg az eredményeket
- Az észlelt berendezések problémái a memória diagnosztikai eszközben
- Video utasítás
Hogyan indítson el egy memóriaellenőrző eszközt a Windows 10 és a rendszer korábbi verzióiban
Amennyiben az operációs rendszer elindul, hogy beírja a munka is lehetséges, akkor az alábbi lehetőségek kezdő a memória ellenőrzése eszköz:
- Keresse meg a kívánt elemet a Start menü Windows Adminisztrációs Tools szakaszában.
- Nyomja meg a gombokat Win + R. A billentyűzeten írja be mdsched.exe. És nyomja meg az ENTER gombot.
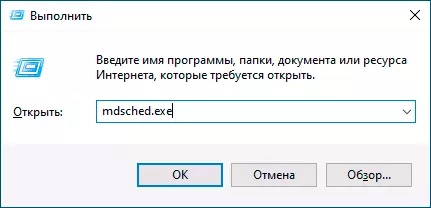
- Nyissa meg a kezelőpanelt, válassza ki az "Adminisztráció" elemet, és indítsa el a Windows Memory Tool eszközt.
- Használja a keresést a Windows 10 tálcán a "Memory Check Tool" beírásával. Vagy beépített keresési eszközök az operációs rendszer korábbi verzióiban.
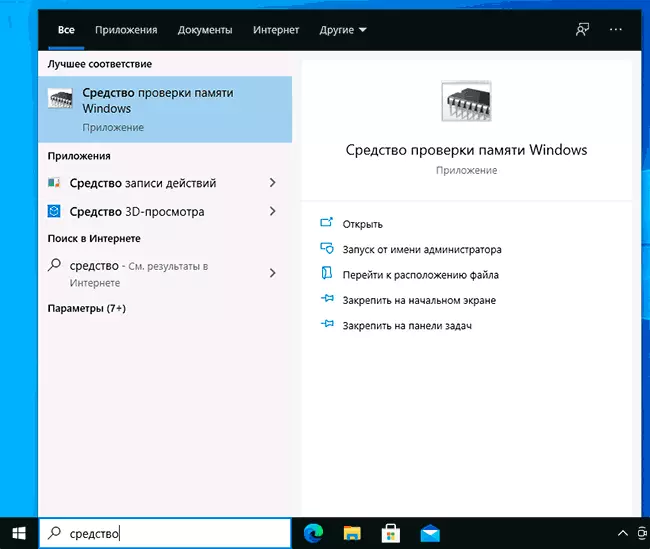
- Manuálisan futtatja a fájlt C: Windows \ system32 \ mdsched.exe
Ha a helyzetet bonyolítja az a tény, hogy a Windows nem indul el, akkor a bemenet nem lehetetlen, vagy a hibák azonnal bekövetkezhetnek, a következő módokon használhatja a RAM diagnosztikai eszköz elindítását:
- Töltse le a számítógépet vagy laptopot egy bootolható flash meghajtóról a Windows 10 vagy a Windows másik verziójával, akkor is a rendszerindító lemezről is. Nyomja meg a gombokat a telepítőprogram képernyőn. Shift + F10. (Shift + Fn + F10 egyes laptopokon) Adja meg az MDSEXE-t a megnyíló parancssorba, és nyomja meg az Enter billentyűt. Miután kiválasztotta a "Run és Check" Checkout, töltse le a számítógépet a flash meghajtóból, de a szokásos indítható merevlemez vagy SSD.
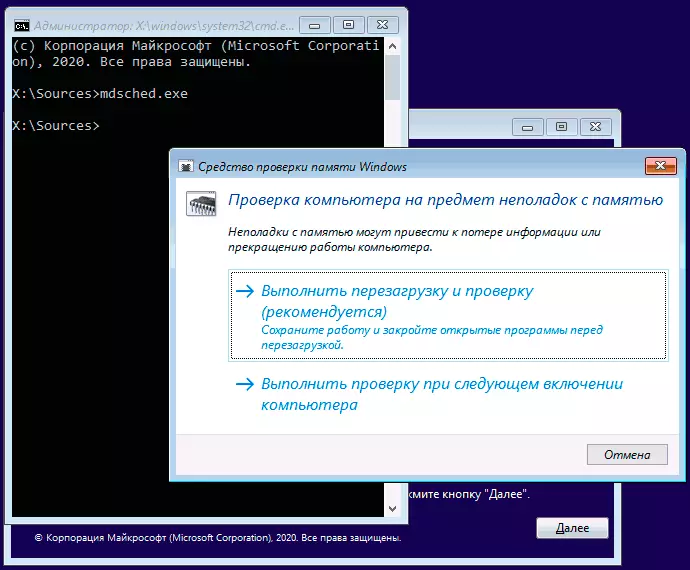
- A memóriaellenőrzés a Windows 10 helyreállítási környezetből indítható - a kék képernyőn a "Speciális beállítások" gombra kattintva hiba esetén, vagy a Windows 10 Lock képernyőn (a felhasználónév kiválasztásával) kattintson a megjelenített gombra A jobb oldali "POWER" gomb alatt, majd tartsa lenyomva a gombot, kattintson az "Újraindítás" gombra. A helyreállítási környezetben válassza a "Hibaelhárítás" - "Speciális paraméterek" - "Parancssor" lehetőséget. És benne, mint az előző esetben, használja az mdsched.exe parancsot.
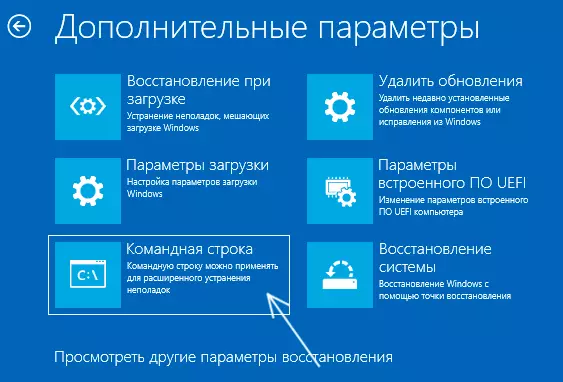
- Ha van elkészített Windows Recovery Disk, elkezdheti, letöltheti tőle.
A Windows memória ellenőrzése és az eredmények megtekintése
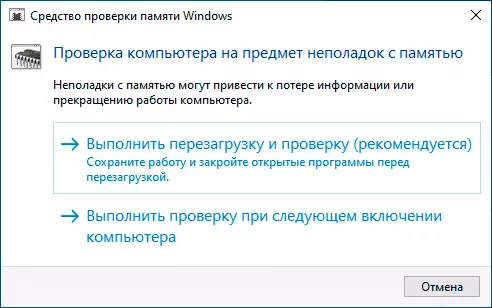
A memóriaellenőrző eszköz indítása után a rendszer újraindítása után újraindul a számítógép újraindítása, a folyamat így fog kinézni:
- A RAM elkezdődött, ami sokáig tarthat. Úgy tűnik, hogy a diagnosztikai eszköz függött: csak abban az esetben, várjon ilyen helyzetet 5-10 percig. Ha tényleg megtörtént, akkor történt, nem zárható ki, hogy vannak problémák a berendezésekkel, valószínűleg RAM, de nem feltétlenül.
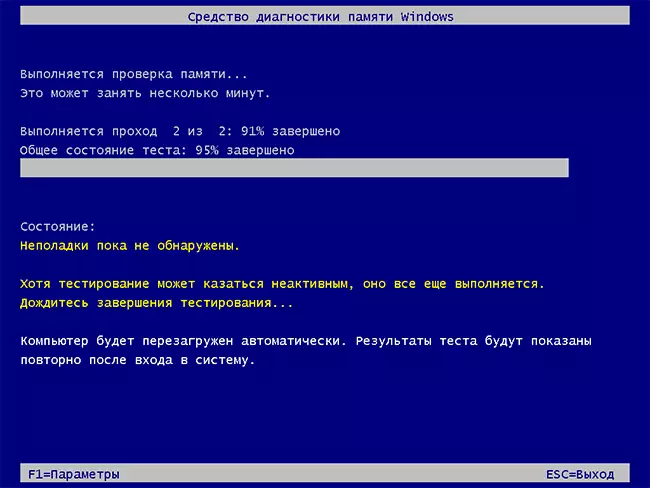
- Ha megnyomja a gombot az ellenőrzés során F1 (vagy Fn + F1, ha az F1 nem működik), akkor a Windows memória diagnosztikai eszközökbe esik. Itt kiválaszthat egy sor tesztet (alapértelmezett - normál), gyorsítótár használatával és az áthaladások számával. A beállítások közötti váltás a kulcs segítségével történik Tab. , Paraméterek módosítása - nyilak és beviteli számok (az átjárók számához), alkalmazza a beállításokat - gombot F10 . A beállítások módosítása után a teszt újraindul.
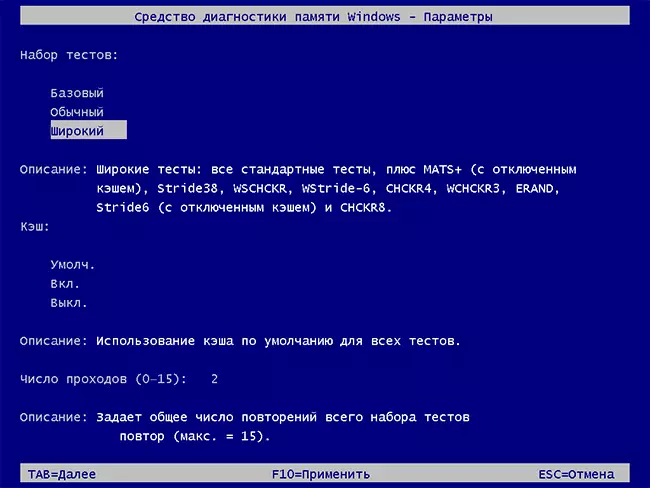
- Az ellenőrzés során látni fogja, hogy a "problémák még nem észlelték" vagy "berendezések problémáit találták".
Miután az ellenőrzés befejeződött, a számítógép automatikusan újraindul. További lépések - Az eredmények megtekintése.
- A Windows 10 esetén újraindítás után az értesítési területen értesítést láthat a memóriaellenőrzés eredményéről. De nem mindig jelenik meg.
- Az események megtekintéséhez menjen, erre a kattintásra Win + R. Bemutatni Eventvwr.msc. És nyomja meg az ENTER gombot. Nyissa meg a "Windows" - "System" szekciót, találjon olyan elemeket, ahol a "Source" oszlop jelzi MemorDiagnostics-eredmények. És megnézzük az eredményeket.
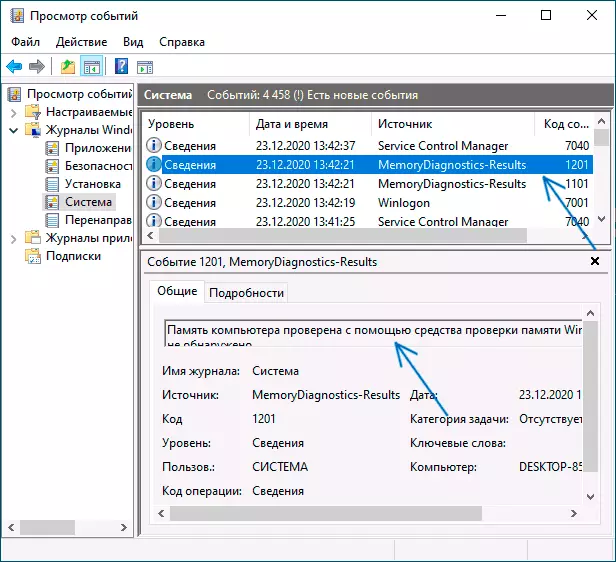
Fontolja meg, hogy a hibák, a "indulások", a kék képernyők és a lógások nem mindig kapcsolódnak a RAM problémáihoz: Ha a diagnosztikai eszköz azt mutatja, hogy minden rendben van, vannak más okok: egy leválasztott személyhívó fájl, a merevlemezen vagy az SSD-vel kapcsolatos problémák ( Vagy ezekből a kapcsolat, például - hibás kábel), harmadik féltől származó vírusvállalkozások, vagy éppen ellenkezőleg, rosszindulatú programok, a berendezések illesztőprogramjainak helytelen működése.
Mi a teendő, ha problémákat találtak a memória diagnosztikai eszközben
Sajnos a diagnosztikai eszköz nem jelent pontosan arról, hogy mely problémákat fedeztek fel az ellenőrzés során, de csak a berendezés gyártójával kapcsolatba lépnek. Mit lehet tenni:- Letiltja a memória gyorsítási lehetőségeit (változás frekvencia, időzítés és mások) a megfelelő opciók jelenlétében a BIOS vagy az alaplap vagy a laptop gyártója.
- Próbálja meg ellenőrizni a memóriakártyát egy, más résidőkben az alaplapon annak érdekében, hogy megtudja, hogy csak egy adott memóriamodullal vagy egy adott csatlakozóval kapcsolatos problémák jelennek meg.
- Használja más segédprogramokat, ha szükséges, ha szükséges.
- Olvasd el a dokumentációt a PC alaplap - talán ez valamiféle memória inkompatibilitás sajátosságait (ha nemrég új memóriamodulokat, vagy csak magát gyűjtött számítógép).
- Néha a BIOS frissítés segíthet.
Video utasítás
Ha rájöttél, hogy mi a problémádat okozott, hálás leszek a cikk megjegyzéséhez: talán valaki hasznos lesz.
