
U ovom priručniku, detaljno o načinima za pokretanje alati test memorije, pa čak iu slučajevima kada nije moguće, kao io mogućim akciji opcija za unos u sistem u slučaju testa, izvještaji memorije dijagnostički alat koji opremu problemi su otkrivene.. Na sličnu temu: Rješavanje problema Windows 10.
- Metode za početnu memorije ček alata
- Koristite sredstva i prikaz rezultata
- Otkrivenih problema opreme u dijagnostički alat memorije
- Video instrukcija
Kako započeti alat provjeru memorije u Windows 10 i prethodne verzije sistema
U slučaju operativnog počinje sistema, unosom i rad je moguće, možete koristiti jednu od sljedećih opcija za pokretanje memorije ček alat:
- Pronađite željenu stavku u Windows upravi alat sekcija Start menija.
- Pritisnite tipke Pobjeda + R. na tastaturi, unesite mdsched.exe. I pritisnite Enter.
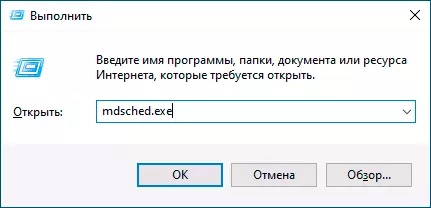
- Otvorite control panel, izaberite stavku "uprava" i pokrenite Windows Memory Tool.
- Koristite pretragu u Windows 10 taskbar počevši da unesete "memorije ček funkcije". Ili Ugrađeni alat za pretraživanje u prethodnim verzijama OS.
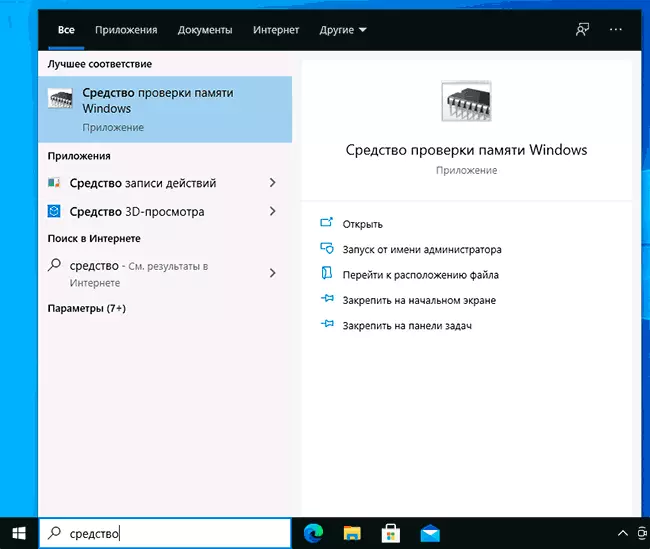
- Ručno pokrenuti datoteku C: \ Windows \ System32 \ MdSChed.exe
Ako se situacija komplicira činjenica da Windows ne pokrene, ulaz na to je nemoguće, ili kvarovi dešavaju odmah nakon nje, možete koristiti sljedeće načine da biste pokrenuli dijagnostički alat RAM:
- Preuzmite ili prijenosno računalo sa bootable flash pogon s Windows 10 ili drugu verziju Windowsa, možete i iz boot disk. Pritisnite tipke na ekranu program za instalaciju. SHIFT + F10. (SHIFT + Fn + F10 na nekim laptop), unesite MDSEXE u komandnoj liniji koji se otvara i pritisnite ENTER. Nakon izbora "Run i kliknite na" checkout, preuzmite kompjuter ne iz flash pogon, ali od uobičajenih bootabilni hard diska ili SSD.
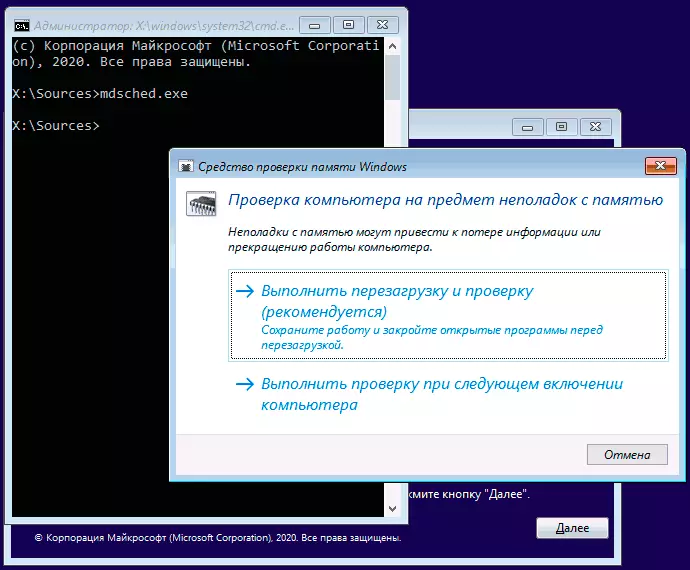
- Sredstva za provjeru memorije može se pokrenuti iz okruženja za vraćanje Windows 10 - pritiskom na dugme "Advanced Options" na plavom ekranu sa greškom, ili dok se na ekranu zaključavanje Windows 10 (uz izbor korisničko ime) kliknite na sliku u donjem desnom gumb "Power", a zatim držite Shift, pritisnite "Reset". U okruženju oporavak odaberite "Rješavanje problema" - "Napredna podešavanja" - "Command Prompt". I u tome, kao iu prethodnom slučaju, koristimo naredbu mdsched.exe.
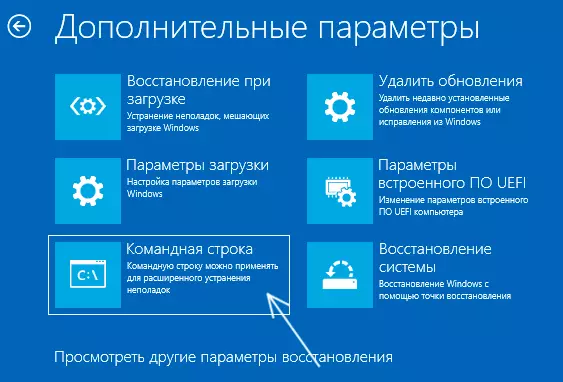
- Ako ste pripremili svoj rok oporavak Windows može vršiti pokretanje sa njega.
Upotreba Windows Memory Diagnostic i pogledati rezultate
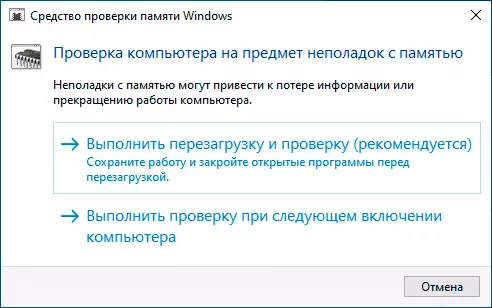
Nakon pokretanja testa memorije Možda ćete biti zatraženo da ponovo pokrenete računalo nakon odobrenja, proces će biti kako slijedi:
- Će početi skeniranje RAM-a, što može trajati dugo vremena. Možda se čini da je dijagnostički alat je zaglavio: u svakom slučaju čeka u takvoj situaciji za 5-10 minuta. Ako je zaista visio, moguće je da postoji problem sa opremom, možda - sa RAM-a, ali ne nužno.
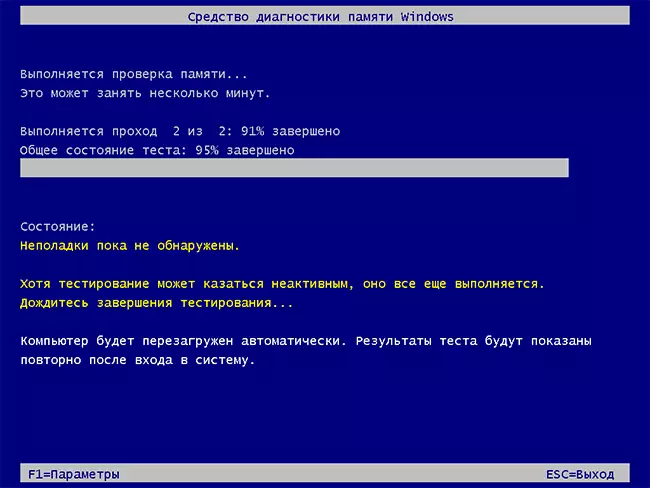
- Ako pritisnete tokom inspekcije F1 (Ili Fn + F1, ako F1 ne radi), možete dobiti Windows postavke za dijagnostiku memorije Alat. Ovdje možete odabrati niz testova (po defaultu - uobičajeno), korištenje keš, a broj prolaza. Prebacivanje između sekcije podešavanje pritiskom Tab. , Promjene parametara - i strelice ulaska cifre (za broj prolaza), parametri aplikacija - ključ F10 . Nakon promjene test postavke ponovo pokrene.
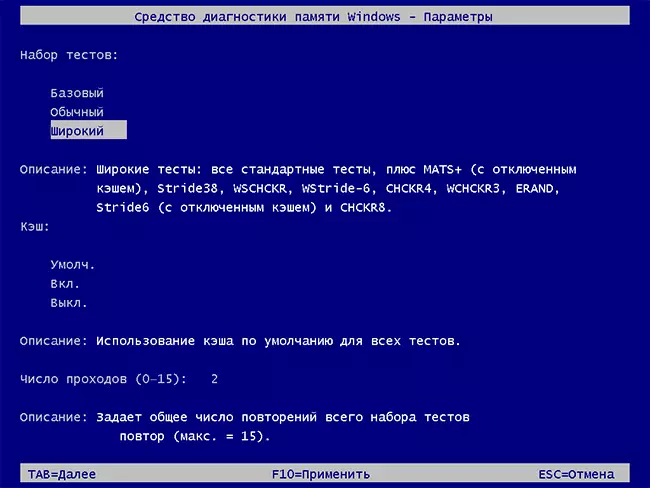
- Tokom testa, vidjet ćete informacije obrasca "Problemi se ne nalaze" ili "su otkrivene hardverskih problema."
Nakon testiranja, računalo će se automatski ponovo pokrenuti. Sljedeći koraci - da vidite rezultate.
- Nakon ponovnog pokretanja u slučaju Windows 10, možda vidite obavijest u traci poslova, izvještava o rezultatima testa memorije. Ali to nije uvijek prikazuje.
- Možete ići na pregled događaja Viewer za to uradili, kliknite Pobjeda + R. Unesite eventvwr.msc. i pritisnite Enter. Postoje otvaranje sekciji "Rezanje Windows" - "System", naći mjesta na kojima se prikazuje kolonu "Izvor" MemoryDiagnostics-Results i pogledajte rezultate.
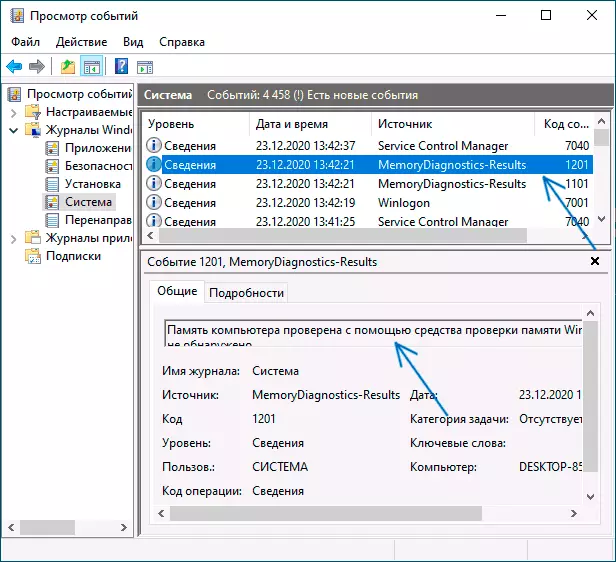
Uzmite u obzir da se greške "odlazaka", plavi ekrani i zablokira se uvijek nisu povezani s problemima RAM: Ako se dijagnostički alat pokazuje da je sve u redu, postoje i drugi mogući razlozi: nepovezan paging datoteke, problemi sa hard diska ili SSD ( ili od njih veze, na primjer - neispravan kabel), treće strane antiviruses ili, naprotiv, malicioznih programa, nepravilan rad vozača opreme.
Šta učiniti ako imate problema je pronađeno u dijagnostički alat memorije
Nažalost, dijagnostički alat ne prijavi tačno koji su otkriveni problemi tokom inspekcije, ali samo preporučuje kontaktirati proizvođača opreme. Šta se može učiniti:- Onemogućiti bilo opcija memorijske ubrzanje (promjeni frekvencije, tajminga i drugi) u prisustvu odgovarajuće opcije u BIOS-u ili od proizvođača matične ploče ili laptopa.
- Pokušajte provjeriti memoriju bar na jednom jednom, u drugim utora na matičnoj ploči kako bi se utvrdilo da li se pojaviti problemi sa samo jednim specifičnim memorijski modul ili u jednom određenom konektor.
- Koristiti i druge komunalne usluge za provjeru RAM-a, ako je potrebno.
- Pročitajte dokumentaciju za PC matične ploče - možda je neka vrsta memorije nekompatibilnosti sa specifičnim karakteristikama (ako ste nedavno dodao nove memorijske module ili samo sebe prikupljeni računar).
- Ponekad ažuriranje BIOS-a može pomoći.
Video instrukcija
Ako ste shvatili ono što je tvoj problem nastao, ja ću biti zahvalan na komentar na članak: možda za nekoga to će biti korisno.
