
En este manual, en detalle sobre las formas de ejecutar las herramientas de la herramienta de prueba de memoria, e incluso en los casos en que la entrada en el sistema no sea posible, así como sobre las posibles opciones de acción en caso de que la prueba, la herramienta de diagnóstico de memoria informa de ese equipo Se detectaron problemas.. En un tema similar: Solución de problemas de Windows 10.
- Métodos para iniciar herramientas de verificación de memoria
- Usar medios y ver los resultados.
- Problemas de equipo detectados en la herramienta de diagnóstico de memoria.
- Instrucción de video
Cómo iniciar una herramienta de verificación de memoria en Windows 10 y versiones anteriores del sistema
En caso de que el sistema operativo se inicie, ingrese y trabaje es posible, puede usar una de las siguientes opciones para iniciar la herramienta de verificación de memoria:
- Encuentre el elemento deseado en la sección Herramientas de administración de Windows del menú Inicio.
- Presione las teclas Win + R. en el teclado, entra mdsched.exe. Y presione ENTER.
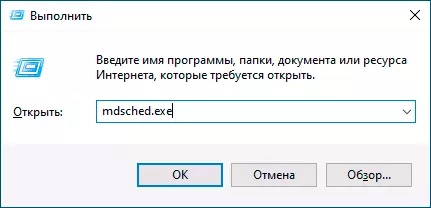
- Abra el panel de control, seleccione el elemento "Administración" y inicie la herramienta de memoria de Windows.
- Use la búsqueda en la barra de tareas de Windows 10 comenzando a ingresar una "Herramienta de verificación de memoria". O herramientas de búsqueda incorporadas en versiones anteriores del sistema operativo.
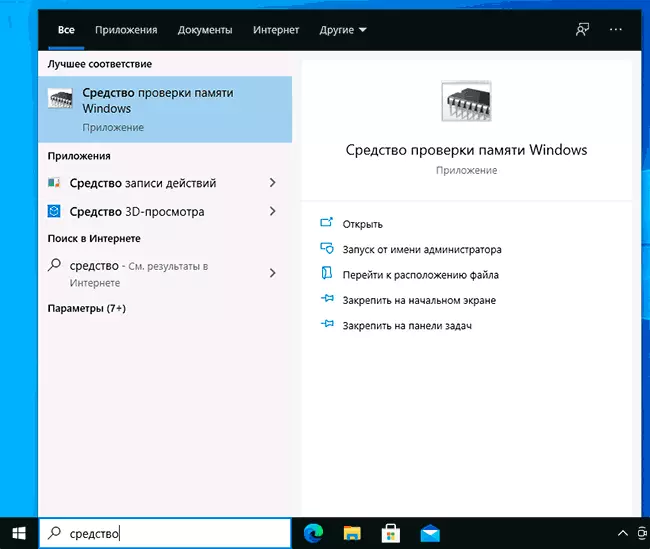
- Ejecutar manualmente C: \ Windows \ System32 \ MDSCHED.EXE
Si la situación se complica por el hecho de que Windows no se inicia, la entrada es imposible, o las fallas se producen inmediatamente después de ella, puede usar las siguientes formas de iniciar la herramienta de diagnóstico de RAM:
- Descargue una computadora o computadora portátil desde una unidad flash de arranque con Windows 10 u otra versión de Windows, también puede desde el disco de arranque. Presione las teclas en la pantalla del programa de instalación. Shift + F10. (Shift + FN + F10 en algunas computadoras portátiles), ingrese MDSEXE en la línea de comandos que se abre y presione ENTER. Después de seleccionar el pago "Ejecutar y marcar", descargue la computadora no de la unidad flash, sino del HDD de arranque o SSD habitual.
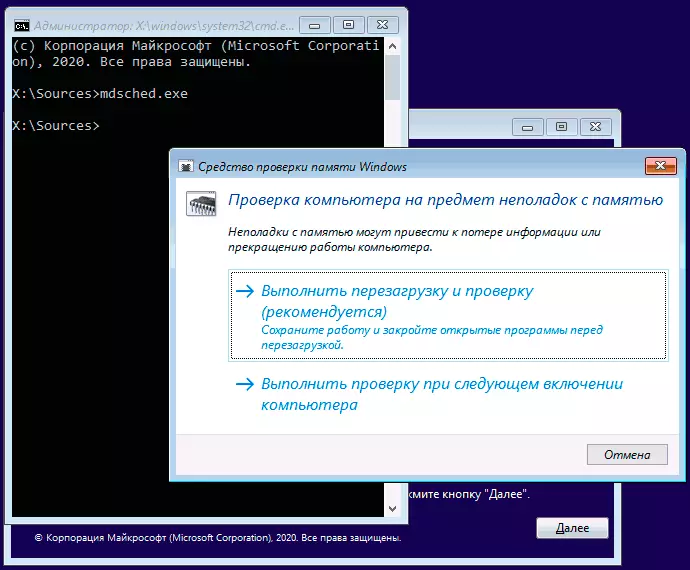
- comprobación de la memoria se puede iniciar desde el entorno de recuperación de Windows 10 - haciendo clic en el botón "Configuración avanzada" en la pantalla azul con un error o, mientras que en la pantalla de bloqueo de Windows 10 (con la selección del nombre de usuario), haga clic en el botón que aparece en la derecha debajo del botón "Power", y manteniendo el botón Shift, haga clic en "Reiniciar". En el entorno de recuperación, seleccionar "Solución de problemas" - "Parámetros avanzada" - "línea de comandos". Y en ella, como en el caso anterior, utilice el comando mdsched.exe.
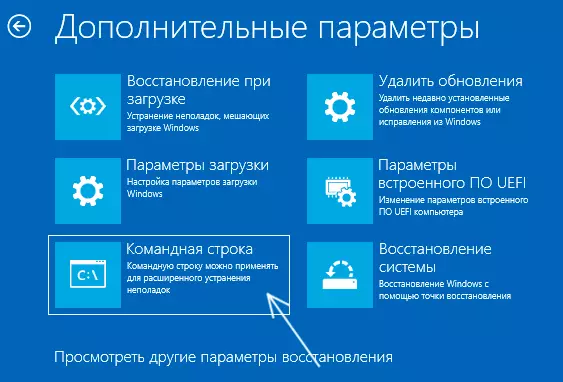
- Si usted tiene un disco de recuperación de Windows preparado, puede empezar, la descarga de la misma.
Uso de la memoria de Windows Comprobar y ver los resultados
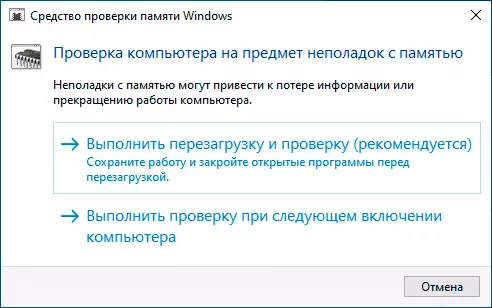
Después de iniciar una herramienta de verificación de la memoria, se le pedirá que reinicie el equipo, después de la autorización, el proceso se verá así:
- La memoria RAM se pone en marcha, lo que puede llevar mucho tiempo. Puede parecer que la herramienta de diagnóstico dependía: si acaso, esperar en una situación de este tipo durante 5-10 minutos. Si lo que realmente sucedió, sucedió, no se excluye que hay problemas con el equipo, probablemente con la RAM, pero no necesariamente.
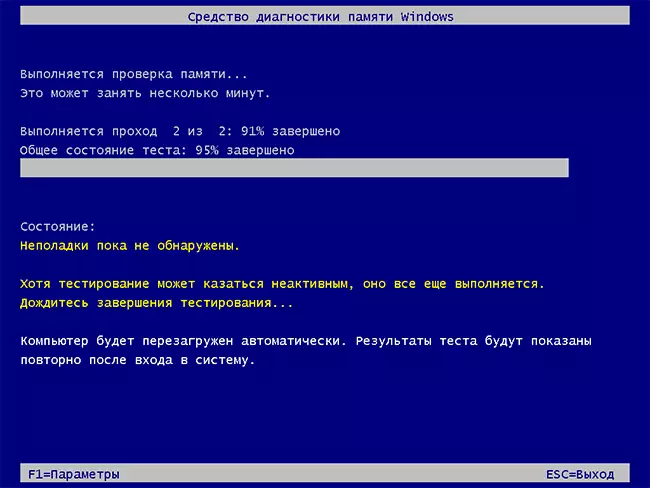
- Si pulsa la tecla durante la comprobación F1 (O Fn + F1, si la F1 no funciona), que caerá en las Herramientas de diagnóstico de memoria de Windows. Aquí puede seleccionar un conjunto de pruebas (por defecto - normal), utilizando la memoria caché, y el número de pasadas. El cambio entre las secciones de configuración se realiza mediante la llave Pestaña. , Parámetros de cambio - flechas y números que entran (por el número de pasadas), se aplican los parámetros - clave F10 . Después de cambiar la configuración, la prueba se reinicia.
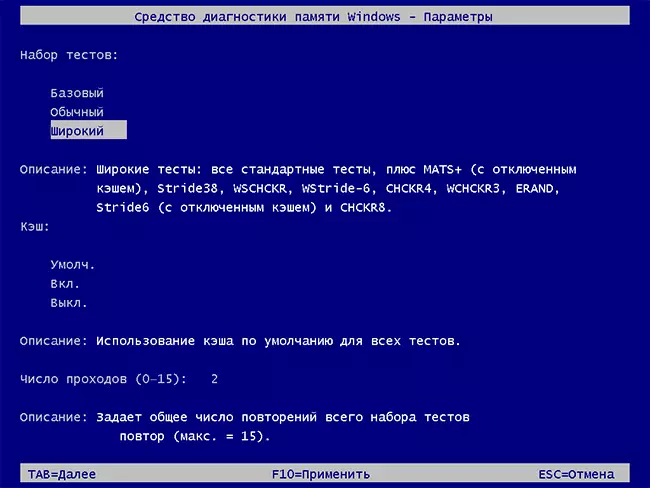
- Durante el registro de entrada, verá el problema de "problemas aún no se han detectado" o "Se han encontrado problemas en el equipo."
Después de que se complete la verificación, el equipo se reiniciará automáticamente. Otros pasos - Ver resultados.
- Después de reiniciar en el caso de Windows 10, se puede ver una notificación en el área de notificación que informa sobre el resultado de la comprobación de la memoria. Pero no siempre se visualiza.
- Usted puede ir a ver los eventos, para ello haga clic Win + R. Introducir eventvwr.msc. Y presione ENTER. Abra la sección "Windows" - sección "Sistema", encuentra objetos que se indica en la columna "Fuente" MemoryDiagnostics en los resultados. Y nos fijamos en los resultados.
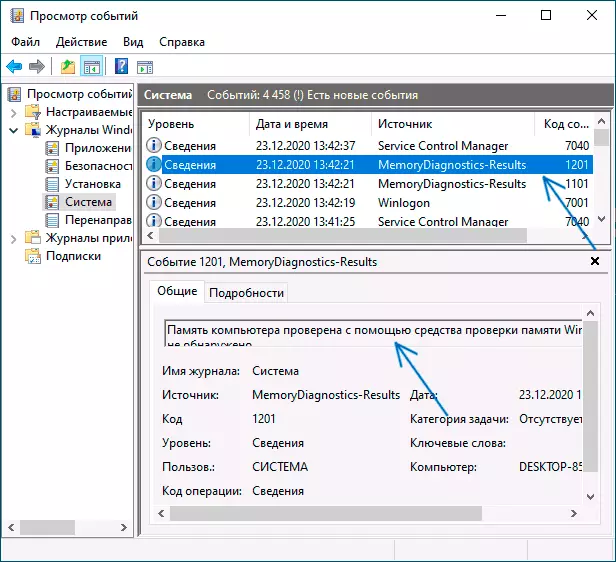
Considere que los errores, las "salidas", las pantallas azules y las colgadas no siempre están asociadas con los problemas de la RAM: Si la herramienta de diagnóstico muestra que todo está en orden, hay otras razones posibles: un archivo de paginación desconectado, problemas con HDD o SSD ( o de la conexión, por ejemplo, el cable defectuoso), los antivirus de terceros o, por el contrario, los programas maliciosos, el funcionamiento incorrecto de los conductores de equipos.
Qué hacer si se han encontrado problemas en la herramienta de diagnóstico de memoria
Desafortunadamente, la herramienta de diagnóstico no informa exactamente qué problemas se descubrieron durante la inspección, sino que solo recomienda ponerse en contacto con el fabricante del equipo. Qué se puede hacer:- Deshabilite las opciones de aceleración de la memoria (cambio en frecuencia, horarios y otros) en presencia de opciones apropiadas en BIOS o por el fabricante de la placa base o portátil.
- Intente verificar la barra de memoria en una, en otras ranuras en la placa base para saber si aparece problemas solo con un módulo de memoria específico o en un conector en particular.
- Use otras utilidades para verificar la RAM si es necesario.
- Lea la documentación de la placa base de la PC, tal vez sea algún tipo de incompatibilidad de la memoria con características específicas (si agrega recientemente los nuevos módulos de memoria o simplemente recopiló una computadora).
- A veces la actualización de BIOS puede ayudar.
Instrucción de video
Si descubrió cuál era su problema, estaré agradecido al comentario sobre el artículo: Tal vez para alguien que sea útil.
