
Yn dizze hantlieding fan dizze hantlieding oer de manieren om in ark om in ark om in ûnthâldstest te rinnen, wêr't de ynfier net mooglik is, lykas oer mooglike aksjesopsjes yn gefal de test, it diagniagn-ark dat apparatuer rapporteart problemen waarden ûntdutsen.. Op in ferlykber ûnderwerp: Troubleshooting Windows 10.
- Metoaden foar it opstarten fan ûnthâldkontrôle-ark
- Brûk middels en besjoch resultaten
- Detected Equipment Problemen yn it Diagnostyske ark fan it ûnthâld
- Fideo-ynstruksje
Hoe kinne jo ark foar ûnthâldferifikaasje begjinne yn Windows 10 en foarige ferzjes fan it systeem
As it bestjoeringssysteem begjint, it ynfiert it en wurk is mooglik, kinne jo ien fan 'e folgjende opsjes brûke foar it begjinnen fan it ark foar ûnthâldkontrôle:
- Fyn it winske artikel yn 'e Windows Administration Tools Seksje fan it Startmenu.
- Druk op kaaien Win + R. op it toetseboerd, enter Mdsched.exe. En druk op Enter.
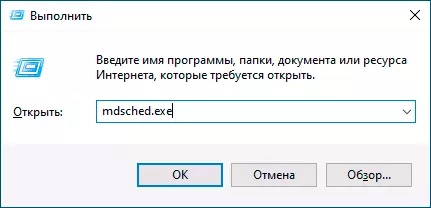
- Iepenje it Control Panel, selektearje de "Administration" item en start it Windows Memory Tool.
- Brûk de sykopdracht yn 'e Windows 10 taakbalke troch te begjinnen mei in "Memory Check Tool" ynfiere. As ynboude sykhelpmiddel yn eardere ferzjes fan it OS.
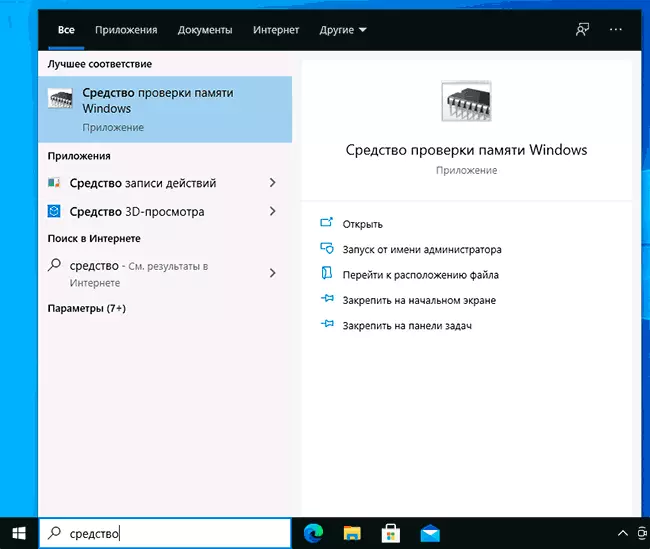
- Manueel útfiere bestân C: \ Windows \ System32 \ Mdsched.exe
As de situaasje yngewikkeld is yngewikkeld troch it feit dat Windows net begjint, is de ynfier derom ûnmooglik, of misledigingen hjirfoar foar, kinne jo de folgjende manieren brûke om it diagnostysk ark te begjinnen:
- Download in kompjûter as laptop út in bootbere flash-oandriuwing mei Windows 10 of in oare ferzje fan Windows, kinne jo ek fan 'e bootdisk. Druk op de kaaien op it skerm foar ynstallaasjeprogramma. Shift + F10. (Shift + FN + F10 op guon laptops), gean yn 'e kommando-rigel yn dy't iepenet en druk op Enter. Nei it selektearjen fan de "Run and Check" Checkout ", download de kompjûter net út 'e flash-stasjon, mar fan' e gewoane bootbere HDD of SSD.
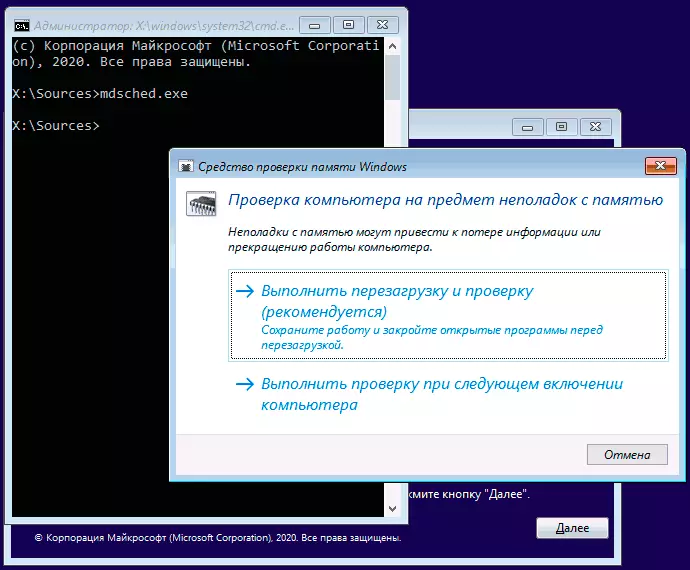
- Ûnthâldkontrôle kin wurde begon te wurden fan 'e hersteljouwing fan' e Windows 10 - troch te klikken op de knop "Avansearre ynstellings" mei in flater of op it Seleksje fan 'e Windows 10-lock), klikje op de knop Untfange) It rjochter ûnder de knop "Power", en hâld dan de knop, klikje dan op "Restart". Yn 'e hersteljouwing "selektearje" Troubleshooting "-" Avansearre Parameters "-" Kommando-rigel ". En dêryn, brûk as yn 'e foarige gefal, brûk dan it MDSched.exe-kommando.
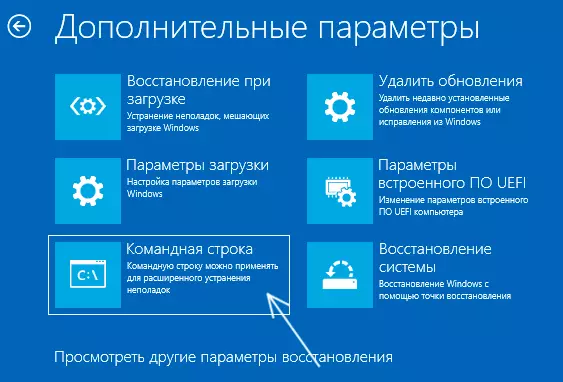
- As jo in tariede Windows-herstel skyf hawwe, kinne jo begjinne, download fan it.
Mei help fan Windows Memory Check and Besjoch resultaten
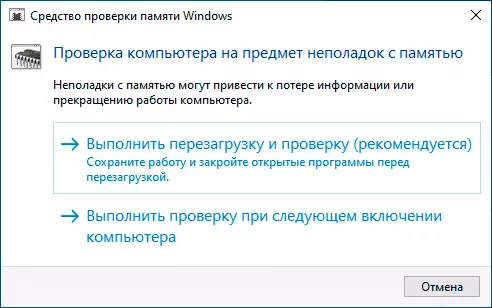
Nei it begjinnen fan in ark foar ûnthâldferifikaasje, wurde jo frege om de kompjûter te begjinnen, nei ynstimming, nei ynstimming, sil it proses sa útsjen:
- De RAM is begon, wat in lange tiid kin nimme. It kin lykje dat it diagnostysk ark ôfhinklik is: krekt yn gefal, wachtsje yn sa'n situaasje foar 5-10 minuten. As it echt barde, barde it, it is net útsletten dat d'r problemen binne mei apparatuer, wierskynlik mei RAM, mar net needsaaklik.
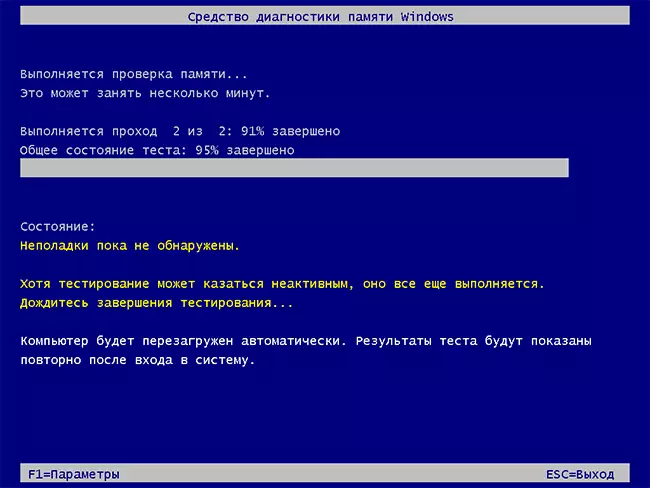
- As jo de kaai drukke by de kontrôle F1 (as FN + F1, as de F1 net wurket), sille jo falle yn 'e Windows-ûnthâld diagnostyske ark. Hjir kinne jo in set tests selektearje (standert - normaal), mei cache brûke, en it oantal passen. Wikselje tusken de SETTINGS-seksjes wurdt útfierd troch kaai Ljepper. , Feroarje parameters - pylken en ynfiere nûmers (foar it oantal passaasten), tapasse de ynstellings - kaai F10 . Nei it feroarjen fan 'e ynstellingen, is de test opnij starte.
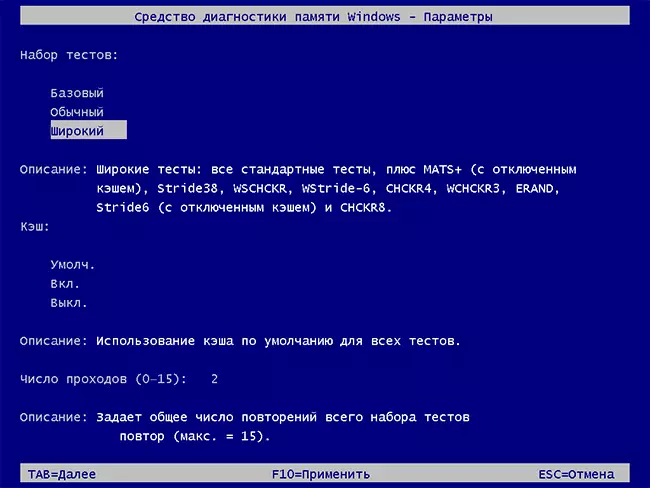
- Tidens de kontrôle sille jo it probleem sjen fan "Problemen binne noch net ûntdutsen" of "Problemen waarden fûn."
Neidat de ferifikaasje is foltôge, sil de kompjûter automatysk opnij starte wurde. Fierdere stappen - Besjoch resultaten.
- Nei it rebooting yn it gefal fan Windows 10, kinne jo in notifikaasje sjen yn it notifikaasjegebiet dat rapporteart oer it resultaat fan 'e ûnthâldkontrôle. Mar it is net altyd werjûn.
- Jo kinne gean om barrens te besjen, foar dit klik Win + R. Yntrodusearje eventvrw.ms. En druk op Enter. Iepenje de seksje "Windows" - "Systeem" Seksje, sykje items wêr't de kolom "Boarne" oanjûn is MOTHOUNDDIAGNOSTIPA-resultaten. En wy sjogge nei de resultaten.
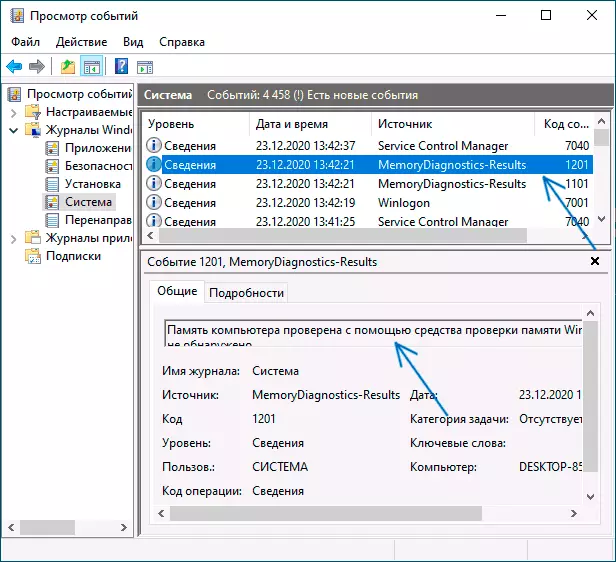
Betink dy flaters, "Departures", blauwe skermen en hingken binne net altyd assosjeare mei de problemen fan RAM, as alles yn oarder is, binne d'r oare mooglike redenen: in loskeppele paging-bestân, problemen mei HDD of SSD ( Of fan har ferbining, bygelyks - Faulty kabel), antivirussen fan tredde partij of, krekt oarsom, kwea-aardige programma's, ferkearde ekspresje fan apparatuerferoarings.
Wat te dwaan as problemen binne fûn yn it diagnostyske ark fan it ûnthâld
Spitigernôch rapporteart it diagnostyske ark net krekt hokker problemen waarden ûntdutsen yn 'e ynspeksje, mar allinich advisearje kontakt mei de fabrikant fan' e apparatuer. Wat kin dien wurde:- Skeakelje alle opsjes foar ûnthâld oan 'e ûnthâld oan frekwinsje, timingen en oaren) yn' e oanwêzigens fan passende opsjes yn BIOS of troch de fabrikant of laptop.
- Besykje de ûnthâldbalke op ien te kontrolearjen op ien, yn oare slots op it moederbord om út te finen oft problemen allinich mei ien spesifike ûnthâldmodule as yn ien bepaalde ferbinings ferskine.
- Brûk oare nutsfoarsjenningen om RAM te kontrolearjen as nedich.
- Lês de dokumintaasje foar it PC-moederbord - miskien is it wat soart ûnthâldynkompataliteit mei spesifike skaaimerken (as jo koartlyn nije ûnthâldmodules tafoege of gewoan josels sammele).
- Soms kinne BIOS-fernijing helpe.
Fideo-ynstruksje
As jo útfine wat jo probleem waard feroarsake, sil ik it kommentaar tankber wêze foar it artikel fan it artikel: Miskien sil it nuttich wêze.
