
Neste manual, en detalle sobre as formas de executar unha ferramenta de ferramentas de proba de memoria e mesmo nos casos en que a entrada no sistema non é posible, así como sobre posibles opcións de acción no caso de que a proba, a ferramenta de diagnóstico de memoria informa que o equipo detectáronse problemas.. Sobre un tema similar: Solución de problemas de Windows 10.
- Métodos para iniciar as ferramentas de verificación de memoria
- Use medios e ver resultados
- Problemas de equipos detectados na ferramenta de diagnóstico de memoria
- Instrución de vídeo
Como iniciar unha ferramenta de verificación de memoria en Windows 10 e versións anteriores do sistema
No caso de que comece o sistema operativo, a entrada e o traballo é posible, pode usar unha das seguintes opcións para iniciar a ferramenta de verificación de memoria:
- Atopar o elemento desexado na sección de Windows Administration Tools do menú de inicio.
- Prema as teclas WIN + R. No teclado, introduza mdsched.exe. E prema Intro.
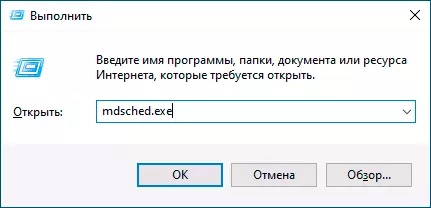
- Abra o panel de control, seleccione o elemento "Administración" e inicie a ferramenta de memoria de Windows.
- Use a busca na barra de tarefas de Windows 10 comezando a introducir unha "ferramenta de verificación de memoria". Ou ferramentas de busca integradas nas versións anteriores do sistema operativo.
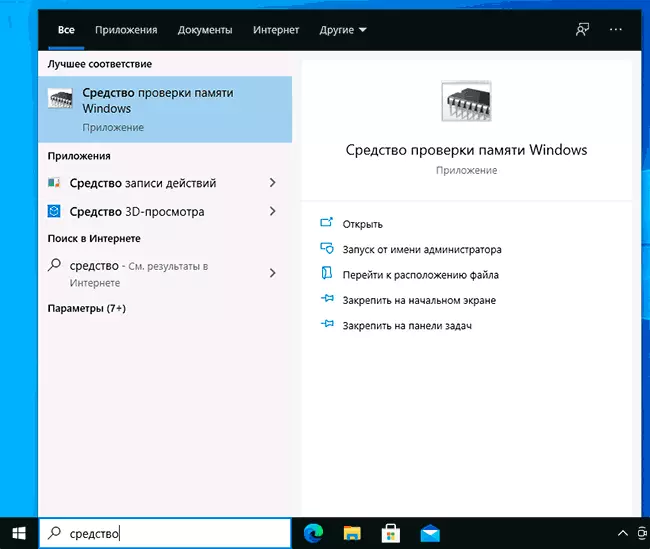
- Executar manualmente o ficheiro. C: Windows \ system32 \ mdsched.exe
Se a situación é complicada polo feito de que Windows non se inicia, a entrada a el é imposible ou os fallos ocorren inmediatamente despois, pode usar as seguintes formas de iniciar a ferramenta de diagnóstico RAM:
- Descarga un ordenador ou portátil desde unha unidade flash de arranque con Windows 10 ou outra versión de Windows, tamén pode do disco de arranque. Prema as teclas da pantalla do programa de instalación. Maiús + F10. (Maiús + FN + F10 nalgúns ordenadores portátiles), introduza mdsexe na liña de comandos que se abre e prema Intro. Despois de seleccionar a caixa de verificación "Executar e comprobar", descargue a computadora non desde a unidade flash, senón do HDD de arranque habitual ou SSD.
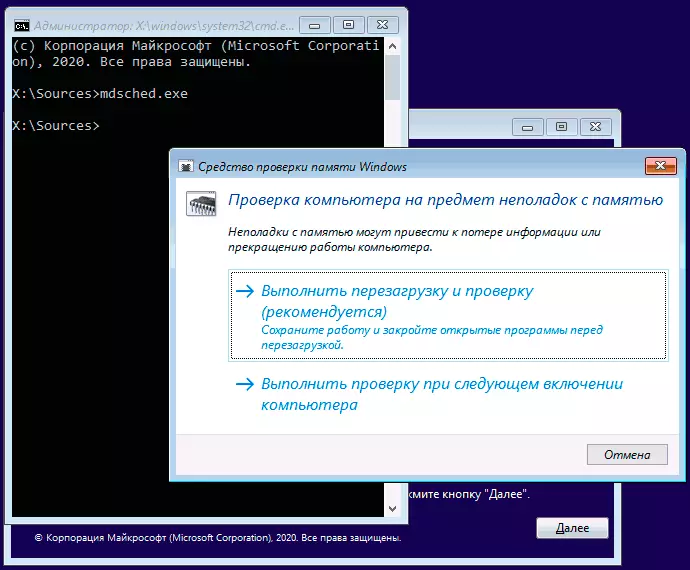
- A verificación de memoria pode iniciarse desde o ambiente de recuperación de Windows 10 - premendo no botón "Configuración avanzada" na pantalla azul cun erro ou, mentres está na pantalla de bloqueo de Windows 10 (coa selección do nome de usuario), faga clic no botón que se mostra en O botón dereito por debaixo do botón "Power" e, a continuación, manter o cambio de botón, faga clic en "Reiniciar". No ambiente de recuperación, seleccione "Resolución de problemas" - "Parámetros avanzados" - "liña de comandos". E nel, como no caso anterior, use o comando MDSched.exe.
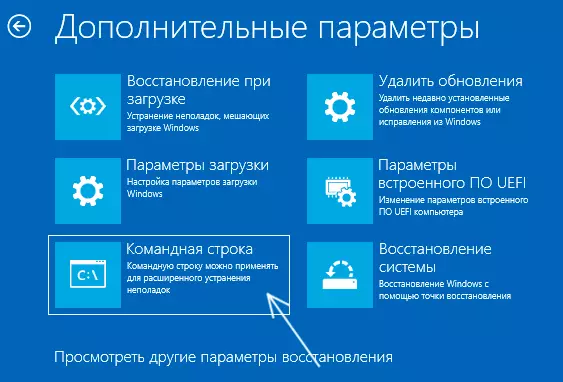
- Se tes un disco de recuperación de Windows preparado, podes comezar, descargando a partir del.
Usar a verificación de memoria de Windows e ver os resultados
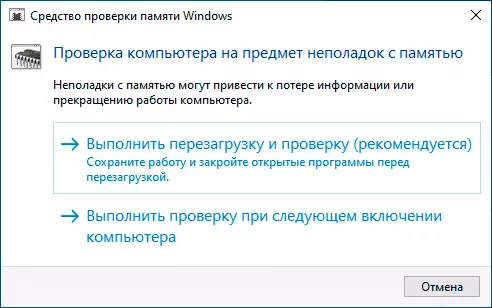
Despois de iniciar unha ferramenta de verificación de memoria, solicitaráselle que reinicie a computadora, despois do consentimento, o proceso parecerá así:
- A memoria RAM comeza, que pode levar moito tempo. Pode parecer que a ferramenta de diagnóstico dependía: por si acaso, agarde en tal situación durante 5-10 minutos. Se realmente pasou, pasou, non está excluído que hai problemas con equipos, probablemente con memoria RAM, pero non necesariamente.
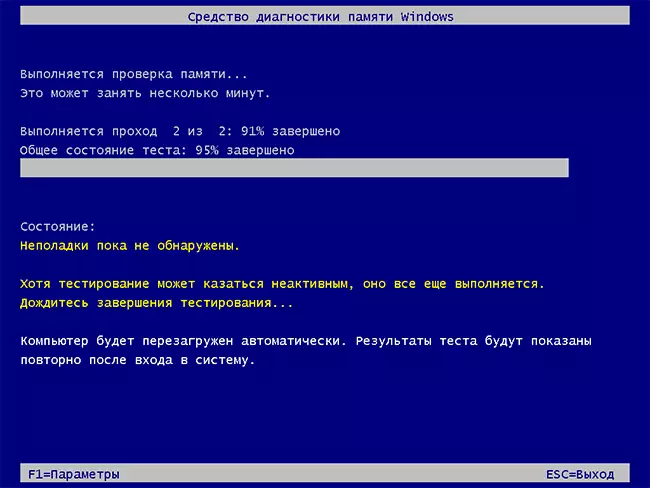
- Se preme a tecla durante o cheque F1. (ou fn + F1, se a F1 non funciona), vai caer nas ferramentas de diagnóstico de memoria de Windows. Aquí pode seleccionar un conxunto de probas (por defecto - normal), usando a caché e o número de pases. Cambiar entre as seccións de configuración realízase por clave Tab. , cambia os parámetros: as frechas e introducen números (para o número de pases), aplique a configuración - clave F10. .. Despois de cambiar a configuración, reinicia a proba.
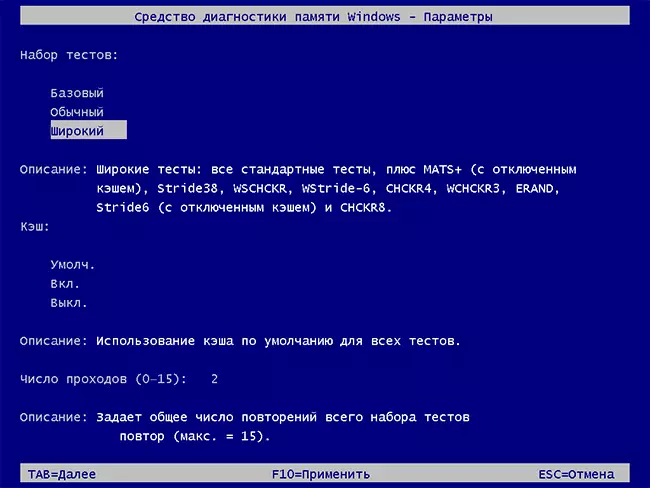
- Durante o cheque, verá que o problema dos "problemas aínda non se detectaron" ou "os problemas de equipos foron atopados".
Despois de completar a verificación, a computadora reiniciarase automaticamente. Máis Pasos - Ver resultados.
- Despois de reiniciar no caso de Windows 10, pode ver unha notificación na área de notificación que informa sobre o resultado da verificación de memoria. Pero non sempre se mostra.
- Pode ir a ver eventos, para este clic WIN + R. Introducir. eventvwr.msc. E prema Intro. Abra a sección "Windows" - sección "System", busque elementos onde se indica a columna "fonte" Memorydiagnósticos-resultados. E miramos os resultados.
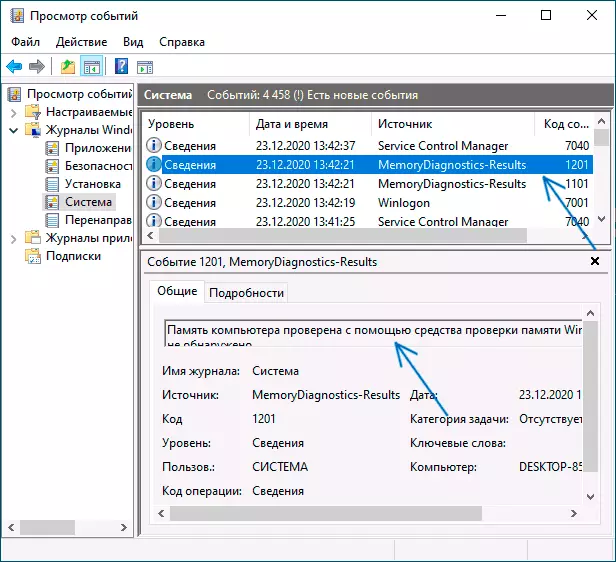
Considere que os erros, as "saídas", as pantallas azuis e as colchas non sempre están asociadas cos problemas de RAM: se a ferramenta de diagnóstico mostra que todo está en orde, hai outras razóns posibles: un ficheiro de pagamento desconectado, problemas con HDD ou SSD ( Ou a partir deles, a conexión, por exemplo - cable defectuoso), antivirus de terceiros ou, pola contra, programas maliciosos, operación incorrecta de controladores de equipos.
Que facer se se atoparon problemas na ferramenta de diagnóstico de memoria
Desafortunadamente, a ferramenta de diagnóstico non informa exactamente que problemas foron descubertos durante a inspección, pero só recomenda poñerse en contacto co fabricante do equipo. Que se pode facer:- Desactive as opcións de aceleración de memoria (cambio de frecuencia, horarios e outros) en presenza de opcións apropiadas en BIOS ou polo fabricante da tarxeta nai ou portátil.
- Tente comprobar a barra de memoria nun só, noutros slots na tarxeta nai para descubrir se aparecen problemas só cun módulo de memoria específico ou nun determinado conector.
- Use outras utilidades para verificar a RAM se é necesario.
- Ler a documentación para a placa base da PC: quizais sexa algún tipo de incompatibilidade con memoria con características específicas (se engadiu recentemente novos módulos de memoria ou só a si mesmo recolle unha computadora).
- Ás veces, a actualización de BIOS pode axudar.
Instrución de vídeo
Se descubriu o que foi causado o seu problema, agradecerémoslle ao comentario do artigo: quizais por alguén que será útil.
