
Bu dərslik, bir yaddaş test alət alətləri çalıştırmak üçün yolları haqqında ətraflı hətta sistemə daxil halda test mümkün, eləcə də haqqında mümkün hərəkət variantları hallarda, yaddaş diaqnostik alət hesabat ki, avadanlıq problemlər təsbit edildi.. Giderme Windows 10: oxşar mövzusunda.
- başlanğıc yaddaş çek alətləri metodları
- İstifadə vasitələri və görünüşü nəticələri
- yaddaş diaqnostik alət təsbit avadanlıq problemlər
- Video təlimat
Windows 10 yaddaş yoxlama alət başlamaq və sistemin əvvəlki versiyaları üçün
halda əməliyyat sistemi başlayır, onu daxil və iş mümkün deyil, siz yaddaş çek alət başlamaq üçün aşağıdakı variantlardan birini istifadə edə bilərsiniz:
- Start menyu Windows Administration Tools bölməsində istədiyiniz maddə tapa bilərsiniz.
- Mətbuat düymələrini basın WIN + R. klaviatura daxil MdSched.exe. Və Enter düyməsini basın.
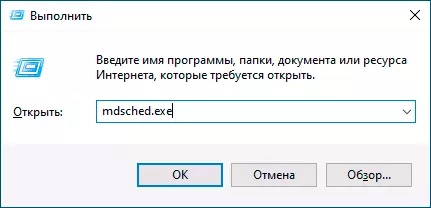
- , Nəzarət panel açın "Administrasiya" maddə seçin və Windows Yaddaş Tool başladın.
- bir "yaddaş çek alət" daxil başlayaraq Windows 10 görev toolbar axtarış istifadə edin. Və ya daxili axtarış alətləri OS əvvəlki versiyasını.
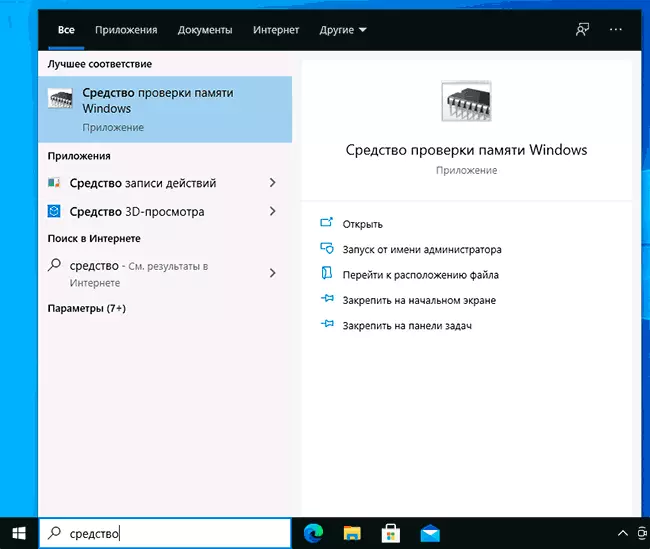
- El run fayl C: \ Windows \ System32 \ MdSched.exe
vəziyyət Windows başlamaq deyil ki, mürəkkəbdir varsa, bu giriş mümkün deyil, və ya uğursuzluqlar, siz RAM diaqnostik alət başlamaq üçün aşağıdakı üsullardan istifadə edə bilərsiniz dərhal sonra baş verir:
- Siz boot disk də, Windows 10 ilə bootable flash drive və ya Windows bir versiyası bir kompüter və ya laptop bilər yükləyin. quraşdırma proqram ekranda düymələri basın. Shift + F10. (Bəzi noutbuk SHIFT + FN + F10) açır və mətbuat ENTER command line MDSEXE daxil edin. checkout "Run və yoxlayın" seçilməsi sonra, flash drive deyil kompyuterinə yüklə, lakin adi bootable HDD və ya SSD edir.
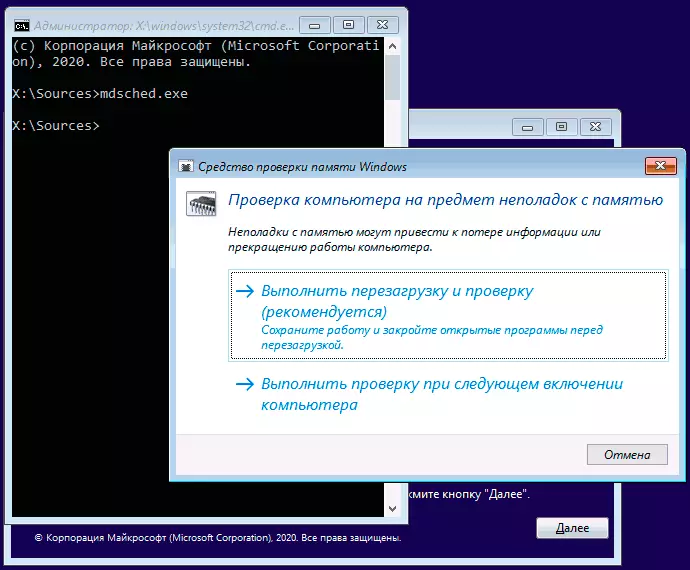
- (İstifadəçi adı seçimi ilə) Windows 10 kilidi ekranda, göstərilən düyməsinə basın isə, bir səhv ilə mavi ekranda "Advanced Settings" düyməsinə tıklayarak və ya - Memory çek Windows 10 bərpa mühit başlamaq olar düyməsini Shift keçirilməsi "Power" düyməsinə aşağıdakı sağ, sonra "yenidən başladın" düyməsinə basın. "Advanced parametrləri" - - "Command Line" bərpa mühitdə, "Giderme" seçin. Və bu, əvvəlki halda olduğu kimi, MdSched.exe funksiyanı istifadə.
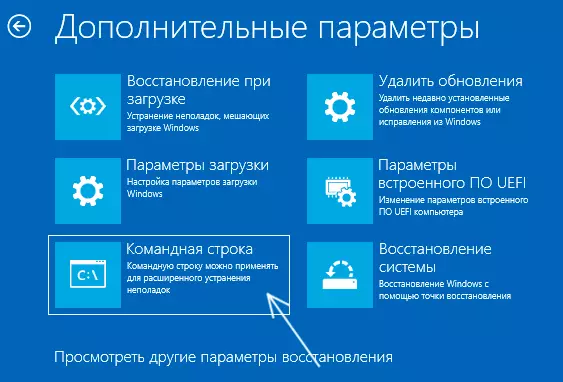
- Bir hazırlanmış Windows Recovery disk varsa, siz bu yüklənərkən, başlaya bilərsiniz.
Windows Yaddaş Check və View Netice istifadə
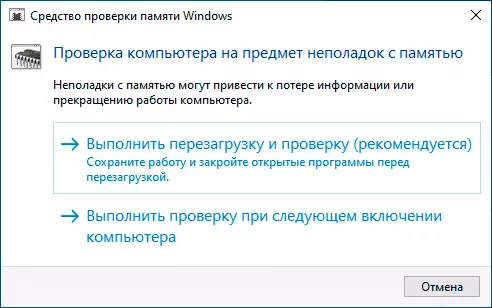
yaddaş yoxlama alət başlayaraq sonra, siz razılıq sonra proses bu kimi görünür, kompüterinizi yenidən başladın istenir:
- RAM uzun müddət bilər ki, başlanır. yalnız halda, 5-10 dəqiqə belə bir vəziyyətdə gözləmək: Bu diaqnostik alət asılı olduğunu görünə bilər. bu, həqiqətən baş, bu, baş, amma mütləq, yəqin ki, RAM ilə avadanlıqlarla problemlər var ki, istisna deyil.
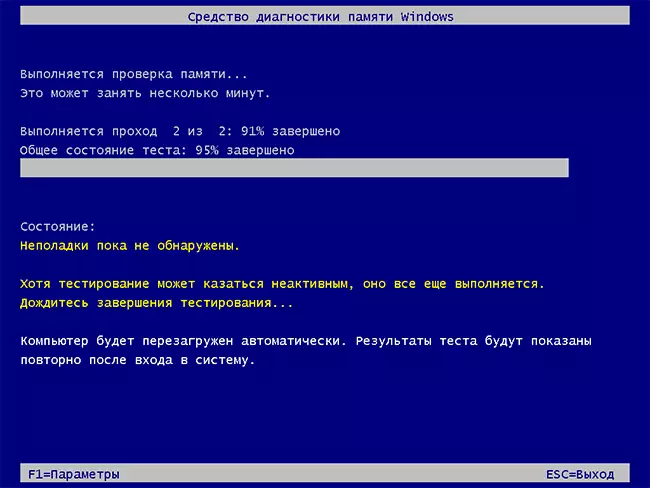
- Siz çek zamanı düyməsini basın varsa F1. (F1 iş deyil, əgər və ya Fn + F1), Windows Yaddaş Diaqnostika Tools düşəcəklər. cache istifadə edərək, və keçir sayı - Burada testlər (normal default) bir sıra seçə bilərsiniz. parametrləri bölmələr arasında keçid açar tərəfindən həyata keçirilir Tab. , Dəyişiklik parametrləri - oxlar və (keçdiyi sayı üçün) daxil nömrələri, parametrləri tətbiq - əsas F10 . parametrlərini dəyişdirməzdən sonra, test yenidən.
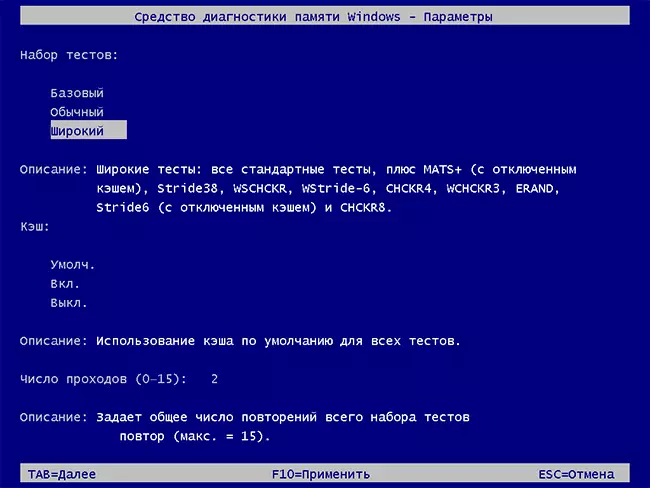
- çek zamanı, "Problemlər hələ təsbit edilməyib" və ya problemi görəcəksiniz "Equipment problemlər aşkarlanıb."
yoxlama başa çatdıqdan sonra, kompüter avtomatik rebooted olacaq. Əlavə addımlar - view nəticələri.
- Windows 10 halda rebootstrapping sonra, bildirim alanında bir bildiriş görə bilərsiniz ki, yaddaş çek nəticəsində hesabat. Amma bu həmişə nümayiş deyil.
- Bu klik üçün, tədbirlər görmək üçün getmək bilər WIN + R. tanıtmaq Eventvwr.msc. Və Enter düyməsini basın. "Mənbə" sütununda göstərilir maddələr tapmaq, "System" bölməsində - bölmə "Windows" açın MemoryDiagnostics-nəticələri. Və biz nəticələri baxmaq.
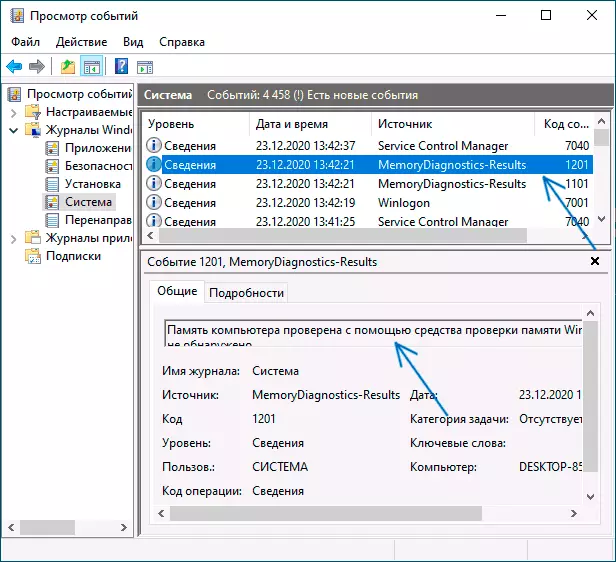
Hesabların, "gediş", mavi ekranlar və asılmışlar həmişə RAG problemləri ilə əlaqələndirilmir: əgər diaqnostik vasitə hər şeyin qaydasında olduğunu göstərirsə, başqa mümkün səbəblər var: Açıqlanmamış bir pivə faylı, HDD və ya SSD ilə problemlər () və ya onlardan bağlantı, məsələn - səhv kabel), üçüncü tərəf antivirusları və ya əksinə, zərərli proqramlar, avadanlıq sürücülərinin yanlış istismarı.
Yaddaş diaqnostik vasitəsində problemlər tapılsa nə etmək lazımdır
Təəssüf ki, diaqnostik vasitə yoxlama zamanı hansı problemlərin aşkarlandığını dəqiq bildirmir, ancaq avadanlıq istehsalçısı ilə əlaqə qurmağı tövsiyə edir. Nə edilə bilər:- BIOS-larda və ya anakart və ya noutbukun istehsalçısı tərəfindən hər hansı bir yaddaş sürətləndirmə seçimlərini (tezlik, vaxtlarda və başqalarında dəyişiklik) deaktiv edin.
- Yalnız bir xüsusi yaddaş modulu və ya bir konkret bir bağlayıcı ilə problemlərin olub olmadığını tapmaq üçün anakartdakı digər yuvalarda yaddaş çubuğunu yoxlamağa çalışın.
- Zəruri hallarda qoçu yoxlamaq üçün digər kommunal xidmətlərdən istifadə edin.
- PC anakartı üçün sənədləri oxuyun - bəlkə də xüsusi xüsusiyyətlərə malik bir növ yaddaş uyğunsuzluğu (bu yaxınlarda yeni yaddaş modulları əlavə etsəniz və ya yalnız özünüz kompüter toplanmışdır).
- Bəzən BIOS yeniləməsi kömək edə bilər.
Video təlimat
Probleminizin nə səbəb olduğunu anladınızsa, məqalədəki şərhə görə minnətdaram: bəlkə də kimsə üçün faydalı olacaqdır.
