
Ný prentari, eins og önnur tæki, krefst ökumanna að byrja að vinna. Þú getur fundið og hlaðið niður síðarnefnda á margan hátt, og fyrir alla þarftu aðeins aðgang að netinu.
Ökumaður uppsetningu fyrir Canon MF4730
Til að takast á við hvaða valkostur er uppsetningin mest viðeigandi, getur þú aðeins íhuga hvert þeirra en við gerum frekar.Aðferð 1: Opinber síða
Fyrsta sæti þar sem viðkomandi prentara hugbúnaður er í boði er staður framleiðanda. Til að fá ökumenn þarna, fylgdu þessum skrefum:
- Farðu á heimasíðu Canon.
- Finndu "stuðning" hlutinn í efri hausnum á auðlindinni og sveima yfir það. Í listanum sem sýnd er skaltu velja "Niðurhal og hjálp".
- Í nýjum glugga þarftu að nota leitargluggann þar sem nafnið á Canon MF4730 tækinu er slegið inn og smelltu á leitarhnappinn.
- Eftir leitarniðurstöður, síðu með upplýsingum um prentara og hugbúnaðinn fyrir það opnast. Skrunaðu niður á "bílstjóri" síðu, smelltu síðan á "Download" hnappinn sem er staðsettur við hliðina á hlutnum sem er tiltækt til að hlaða niður.
- Eftir að smella á stígvél hnappinn mun glugginn opna frá framleiðanda. Eftir að hafa lesið það skaltu smella á "Samþykkja og hlaða niður".
- Þegar skráin er hlaðið niður skaltu keyra það og í glugganum sem opnast skaltu smella á "Næsta".
- Nauðsynlegt er að samþykkja skilmála leyfisveitingarinnar með því að smella á "Já" hnappinn. Fyrir þetta mun það ekki vera óþarfur að lesa skilyrðin sem tekin eru.
- Það verður áfram að bíða þangað til uppsetningu er lokið, eftir það sem þú getur notað tækið.
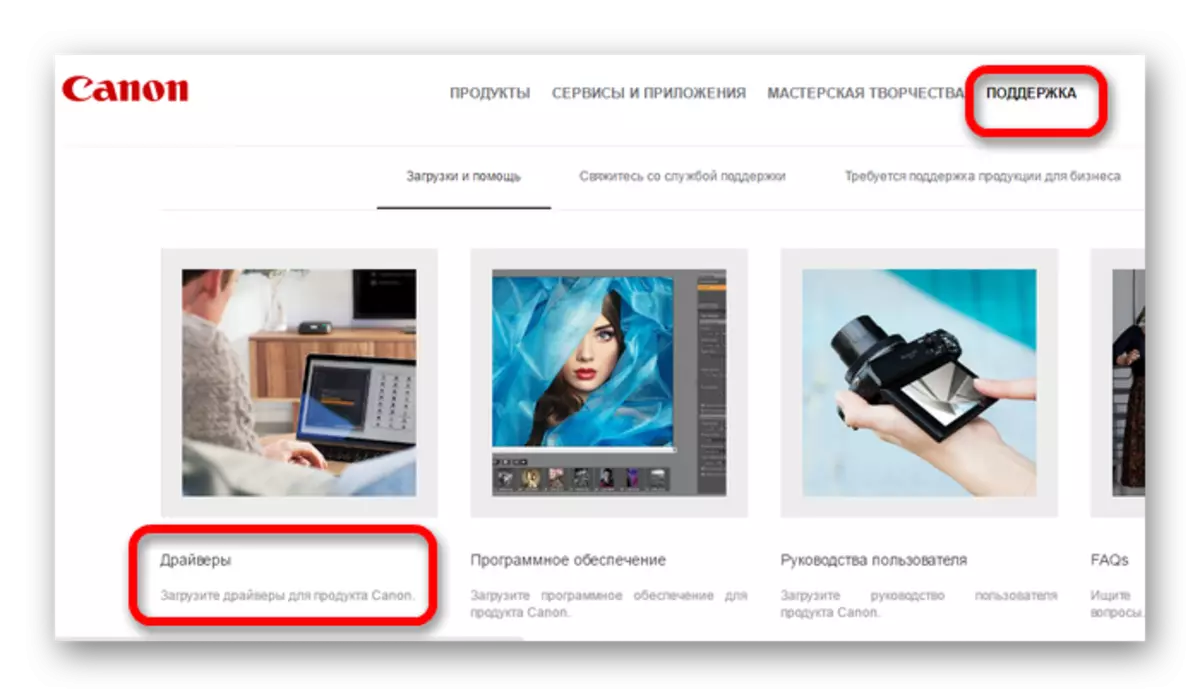
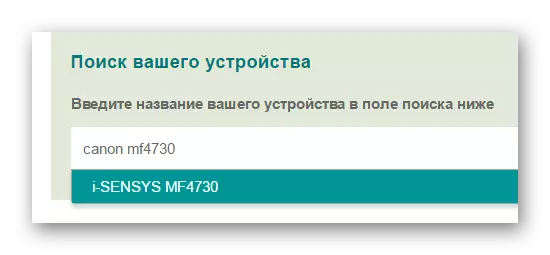
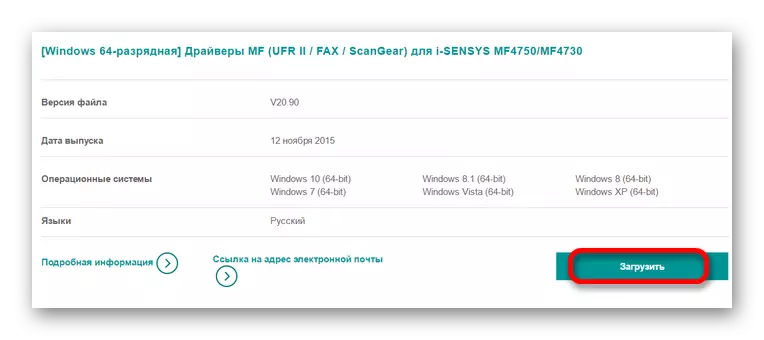
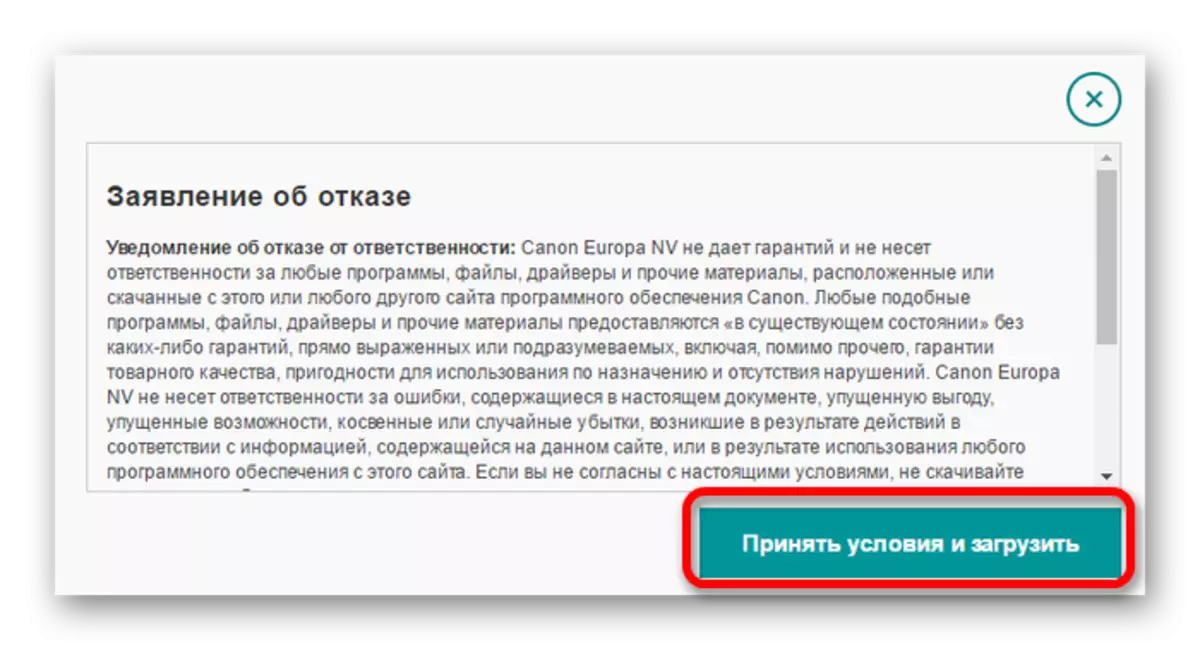
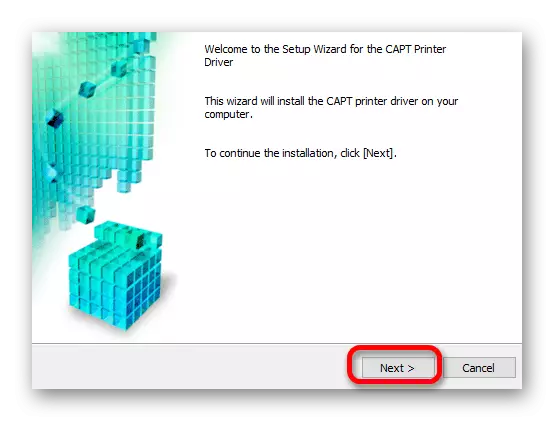
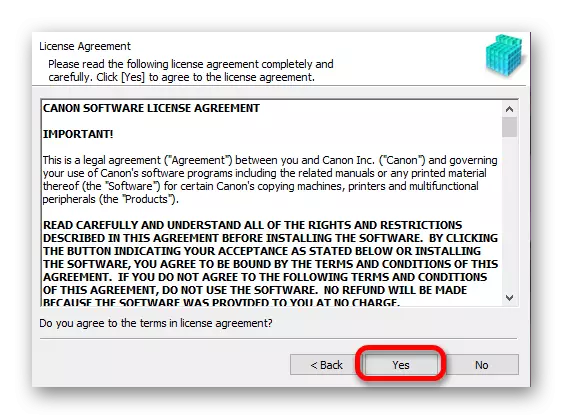
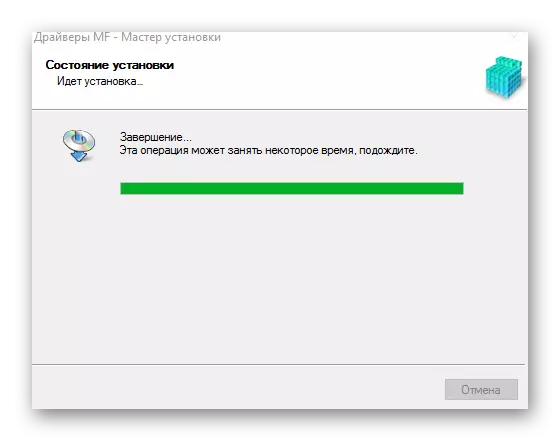
Aðferð 2: Sérstök hugbúnaður
Önnur aðferð til að leita að ökumönnum sem nota hugbúnað frá þriðja aðila. Í samanburði við framangreint eru áætlanir af þessu tagi ekki ætluð fyrir tiltekið tæki og mun hjálpa til við að setja upp nauðsynlegan hugbúnað fyrir flest núverandi búnað sem tengist tölvunni.
Lesa meira: Hugbúnaður til að uppsetningu ökumanna

Ofangreind grein hefur fjölbreytt úrval af forritum sem ætlað er til uppsetningar hugbúnaðar. Einn þeirra er Drivermax, einn ætti að teljast sérstaklega. Kosturinn við þennan hugbúnað er einfaldleiki í hönnun og notkun, þökk sé því að það muni takast á við jafnvel nýliða. Sérstaklega skaltu velja getu til að búa til bata stig. Þetta er sérstaklega nauðsynlegt ef um er að ræða vandamál eftir að hafa sett upp nýjar ökumenn.
Lexía: Hvernig á að nota Drivermax
Aðferð 3: Tæki ID
Lítill þekktur aðferð til að setja upp ökumenn sem þurfa ekki að hlaða niður viðbótaráætlunum. Til að nota það verður notandinn að læra tækið með því að nota tækjastjórnunina. Eftir að hafa fengið upplýsingar, afritaðu og sláðu inn þau á einni af sérstökum auðlindum sem leita að ökumanni á þennan hátt. Þessi aðferð er gagnleg fyrir þá sem geta ekki fundið nauðsynlega hugbúnað á opinberu vefsíðunni. Fyrir Canon MF4730 þarftu að nota slíkar gildi:
USB \ VID_04A9 & PID_26B0

Lesa meira: Leitaðu að ökumönnum með því að nota búnaðarkenni
Aðferð 4 Kerfisaðgerðir
Ef þú hefur engin tækifæri eða löngun til að nota hvernig þessar leiðir af einhverri ástæðu geturðu átt við kerfisverkfæri. Þessi valkostur er ekki sérstaklega vinsæll vegna minni þæginda og skilvirkni.
- Fyrst skaltu opna "stjórnborðið". Það er staðsett í "Start" valmyndinni.
- Layout "Skoða tæki og prentara" atriði, sem staðsett er í "búnaðinum og hljóðinu".
- Hægt er að bæta við nýjum prentara sem hægt er að framkvæma eftir að smella á hnappinn í efri valmyndinni, kallast "Bæta við prentara".
- Í fyrsta lagi mun skanna til að greina tengda tæki byrja. Ef prentarinn er að finna skaltu smella á táknið og smella á "Setja". Í öðru ástandi, smelltu á "The Required Printer vantar" hnappinn.
- Síðari uppsetningu ferli er framkvæmd handvirkt. Í fyrstu glugganum verður þú að smella á botninn "Bæta við staðbundinni prentara" og smelltu á "Next".
- Finndu viðeigandi tengihöfn. Ef þú vilt, skildu ákveðið sjálfkrafa gildi.
- Finndu síðan viðkomandi prentara. Í fyrsta lagi er nafn framleiðanda tækisins ákvarðað, og þá viðkomandi líkan.
- Í nýjum glugga skaltu slá inn heiti tækisins eða láta gögnin óbreytt.
- Extreme punktur er að stilla sameiginlega aðgang. Það fer eftir því hvernig búnaðurinn er notaður, ákveðið hvort að veita aðgang að því. Eftir að hafa smellt á "Næsta" og bíddu þar til uppsetningin er lokið.
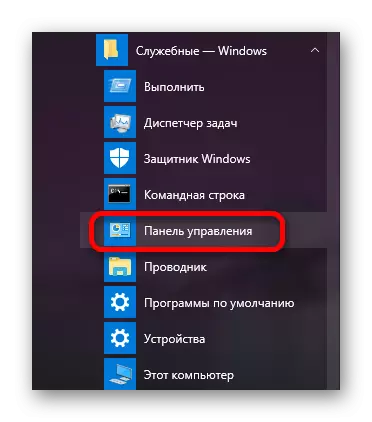

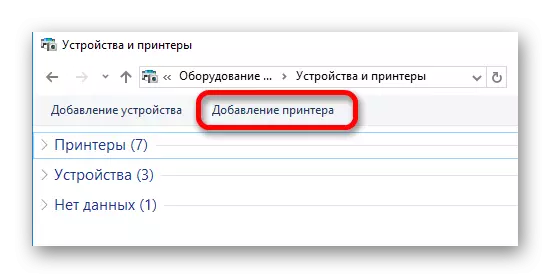
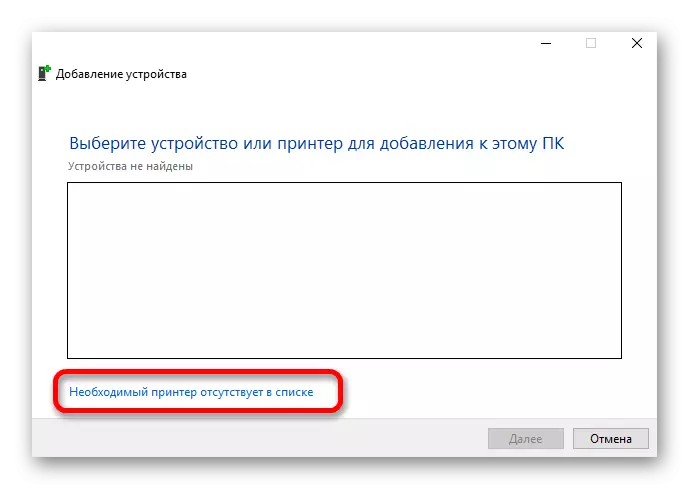
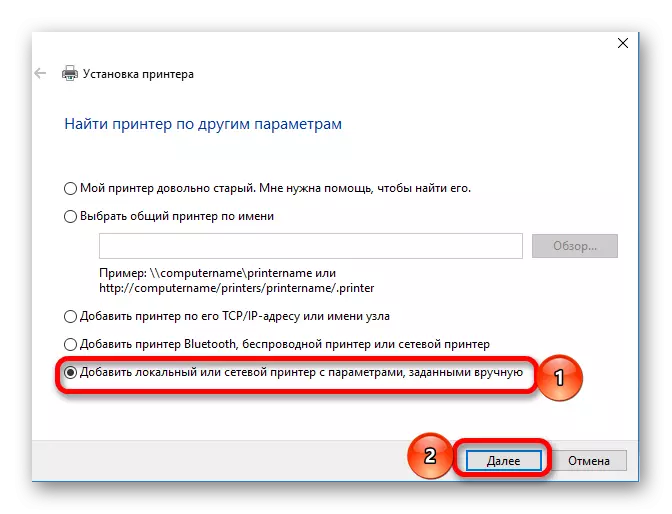
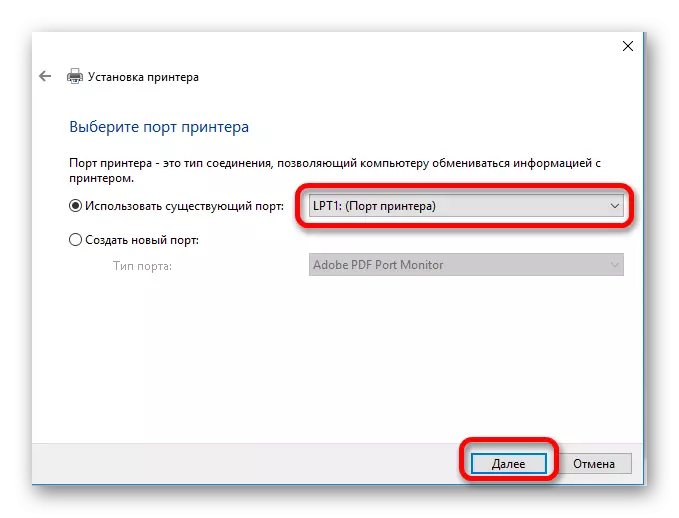
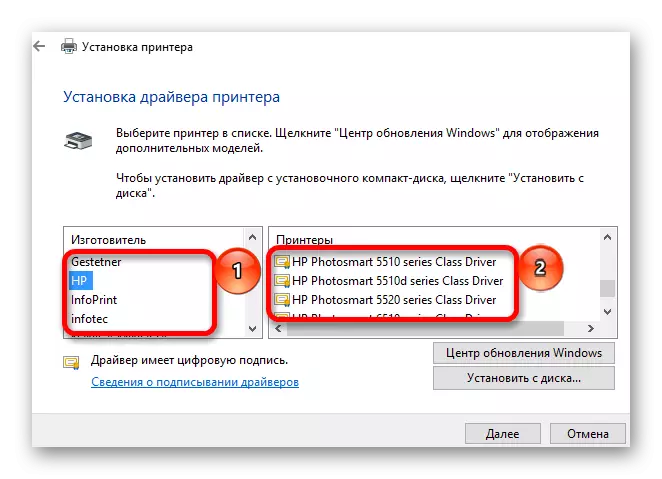
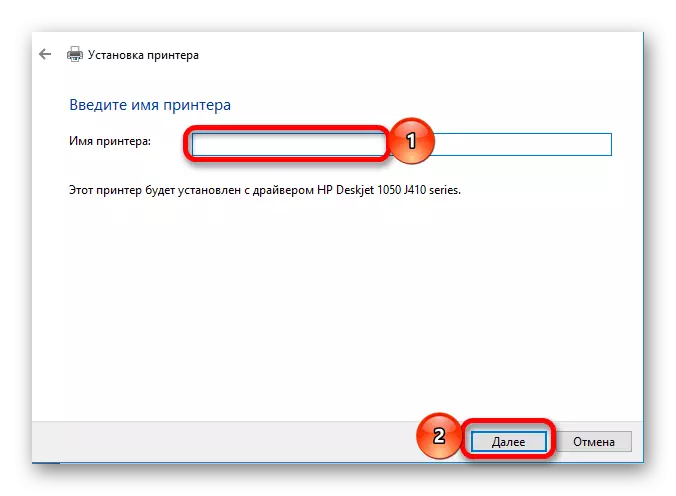
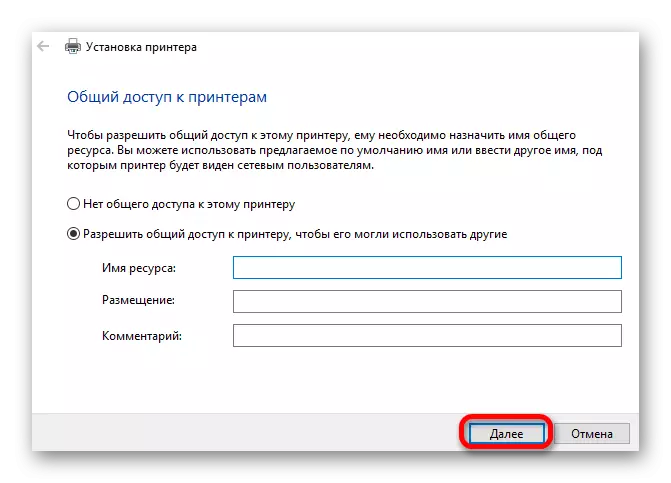
Eins og við höfum séð eru nokkrar aðferðir til að hlaða niður og setja upp hugbúnað fyrir ýmis tæki. Þú fórst einnig til að velja besta lausnina fyrir sjálfan þig.
