
Dalam hal ini, secara rinci tentang cara menjalankan alat alat uji memori, dan bahkan dalam kasus di mana input ke dalam sistem tidak memungkinkan, serta tentang kemungkinan opsi tindakan jika tes, alat diagnostik memori melaporkan peralatan itu masalah terdeteksi.. Pada topik serupa: Memecahkan masalah Windows 10.
- Metode untuk memulai alat pemeriksaan memori
- Gunakan sarana dan lihat hasil
- Masalah peralatan yang terdeteksi dalam alat diagnostik memori
- Instruksi video
Cara memulai alat verifikasi memori di Windows 10 dan versi sistem sebelumnya
Jika sistem operasi dimulai, memasukkannya dan pekerjaan dimungkinkan, Anda dapat menggunakan salah satu dari opsi berikut untuk memulai alat pemeriksaan memori:
- Temukan item yang diinginkan di bagian Alat Administrasi Windows dari menu Mulai.
- Tekan tombol. Win + R. pada keyboard, masukkan mdsched.exe. Dan tekan enter.
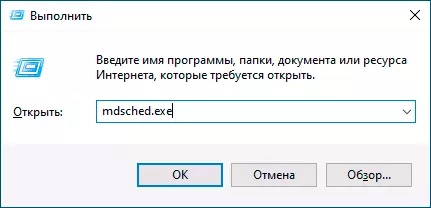
- Buka panel kontrol, pilih item "Administration" dan luncurkan Windows Memory Tool.
- Gunakan pencarian di bilah tugas Windows 10 dengan mulai memasukkan "alat pemeriksaan memori". Atau alat pencarian bawaan di versi OS sebelumnya.
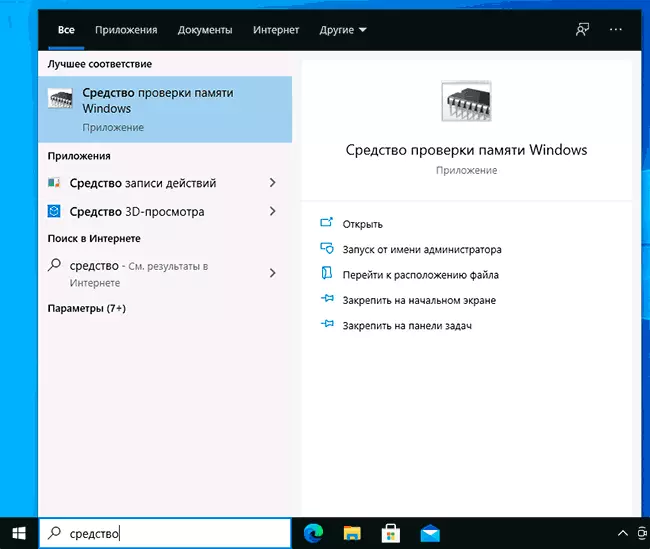
- Menjalankan file secara manual. C: \ windows \ system32 \ mdsched.exe
Jika situasinya diperumit oleh fakta bahwa Windows tidak memulai, input agar tidak mungkin, atau kegagalan terjadi segera setelah itu, Anda dapat menggunakan cara-cara berikut untuk memulai alat diagnostik RAM:
- Unduh komputer atau laptop dari flash drive yang dapat di-boot dengan Windows 10 atau versi Windows lainnya, Anda juga dapat dari disk boot. Tekan tombol pada layar Program Instalasi. Shift + F10. (Shift + FN + F10 pada beberapa laptop), masukkan MDSexe di baris perintah yang terbuka dan tekan ENTER. Setelah memilih checkout "Run and Check", unduh komputer bukan dari flash drive, tetapi dari HDD atau SSD bootable biasa.
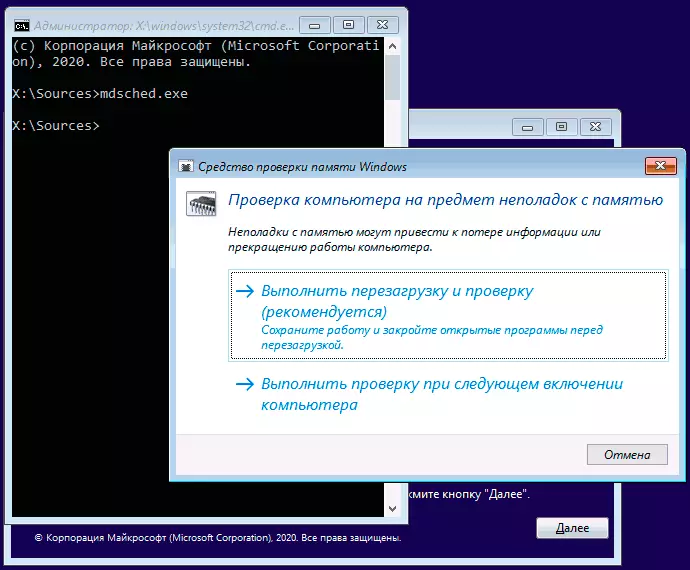
- Pemeriksaan memori dapat dimulai dari lingkungan pemulihan Windows 10 - dengan mengklik tombol "Pengaturan Lanjut" pada layar biru dengan kesalahan atau, sedangkan pada layar kunci Windows 10 (dengan pemilihan nama pengguna), klik pada tombol yang ditunjukkan Tepat di bawah tombol "Power", dan kemudian memegang shift tombol, klik "Restart". Di lingkungan pemulihan, pilih "Pemecahan Masalah" - "Parameter Lanjutan" - "baris perintah". Dan di dalamnya, seperti pada kasus sebelumnya, gunakan perintah MDSChed.exe.
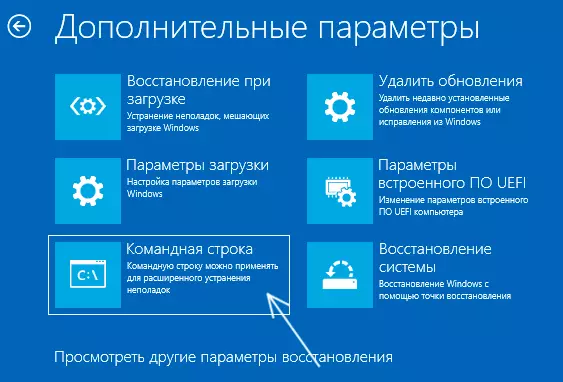
- Jika Anda memiliki disk pemulihan Windows yang disiapkan, Anda dapat memulai, mengunduh darinya.
Menggunakan Windows Memory Check dan Lihat Hasil
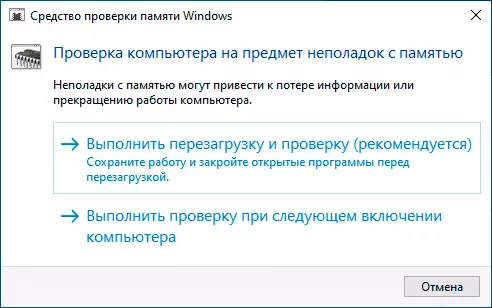
Setelah memulai alat verifikasi memori, Anda akan diminta untuk me-restart komputer, setelah persetujuan, prosesnya akan terlihat seperti ini:
- RAM dimulai, yang mungkin memakan waktu lama. Tampaknya alat diagnostik tergantung: kalau-kalau, tunggu dalam situasi seperti itu selama 5-10 menit. Jika itu benar-benar terjadi, itu terjadi, tidak dikecualikan bahwa ada masalah dengan peralatan, mungkin dengan RAM, tetapi belum tentu.
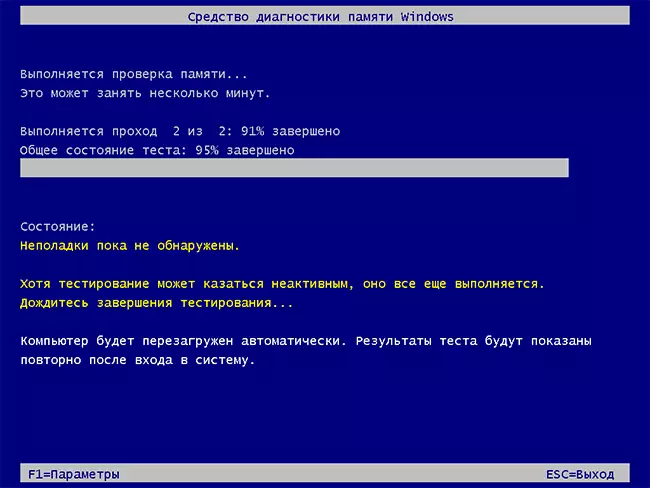
- Jika Anda menekan tombol selama cek F1. (atau Fn + F1, jika F1 tidak berfungsi), Anda akan jatuh ke dalam alat diagnostik memori Windows. Di sini Anda dapat memilih satu set tes (default - normal), menggunakan cache, dan jumlah pass. Beralih antara bagian pengaturan dilakukan dengan kunci Tab. , Ubah parameter - panah dan memasukkan angka (untuk jumlah pass), terapkan pengaturan - kunci F10. . Setelah mengubah pengaturan, tes dimulai kembali.
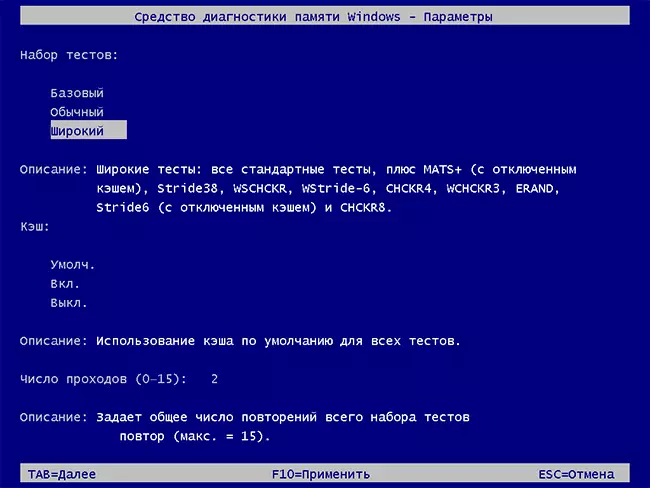
- Selama cek, Anda akan melihat masalah "masalah belum terdeteksi" atau "masalah peralatan ditemukan."
Setelah verifikasi selesai, komputer akan secara otomatis di-boot ulang. Langkah Selanjutnya - Lihat Hasil.
- Setelah me-reboot dalam kasus Windows 10, Anda dapat melihat pemberitahuan di area notifikasi yang melaporkan hasil pemeriksaan memori. Tapi itu tidak selalu ditampilkan.
- Anda dapat pergi untuk melihat acara, untuk klik ini Win + R. Memperkenalkan eventvwr.msc. Dan tekan enter. Buka bagian "Windows" - "Sistem", temukan item di mana kolom "Sumber" diindikasikan MemoryDiagnostics-Hasil. Dan kami melihat hasilnya.
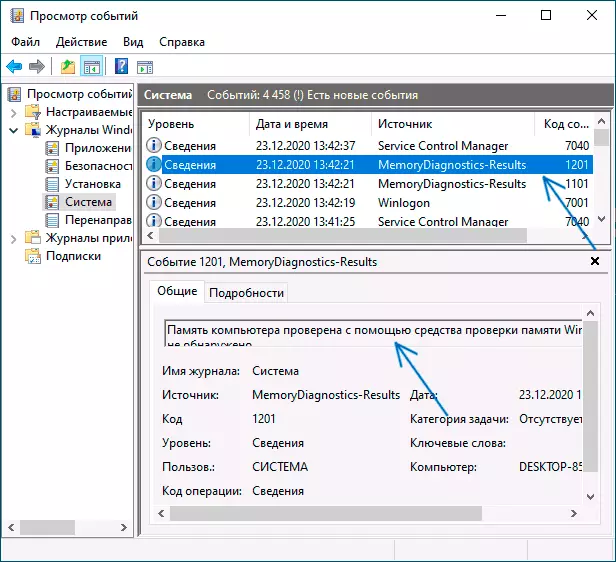
Pertimbangkan kesalahan itu, "keberangkatan", layar biru dan hang tidak selalu dikaitkan dengan masalah RAM: Jika alat diagnostik menunjukkan bahwa semuanya beres, ada alasan lain yang mungkin: file paging yang terputus, masalah dengan HDD atau SSD ( Atau dari mereka koneksi, misalnya - kabel yang salah), antivirus pihak ketiga atau, sebaliknya, program jahat, pengoperasian pengoperasian peralatan yang salah.
Apa yang harus dilakukan jika masalah telah ditemukan di alat diagnostik memori
Sayangnya, alat diagnostik tidak melaporkan dengan tepat masalah mana yang ditemukan selama inspeksi, tetapi hanya merekomendasikan untuk menghubungi produsen peralatan. Apa yang bisa dilakukan:- Nonaktifkan opsi akselerasi memori (perubahan frekuensi, timing, dan lainnya) di hadapan opsi yang sesuai dalam BIOS atau oleh produsen motherboard atau laptop.
- Cobalah untuk memeriksa bilah memori pada satu, dalam slot lain pada motherboard untuk mengetahui apakah masalah hanya dengan satu modul memori tertentu atau dalam satu konektor tertentu muncul.
- Gunakan utilitas lain untuk memverifikasi RAM jika perlu.
- Baca dokumentasi untuk motherboard PC - mungkin itu semacam ketidakcocokan memori dengan karakteristik spesifik (jika Anda baru saja menambahkan modul memori baru atau hanya Anda mengumpulkan komputer).
- Terkadang pembaruan BIOS dapat membantu.
Instruksi video
Jika Anda menemukan apa yang disebabkan masalah Anda, saya akan berterima kasih kepada komentar pada artikel: Mungkin untuk seseorang itu akan berguna.
