
Sada, manje korisnika koristi fizičke diskove, budući da gotovo sva nova računala i prijenosna računala nisu opremljeni pogonima, a proizvedeni uređaji su više dizajnirani za čitanje podataka s USB flash diskovima ili tvrdih diskova. Međutim, to ne otkaže činjenicu da netko još uvijek koristi CD ili DVD kao prijevoznik za pohranjivanje i čitanje određenih informacija, uključujući i video. Kao dio današnjeg članka želimo demonstrirati metode snimanja videozapisa na disk za daljnju reprodukciju na bilo kojem prikladnom uređaju.
Snimanje videozapisa na disk
Da biste izvršili cilj, morat ćete pronaći i preuzeti specijalizirani softver. Srećom, postoji dovoljno velika količina interneta Interneta. Širi i plaćeno i besplatno, što je izravno povezano s integriranom funkcionalnošću i sposobnostima. Pozivamo vas da upoznate s provedbom video zapisa na primjer četiri različita alati za formiranje ideje o ispravnosti ove operacije.Metoda 1: DVDSTYLER
Prvo preporučujemo pažnju na DVVVYLER. Ovaj se softver ne razlikuje u neobičnoj funkcionalnosti ili raznim korisnim alatima, ali ispravno obavlja svoj glavni zadatak i omogućuje vam snimanje videozapisa na disku bez ikakvih problema. Njegova prednost je besplatna distribucija, pa postavljamo ovu odluku na prvo mjesto.
- Prije početka rada, trebali biste se pobrinuti za prisutnost pogona za snimanje filma. U tom slučaju možete koristiti ili DVD-R (bez mogućnosti prepisivanja) ili DVD-RW (uz podršku za prepisivanje).
- Instalirajte program na računalo, umetnite disk u pogon i pokrenite DVDSTYLER.
- Kada prvi put početi, od vas će se tražiti da stvorite novi projekt u kojem trebate unijeti naziv optičkog pogona i odaberite veličinu DVD-a. Ako niste sigurni u drugim parametrima, ostavite ono što se nudi prema zadanim postavkama.
- Nakon programa će odmah otići na stvaranje diska gdje trebate odabrati prikladan predložak, kao i navesti naslov.
- Prozor aplikacije pojavit će se tamo gdje možete konfigurirati DVD izbornik, kao i izravno u film. Da biste dodali film na prozor, koji će biti snimljeni na pogonu, možete ga jednostavno povući u programski prozor ili pritisnuti gumb za dodavanje datoteka u gornjem području. Tako dodajte potreban broj video datoteka.
- Kada se dodaju željene video datoteke i postavite u željenom redoslijedu, možete lagano ispraviti izbornik diska. Odlazak na prvi slajd i klikom na ime filma, moći ćete promijeniti ime, boju, font, njegovu veličinu itd.
- Ako odete na drugi slajd, koji prikazuje pregled odjeljaka, možete promijeniti njihovu narudžbu, kao i ukloniti dodatne prozore pregleda, ako je potrebno.
- Otvorite karticu "Gumbi" u prozoru lijevog okna. Ovdje su konfigurirani naziv i izgled gumba prikazanih u izborniku diska. Novi gumbi koriste se povlačenjem u radni prostor. Da biste uklonili nepotrebno, kliknite na PCM i odaberite Izbriši.
- Kada je DVD dizajn dovršen, možete se preseliti na spaljivanje. Da biste to učinili, kliknite na gornje lijevo područje programa "File" i idite na "Burning DVD".
- U novom prozoru provjerite je li označena "gori" stavka, a željeni pogon s DVD-om neznatno biraju (ako imate nekoliko). Za početak kliknite na "Start".
- Počet će unos DVD-a, čije trajanje ovisi o brzini snimanja, kao i konačnoj veličini filma. Čim je opekline završena, program će obavijestiti o uspješnom kraju procesa, a time i od ove točke na, pogon se može koristiti za reprodukciju na računalu i na DVD uređaju.
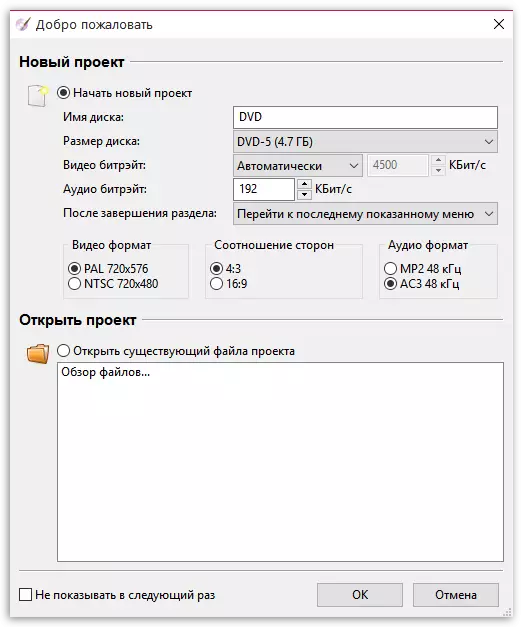
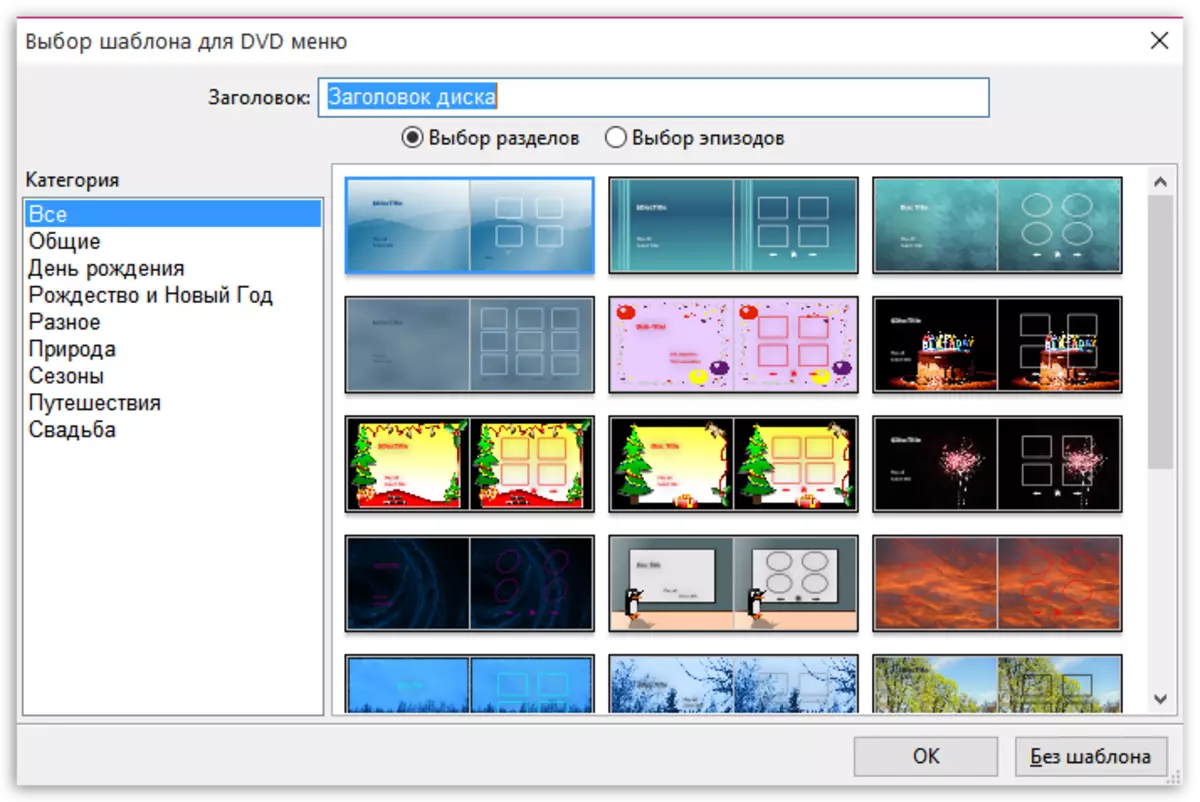
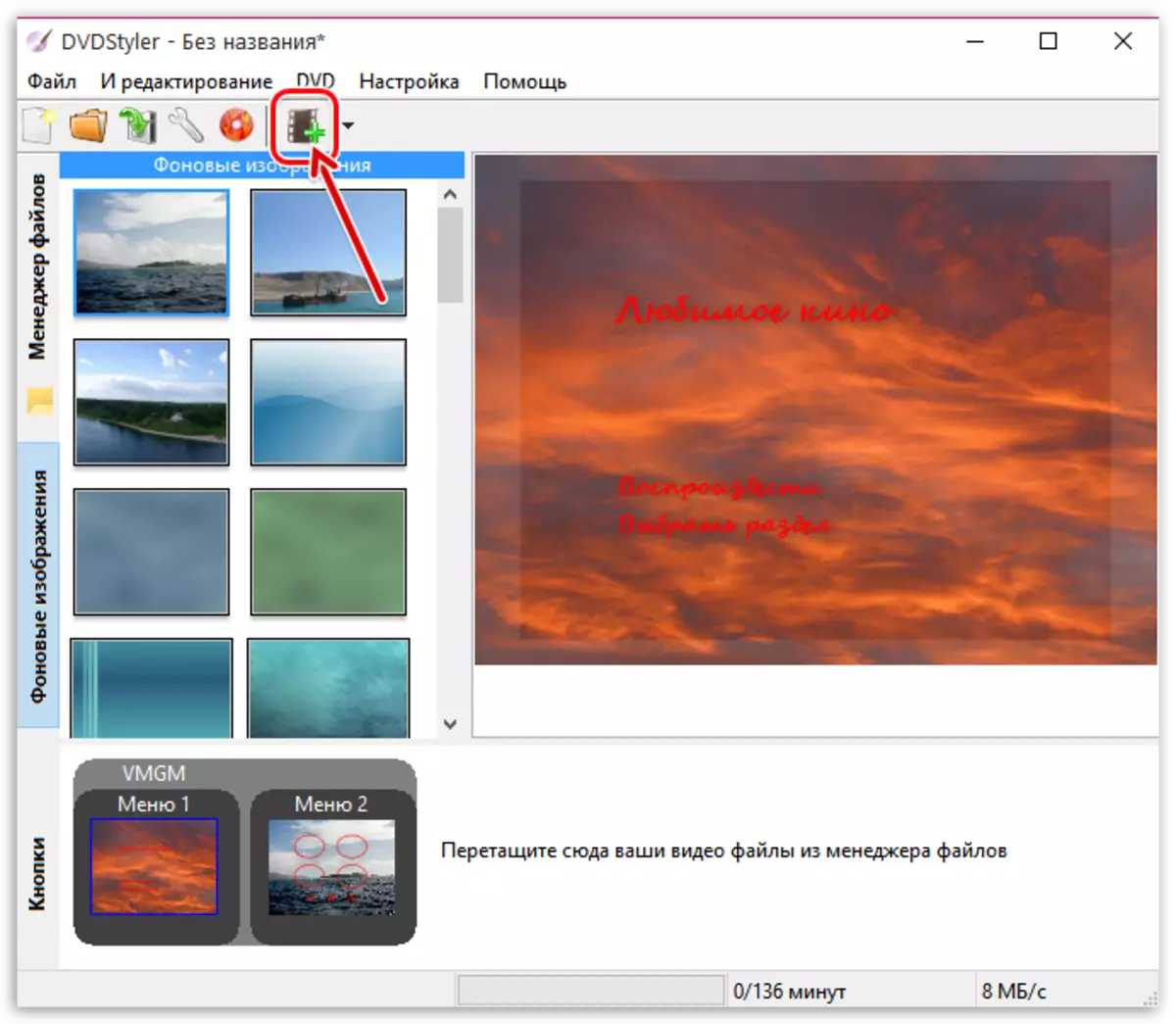
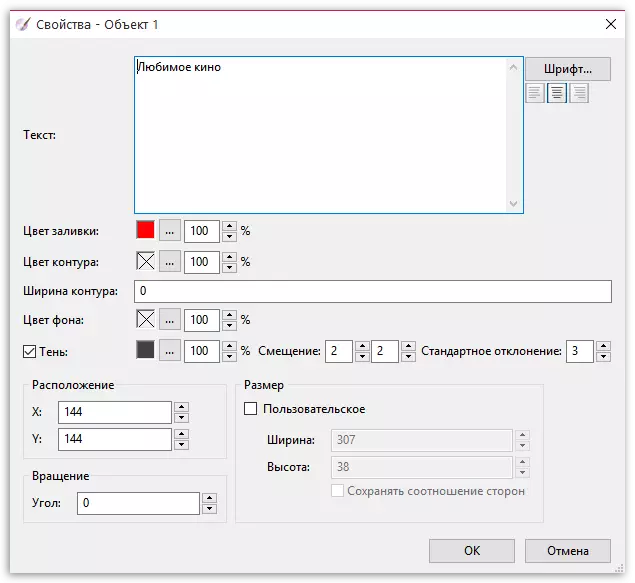
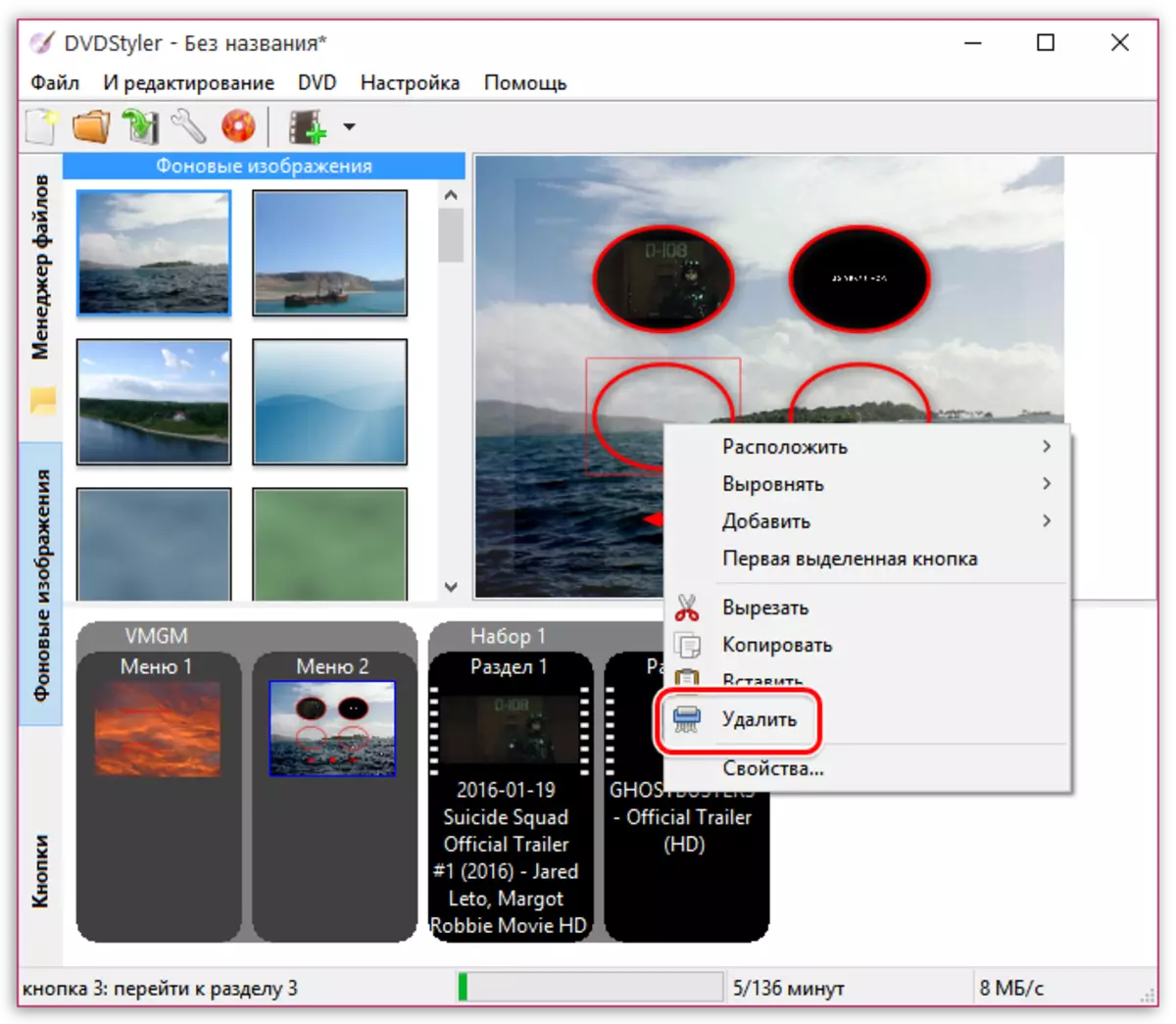
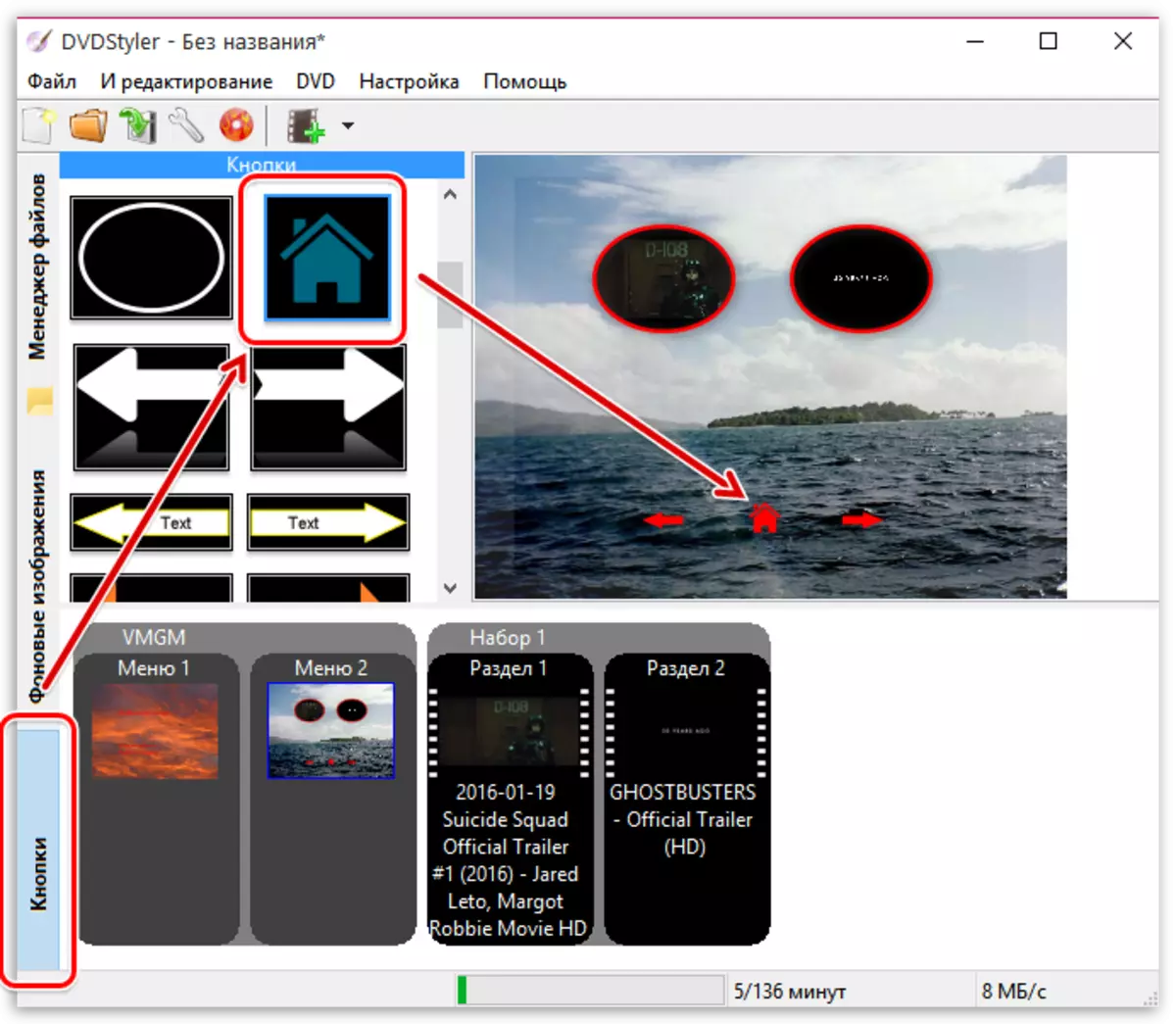
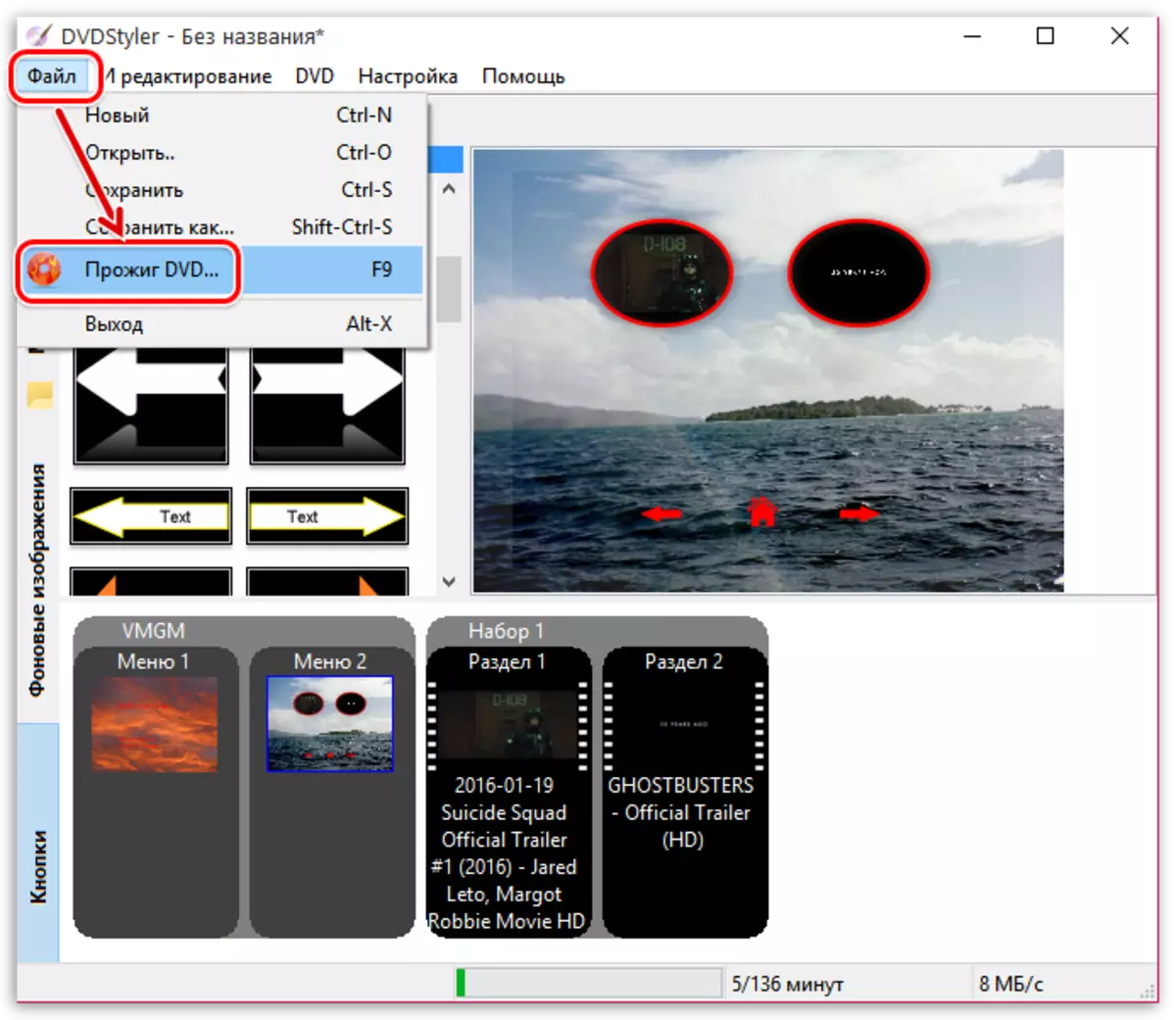

Metoda 2: Nero
Nero program je posebno poznat iskusnim korisnicima koji su suočeni s potrebom za spaljivanjem diskova. Ovaj se softver dokazao kao pouzdan i punopravni alat za obavljanje raznih radnji vezanih uz DVD ili CD. Jedna od ugrađenih značajki omogućit će vam da brzo napišete bilo koji video na medije. Na našim stranicama postoji poseban materijal posvećen provedbi ovog postupka. Možete ga pronaći i proučavati ga detaljno klikom na donju vezu.Pročitajte više: Kako snimiti videozapis na disk koristeći Nero
Metoda 3: imgburn
Ako se prethodne dvije opcije činile neprikladne, savjetujemo vam da pogledate Imgburn. Načelo interakcije s ovom odredbom što je moguće jednostavnije, a opekotina neće potrajati mnogo vremena. Ipak, početnici korisnici će biti korisni za učenje o ovoj operaciji više raspoređenih, jer ćemo ga razumjeti korak po korak:
- Idite na gornju vezu da biste preuzeli i instalirali imgburn. Nakon pokretanja, idite na odjeljak "Pisanje datoteka / mapa na disk".
- Evo, kliknite na jedan od odgovarajućih gumba u odjeljku "Source" za dodavanje mape ili jedne video datoteke.
- Otvorit će se poseban prozor dirigenta, gdje odabrati željeni objekt.
- Sada u "odredište", navedite disk na koji će sadržaj biti snimljen navodeći ispravnu opciju iz skočnog izbornika.
- Ako je potrebno, možete postaviti dodatne parametre u odjeljak, disk ili datoteke putem posebno određenog izbornika na desnoj strani, ali najčešće sve vrijednosti ostaju zadani.
- Po završetku dodavanja i postavki, idite na snimanje videozapisa klikom na zasebnu tipku na dnu.
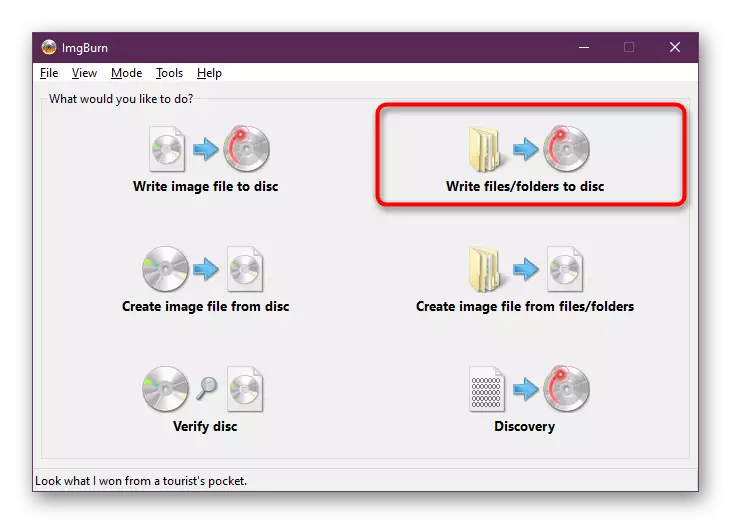
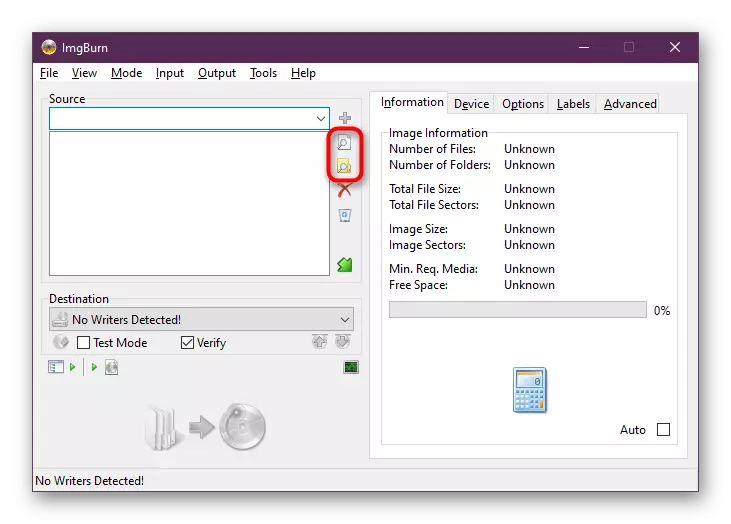
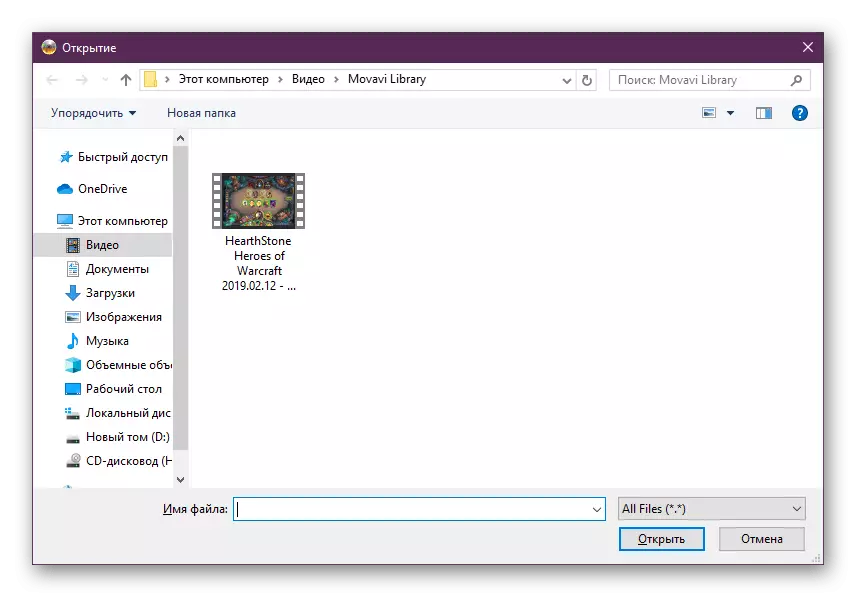
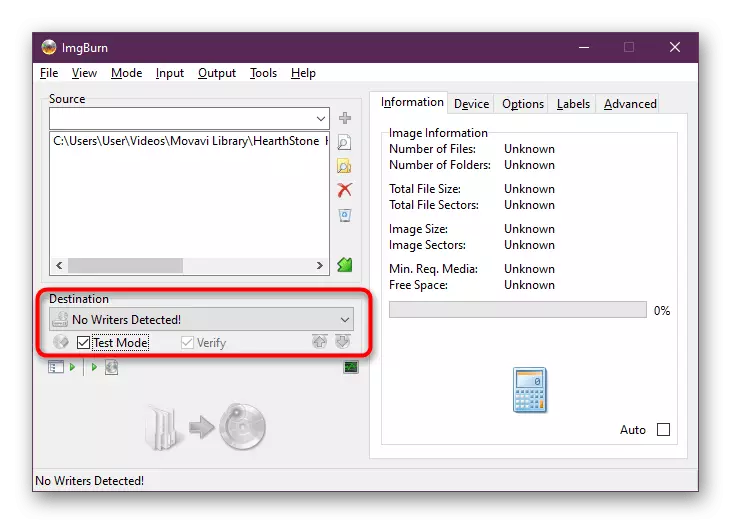
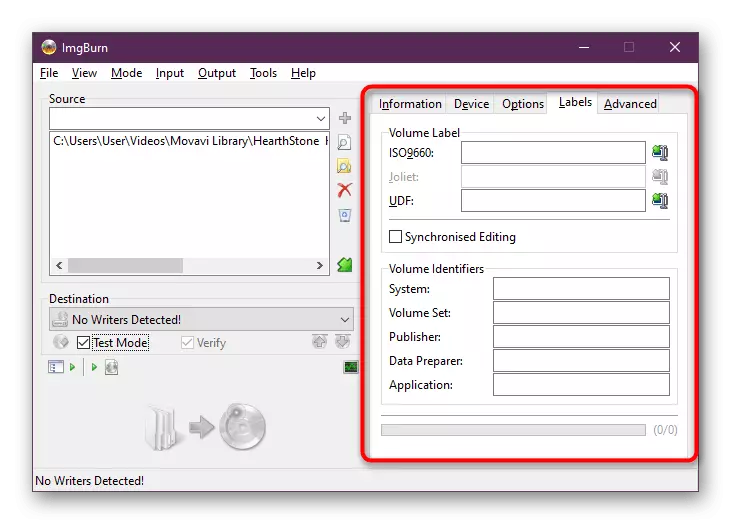
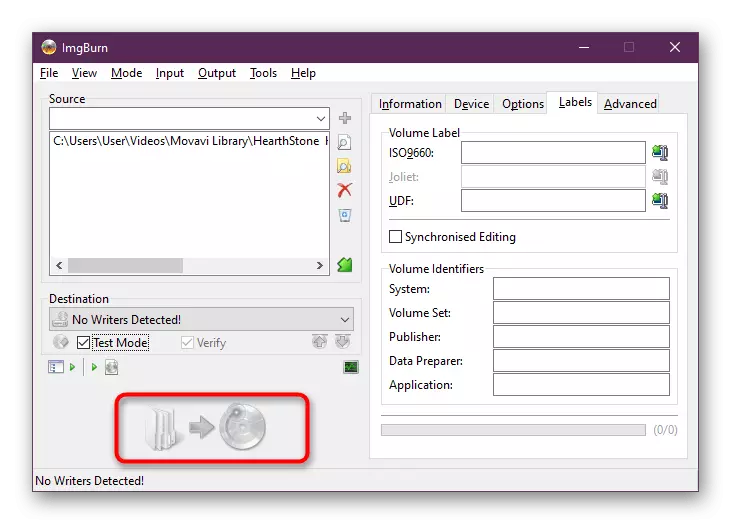
Rad opeklina automatski će se pokrenuti. Na zaslonu će se pojaviti prozor na kojem možete pratiti status snimanja, a zatim prijaviti informacije o uspješnom završetku. Nakon toga možete sigurno početi čitati sadržaj na prikladnom uređaju.
Metoda 4: astroburn lite
U programu Astroburn Lite, cilj je brže ispunjen. To je izvedivo zahvaljujući prikladnom i jednostavnom sučelju, kao i maksimalnom optimiziranom procesu obrade. Morate samo obaviti takve akcije:
- Prvo, odaberite aktivni pogon da biste automatski pokazali disk.
- Zatim dodajte datoteke ili mapu klikom na jedan od gumba na desnom oknu.
- Sada možete odabrati dodane zapise kako biste ih uredili ili uopće očistili projekt.
- Po završetku svih akcija, ostat će samo da "započne snimaju". Zaslon u nastavku ne vidi ovaj gumb, jer ne postoji pogon na korištenom računalu. Umjesto natpisa morate imati ovaj gumb umjesto na "uređaji koji nisu otkriveni".
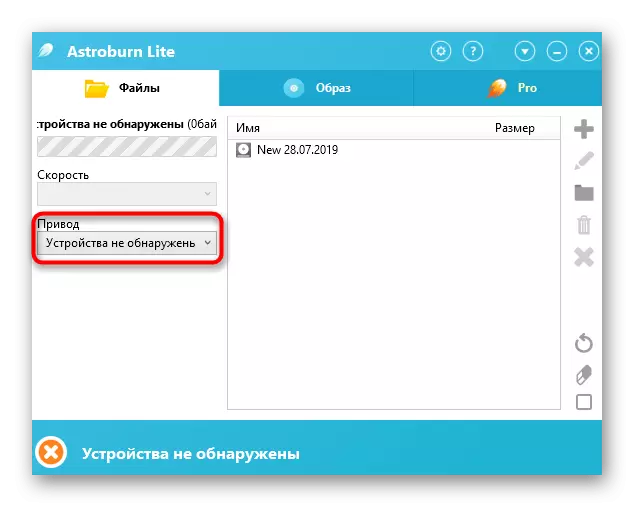
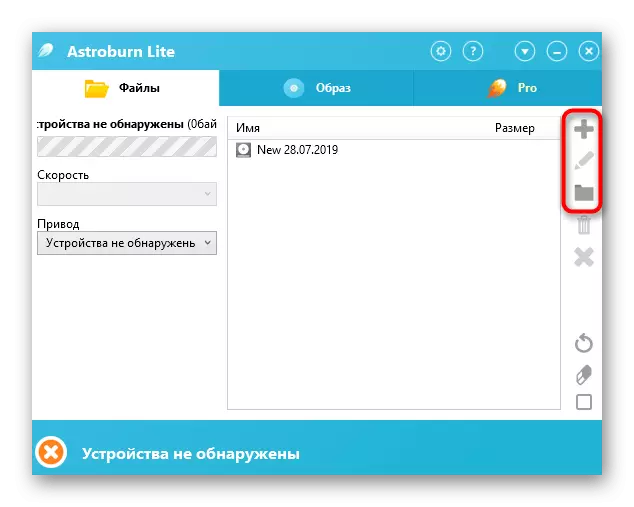
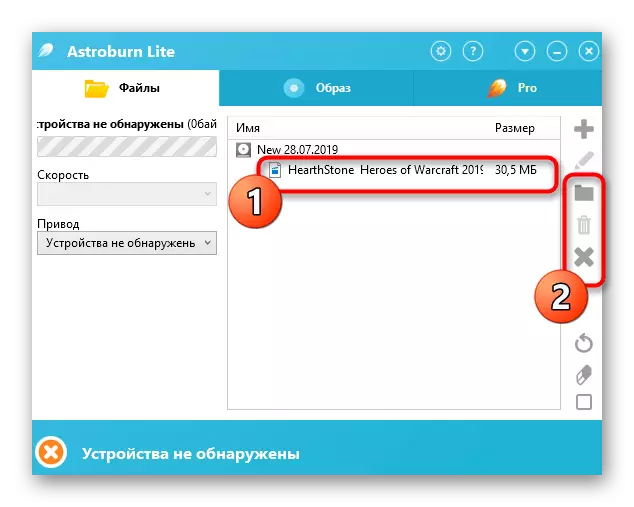
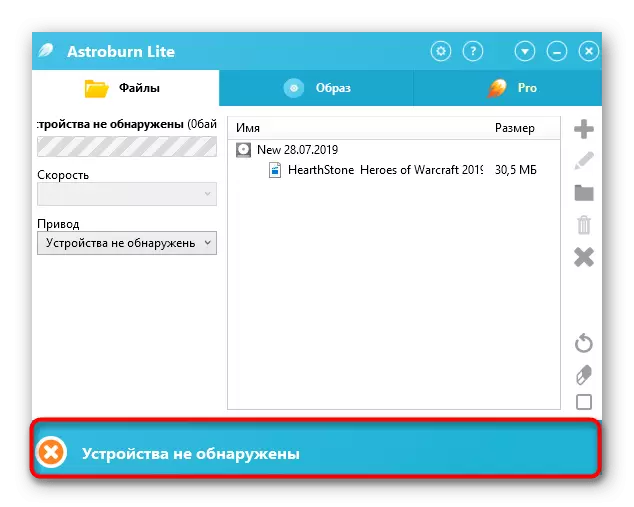
Ako iz nekog razloga niste odgovarali bilo kojem od gore navedenih programa, koristite podatke prikazane u sljedećem članku. Postoji detaljnija sva popularna rješenja koja vam omogućuju da izvršite zapaljenje diskova, snimanje HV videozapisa. Što se tiče postupka konfiguracije i snimanja, gotovo je identična svugdje, tako da ne bi trebalo biti problema s razumijevanjem.
Pročitajte više: Programi za snimanje diskova
Iznad, upoznali ste se s jednostavnim metodama snimanja videozapisa ili bilo kojeg filma na disku. Kao što možete vidjeti, u većini slučajeva cijela operacija zauzima doslovno nekoliko minuta, pa čak i početnik korisnik će se nositi s njezinim izvršenjem, nikada prije toga ne suočava se s sličnim zadacima.
