
Dans ce manuel, en détail sur les moyens d'exécuter un outil d'outil de test de mémoire, et même dans les cas où l'entrée dans le système n'est pas possible, ainsi que sur les options d'action possibles au cas où le test, l'outil de diagnostic de la mémoire rapporte que l'équipement les problèmes ont été détectés.. Sur un sujet similaire: Dépannage de Windows 10.
- Méthodes de démarrage des outils de contrôle de la mémoire
- Utiliser des moyens et afficher les résultats
- Problèmes d'équipement détectés dans l'outil de diagnostic de la mémoire
- Instruction vidéo
Comment démarrer un outil de vérification de la mémoire dans Windows 10 et versions précédentes du système
Si le système d'exploitation démarre, la saisie et le travail est possible, vous pouvez utiliser l'une des options suivantes pour lancer l'outil de vérification de la mémoire:
- Recherchez l'élément souhaité dans la section Outils d'administration Windows du menu Démarrer.
- Appuyez sur les touches Win + R. sur le clavier, entrez MDSCHED.EXE. Et appuyez sur Entrée.
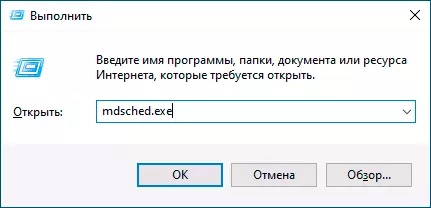
- Ouvrez le panneau de commande, sélectionnez l'élément "Administration" et lancez l'outil de mémoire Windows.
- Utilisez la recherche dans la barre des tâches Windows 10 en commençant à entrer dans un "outil de vérification de la mémoire". Ou des outils de recherche intégrés dans les versions précédentes du système d'exploitation.
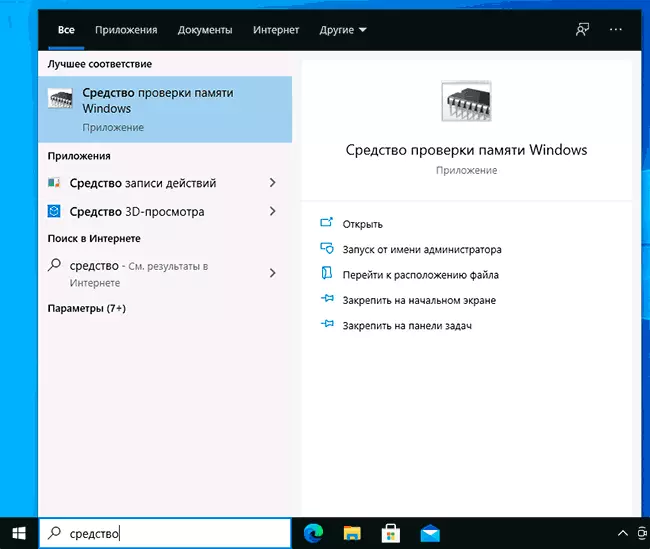
- Fichier manuellement exécuté C: \ Windows \ System32 \ MDSCHED.EXE
Si la situation est compliquée par le fait que Windows ne démarre pas, l'entrée est impossible, ou des échecs se produisent immédiatement après cela, vous pouvez utiliser les moyens suivants pour démarrer l'outil de diagnostic de la RAM:
- Téléchargez un ordinateur ou un ordinateur portable à partir d'un lecteur de flash amorçable avec Windows 10 ou une autre version de Windows, vous pouvez également à partir du disque de démarrage. Appuyez sur les touches de l'écran du programme d'installation. Maj + f10. (Maj + Fn + F10 sur certains ordinateurs portables), entrez MDSexe dans la ligne de commande qui s'ouvre et appuyez sur Entrée. Après avoir sélectionné la caisse "Exécuter et vérifier", téléchargez l'ordinateur non du lecteur flash, mais à partir du disque dur ou du SSD amorçable habituel.
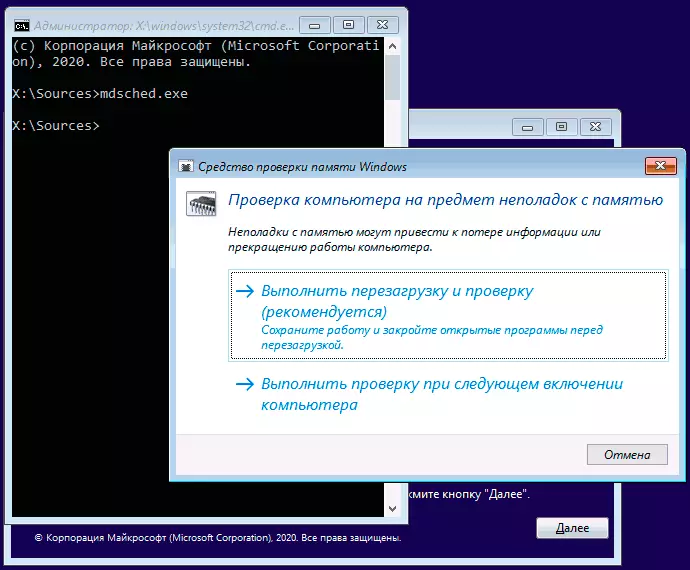
- Vérification de la mémoire peut être démarré à partir de l'environnement de récupération Windows 10 - en cliquant sur le bouton "Paramètres avancés" de l'écran bleu avec une erreur ou, tandis que sur l'écran de verrouillage Windows 10 (avec la sélection du nom d'utilisateur), cliquez sur le bouton indiqué sur le bouton. Le bouton "POWER" "en dessous de la touche" POWER ", puis en maintenant le changement de bouton, cliquez sur" Redémarrer ". Dans l'environnement de récupération, sélectionnez "Dépannage" - "Paramètres avancés" - "Ligne de commande". Et en elle, comme dans le cas précédent, utilisez la commande MDSCHED.EXE.
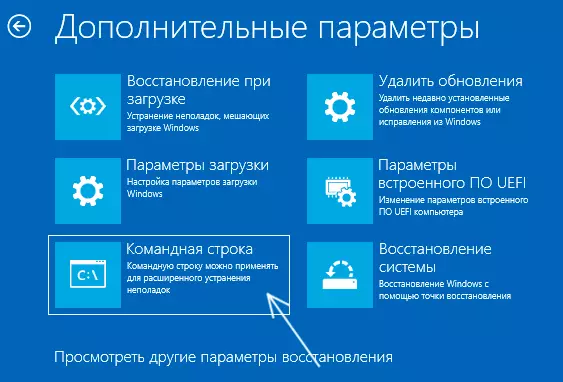
- Si vous avez un disque de récupération Windows préparé, vous pouvez commencer, en télécharger à partir de celui-ci.
Utilisation de la mémoire Windows Vérification et affichez les résultats
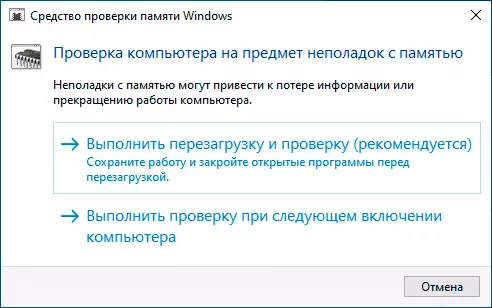
Après avoir démarré un outil de vérification de la mémoire, vous serez invité à redémarrer l'ordinateur, après son consentement, le processus ressemblera à ceci:
- Le RAM est démarré, ce qui peut prendre beaucoup de temps. Il peut sembler que l'outil de diagnostic dépendait: juste au cas où, attendez une telle situation pendant 5 à 10 minutes. Si cela s'est réellement passé, cela s'est produit, il n'est pas exclu qu'il y ait des problèmes d'équipement, probablement avec la RAM, mais pas nécessairement.
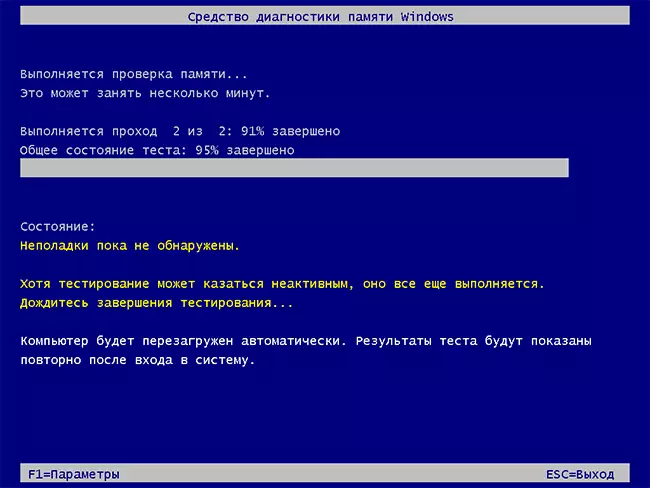
- Si vous appuyez sur la touche pendant le chèque F1 (ou FN + F1, si le F1 ne fonctionne pas), vous tomberez dans les outils de diagnostic de la mémoire Windows. Ici, vous pouvez sélectionner un ensemble de tests (par défaut - normal), à l'aide de cache et le nombre de passes. La commutation entre les sections de réglage est effectuée par clé Languette. , modifiez les paramètres - flèches et saisies de numéros (pour le nombre de passes), appliquez la touche Paramètres F10 . Après avoir modifié les paramètres, le test est redémarré.
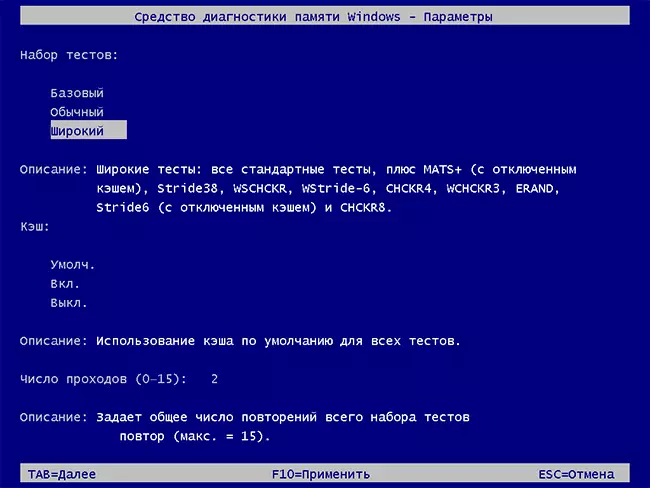
- Au cours de la vérification, vous verrez que le problème des "problèmes n'a pas encore été détecté" ou "des problèmes d'équipement ont été trouvés".
Une fois la vérification terminée, l'ordinateur sera automatiquement redémarré. Autres étapes - Voir les résultats.
- Après le redémarrage dans le cas de Windows 10, vous pouvez voir une notification dans la zone de notification qui rapporte du résultat de la vérification de la mémoire. Mais il n'est pas toujours affiché.
- Vous pouvez aller pour voir les événements, pour ce clic Win + R. Présenter eventvwr.msc. Et appuyez sur Entrée. Ouvrez la section "Windows" - "Système", recherchez des éléments dans lesquels la colonne "Source" est indiquée. Résultats de MemoryDiagnostics. Et nous examinons les résultats.
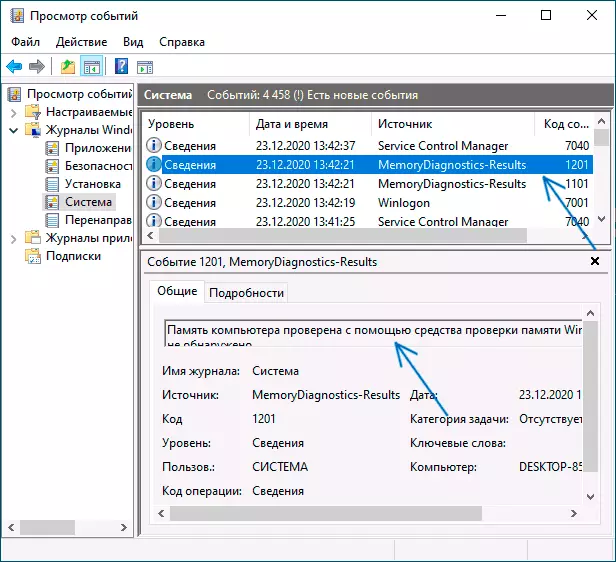
Considérez que les erreurs, les «départs», les écrans bleus et les suspendus ne sont pas toujours associés aux problèmes de RAM: si l'outil de diagnostic indique que tout est en ordre, il existe d'autres raisons possibles: un fichier de pagination déconnecté, des problèmes avec le disque dur ou la SSD ( ou d'entre eux de connexion, par exemple - câble défectueux), antivirus tiers ou, au contraire, aux programmes malveillants, fonctionnement incorrect des pilotes d'équipement.
Que faire si des problèmes ont été trouvés dans l'outil de diagnostic de la mémoire
Malheureusement, l'outil de diagnostic ne signale pas exactement quels problèmes ont été découverts lors de l'inspection, mais recommande uniquement de contacter le fabricant de l'équipement. Ce qui peut être fait:- Désactivez toutes les options d'accélération de mémoire (modification de la fréquence, des horaires et des autres) en présence d'options appropriées dans le BIOS ou par le fabricant de la carte mère ou de l'ordinateur portable.
- Essayez de vérifier la barre de mémoire sur une seule, dans d'autres emplacements de la carte mère afin de déterminer si des problèmes uniquement avec un module de mémoire spécifique ou dans un connecteur particulier apparaissent.
- Utilisez d'autres utilitaires pour vérifier la RAM si nécessaire.
- Lisez la documentation de la carte mère PC - peut-être que c'est une sorte d'incompatibilité de la mémoire avec des caractéristiques spécifiques (si vous avez récemment ajouté de nouveaux modules de mémoire ou simplement vous-même collecté un ordinateur).
- Parfois, la mise à jour du BIOS peut aider.
Instruction vidéo
Si vous avez compris ce que votre problème a été causé, je serai reconnaissant au commentaire de l'article: Peut-être pour quelqu'un que ce sera utile.
