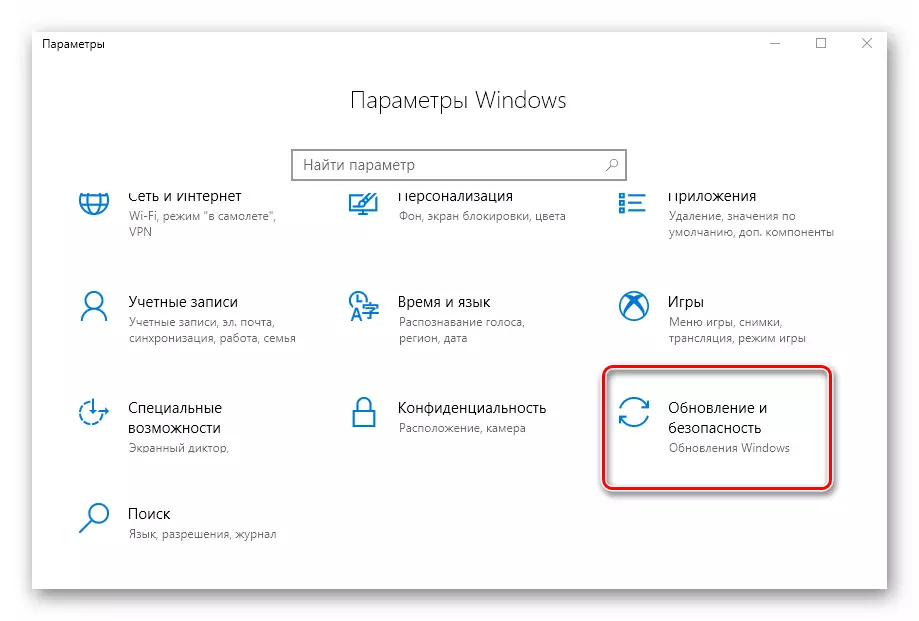روش 1: ویرایشگر رجیستری
از طریق ابزار ویرایشگر رجیستری در ویندوز 10، شما می توانید بسیاری را تغییر دهید، از جمله برای تغییر وضعیت شتاب سخت افزاری. برای انجام این کار، باید اقدامات زیر را تکمیل کنید:- منوی "شروع" را باز کنید و قسمت سمت چپ را به پایین بکشید. پوشه ابزار مدیریت را پیدا کنید و باز کنید. از آن، ابزار ویرایشگر رجیستری را اجرا کنید.
روش 2: بسته SDK
هدف اصلی این بسته، ایجاد برنامه های UWP برای ویندوز 10 است. این شامل ابزار "DirectX Control Panel" است که با شتاب سخت افزاری می تواند روشن شود. شما باید این کار را انجام دهید:
- از طریق این لینک به صفحه بسته SDK بروید. روی دکمه "دانلود برنامه نصب" کلیک کنید.
- در پایان فایل نصب دانلود، آن را با دوبار کلیک از LKM باز کنید. در پنجره اول، شما پیشنهاد می شود که یک پوشه را برای نصب یک بسته انتخاب کنید. ما به شما توصیه می کنیم همه چیز را به عنوان آن را ترک کنید و فقط روی دکمه "بعدی" کلیک کنید.
- در پنجره بعدی، شما باید سوئیچ را به موقعیت "بدون" تنظیم کنید. این برنامه اجازه نمی دهد تا اطلاعات ناشناس مایکروسافت را ارسال کند. این گزینه در این مورد به سادگی مورد نیاز نیست. سپس روی دکمه "بعدی" کلیک کنید.
- بیشتر خود را با مقررات قرارداد مجوز آشنا کنید، سپس روی دکمه "Accept" کلیک کنید.
- در مرحله بعدی، شما می توانید اجزای نصب شده را انتخاب کنید. تمام موارد مشخص شده را ترک کنید و روی «نصب» کلیک کنید.
- در نتیجه، روند نصب بسته آغاز خواهد شد. به عنوان یک قاعده، حدود پنج دقیقه طول می کشد. پس از اتمام، پنجره برنامه را ببندید.
- بعد، روی دکمه Start در نوار وظیفه کلیک کنید و جستجوی جستجو را وارد کنید DXCPL. از لیست نتایج، ابزار را با همان نام اجرا کنید.
- در پنجره ای که ظاهر می شود، به برگه DirectDRAW بروید. در آن، یک علامت را در نزدیکی "استفاده از شتاب سخت افزاری استفاده کنید. پس از آن، روی دکمه "OK" در همان پنجره کلیک کنید.
- شتاب سخت افزاری بلافاصله روشن خواهد شد. بیش از حد سیستم ضروری نیست شما می توانید نتیجه را با "تشخیص تشخیصی" بررسی کنید، که ما در انتهای روش گذشته نوشتیم.
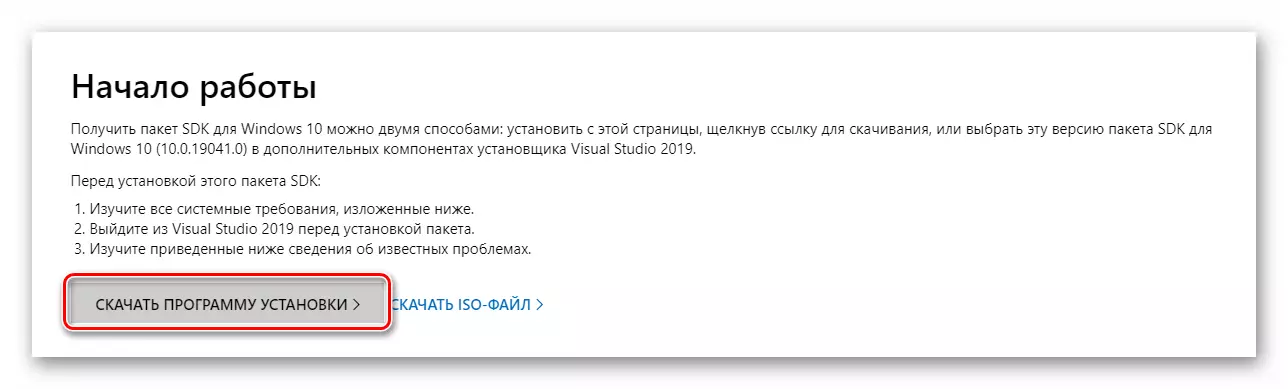
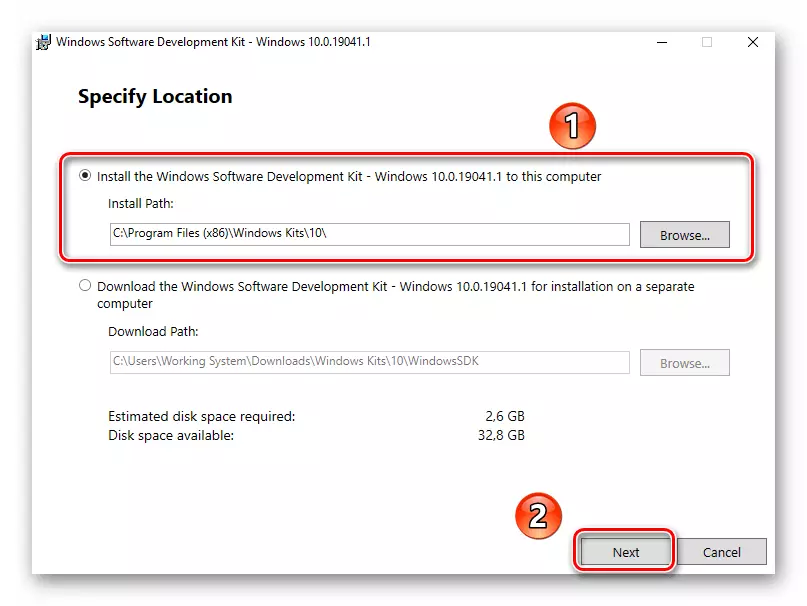
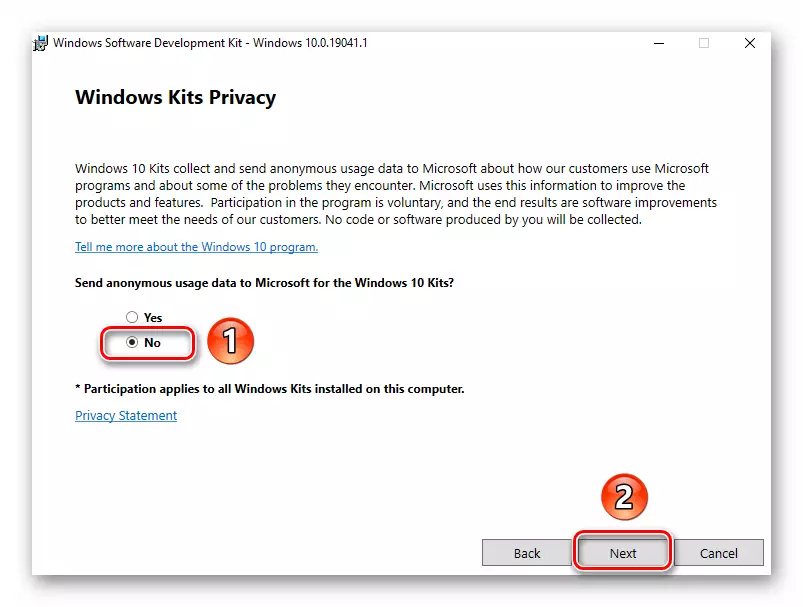
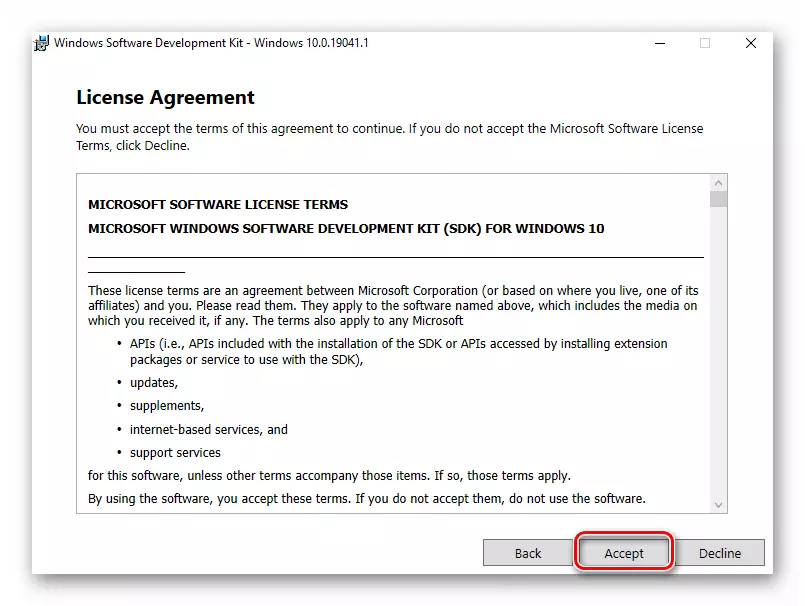
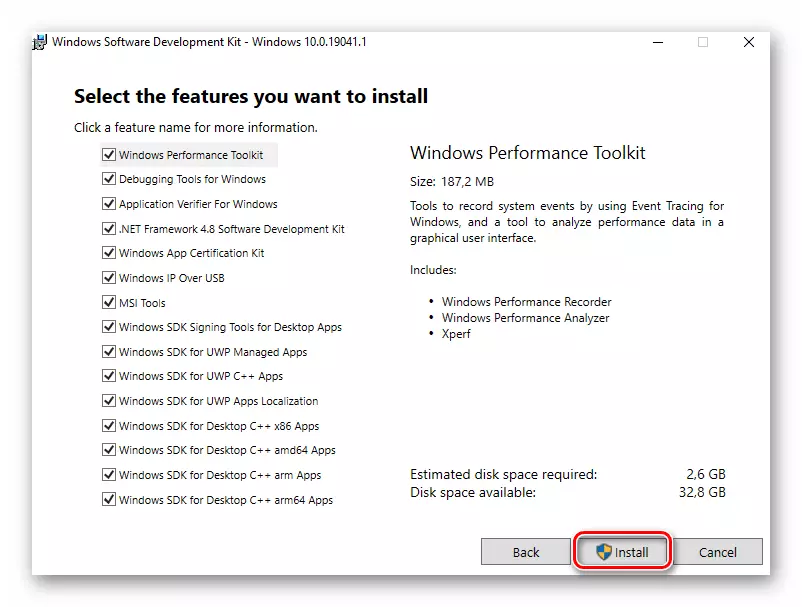
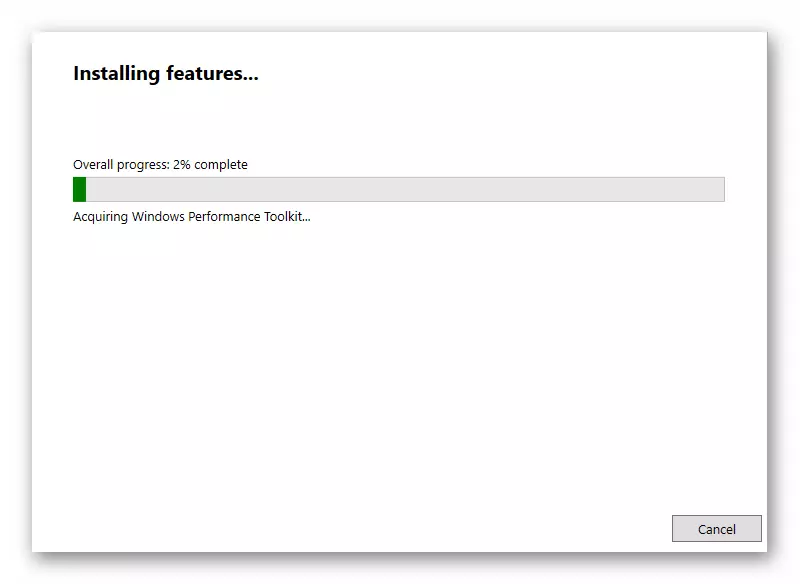
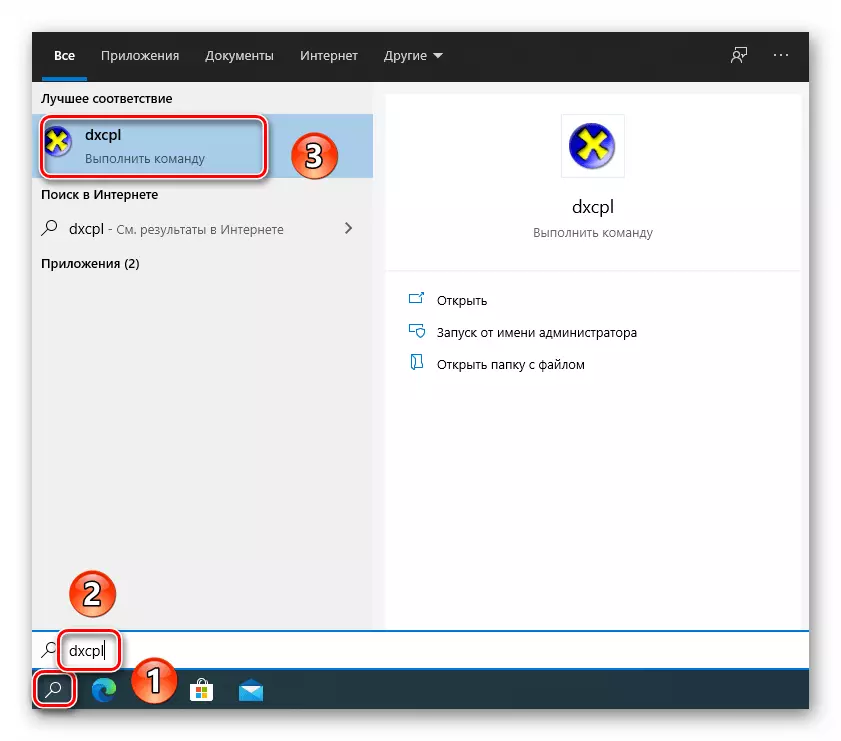
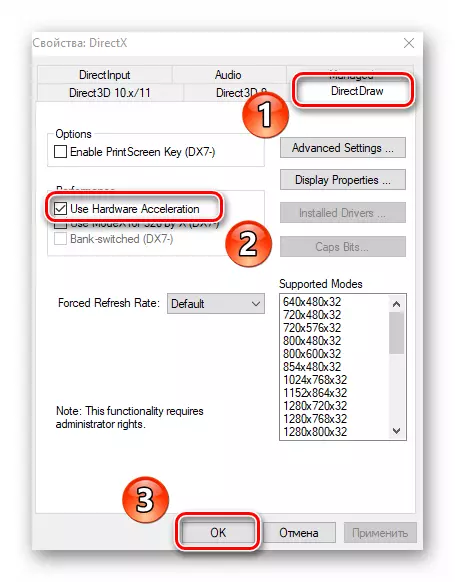
روش 3: به روز رسانی کتابخانه DirectX
عملیات شتاب سخت افزاری به طور مستقیم به کتابخانه های DirectX مرتبط است. به همین دلیل است که اگر خاموش باشد، باید سعی کنید خود را DirectX به روز کنید. برای انجام این کار، بهتر است از یک کیسه وب استفاده کنید.روش 4: به روز رسانی درایور کارت گرافیک
در برخی موارد، شتاب نرم افزار به دلیل آداپتور گرافیک قدیمی گنجانده نشده است. بنابراین، برای به روز رسانی درایورهای تمام کارت های ویدئویی، هر دو یکپارچه و گسسته نخواهد بود. در کتابچه راهنمای جداگانه ما توضیحات تمام راه های ممکن برای کمک به انجام آن را پیدا خواهید کرد.
ادامه مطلب: راه هایی برای به روز رسانی درایورهای کارت گرافیک در ویندوز 10
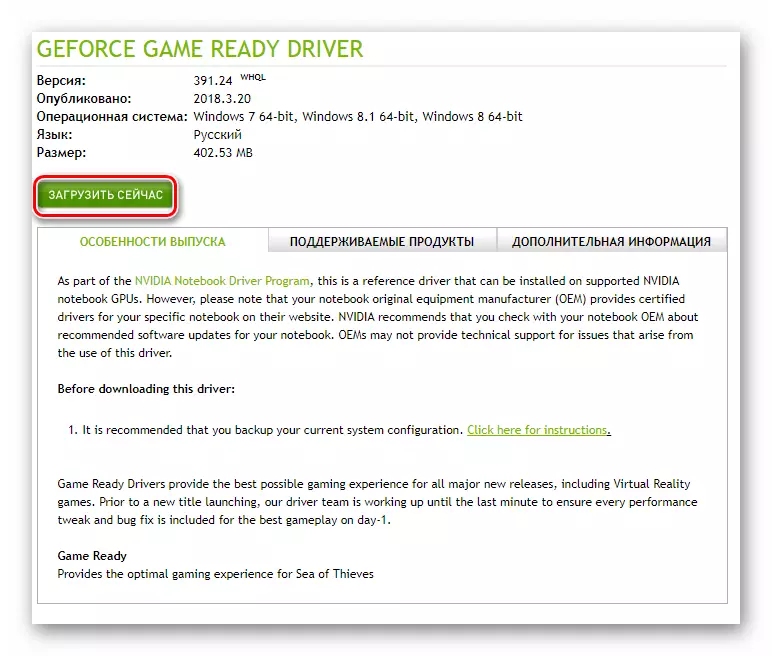
روش 5: به روز رسانی سیستم
در موارد نادر، شما می توانید شتاب سخت افزاری را در ویندوز 10 با استفاده از نصب و راه اندازی Banal از به روز رسانی فعال کنید. و روش های متعددی وجود دارد که به شما این امکان را می دهد. شما می توانید به روز رسانی های دلخواه را به صورت دستی و به صورت خودکار دانلود کنید. ما در مورد همه تفاوت های ظریف در یک کتابچه راهنمای جداگانه گفتیم.
ادامه مطلب: نصب ویندوز 10 به روز رسانی