
Wi-Fi technology has long been firmly in the daily life of ordinary people. Today, you do not need to connect the cable and sit in one place to access the Internet: the wireless distribution allows you to freely move around the house without loss of communication. Buying a new laptop, you can be sure that all the necessary settings for using Wi-Fi have already been made. But what if the settings have changed and the computer does not have access to the wireless network? Read about it in our article.
BIOS setup
The functioning parameters of the motherboard elements are set in the BIOS.
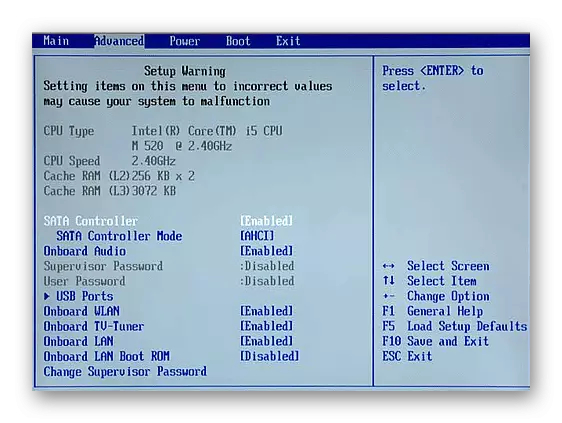
Forbidding (randomly or consciously) a wireless adapter in these settings, you will not be able to use Wi-Fi on a laptop. Specific steps to activate the adapter are determined by the model of a portable PC, the type of firmware and the BIOS version. In the general case, going when the PC is loaded into the BIOS, you must:
- Go through the menu items and search for the name "Onboard WLAN" type, "Wireless LAN", "Wireless", etc.
- If this item is detected, its value must be set to "Enabled" or "ON" mode.
- Press the "F10" key (or the one that in your case is marked with the inscription "Save and Exit").
- To restart a computer.
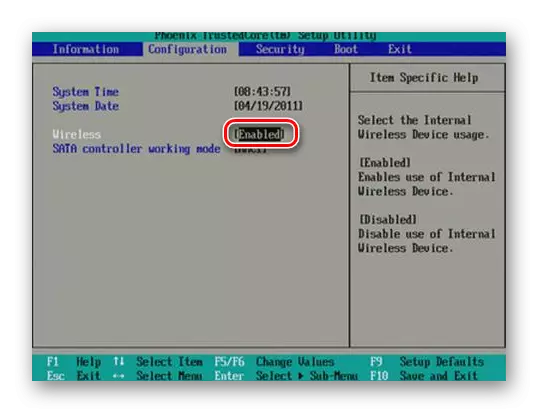

Installing the Wi-Fi Adapter Driver
For the normal functioning of the hardware components of the system, the appropriate software is required. Therefore, as a rule, any computer equipment is equipped with drivers. They can be found on the installation disk attached to the device. Everything is simple here: Run the branded software and follow the instructions on the screen. Alternatively, you can use the OSA means to install the program.
Read more: Installing drivers with standard Windows tools
But it happens that for various reasons there is no such carrier. Usually branded drivers for laptop computers are included in the recovery section on the disk or are included as separate DVDs of the system. But it should be said that most modern laptops do not at all have built-in drives (DVD, Blu-Ray), and the process of using the recovery tools requires reinstalling Windows. Of course, this option is not suitable for everyone.
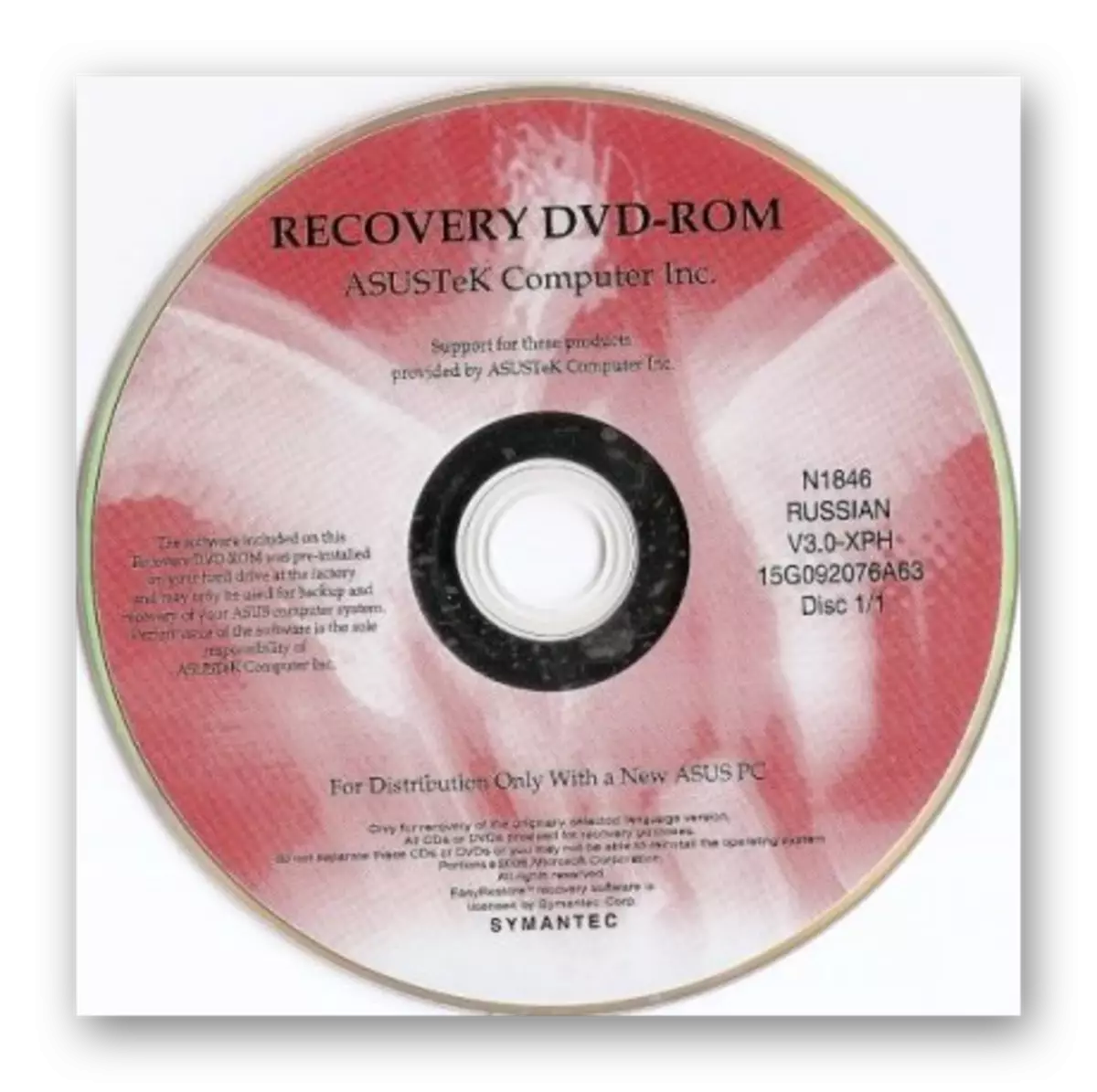
The most optimal way to obtain a suitable Wi-Fi adapter driver is downloading software on the website of the laptop manufacturer. Let us show on a specific example necessary for this action. To search for the desired resource we will use Google.
Go to Google
- Go to Google on the link above and enter the name of your laptop model + "DRIVERS".
- Then go to the appropriate resource. Often, official sites are displayed on the first positions in search results.
- In the "Please Select OS" field, specify the operating system installed on you.
- The site displays links for downloading your computer model.
- Usually, the Wireless Adapter driver has a word type "Wireless", "WLAN", "Wi-Fi" in its title.
- Click "download", save the installation file to the disk.
- We run the program and follow further instructions.

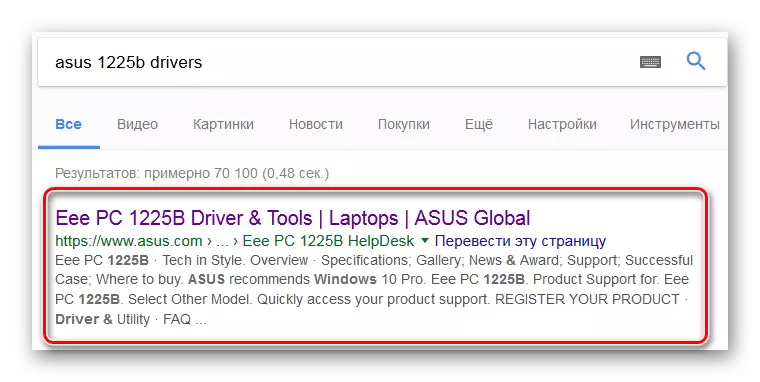
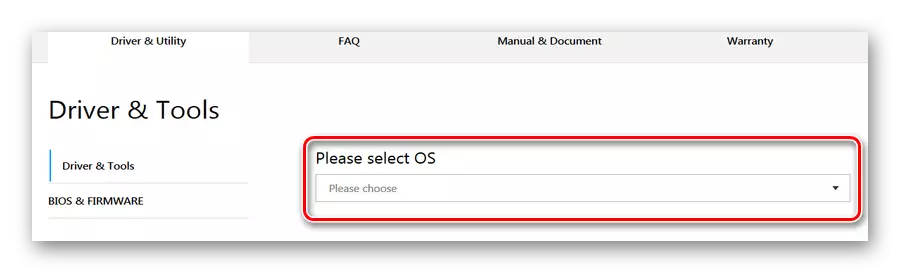
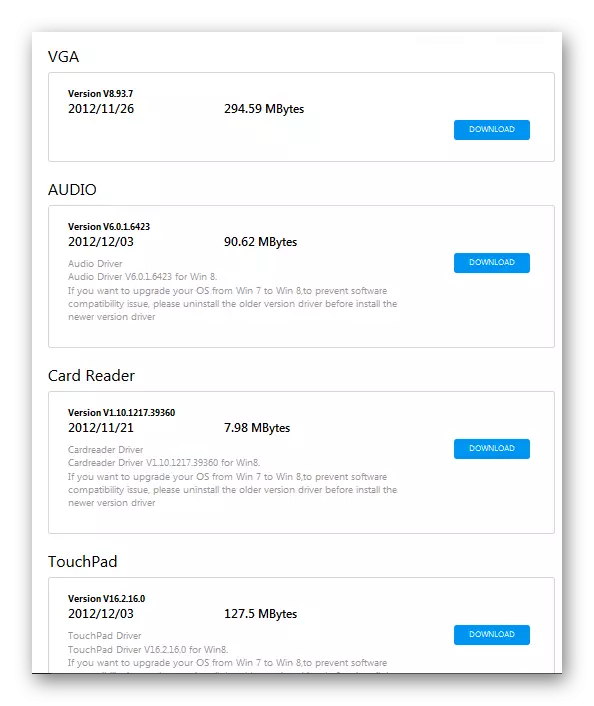
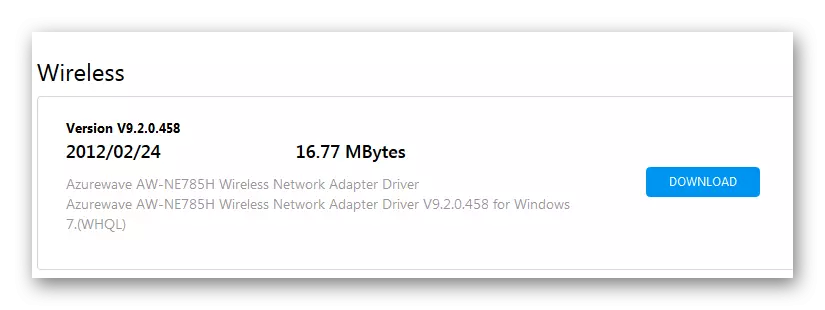
Read more:
Download and install driver for Wi-Fi adapter
Search for hardware drivers
Enabling Wi-Fi adapter
The next step after installing the required drivers is to enable the Wi-Fi adapter itself. You can do this in several ways.Method 1: Keyboard Combination
One of the Wi-Fi start methods is to turn on the adapter using a special button on the laptop keypad. This feature is present on some portable PC models. Often, such a key performs two functions, switching between which is carried out using "Fn".
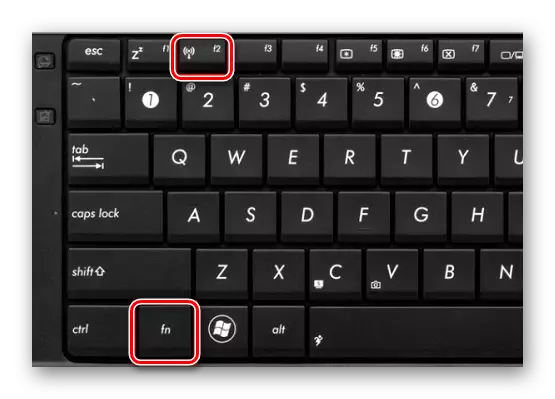
For example, on some ASUS laptops to turn on the Wi-Fi module, you must click "Fn" + "F2". Find the key is very easy: it is in the top row of the keyboard (from "F1" to "F12") and has a Wi-Fi image:

Method 2: Windows system tools
Other solutions are reduced to the Wi-Fi program launch in the Windows system.
Windows 7.

The following link below can be found in the lesson where the process of incorporating a Wi-Fi-module using the Windows 7 operating system.
Read more: How to enable Wi-Fi on Windows 7
Windows 8 and 10
To enable Wi-Fi in Windows 8 and 10 operating systems, you must perform the following steps:
- Click the left mouse button on the network connection icon at the bottom of the screen on the right.
- The wireless connections menu appear.
- If necessary, we rearrange the switch in the "ON" position (Windows 8)
- Or click on the "Wi-Fi" button if you have Windows 10.


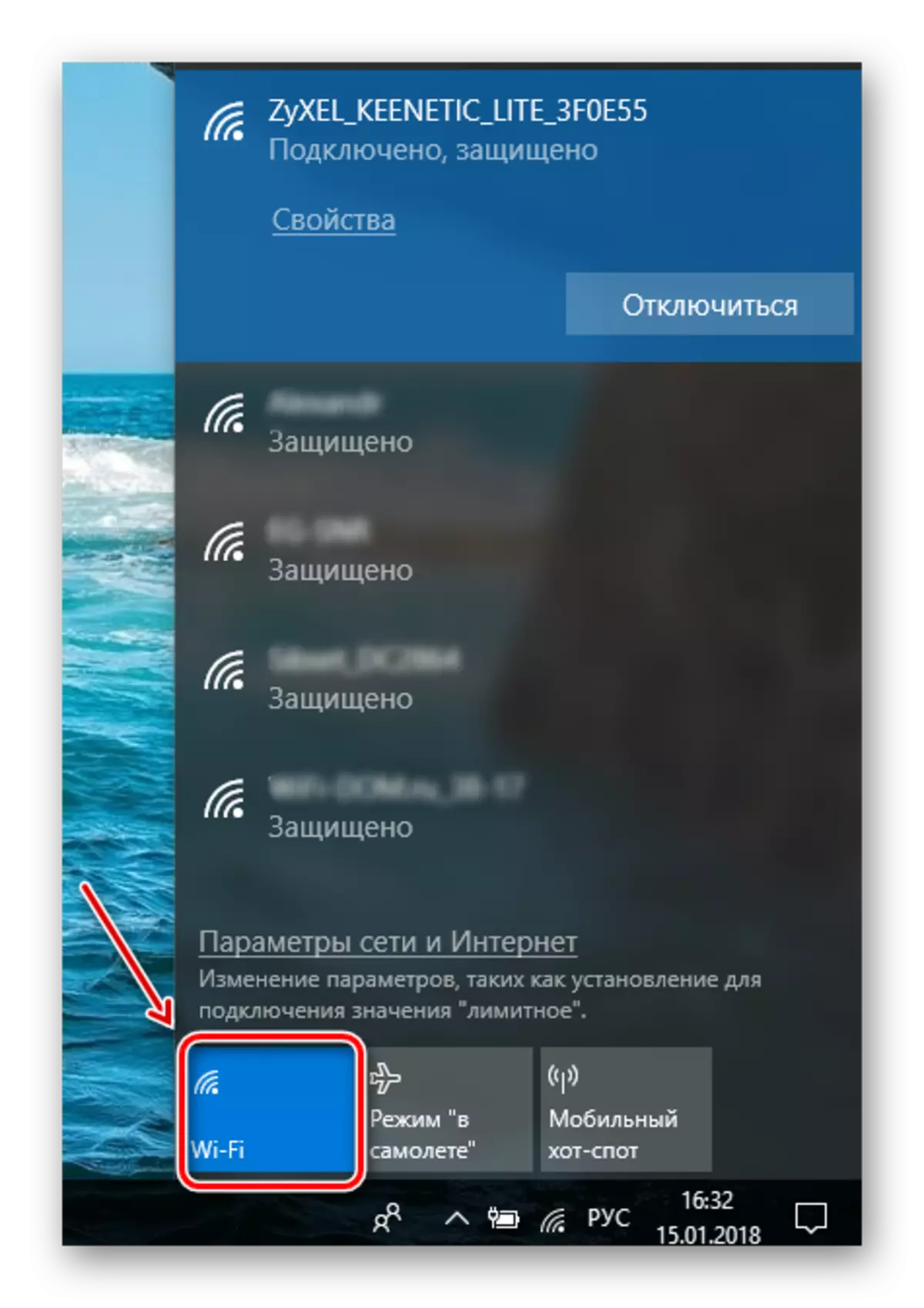
It is possible that by clicking on the icon in the tray, you will not see the switch menu to start Wi-Fi. So, the module is not involved. To translate it into the operating status, do the following:
- Press "Win" + "x".
- Select "Network Connections".
- Click right-click on the wireless connection icon.
- Next - "Enable".
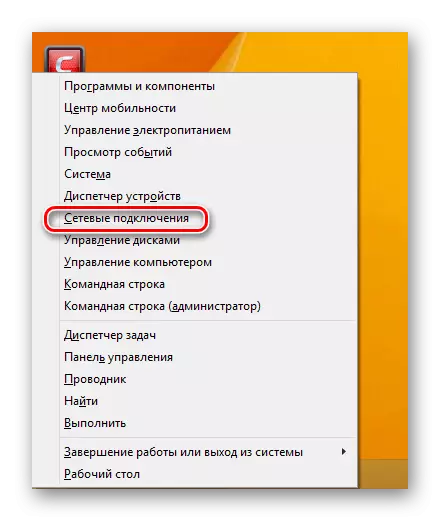
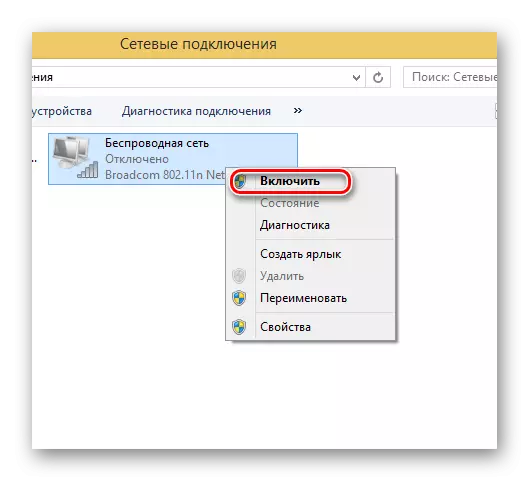
To start the Wi-Fi module in the Device Manager, follows:
- Using the "Win" + x combination, call a menu where to select "Device Manager".
- Find your adapter name in the equipment list.
- If the Wi-Fi icon is down the down arrow, then click right-click on it.
- Choose "use".
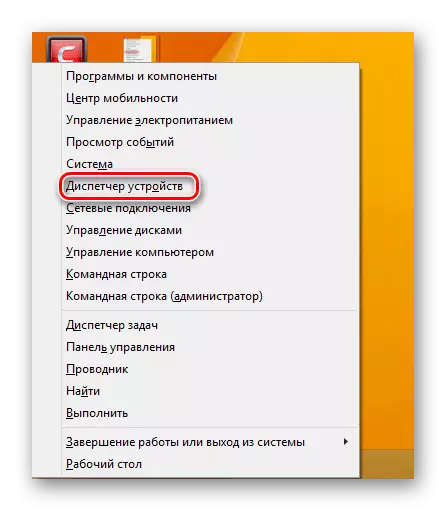
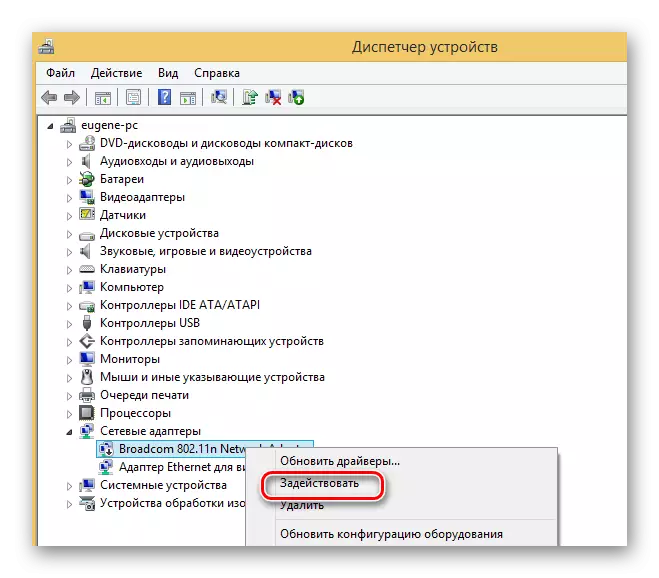
Thus, the launch of the Wi-Fi adapter on a laptop requires an integrated approach. To start working on configuring the wireless communication is needed from checking the BIOS installations. Next - to make sure that all the necessary drivers are present in the system. The final step will be a hardware or software launch of the Wi-Fi connection.
