
Wi-Fiテクノロジは、普通の人々の日常生活に長い間しっかりしていました。今日は、ケーブルを接続してインターネットにアクセスするために1か所に座る必要はありません。無線配信では、コミュニケーションを損なわずに家の周りを自由に動かすことができます。新しいラップトップを購入すると、Wi-Fiを使用するためのすべての必要な設定がすでに行われていることがわかります。しかし、設定が変更され、コンピュータがワイヤレスネットワークにアクセスできない場合はどうなりますか。私たちの記事でそれについて読む。
BIOS設定
マザーボード素子の機能パラメータはBIOSに設定されています。
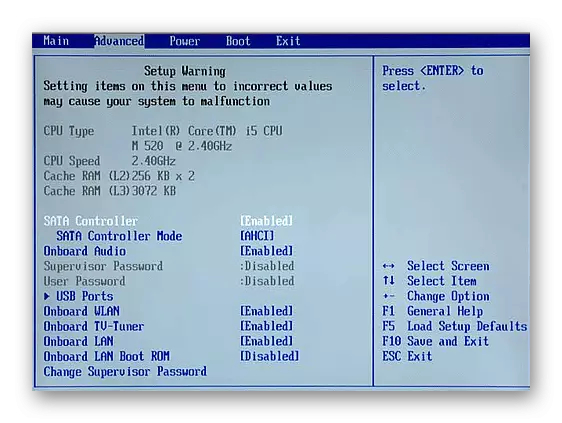
これらの設定でワイヤレスアダプタを禁止する(ランダムにまたは意識的に)これらの設定では、ノートパソコンのWi-Fiを使用することはできません。アダプタを有効にするための具体的なステップは、ポータブルPCのモデル、ファームウェアの種類、およびBIOSバージョンによって決定されます。一般的な場合は、PCがBIOSにロードされたときに行わなければなりません。
- メニュー項目を経て、「オンボードWLAN」タイプ、「無線LAN」、「ワイヤレス」などの名前を検索してください。
- この項目が検出された場合、その値は「有効」モードまたは「オン」モードに設定する必要があります。
- "F10"キーを押す(またはあなたの場合はあなたの場合は碑文 "Save and Exit"でマークされているものです)。
- コンピュータを再起動する
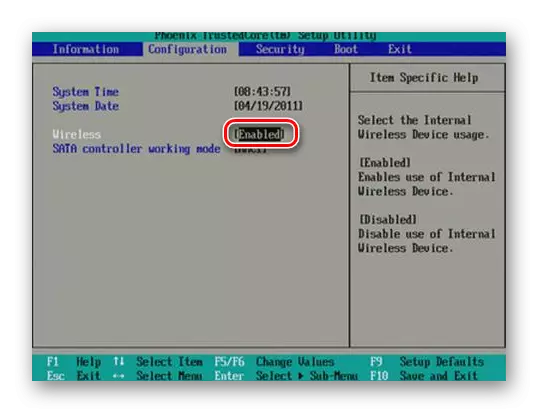

Wi-Fiアダプタドライバのインストール
システムのハードウェアコンポーネントの通常機能については、適切なソフトウェアが必要です。したがって、原則として、どのコンピュータ機器にドライバが装備されています。それらはデバイスに接続されているインストールディスク上にあります。ここですべてシンプルです。ブランドソフトウェアを実行して画面の指示に従ってください。あるいは、OSAを使用してプログラムをインストールすることもできます。
続きを読む:標準のWindowsツールでドライバをインストールします
しかし、それはさまざまな理由でそのようなキャリアがないことが起こります。通常、ラップトップコンピュータ用のブランドのドライバは、ディスク上のリカバリセクションに含まれているか、システムの別々のDVDとして含まれています。しかし、ほとんどのモダンなラップトップはまったく組み込みドライブ(DVD、Blu-ray)を持っていないと言われるべきです。また、回復ツールを使用するプロセスにはWindowsの再インストールが必要です。もちろん、このオプションは皆には適していません。
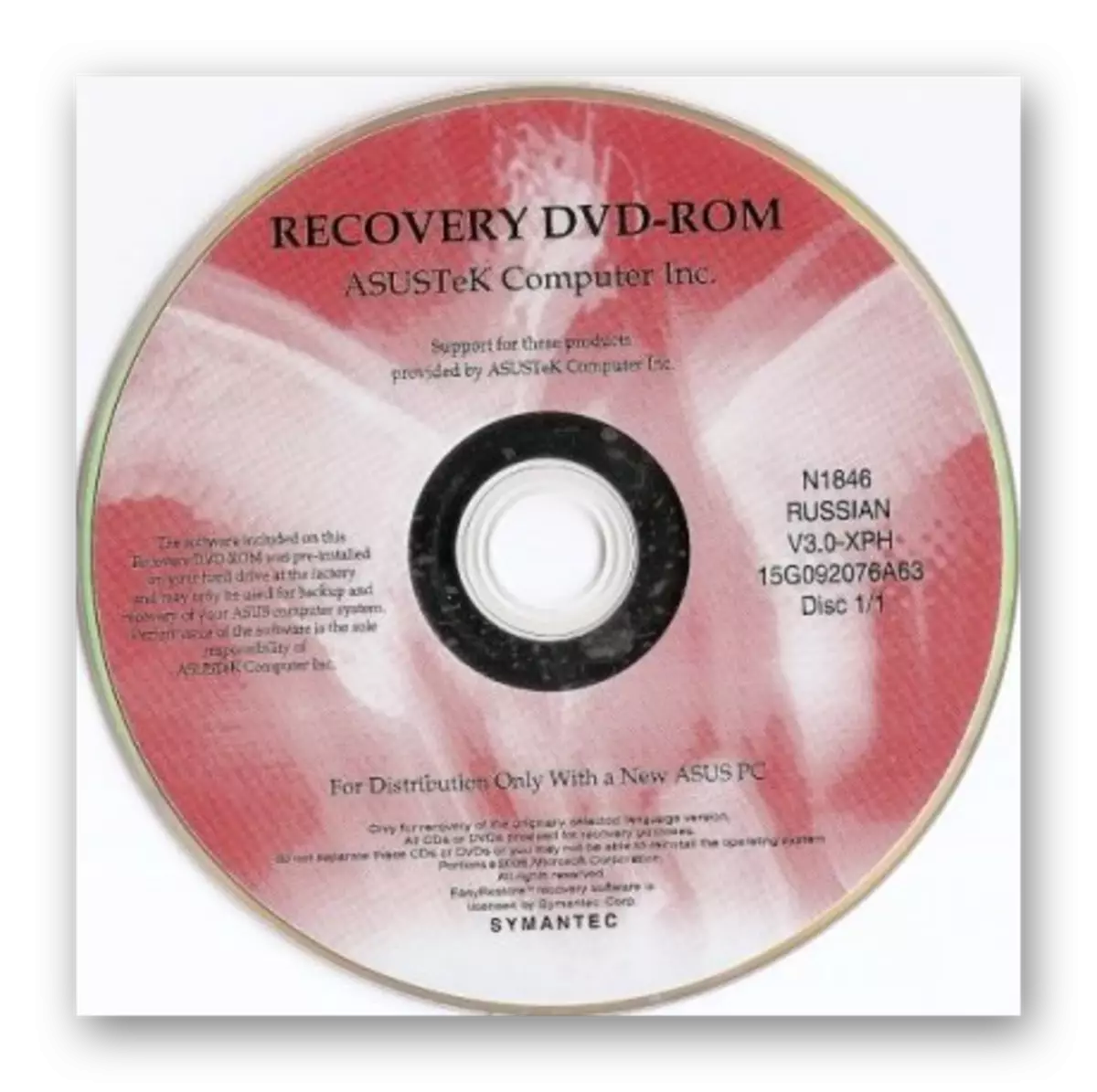
適切なWi-Fiアダプタドライバを入手するための最も最適な方法は、ラップトップ製造元のウェブサイト上のソフトウェアをダウンロードしています。このアクションに必要な特定の例を示す。目的のリソースを検索するには、Googleを使用します。
Google.
- 上記のリンクでGoogleに移動して、ラップトップモデルの名前+「ドライバ」を入力します。
- それから適切なリソースに行きます。多くの場合、検索結果の最初の位置に公式サイトが表示されます。
- [OSを選択してください]フィールドに、インストールされているオペレーティングシステムを指定します。
- このサイトには、コンピュータモデルをダウンロードするためのリンクが表示されます。
- 通常、ワイヤレスアダプタドライバには、タイプの「ワイヤレス」、「WLAN」、「Wi-Fi」という単語があります。
- 「ダウンロード」をクリックし、インストールファイルをディスクに保存します。
- プログラムを実行し、さらに説明を続けます。

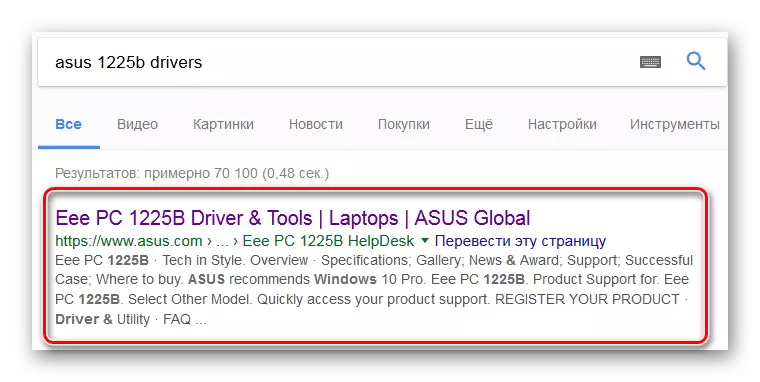
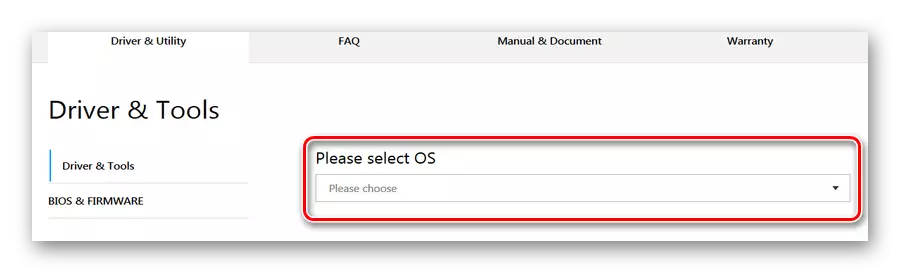
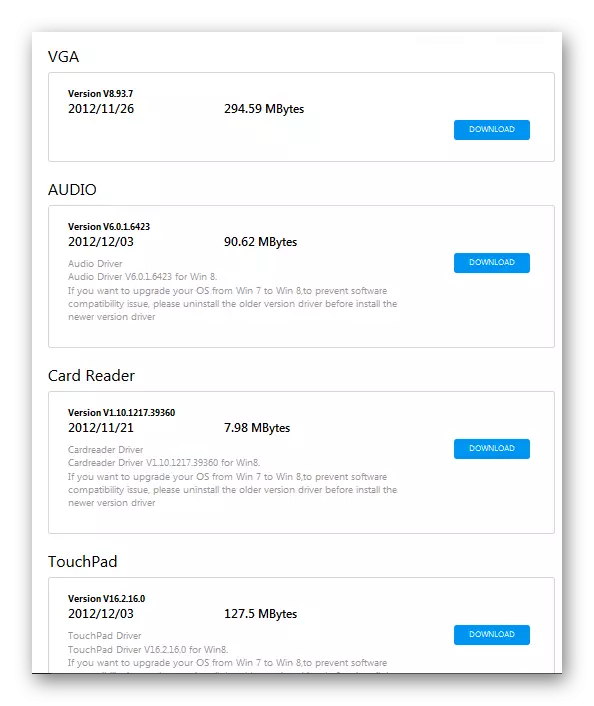
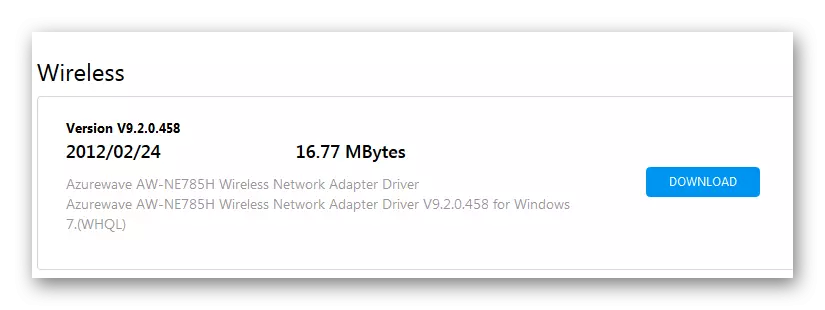
続きを読む:
Wi-Fiアダプタ用のドライバをダウンロードしてインストールします
ハードウェアドライバを検索します
Wi-Fiアダプタを有効にします
必要なドライバをインストールした後の次の手順は、Wi-Fiアダプタ自体を有効にすることです。あなたはいくつかの方法でこれを行うことができます。方法1:キーボードの組み合わせ
Wi-Fi Startメソッドの1つは、ラップトップキーパッドの特別ボタンを使用してアダプタをオンにすることです。この機能は一部のポータブルPCモデルに存在します。多くの場合、そのようなキーは2つの機能を実行し、それを切り替えて「Fn」を使用して実行される。
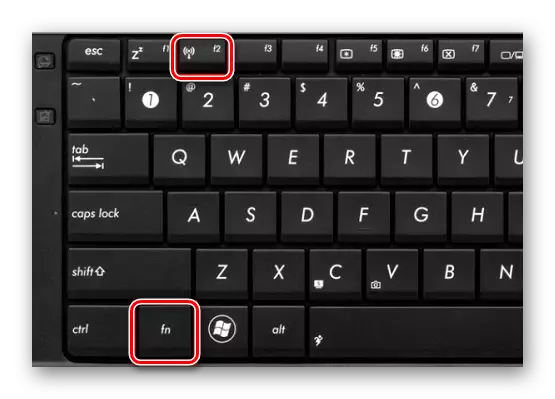
たとえば、Wi-FiモジュールをオンにするためのASUSラップトップでは、「Fn」+ "F2"をクリックする必要があります。キーを見つけることは非常に簡単です:それはキーボードの上行( "f1"から "f12"まで)で、Wi-Fiイメージを持っています。

方法2:Windowsシステムツール
他のソリューションは、WindowsシステムでのWi-Fiプログラムの起動に縮小されています。
Windows 7。

以下のリンクは、Windows 7オペレーティングシステムを使用してWi-Fiモジュールを組み込んだプロセスが授業で見つけることができます。
もっと読む:Windows 7のWi-Fiを有効にする方法
Windows 8と10
Windows 8および10のオペレーティングシステムでWi-Fiを有効にするには、次の手順を実行する必要があります。
- 右側の画面の下部にある[ネットワーク接続]アイコンのマウスの左ボタンをクリックします。
- ワイヤレス接続メニューが表示されます。
- 必要に応じて、「オン」の位置(Windows 8)のスイッチを並べ替えます。
- またはWindows 10がある場合は、[Wi-Fi]ボタンをクリックしてください。


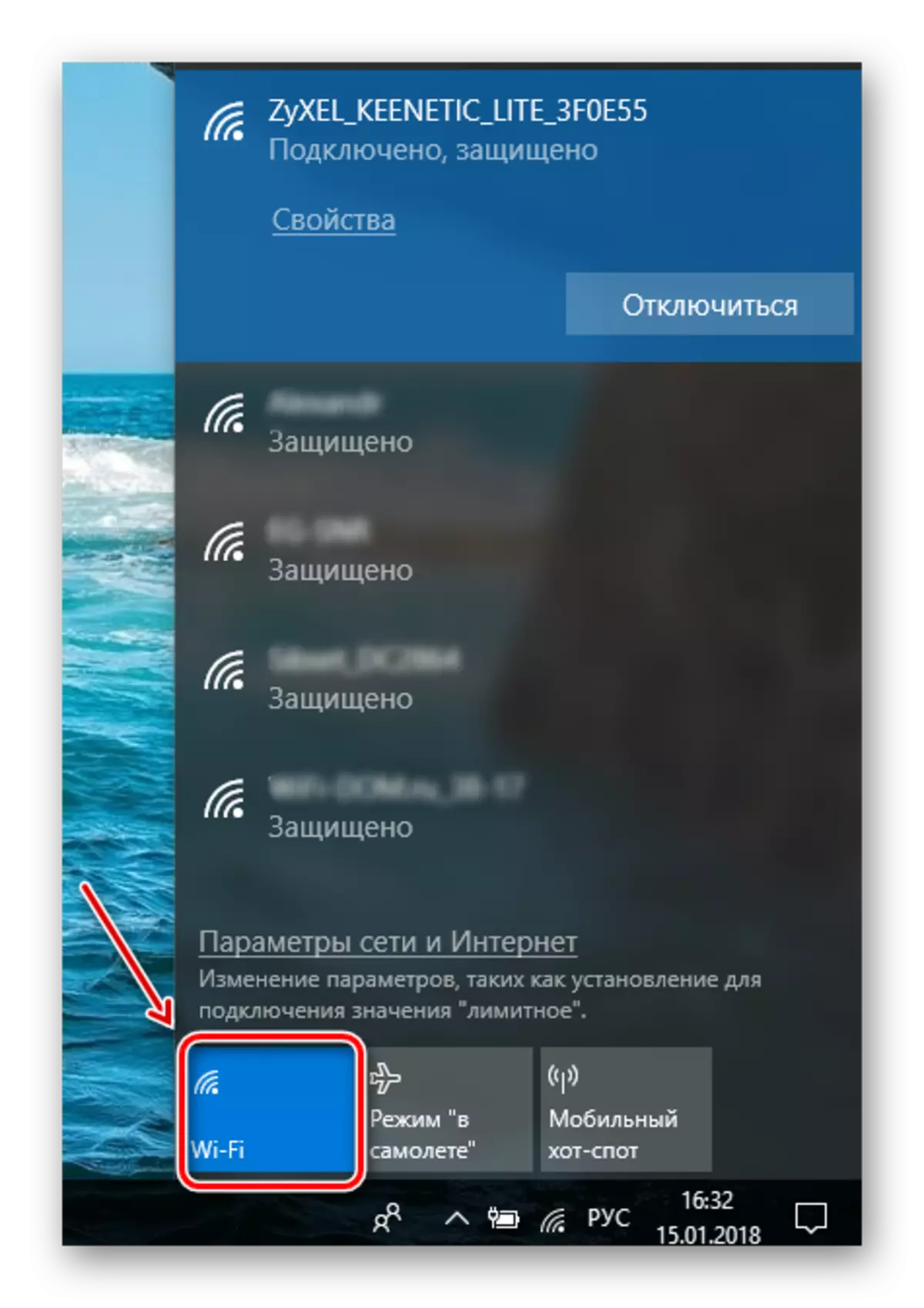
トレイのアイコンをクリックすると、Wi-Fiを起動するためのスイッチメニューが表示されません。そのため、モジュールは含まれていません。それを稼働状況に変換するには、次の手順に従います。
- 「WIN」+ "x"を押します。
- 「ネットワーク接続」を選択してください。
- ワイヤレス接続アイコンを右クリックします。
- 次へ - "有効"。
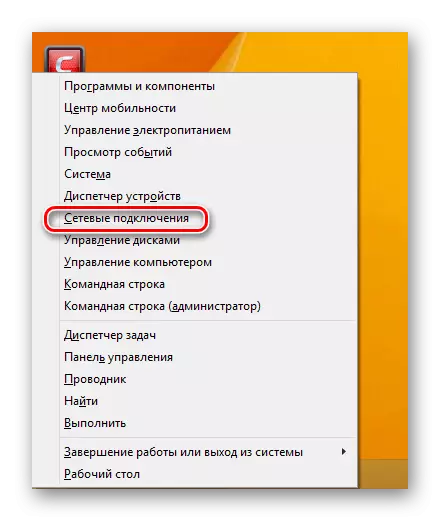
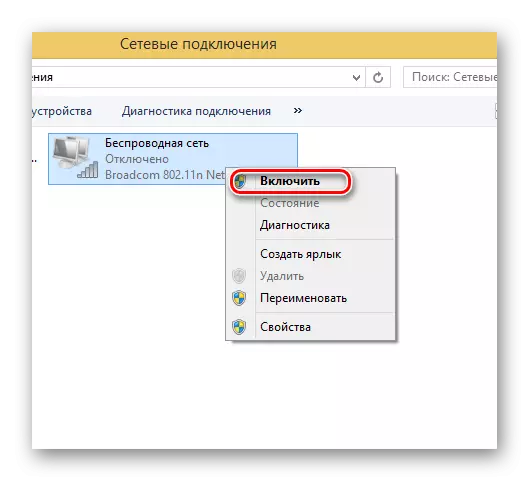
デバイスマネージャのWi-Fiモジュールを起動するには、次のようになります。
- 「Win」+ Xの組み合わせを使用して、「デバイスマネージャ」を選択するためのメニューを呼び出します。
- 機器リストにアダプタ名を見つけます。
- Wi-Fiアイコンが下矢印の下にある場合は、[右クリック]をクリックします。
- 「使用」を選択してください。
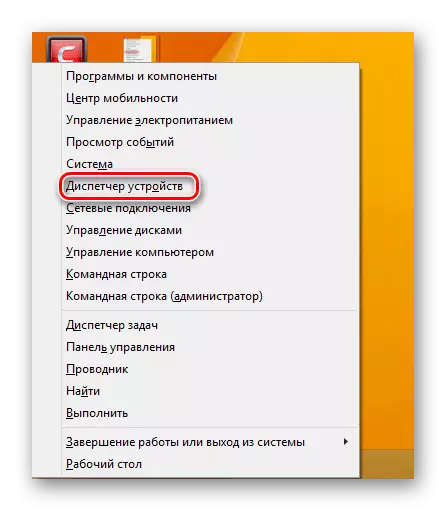
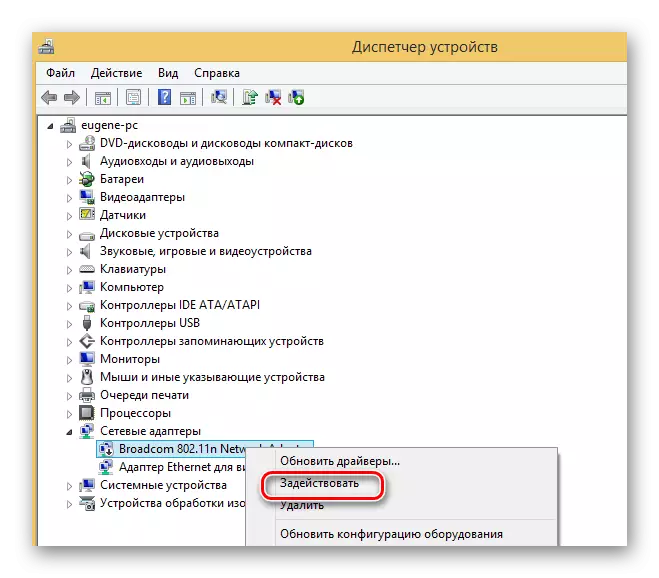
したがって、ラップトップ上のWi-Fiアダプタの起動には統合アプローチが必要です。 BIOSインストールを確認するのは、無線通信の設定の作業を開始することが必要です。次はすべての必要なドライバがシステムに存在することを確認します。最後のステップは、Wi-Fi接続のハードウェアまたはソフトウェアの起動になります。
