
Wi-Fi تېخنىكىسى كۈندىلىك تۇرمۇشتىكى ھاياتتا مۇستەھكەملەندى. بۈگۈنكى كۈندە, كابېلنى ئۇلاپ توردا ئولتۇرۇپ تورغا ئېرىشىش ئۈچۈن ئېھتىياجلىق ئەمەس: سىمسىزلاشتۇرۇش سىز ئالاقە قىلمايلا ئۆينى ھەقسىز يۆتكىيەلەيسىز. يېڭى خاتىرە كومپيۇتېر سېتىۋېلىش, Wi-Fi نى ئىشلىتىشنىڭ بارلىق قايسى تەڭشەكلىرىنى جەزىملەشتۈرەلەيمەن. ئەگەر تەڭشەكلەرنىڭ ئۆزگەرتىلگەنلىكى ۋە كومپيۇتېرىنىڭ سىزدە سىمسىز تورغا چىقماسلىقى مۇمكىن? ماقالىمىزدە بۇ توغرىلىق ئوقۇڭ.
BIOS تەڭشەش
ئاساسلىق تاختاينىڭ خىزمەت پارامېتىرلىرى BIOS غا تەڭشەلدى.
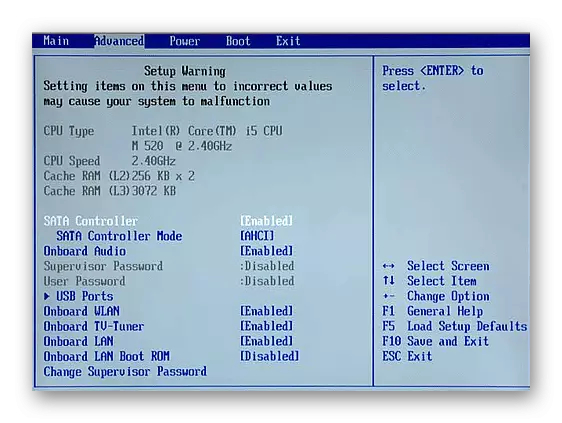
بۇ تەڭشەكلەردە ئارىلاشقان (ئىختىيارى ياكى ئاڭلىق) چەكلەنمەيدۇ) بۇ تەڭشەكلەردە سىمسىز ماسلاشتۇرغۇچ, خاتىرە كومپيۇتېردا Wi-Fi نى ئىشلىتەلمەيسىز. ماسلاشتۇرغۇچنى قوزغىتىشنىڭ كونكرېت قەدەملىرى ئېلىپ يۈرۈشكە ئەپلىك PC, يۇمشاق دېتال ۋە BIOS نەشرى دائىرىسى تەرىپىدىن بەلگىلىنىدۇ. ئادەتتىكى ئەھۋال ئاستىدا, PC BIOS غا قاچىلانغان ۋاقىتتا مېڭىشىڭىز كېرەك, چوقۇم:
- تىزىملىك تۈرلىرىنى بېسىپ تۇرۇپ «سىماب WLAN» تىپى, «سىمسىز لۇن» تىپىدىكى «AbleboHy Wan» تىپى, «سىمسىز LAN» تىپىدىكى نامەلۇم.
- ئەگەر بۇ تۈر بايقالسا, ئۇنىڭ قىممىتى چوقۇم «قوزغىتىلغان» ياكى «ON» ھالەتتە بولۇشى كېرەك.
- «F10» كۇنۇپكىسىنى بېسىڭ (ياكى سىزنىڭ ئەھۋالىڭىز ئېنىقلىق بىلەن «ساقلاش ۋە چېكىنىش» بىلەن بەلگە قويۇلغان.
- كومپيۇتېرنى قايتا قوزغىتىش.
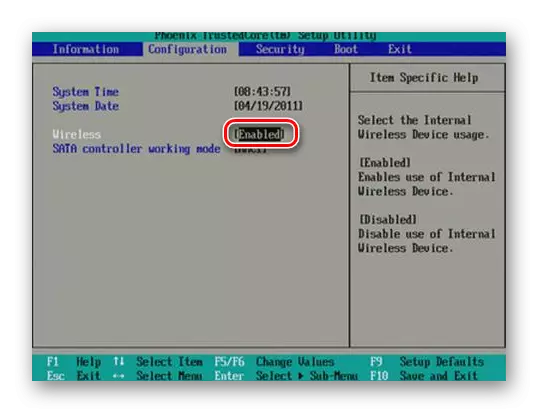

Wi-Fi ماسلاشتۇرغۇچ قوزغاتقۇچنى ئورنىتىش
سىستېمىنىڭ نورمالدىكى نورمال ئىشلىشىگە مۇناسىپ يۇمشاق دېتال تەلەپ قىلىنىدۇ. شۇڭلاشقا, قائىدە بولغاندا, ھەر قانداق كومپيۇتېر ئۈسكۈنىلىرى قوزغاتقۇچ ئورنىتىلغان. ئۇلارنى ئۈسكۈنىگە باغلانغان قاچىلاش دىسكىسىدىن تاپقىلى بولىدۇ. ھەممە نەرسە ئاددىي: مارك بولغان يۇمشاق دېتالنى ئىجرا قىلىپ ئېكراندىكى كۆرسەتمىلەرگە ئەگىشىڭ. ئۇنىڭدىن باشقا, سىز OSA نى ئىشلىتىپ پروگراممىنى ئورنىتىشى مۇمكىن.
تېخىمۇ كۆپ ئوقۇڭ: ئۆلچەملىك Windows قوراللىرى بىلەن شوپۇرلارنى ئورنىتىڭ
ئەمما ئۇ ھەر خىل سەۋەبلەر تۈپەيلىدىن بۇنداق توشۇغۇچى يوق. ئادەتتە خاتىرە كومپيۇتېر كومپيۇتېرغا ماركا قوزغاتقۇچلىرى دىسكىدا ئەسلىگە كەلتۈرۈش بۆلىكىگە كىرىدۇ ياكى سىستېمىنىڭ ئايرىم DVD لار. ئەمما شۇنى دېيىشكە بولىدۇكى, كۆپىنچە زامانىۋى خاتىرە بۇيۇملار ئىچىگە ئورۇن بەرمەيدۇ (dvd, Blu-Ray), ئەسلىگە كېلىش قوراللىرىنى ئىشلىتىش جەريانى كۆزنەكلەرنى قايتا مەبلەغ سېلىشنى تەلەپ قىلىدۇ. ئەلۋەتتە, بۇ تاللاش كۆپچىلىككە ماس كەلمەيدۇ.
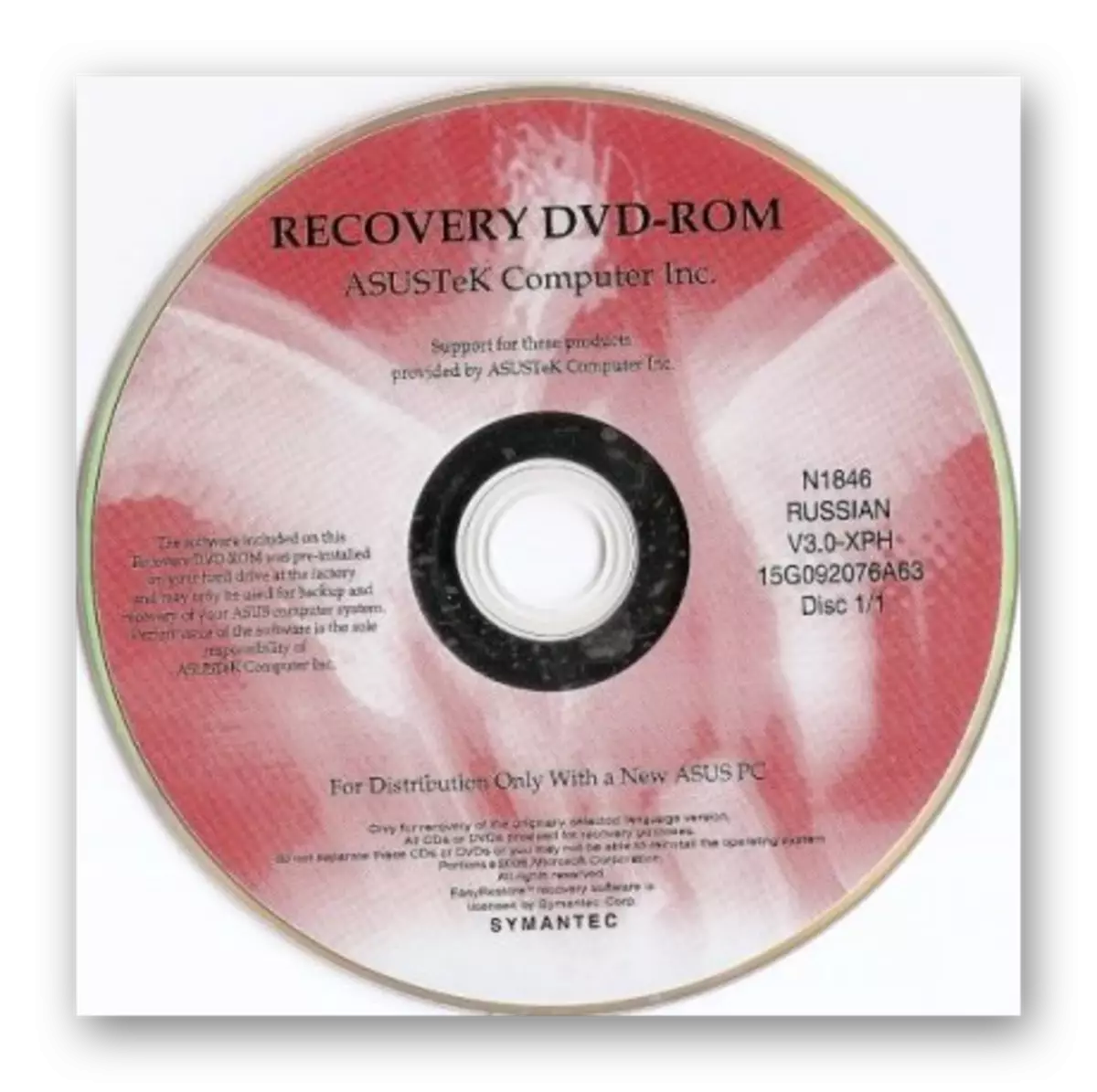
مۇۋاپىق Wi-Fi ماسلاشتۇرغۇچ قوزغاتقۇچقا ئېرىشىشنىڭ ئەڭ ياخشى ئۇسۇلى خاتىرە كومپيۇتېر ئىشلەپچىقارغۇچىنىڭ تور بېتىدە يۇمشاق دېتالنى چۈشۈرۈۋاتىدۇ. بۇ ھەرىكەت ئۈچۈن زۆرۈر بولغان كونكرېت مىسالنى كۆرسىتىمىز. لازىملىق مەنبەنى ئىزدەش ئۈچۈن بىز google نى ئىشلىتىمىز.
Google غا بېرىڭ
- ئۈستىدىكى ئۇلانمىغا بېرىپ, خاتىرە كومپيۇتېر مودېلى + «شوپۇرلار» نىڭ نامىنى كىرگۈزۈڭ.
- ئاندىن مۇۋاپىق مەنبەگە بېرىڭ. دائىم, رەسمىي تور بېكەتلەر ئىزدەش نەتىجىسىدە بىرىنچى ئورۇندا كۆرۈنىدۇ.
- «OS نى تاللاڭ» ئېتىزنى تاللاڭ, سىزگە قاچىلانغان مەشغۇلات سىستېمىسىنى بەلگىلەڭ.
- بۇ تور بېكەت كومپيۇتېرىڭىزنىڭ مودېلىڭىزنى چۈشۈرۈشنىڭ تەتبىقلىنىشىنى كۆرسىتىدۇ.
- ئادەتتە, سىمسىز ماسلاشتۇرغۇچنىڭ شوپۇرىنىڭ بىر سۆزى بارمۇ, «WL-», «W» نى «wan-» »تىپى.
- قاچىلاشنى «چۈشۈرۈش» نى چېكىڭ, قاچىلاش ھۆججىتىنى دىسكىغا ساقلاڭ.
- بىز پروگراممىنى ئىجرا قىلىپ, تېخىمۇ كۆپ كۆرسەتمىلەرگە ئەمەل قىلىمىز.

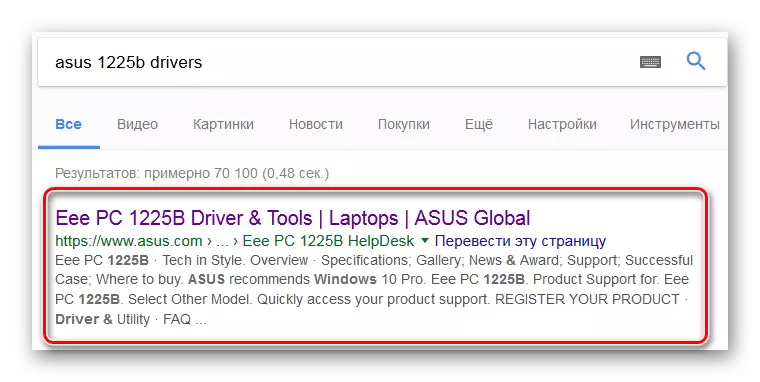
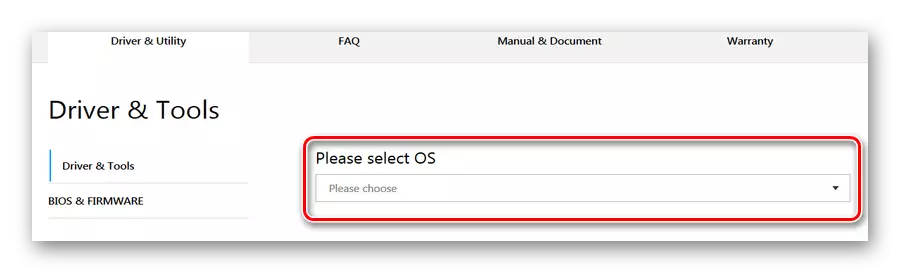
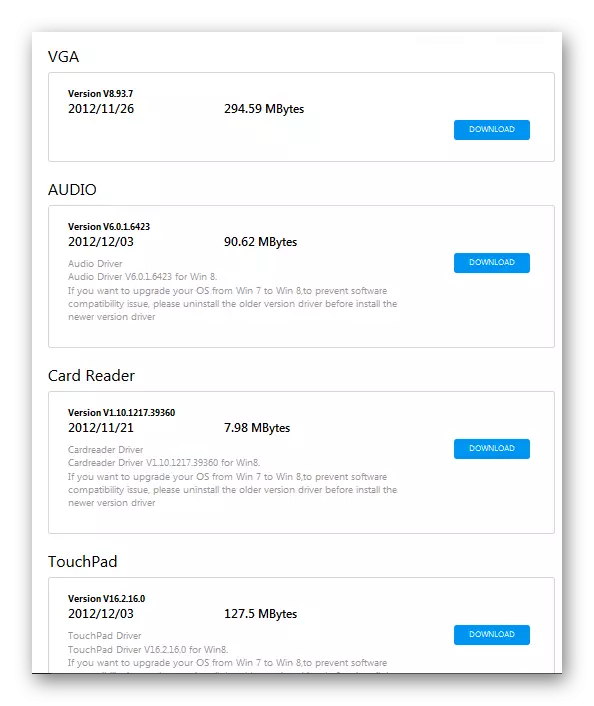
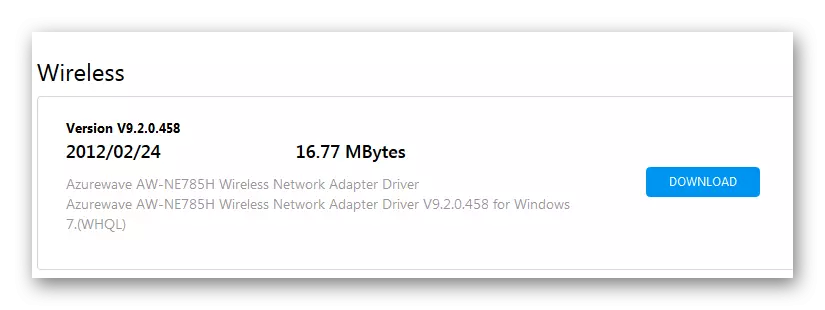
تېخىمۇ كۆپ ئوقۇڭ:
Wi-Fi ماسلاشتۇرغۇچ ئۈچۈن قوزغاتقۇچنى چۈشۈرۈپ قاچىلاڭ
قاتتىق دېتال شوپۇرلىرىنى ئىزدەڭ
Wi-Fi ماسلاشتۇرغۇچنى قوزغىتىش
لازىملىق قوزغاتقۇچ ئورنىتىلغاندىن كېيىن كېيىنكى قەدەمدە Wi-Fi ماسلاشتۇرغۇچنىڭ ئۆزى ئىكەنلىكىنى كونترول قىلىش. بۇنى بىر قانچە جەھەتتىن قىلالايسىز.1-ئۇسۇل: كۇنۇپكا تاختىسىنى بىرلەشتۈرۈش
Wi-Fi باشلىنىش ئۇسۇللىرىنىڭ بىرى خاتىرە كومپيۇتېر كۇنۇپكىسىدىكى ئالاھىدە كۇنۇپكىنى ئىشلىتىپ ماسلاشتۇرغۇچنى ئېچىش. بۇ ئىقتىدار بەزى ئېلىپ يۈرۈشكە ئەپلىك PC ماشىنا تىپىغا ماس كېلىدۇ. ھەمىشە, يەنە بىر ئاچقۇچلۇق بىر مۇكەممەل ئورۇندايدۇ ئىككى فۇنكسىيە قىلىدۇ, بۇ ئارقىلىق «FN» نى ئىشلىتىش بىلەن ئالاقە قىلىدۇ.
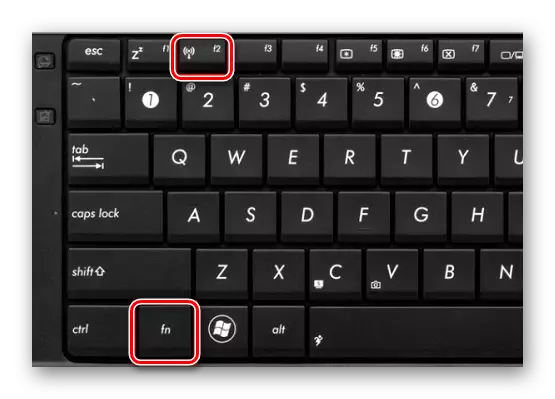
مەسىلەن, بەزى خۇدۇس خاتىرە بۇيۇملىرىدا Wi-Fi مودۇلىدا بۇرۇلۇشتا چوقۇم «FN» + "" "" "" "" "" "" "" "" "f2" نى باسسىڭىز چوقۇم «FN» نى چېكىشىڭىز كېرەك. ئاچقۇچنى تېپىڭ, ئۇ كۇنۇپكا تاختىسىنىڭ ئالدىنقى قاتاردا (F1 "دىن« F12 »رەسىمى بار:

2-خىل ئۇسۇل: Windows سىستېمىسى قوراللىرى
باشقا ھەل قىلىش چارىلىرى Wi-Fi پروگراممىسىغا چۆرىدىگەن بولۇپ, Windows سىستېمىسى بىلەن بازارغا سېلىنىدۇ.
Windows 7.

تۆۋەندىكى تۆۋەندىكى ئۇلىنىش Windows 7 مەشغۇلات سىستېمىسىنى ئىشلىتىپ Wi-Fi-Mourle نى زىيارەت قىلىش جەريانىنى تاپقىلى بولىدۇ.
تېخىمۇ كۆپ ئوقۇڭ: Windows 7 دىكى Wi-OI نى قانداق قوزغىتىش كېرەك
Windows 8 and 10
Windows 8 ۋە 10 مەشغۇلات سىستېمىسىنى قوزغىتىش ئۈچۈن, تۆۋەندىكى باسقۇچلارنى قىلىشىڭىز كېرەك:
- ئوڭ تەرەپتىكى تور ئۇلىنىش سىنبەلگىسىدىكى كىرگۈزگۈچ كۇنۇپكىسىنى چېكىپ, ئوڭ تەرەپتىكى تور ئۇلىنىش سىنبەلگىسىدە چېكىڭ.
- سىمسىز ئۇلىنىش تىزىملىكى كۆرۈنىدۇ.
- ئەگەر زۆرۈر بولسا, ئالماشتۇرغۇچنى «Windows 8) دىن قايتا رەتلىدۇق (Windows 8)
- ياكى Windows 10 بولسا «Wi-Fi» كۇنۇپكىسىنى بېسىڭ.


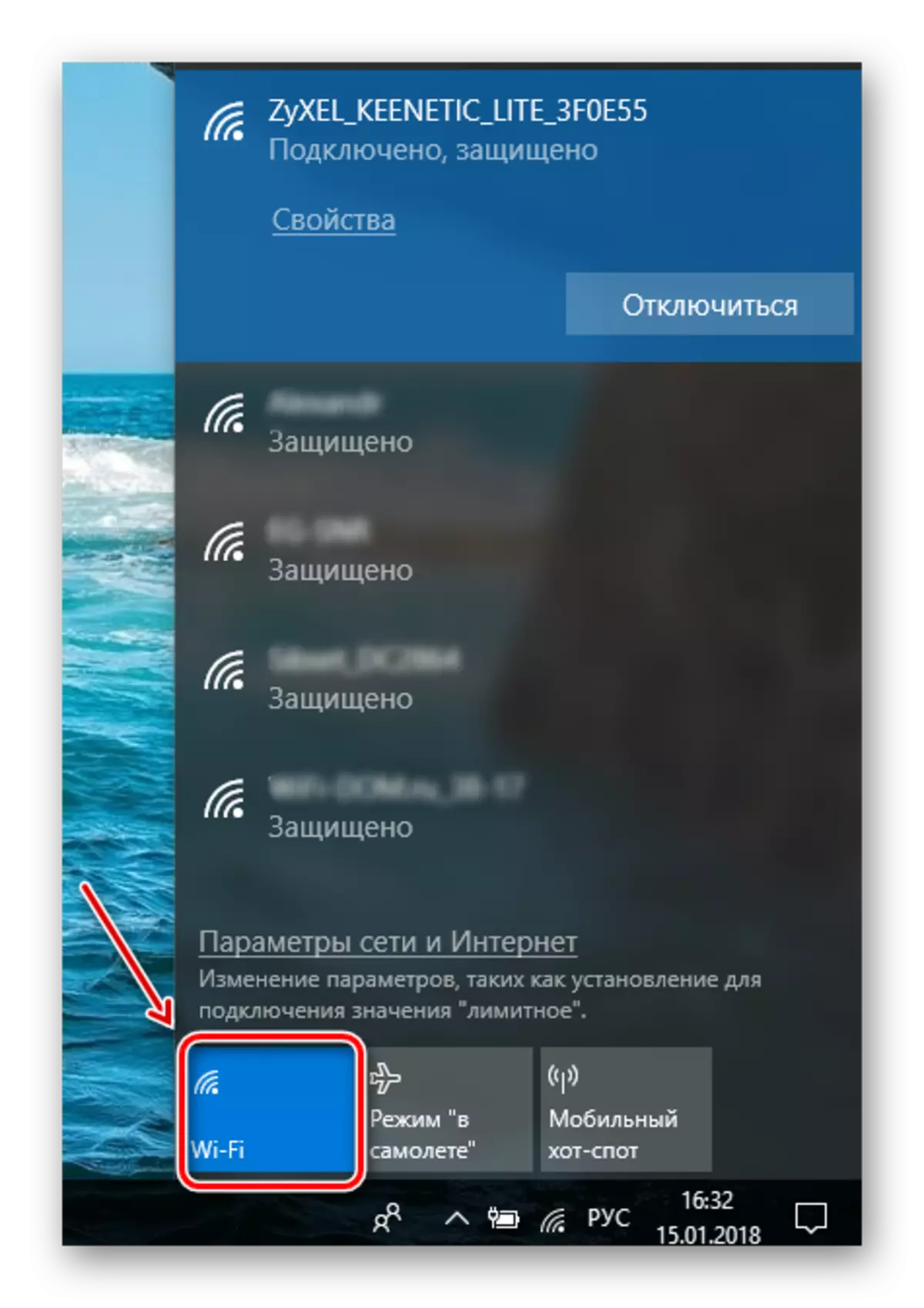
بۇ تەختنىڭ سىنبەلگىسىنى چېكىپ بۇكتىكى سىنبەلگىڭىزنى چېكىش ئارقىلىق, ئالماشتۇرۇش تىزىملىكىنىڭ Wi-Fi نى باشلاش ئۈچۈن كېڭەيتلەيسىز. ئۇنداقتا, مودۇل بۇنىڭغا چېتىشلىق. ئۇنى مەشغۇلات ھالىتىگە تەرجىمە قىلىش, تۆۋەندىكىلەرنى قىلىڭ:
- «Win» + «x» نى بېسىڭ.
- «تور ئۇلىنىشى» نى تاللاڭ.
- سىمسىز ئۇلىنىش سىنبەلگىسىدىكى ئوڭ چېكىپ چېكىڭ.
- كېيىنكى - «قوزغىتىش».
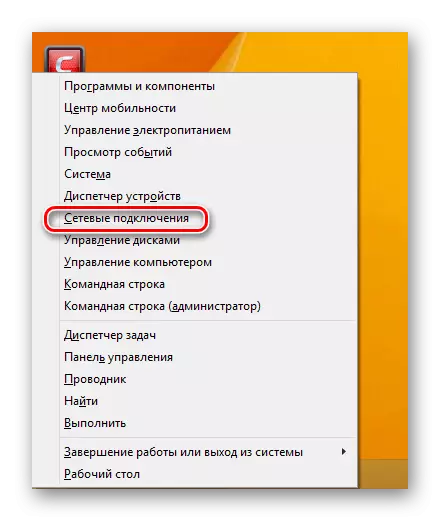
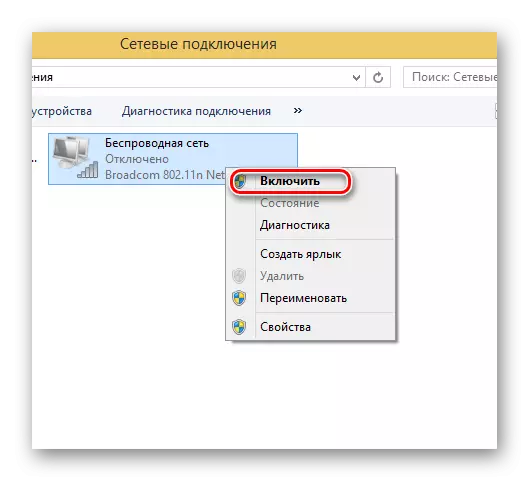
ئۈسكۈنىلەر باشقۇرغۇچىدا Wi-Fi مودۇلىنى باشلاش ئۈچۈن, ئەگىشىڭ:
- «Win» + x بىرىلياتسىيە قىلىپ, «ئۈسكۈنە باشقۇرغۇچى» نى تاللاڭ.
- ئۈسكۈنىلەر تىزىملىكىدىكى ماسلىشىش نامىڭىزنى تېپىڭ.
- ئەگەر Wi-Fi سىنبەلگىسى تۆۋەن ئوق ئاستى تەرىپى تۆۋەنلىسە, ئۇنى «ئۇنى« »نى چېكىڭ.
- «ئىشلىتىش» نى تاللاڭ.
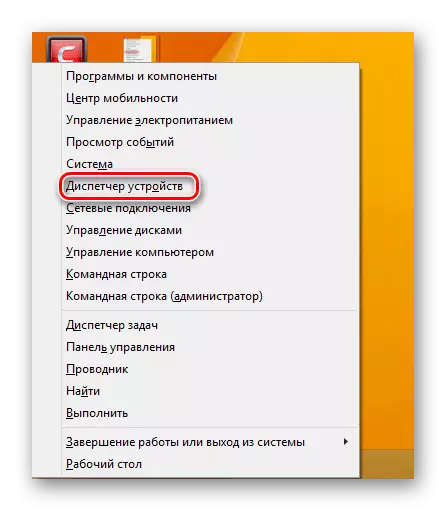
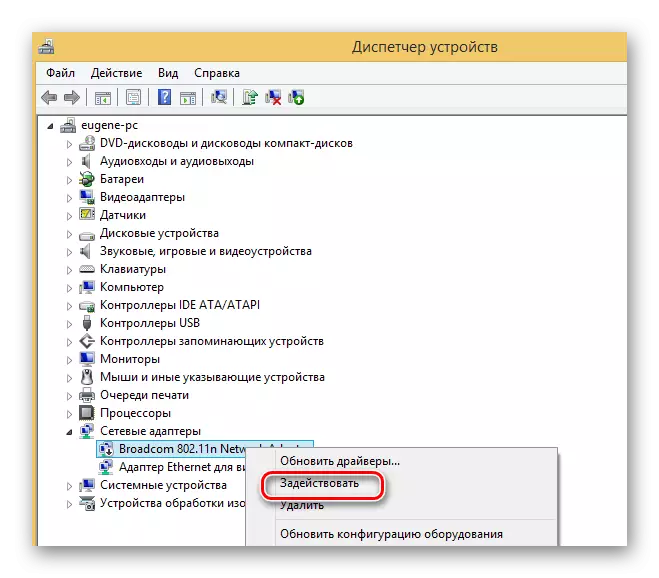
شۇڭا, GO-Fi ماسلاشتۇرغۇچنىڭ ئېلان قىلىنىشى بىرلەشتۈرۈلگەن ئۇسۇلنى تەلەپ قىلىدۇ. BIOS قاچىلاشنى تەكشۈرۈشتىن مۇلازىمەتنى باشلاش ئۈچۈن سىناپ بېقىشقا باشلىغاندا. كېيىنكىسى - بارلىق زۆرۈر قوزغاتقۇچلارنىڭ سىستېمىغا قاتنىشىش. ئاخىرقى باسقۇچ Wi-Fi ئۇلىنىشقا قاتتىق دېتال ياكى يۇمشاق دېتال بازارغا سېلىنىدۇ.
