
Technológia Wi-Fi už dlho bola pevne v každodennom živote obyčajných ľudí. Dnes nemusíte pripojiť kábel a sedieť na jednom mieste na prístup k internetu: bezdrôtová distribúcia vám umožňuje voľne pohybovať sa okolo domu bez straty komunikácie. Nákup nového notebooku, môžete si byť istí, že už boli vykonané všetky potrebné nastavenia používania Wi-Fi. Ale čo keď sa nastavenia zmenili a počítač nemá prístup k bezdrôtovej sieti? Prečítajte si o tom v našom článku.
BIOS nastavenie
Funkčné parametre základných dosiek sú nastavené v systéme BIOS.
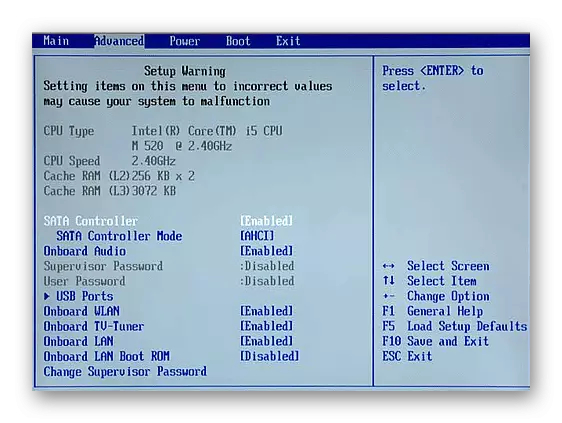
Zakázanie (náhodne alebo vedome) bezdrôtový adaptér V týchto nastaveniach nebudete môcť používať Wi-Fi pripojenie na notebooku. Špecifické kroky na aktiváciu adaptéra sú určené modelom prenosného počítača, typu firmvéru a verzie BIOS. Vo všeobecnom prípade, ak je počítač načítaný do systému BIOS, musíte:
- Prejdite cez položky ponuky a vyhľadajte názov "na palube WLAN" typu "Wireless LAN", "Wireless" atď.
- Ak sa táto položka zistí, jeho hodnota musí byť nastavená na režim "Enabled" alebo "ON".
- Stlačte tlačidlo "F10" (alebo ten, ktorý je vo vašom prípade označený nápisom "Uložiť a EXIT").
- Reštartovať počítač.
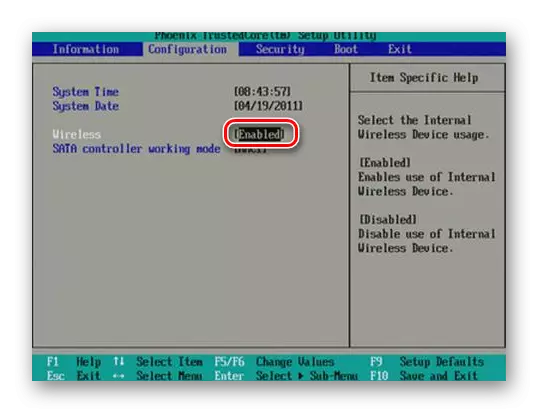

Inštalácia ovládača adaptéra Wi-Fi
Pre normálne fungovanie hardvérových komponentov systému sa vyžaduje príslušný softvér. Spravidla je preto akékoľvek počítačové vybavenie vybavené ovládačmi. Môžu byť nájdené na inštalačnom disku pripojenom k zariadeniu. Všetko je tu jednoduché: Spustite značkový softvér a postupujte podľa pokynov na obrazovke. Alternatívne môžete použiť OSA prostriedky na inštaláciu programu.
Prečítajte si viac: Inštalácia ovládačov so štandardnými nástrojmi systému Windows
Stáva sa však to, že z rôznych dôvodov neexistuje takýto dopravca. Zvyčajne značkové ovládače pre prenosné počítače sú zahrnuté v časti Recovery na disku alebo sú zahrnuté ako samostatné DVD systému. Malo by sa však povedať, že väčšina moderných notebookov nie sú vôbec zabudované disky (DVD, Blu-ray) a proces používania nástrojov obnovenia vyžaduje preinštalovanie okien. Samozrejme, táto možnosť nie je vhodná pre každého.
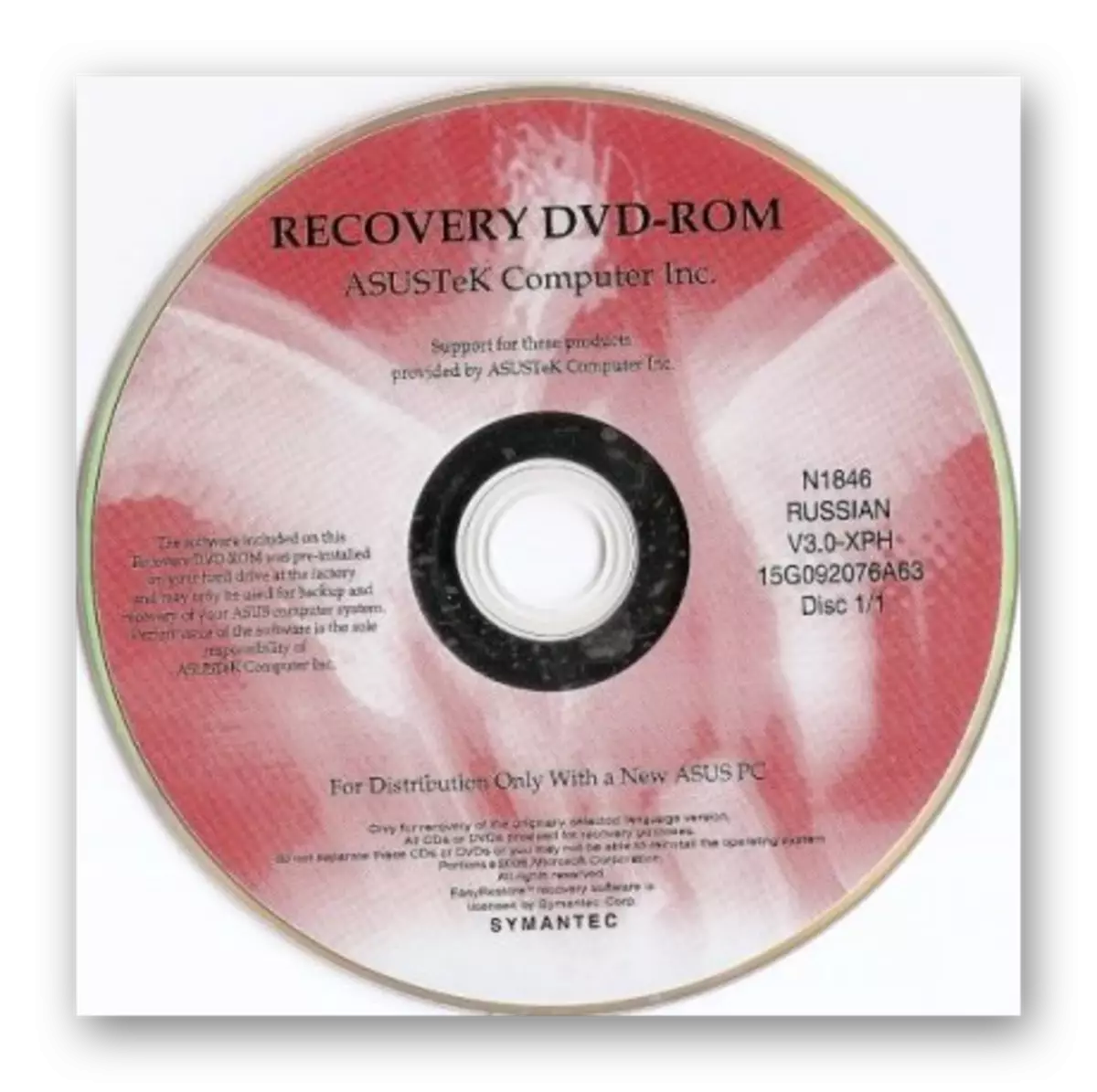
Najviac optimálny spôsob, ako získať vhodné Wi-Fi adaptér ovládač sťahovanie softvéru na webovej stránke výrobcu notebooku. Ukážme na konkrétny príklad potrebný pre túto akciu. Ak chcete vyhľadať požadovaný zdroj, budeme používať Google.
Prejdite na Google
- Prejdite na Google na odkaz vyššie a zadajte názov vášho notebooku modelu + "ovládače".
- Potom prejdite na príslušný zdroj. Oficiálne stránky sa často zobrazujú na prvej pozícii vo výsledkoch vyhľadávania.
- V poli "Vyberte OS", zadajte nainštalovaný operačný systém.
- Stránka zobrazuje odkazy na prevzatie modelu počítača.
- Zvyčajne má ovládač bezdrôtového adaptéra slovo "bezdrôtové", "WLAN", "Wi-Fi" v jeho názve.
- Kliknite na "Prevziať", uložte inštalačný súbor na disk.
- Spustíme program a sledujeme ďalšie pokyny.

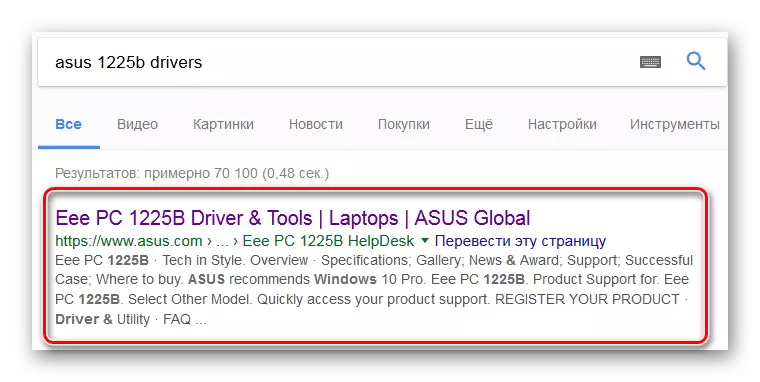
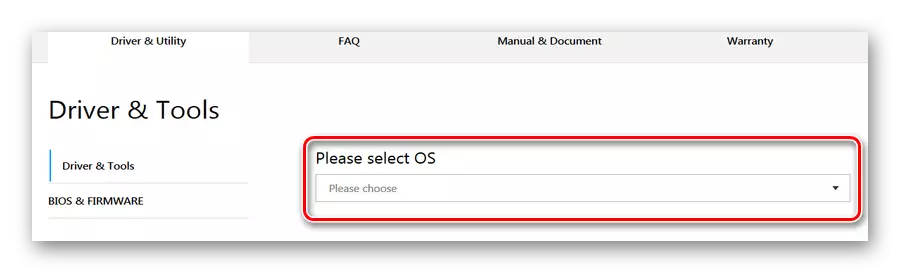
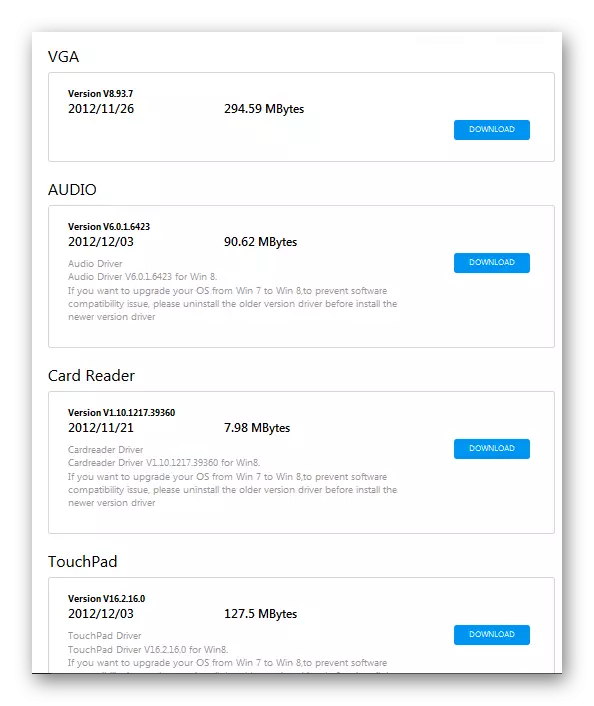
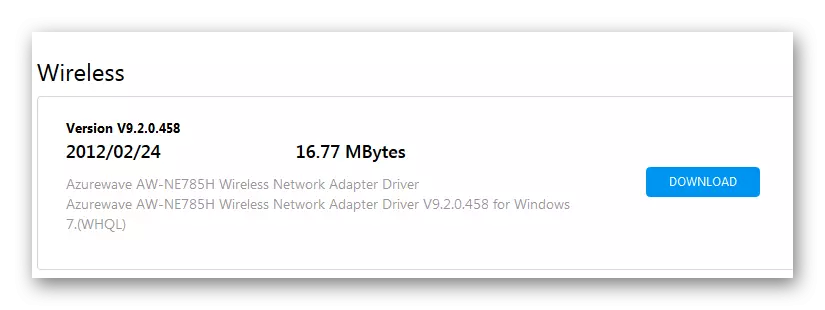
Čítaj viac:
Stiahnite si a nainštalujte ovládač pre Wi-Fi adaptér
Hľadať hardvérové ovládače
Povolenie adaptéra Wi-Fi
Ďalší krok po inštalácii požadovaných ovládačov je umožniť samotný Wi-Fi adaptér. Môžete to urobiť niekoľkými spôsobmi.Metóda 1: Kombinácia klávesnice
Jedným z metód Wi-Fi Štart je zapnutie adaptéra pomocou špeciálneho tlačidla na klávesnici notebooku. Táto funkcia je prítomná na niektorých prenosných modeloch PC. Často, takýto kľúč vykonáva dve funkcie, prepínanie medzi ktorými sa vykonáva pomocou "Fn".
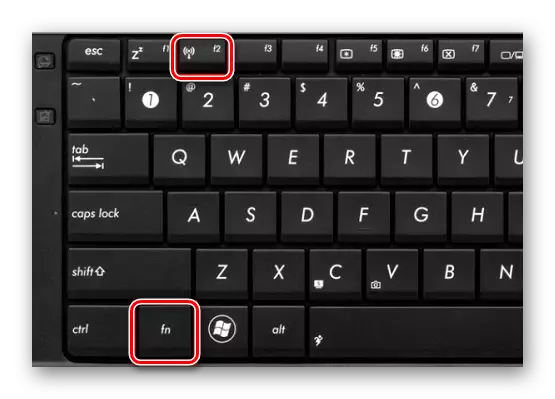
Napríklad na niektorých notebookoch ASUS na zapnutie modulu Wi-Fi musíte kliknúť na tlačidlo FN "+" F2 ". Nájdite kľúč je veľmi jednoduché: je v hornom riadku klávesnice (z "F1" na "F12") a má Wi-Fi obrázok:

Metóda 2: Systémové nástroje systému Windows
Iné riešenia sa redukujú na spustenie programu Wi-Fi v systéme Windows.
Windows 7.

Nasledujúci odkaz nájdete v lekcii, kde proces začlenenia Wi-Fi-modulu pomocou operačného systému Windows 7.
Prečítajte si viac: Ako povoliť Wi-Fi pripojenie na Windows 7
Windows 8 a 10
Ak chcete povoliť Wi-Fi v operačných systémoch Windows 8 a 10, musíte vykonať nasledujúce kroky:
- Kliknite na ľavé tlačidlo myši na ikonu sieťového pripojenia v spodnej časti obrazovky vpravo.
- Zobrazí sa menu bezdrôtového pripojenia.
- V prípade potreby usporiadame prepínač v polohe "ON" (Windows 8)
- Alebo kliknite na tlačidlo "Wi-Fi", ak máte Windows 10.


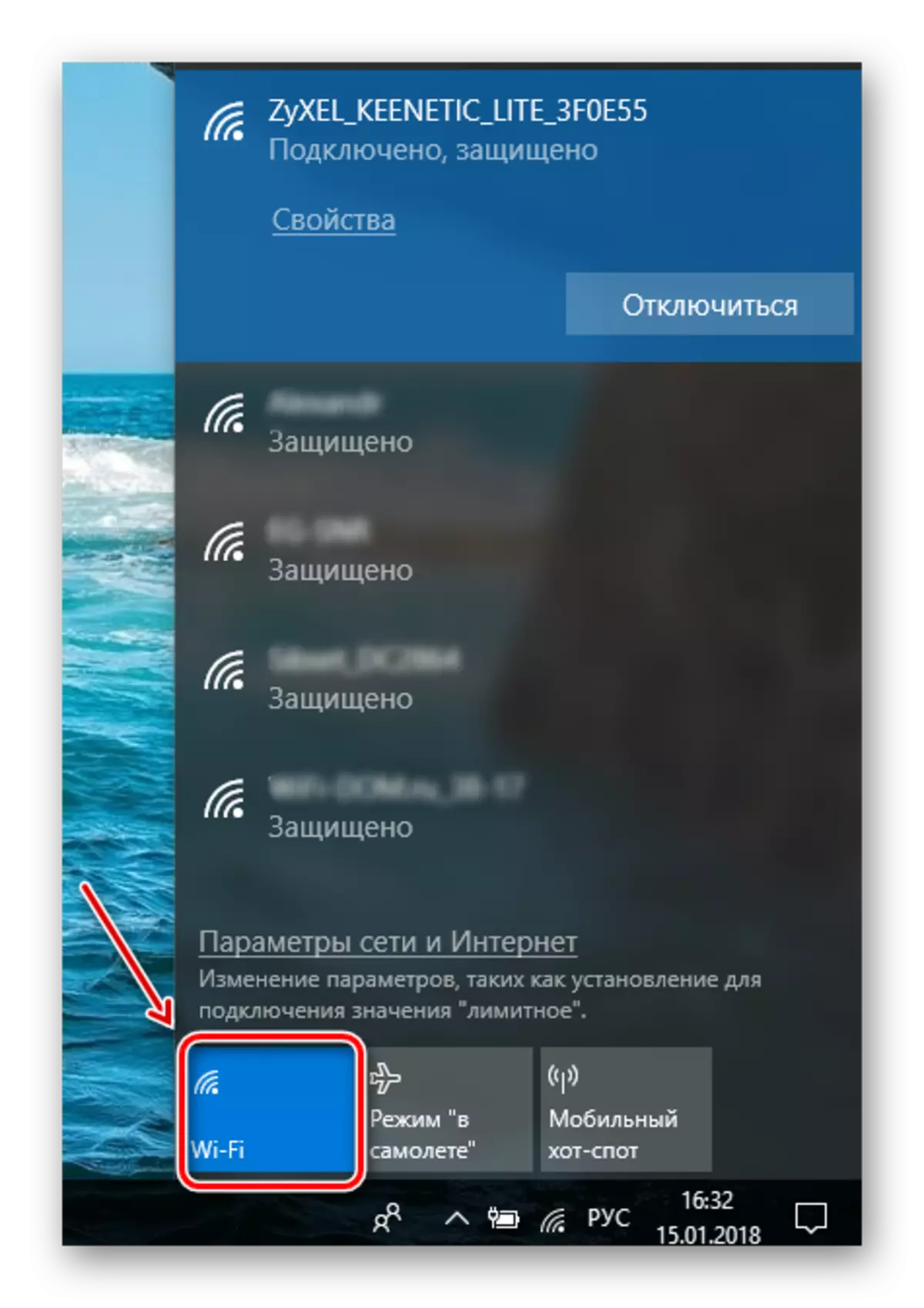
Je možné, že kliknutím na ikonu v zásobníku nebudete vidieť ponuku prepínača na spustenie Wi-Fi. Modul tak nie je zapojený. Ak chcete preložiť do prevádzkového stavu, postupujte takto:
- Stlačte "Win" + "X".
- Vyberte "sieťové pripojenia".
- Kliknite pravým tlačidlom myši na ikonu bezdrôtového pripojenia.
- Ďalej - "Povoliť".
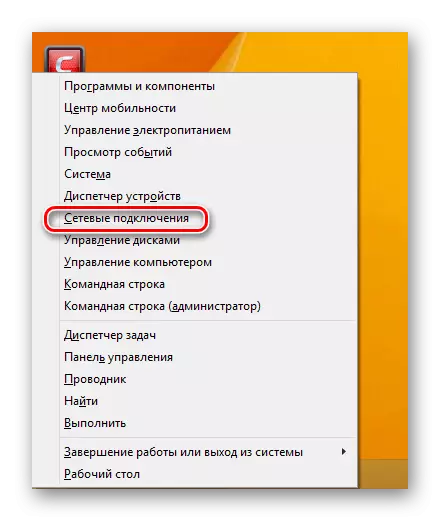
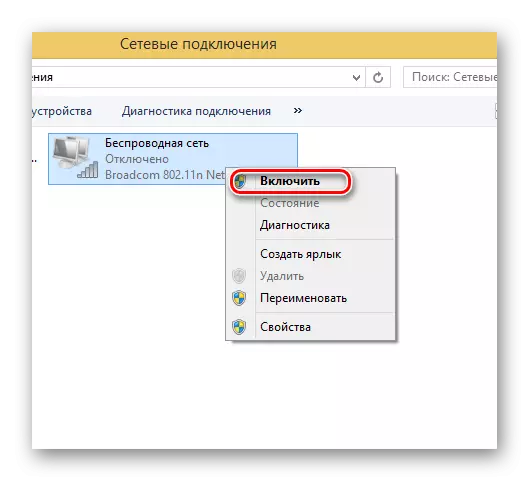
Na spustenie modulu Wi-Fi v správcovi zariadenia nasleduje:
- Používanie kombinácie "Win" + x, zavolajte menu, kde vyberte možnosť "Správca zariadení".
- Nájdite názov adaptéra do zoznamu zariadení.
- Ak ikona Wi-Fi je dole šípka nadol a potom kliknite pravým tlačidlom myši na ňu.
- Vyberte "použitie".
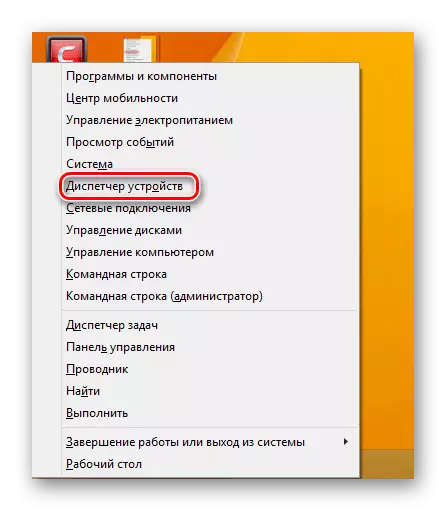
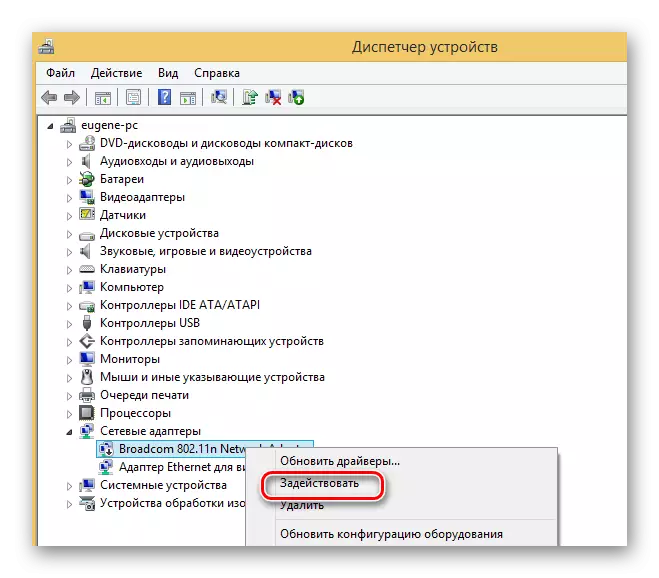
Spustenie adaptéra Wi-Fi na notebooku vyžaduje integrovaný prístup. Ak chcete začať pracovať na konfigurácii bezdrôtovej komunikácie, je potrebná z kontroly inštalácií BIOS. Ďalej - zabezpečiť, aby boli v systéme prítomné všetky potrebné ovládače. Posledným krokom bude hardvér alebo softvér spustenie pripojenia Wi-Fi.
