
Wi-Fi-tekniken har länge varit fast i det dagliga livet hos vanliga människor. Idag behöver du inte ansluta kabeln och sitta på ett ställe för att komma åt Internet: Den trådlösa distributionen gör att du kan flytta runt huset utan förlust av kommunikation. Köpa en ny bärbar dator kan du vara säker på att alla nödvändiga inställningar för att använda Wi-Fi redan har gjorts. Men vad händer om inställningarna har ändrats och datorn inte har tillgång till det trådlösa nätverket? Läs om det i vår artikel.
BIOS inställningar
De fungerande parametrarna för moderkortet är inställda i BIOS.
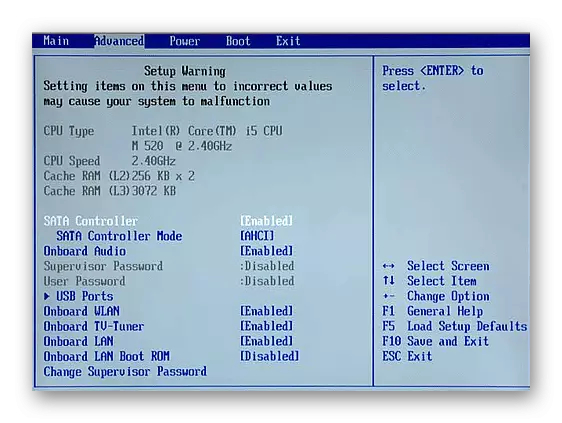
Förbättra (slumpmässigt eller medvetet) En trådlös adapter i dessa inställningar, kommer du inte att kunna använda Wi-Fi på en bärbar dator. Specifika steg för att aktivera adaptern bestäms av modellen på en bärbar dator, typen av firmware och BIOS-versionen. I det allmänna fallet, går du när datorn är laddad i BIOS, måste du:
- Gå igenom menyalternativen och söka efter namnet "OnBoard WLAN" -typ, "Trådlöst LAN", "trådlöst", etc.
- Om det här objektet detekteras måste dess värde ställas in på "Aktiverat" eller "ON" -läget.
- Tryck på "F10" -knappen (eller den som i ditt fall är markerad med inskriptionen "Spara och avsluta").
- För att starta om en dator.
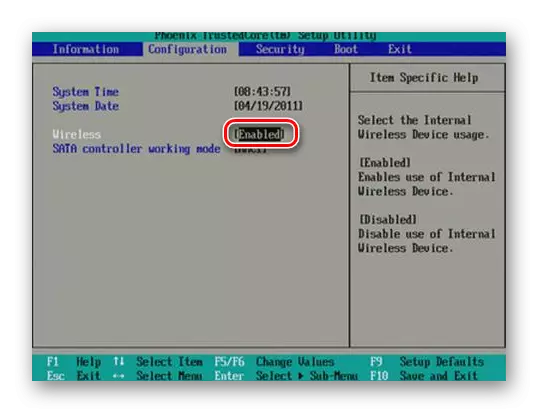

Installera Wi-Fi Adapter-drivrutinen
För den normala funktionen av hårdvarukomponenterna i systemet krävs lämplig programvara. Därför är en datorutrustning som regel utrustad med drivrutiner. De finns på installationsskivan som är ansluten till enheten. Allt är enkelt här: Kör den märkesvaruprogram och följ anvisningarna på skärmen. Alternativt kan du använda OSA-organet för att installera programmet.
Läs mer: Installera drivrutiner med vanliga Windows-verktyg
Men det händer att det av olika skäl inte finns någon sådan bärare. Vanligtvis är märkesförare för bärbara datorer ingår i återställningsavsnittet på disken eller ingår som separata DVD-skivor i systemet. Men det borde sägas att de flesta moderna bärbara datorer inte alls har inbyggda enheter (DVD, Blu-ray), och processen med att använda återställningsverktygen kräver ominstallation av Windows. Naturligtvis är det här alternativet inte lämpligt för alla.
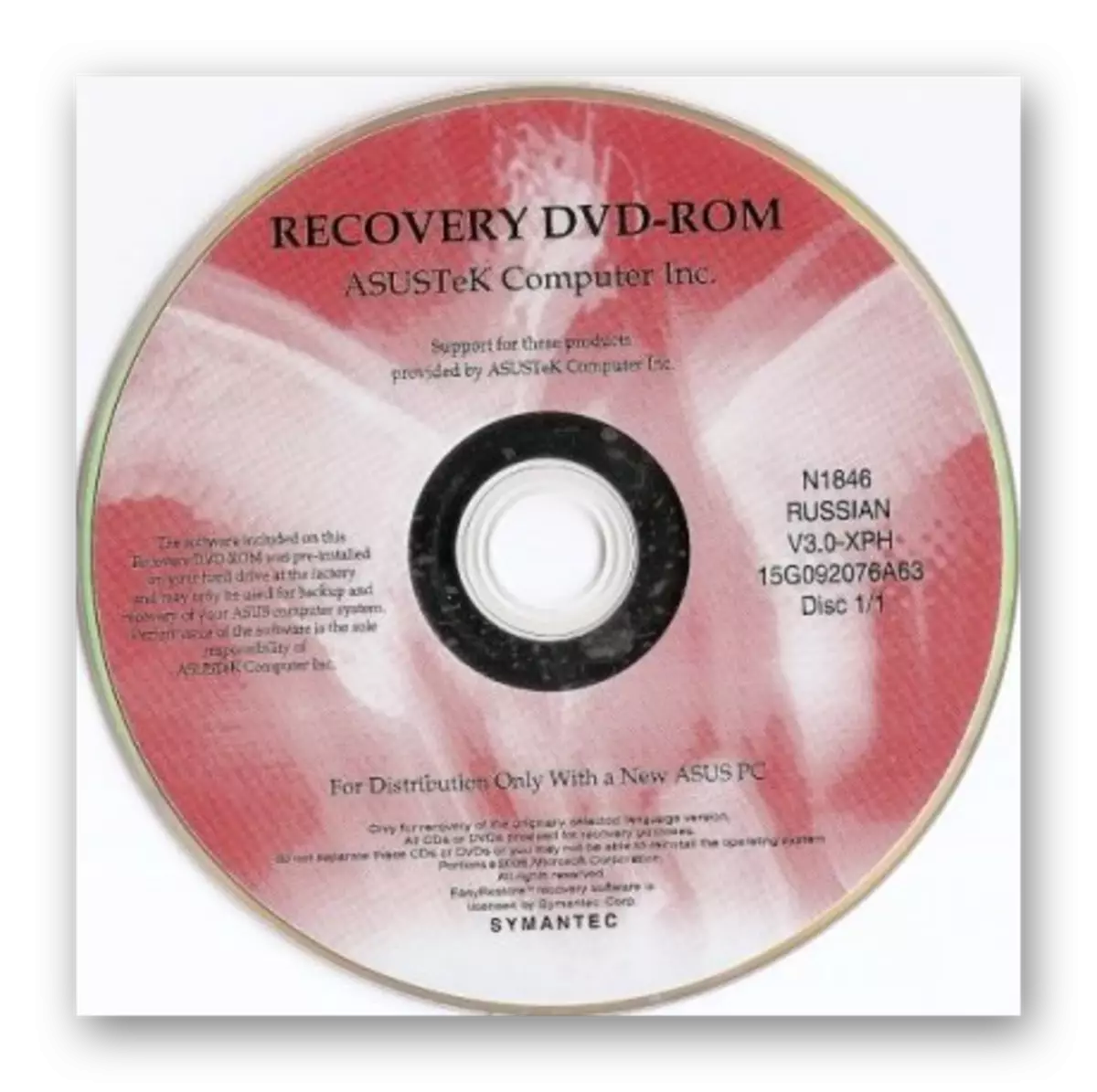
Det mest optimala sättet att få en lämplig Wi-Fi-adapterdrivrutin hämtar programvara på webbplatsen för den bärbara tillverkaren. Låt oss visa ett specifikt exempel som är nödvändigt för denna åtgärd. För att söka efter önskad resurs använder vi Google.
Gå till Google
- Gå till Google på länken ovan och ange namnet på din bärbara modell + "Drivers".
- Gå sedan till lämplig resurs. Ofta visas officiella webbplatser på de första positionerna i sökresultat.
- I fältet "Vänligen välj OS", ange operativsystemet som är installerat på dig.
- Webbplatsen visar länkar för nedladdning av din datormodell.
- Vanligtvis har den trådlösa adaptraren en ordtyp "trådlöst", "WLAN", "Wi-Fi" i sin titel.
- Klicka på "Download", spara installationsfilen till disken.
- Vi kör programmet och följer ytterligare instruktioner.

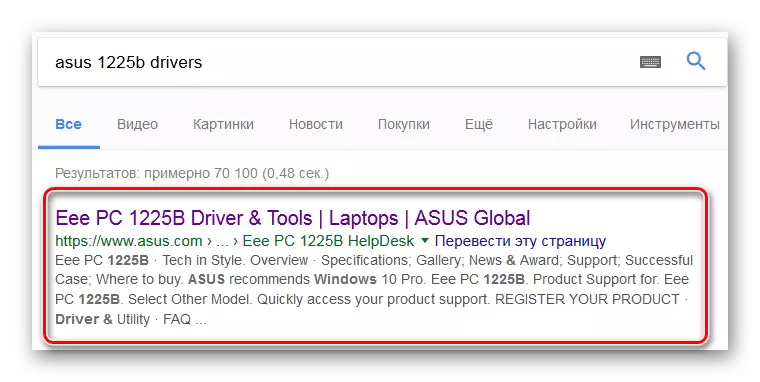
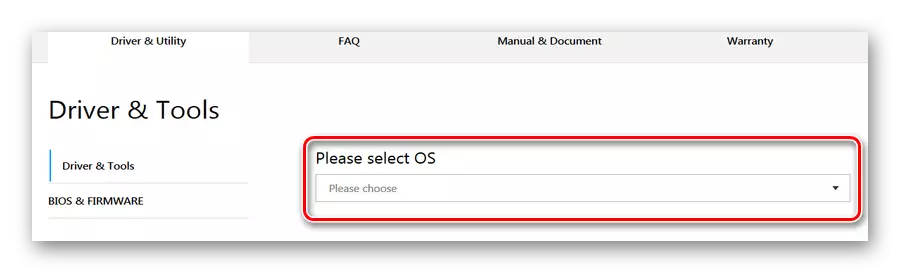
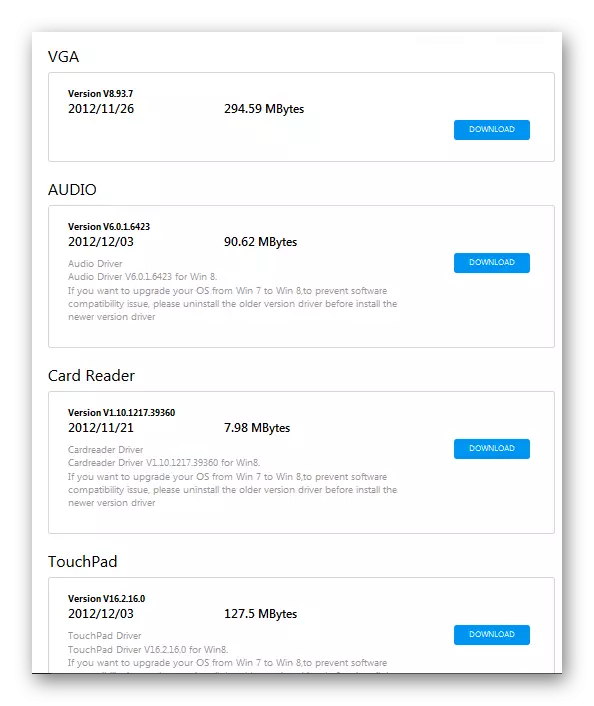
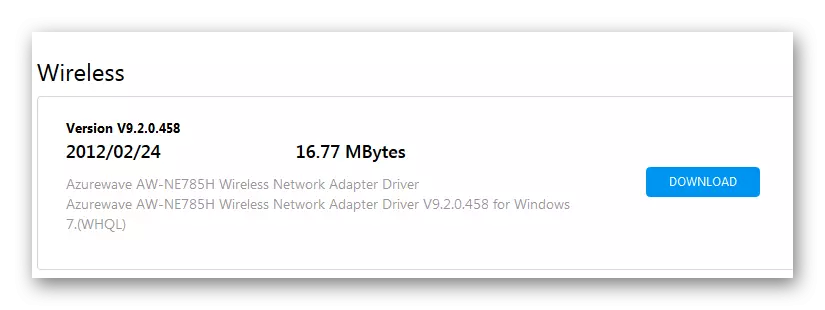
Läs mer:
Hämta och installera drivrutin för Wi-Fi-adapter
Sök efter maskinvaruförare
Aktivera Wi-Fi-adapter
Nästa steg efter att ha installerat de nödvändiga drivrutinerna är att aktivera Wi-Fi-adaptern själv. Du kan göra det på flera sätt.Metod 1: Tangentbordskombination
En av Wi-Fi-startmetoderna är att slå på adaptern med en speciell knapp på den bärbara knappsatsen. Den här funktionen är närvarande på vissa bärbara PC-modeller. Ofta utför en sådan nyckel två funktioner, omkoppling mellan vilka utförs med användning av "Fn".
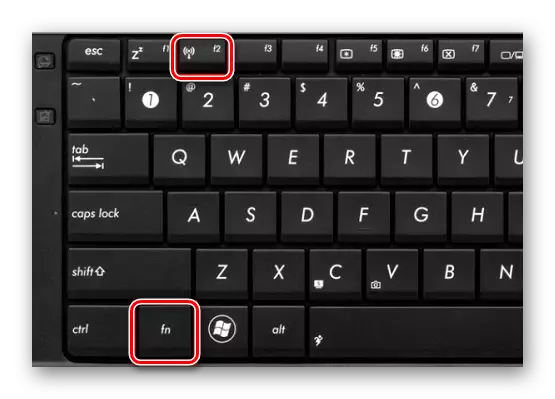
Till exempel, på vissa ASUS-bärbara datorer att slå på Wi-Fi-modulen, måste du klicka på "Fn" + "F2". Hitta nyckeln är väldigt lätt: det är i topprad av tangentbordet (från "F1" till "F12") och har en Wi-Fi-bild:

Metod 2: Windows Systemverktyg
Andra lösningar reduceras till Wi-Fi-lanseringen i Windows-systemet.
Windows 7.

Följande länk nedan finns i lektionen där processen med att integrera en Wi-Fi-modul med hjälp av operativsystemet Windows 7.
Läs mer: Så här aktiverar du Wi-Fi på Windows 7
Windows 8 och 10
För att aktivera Wi-Fi i Windows 8 och 10 operativsystem måste du utföra följande steg:
- Klicka på vänster musknapp på ikonen Nätverksanslutning längst ner på skärmen till höger.
- Menyn Trådlös anslutning visas.
- Om det behövs omordnar vi omkopplaren i "ON" -läget (Windows 8)
- Eller klicka på "Wi-Fi" -knappen om du har Windows 10.


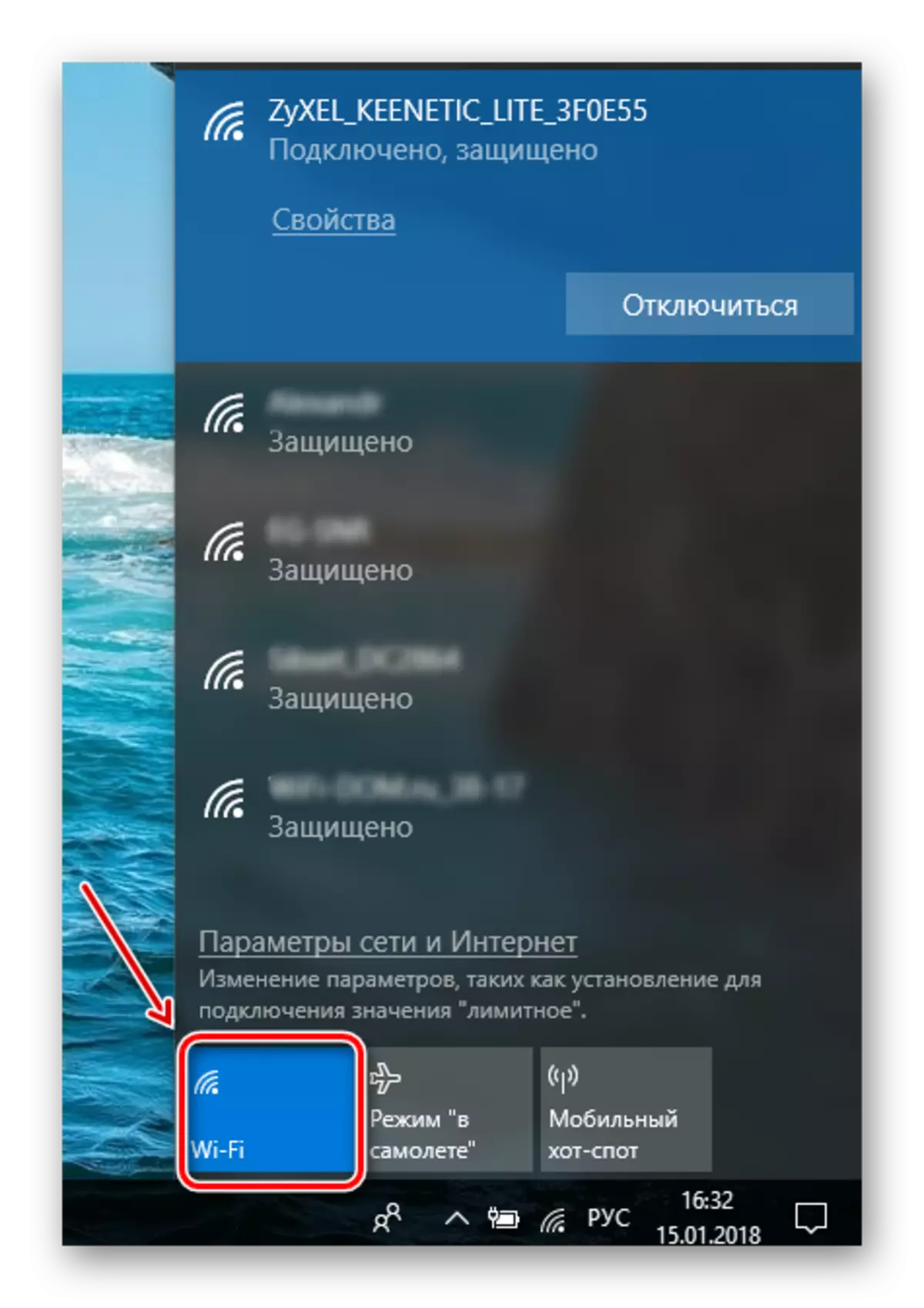
Det är möjligt att genom att klicka på ikonen i facket, kommer du inte att se omkopplingsmenyn för att starta Wi-Fi. Så är modulen inte inblandad. För att översätta det till driftsstatus gör du följande:
- Tryck på "WIN" + "X".
- Välj "Nätverksanslutningar".
- Klicka på Högerklicka på ikonen Trådlös anslutning.
- Nästa - "Aktivera".
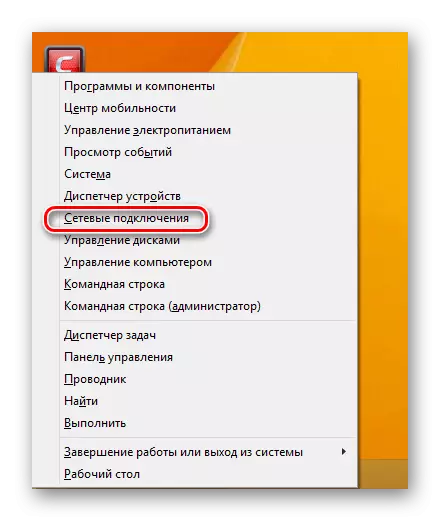
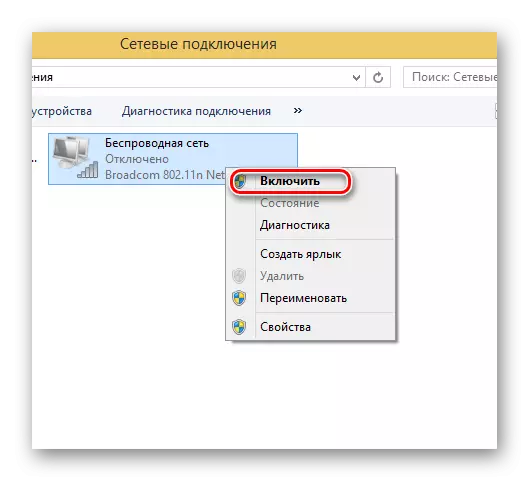
För att starta Wi-Fi-modulen i enhetshanteraren följer:
- Med hjälp av "Win" + X-kombinationen, ring en meny där du vill välja "Enhetshanteraren".
- Hitta ditt adapternamn i listan Utrustning.
- Om Wi-Fi-ikonen är nere på nedåtpilen, klicka sedan på Högerklicka på den.
- Välj "Använd".
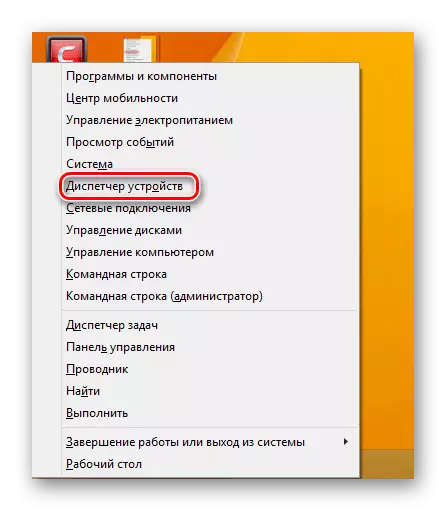
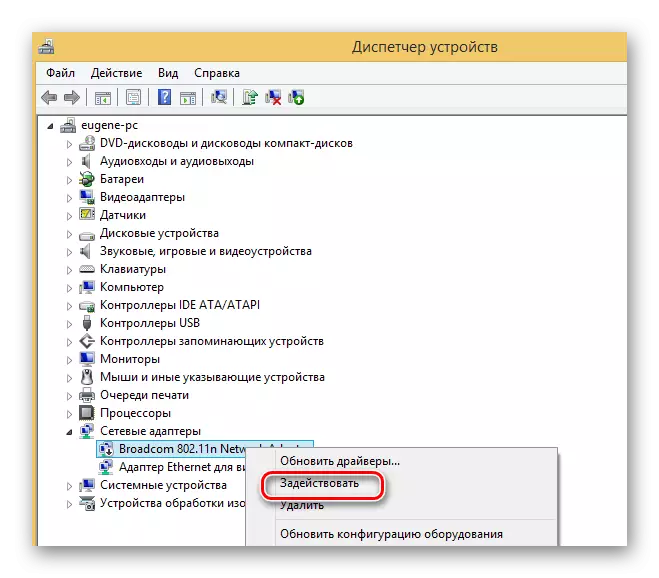
Således kräver lanseringen av Wi-Fi-adaptern på en bärbar dator ett integrerat tillvägagångssätt. För att börja arbeta med att konfigurera den trådlösa kommunikationen behövs från att kontrollera BIOS-installationerna. Nästa - för att se till att alla nödvändiga drivrutiner är närvarande i systemet. Det sista steget kommer att vara en hårdvara eller programvara lansering av Wi-Fi-anslutningen.
