
Teknụzụ Wi-Fi na-agbasi mbọ ike na ndụ kwa ụbọchị nke ndị nkịtị. Taa, ịkwesighi ijikọ eriri ahụ ma nọdụ n'otu ebe iji nweta ịntanetị: nkesa ikuku na-enye gị ohere ịgagharị n'ụlọ na-enweghị nsogbu. Zụta laptọọpụ ọhụrụ, ị ga - ejide n'aka na ntọala niile dị mkpa maka iji Wi-Fi. Ọ bụrụkwanụ na ntọala agbanweela ma kọmputa ahụ enweghị ohere ịnweta netwọ ikuku? Guo ya na edemede anyi.
Bios Mbe
A na-edobe paradaịs na-arụ ọrụ nke ihe nne na nne na BIOS.
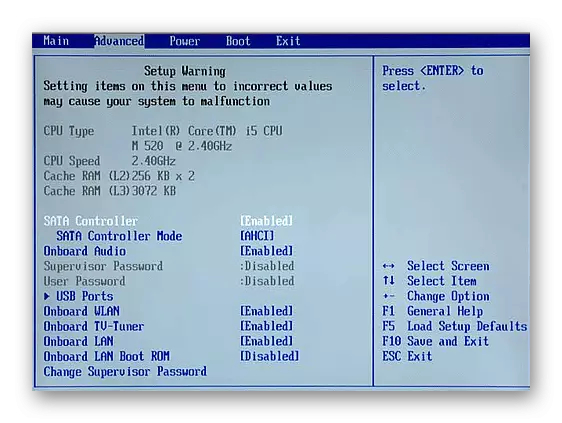
Amachibidoro (na-enweghị mgbagha ma ọ bụ na-elebara anya) ihe nkwụnye ikuku na ntọala ndị a, ị gaghị enwe ike iji Wi-Fi na laptọọpụ. Ihe nlere nke PC a kapịrị ọnụ iji mee ka ihe nkwụnye ahụ rụọ ọrụ. Na izu ụka, na-aga mgbe PC bara n'ime BIOS, ị ga-:
- Gaa na ihe menu wee chọọ aha "Onboard WLAN", "warless wateless", Wireless ", wdg.
- Ọ bụrụ na achọpụtara ihe a, a ga-enwerịrị uru ya "nye aka" ma ọ bụ "na" mode.
- Pịa igodo "F10" (ma ọ bụ nke na-eji okwu a "chekwaa ma pụọ").
- Ịmalitegharịa kọmpụta.
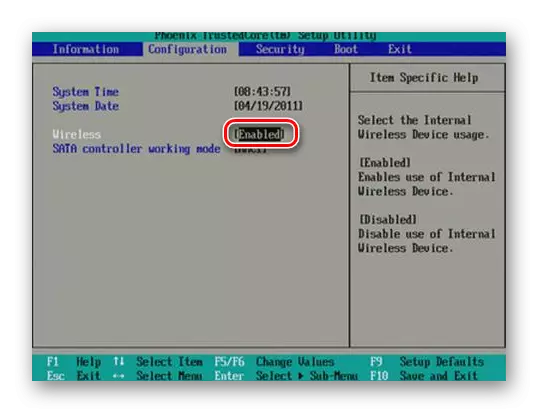

Ingwụnye DI-Fi DRAPS
Maka ọrụ nkịtị nke ngwaike nke sistemụ ahụ, achọrọ ngwanrọ kwesịrị ekwesị. Ya mere, dị ka iwu, akụrụngwa kọmputa ọ bụla nwere ndị ọkwọ ụgbọala. Enwere ike ịchọta ha na nwụnye disk areted na ngwaọrụ. Ihe niile dị mfe ebe a: Gbaa akụrụngwa sọftụwia ma soro ntuziaka dị na ihuenyo. N'aka nke ọzọ, ịnwere ike iji OSA pụtara ịwụnye mmemme ahụ.
Gụkwuo: Wụnye ndị ọkwọ ụgbọ ala na Windows ngwaọrụ
Mana ọ na - eme na maka ebumnuche dịgasị iche na enweghị ụgbọelu a. A na-etinyekarị ndị ọkwọ ụgbọala maka kọmputa laptop maka ngalaba mgbake na diski ma ọ bụ tinye ya dị ka DVD dị iche iche nke sistemụ. Mana ekwesiri ikwu na ọtụtụ laptọọpụ ọgbara ọhụrụ anaghị arụ ọrụ na draịva arụ ọrụ (DVD, Blu-ray), na usoro nke iji ngwaọrụ mgbake chọrọ iji tinye windo. N'ezie, nhọrọ a adịghị mma maka mmadụ niile.
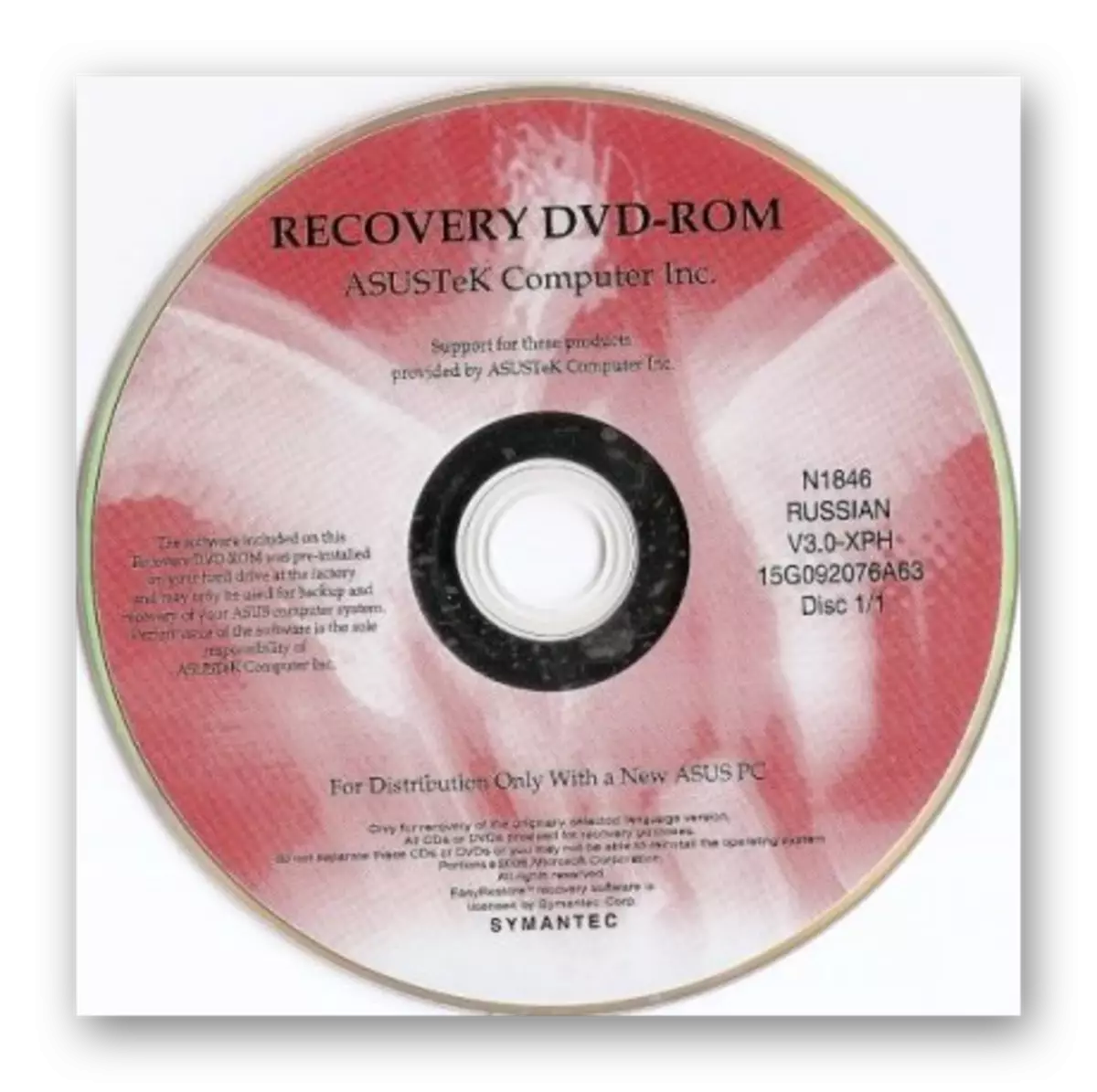
Zọ kachasị kachasị mma iji nweta onye ọkwọ ụgbọ ala Wi-Fi kwesịrị ekwesị bụ nbudata ngwanrọ na weebụsaịtị nke onye nrụpụta Laptop. Ka anyị gosi n'otu ihe atụ dị mkpa maka ihe a. Ka ịchọọ ihe achọrọ maka Google chọrọ.
Gaa Google
- Gaa na Google na njikọ dị n'elu ma tinye aha nke laptop ihe nlereanya gị + "ndị ọkwọ ụgbọala".
- Mgbe ahụ gaa na ihe kwesịrị ekwesị. Ọtụtụ mgbe, a na-egosipụta saịtị ndị ọrụ na ọnọdụ mbụ na nsonaazụ ọchụchọ.
- Na "Biko họrọ OS" ubi, ezipụta sistemụ arụmọrụ etinyere gị.
- Site saịtị gosipụtara njikọ maka nbudata ụdị kọmputa gị.
- Ọtụtụ mgbe, ọkwọ ụgbọala ikuku ikuku nwere ụdị okwu "waraless", "WLAN", "Wi-Fi" na aha ya.
- Pịa "Budata", chekwaa faịlụ nrụnye na disk.
- Anyị na-agba mmemme ahụ ma soro ntuziaka ọzọ.

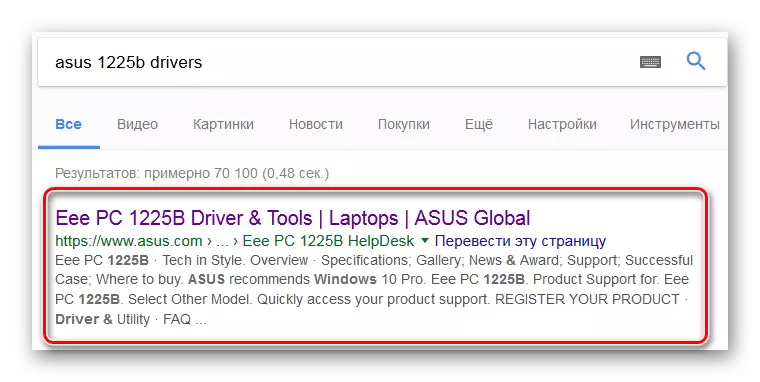
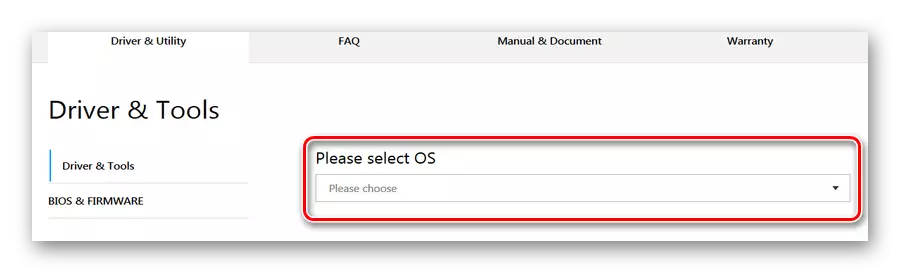
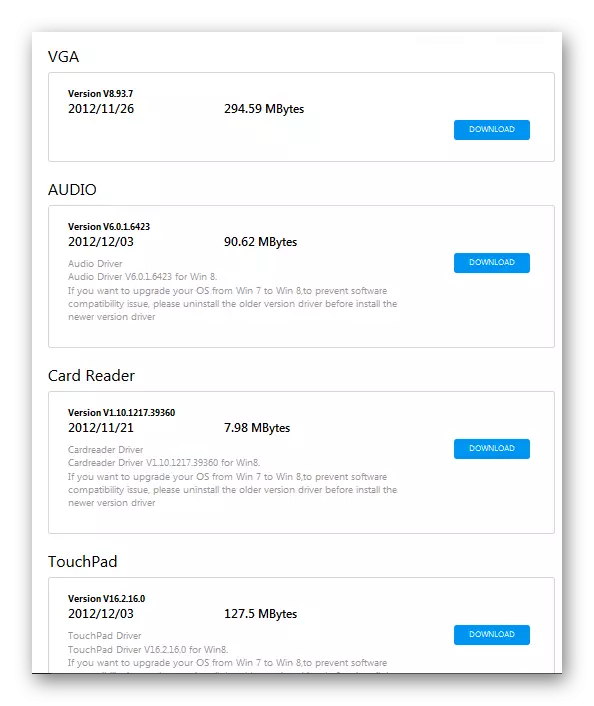
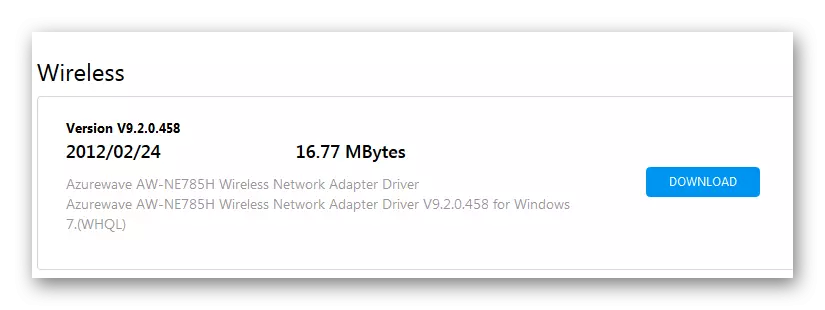
GỤKWUO:
Budata ma wụnye ọkwọ ụgbọ ala maka nkwụnye Wi-Fi
Chọọ maka ndị ọkwọ ụgbọala ngwaike
Na-enyere Wi-Fi gapter
Nzọụkwụ ọzọ mgbe ị wụnye ndị ọkwọ ụgbọala achọrọ bụ ime nkwarụ Wi-Fi. I nwere ike ime nke a n'ọtụtụ ụzọ.1zọ 1: Nchikota keyboard
Otu n'ime ụzọ mmalite Wi-Fi bụ ịgbanye bọtịnụ iji bọtịnụ na-eji bọtịnụ pụrụ iche na ahụ igodo. Njirimara a dị na ụfọdụ ụdị PC dị egwu. Ọtụtụ mgbe, isi ihe dị otú ahụ na-arụ ọrụ abụọ, na-agbanye n'etiti nke a na-eji "FN" were.
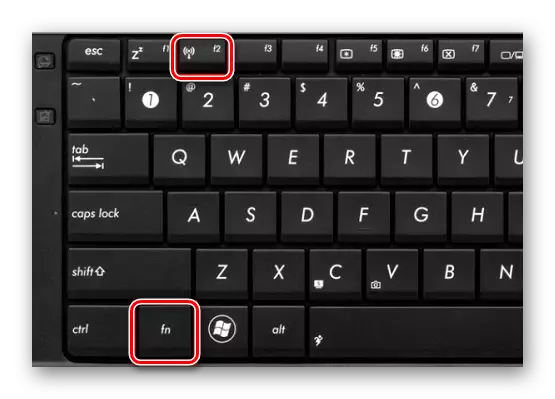
Dịka ọmụmaatụ, na ụfọdụ Asus asus iji gbanye modulu Wi-Fi, ị ga-pịa "FN" + "F2". Choo isi di nfe: ọ dị na ahịrị nke keyboard (site na "F1" "F12") nwere ihe oyiyi Wi-Fi:

2zọ nke 2: Ngwaọrụ Windows Sistem
Ngwọta ndị ọzọ na-ebelata na mmemme Wi-Fi na sistemụ Windows.
Windows 7.

Njikọ ndị a dị n'okpuru nwere ike ịchọta ya na nkuzi ebe usoro iji tinye usoro Wi-Fi modul site na iji sistemụ arụmọrụ Windows 7.
Gụkwuo: Otu esi enyere Wi-Fi na Windows 7
Windows 8 na 10
Iji Kwado Wi-Fi na sistemụ arụmọrụ Windows 8 na 10 arụmọrụ, ị ga-arụ ọrụ ndị a:
- Pịa bọtịnụ aka ekpe ekpe na akara ngosi njikọ njikọ netwọkụ na ala ihuenyo n'aka nri.
- Nkwekọrịta njikọ na-enweghị njikọ.
- Ọ bụrụ na ọ dị mkpa, anyị na-edozigharị mgbanwe na ọnọdụ "na ọnọdụ" (Windows 8)
- Ma ọ bụ pịa bọtịnụ "Wi-Fi" ma ọ bụrụ na ị nwere Windows 10.


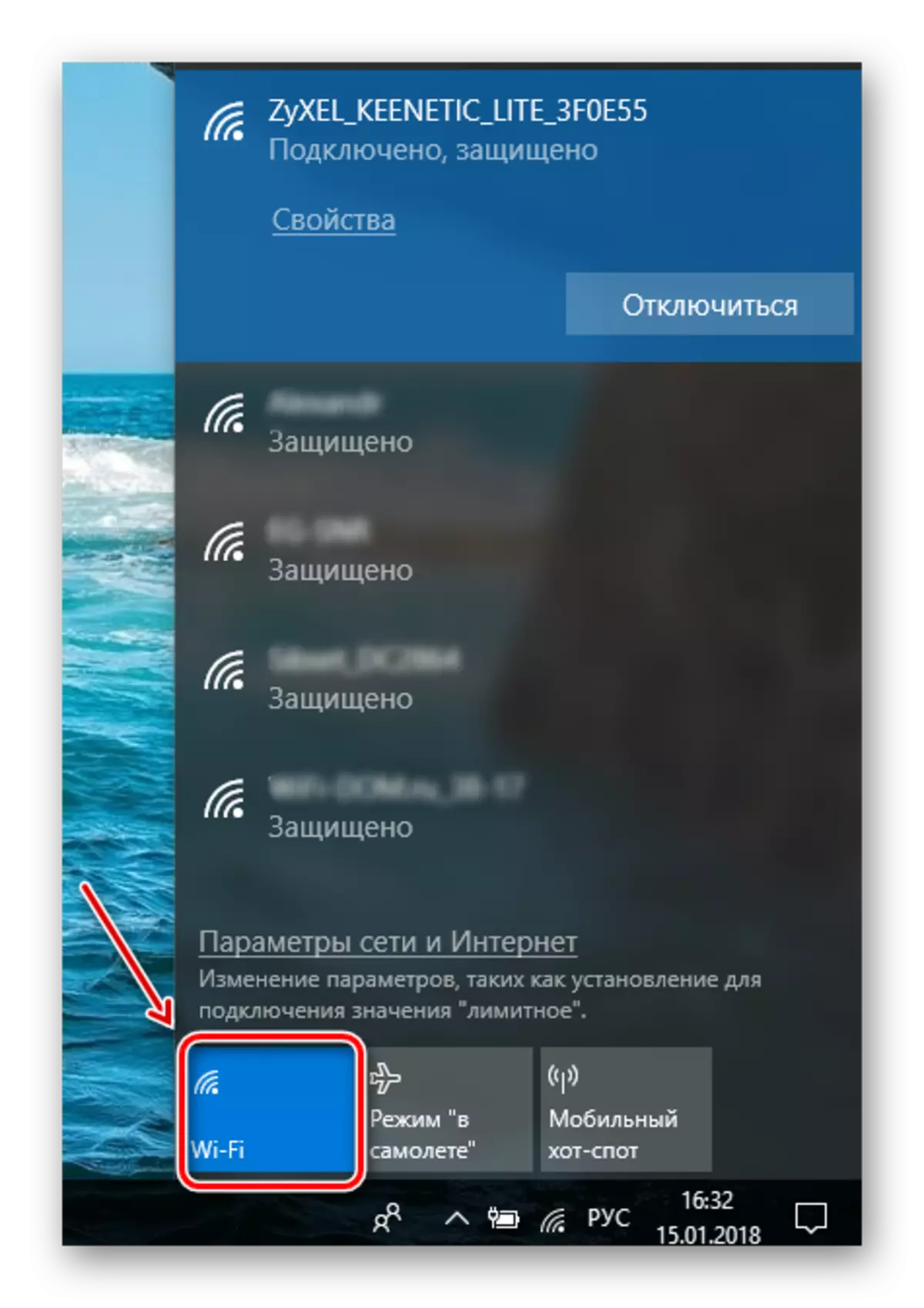
Ọ ga - ekwe omume na ịpị akara ngosi na tray, ị gaghị ahụ menu ngbanwe ka ịmalite Wi-Fi. Yabụ, modulu ahụ etinyeghị aka. Transgbanye ya n'ime ọkwa arụmọrụ, mee ihe ndị a:
- Pịa "mmeri" + "x".
- Họrọ "Njikọ Networts".
- Pịa aka nri na akara ngosi njikọ ikuku.
- Ọzọ - "Kwado".
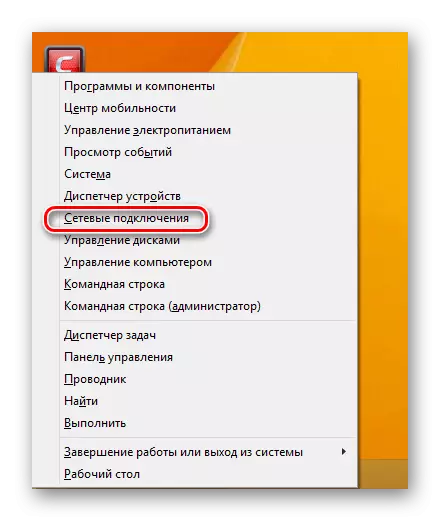
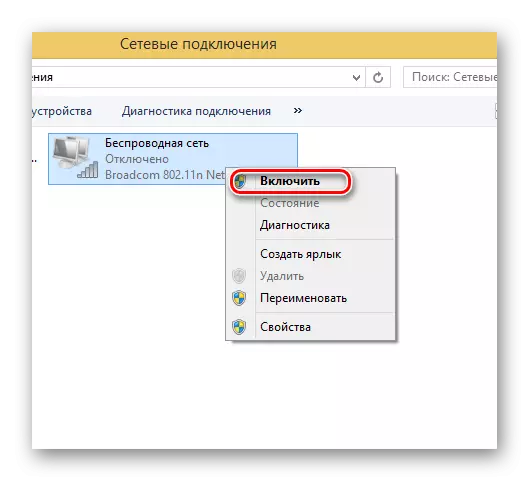
Iji malite modulu Wi-Fi na Njikwa Ngwaọrụ, na-eso:
- Iji "mmeri" + X, kpọọ menu ebe ịhọrọ "Njikwa Ngwaọrụ".
- Chọta aha nkwụnye aha gị na ndepụta akụrụngwa.
- Ọ bụrụ na akara ngosi Wi-Fi na-agbadata akụ ala, wee pịa aka nri na ya.
- Họrọ "iji".
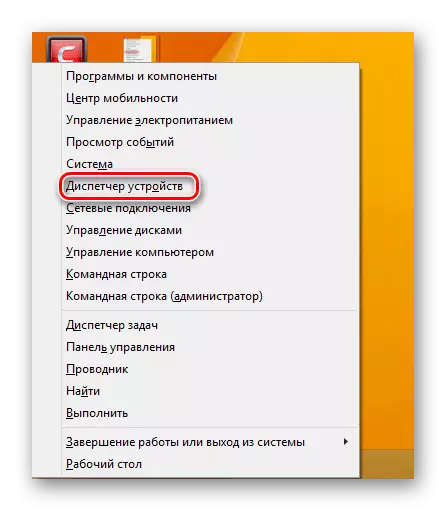
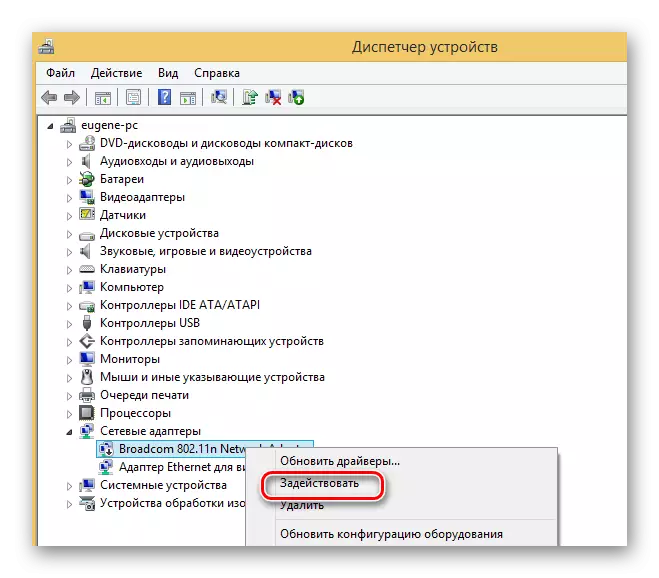
N'ihi ya, mmalite nke nkwụnye Wi-Fi na laptop chọrọ ụzọ e ji arụ ọrụ. Ka imalite ịrụ ọrụ na hazie nkwukọrịta ikuku dị mkpa site na ịlele nrụnye BIOS. Ọzọ - iji jide n'aka na ndị ọkwọ ụgbọala niile dị mkpa dị na sistemụ. Nzọụkwụ ikpeazụ ga-abụ ngwaike ma ọ bụ ngwanrọ nke njikọ Wi-Fi.
