
वाई-फाई तकनीक लंबे समय से आम लोगों के दैनिक जीवन में दृढ़ता से रही है। आज, आपको केबल कनेक्ट करने और इंटरनेट तक पहुंचने के लिए एक स्थान पर बैठने की आवश्यकता नहीं है: वायरलेस वितरण आपको संचार के नुकसान के बिना घर के चारों ओर स्थानांतरित करने की अनुमति देता है। एक नया लैपटॉप खरीदना, आप यह सुनिश्चित कर सकते हैं कि वाई-फाई का उपयोग करने के लिए सभी आवश्यक सेटिंग्स पहले ही हो चुकी हैं। लेकिन क्या होगा यदि सेटिंग्स बदल गई है और कंप्यूटर के पास वायरलेस नेटवर्क तक पहुंच नहीं है? हमारे लेख में इसके बारे में पढ़ें।
बाईओस सेटअप
मदरबोर्ड तत्वों के कार्यकारी मानकों को BIOS में सेट किया गया है।
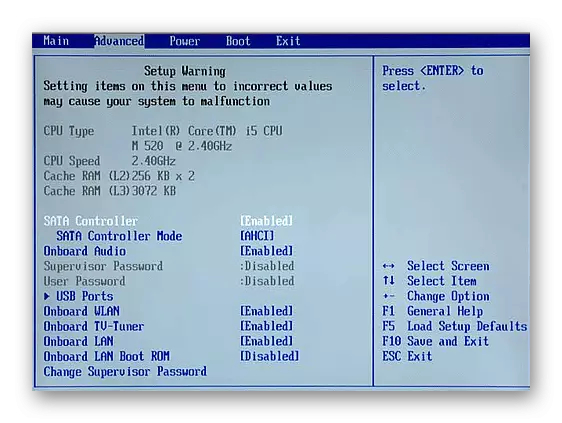
इन सेटिंग्स में एक वायरलेस एडाप्टर (बेतरतीब ढंग से या होशपूर्वक) मना कर रहा है, आप लैपटॉप पर वाई-फाई का उपयोग नहीं कर पाएंगे। एडाप्टर को सक्रिय करने के लिए विशिष्ट चरण पोर्टेबल पीसी के मॉडल, फर्मवेयर और बायोस संस्करण के मॉडल द्वारा निर्धारित किए जाते हैं। सामान्य मामले में, जब पीसी को BIOS में लोड किया जाता है, तो आपको यह करना होगा:
- मेनू आइटम के माध्यम से जाएं और "ऑनबोर्ड डब्लूएलएएन" टाइप, "वायरलेस लैन", "वायरलेस" इत्यादि के नाम की खोज करें।
- यदि यह आइटम पता चला है, तो इसका मान "सक्षम" या "चालू" मोड पर सेट किया जाना चाहिए।
- "F10" कुंजी दबाएं (या आपके मामले में एक शिलालेख के साथ चिह्नित है "सहेजें और बाहर निकलें")।
- कंप्यूटर को पुनरारंभ करने के लिए।
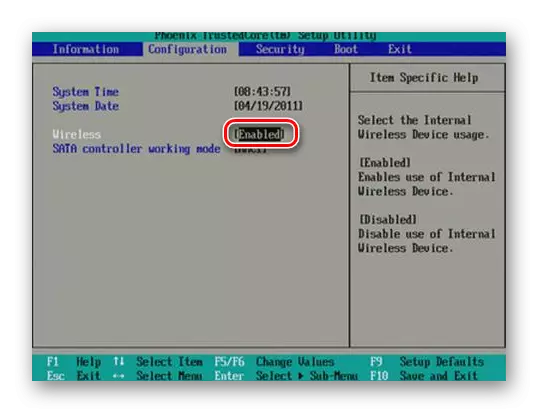

वाई-फाई एडाप्टर ड्राइवर स्थापित करना
सिस्टम के हार्डवेयर घटकों के सामान्य कामकाज के लिए, उपयुक्त सॉफ्टवेयर की आवश्यकता है। इसलिए, एक नियम के रूप में, कोई भी कंप्यूटर उपकरण ड्राइवरों से लैस है। वे डिवाइस से जुड़ी स्थापना डिस्क पर पाए जा सकते हैं। सबकुछ यहां सरल है: ब्रांडेड सॉफ़्टवेयर चलाएं और स्क्रीन पर निर्देशों का पालन करें। वैकल्पिक रूप से, आप प्रोग्राम को स्थापित करने के लिए ओएसए का उपयोग कर सकते हैं।
और पढ़ें: मानक विंडोज उपकरण के साथ ड्राइवर स्थापित करना
लेकिन ऐसा होता है कि विभिन्न कारणों से ऐसा कोई वाहक नहीं है। आमतौर पर लैपटॉप कंप्यूटर के लिए ब्रांडेड ड्राइवर डिस्क पर पुनर्प्राप्ति अनुभाग में शामिल होते हैं या सिस्टम की अलग-अलग डीवीडी के रूप में शामिल होते हैं। लेकिन यह कहा जाना चाहिए कि अधिकांश आधुनिक लैपटॉप में बिल्कुल अंतर्निहित ड्राइव (डीवीडी, ब्लू-रे) नहीं है, और रिकवरी टूल्स का उपयोग करने की प्रक्रिया के लिए विंडोज़ को पुनर्स्थापित करने की आवश्यकता है। बेशक, यह विकल्प हर किसी के लिए उपयुक्त नहीं है।
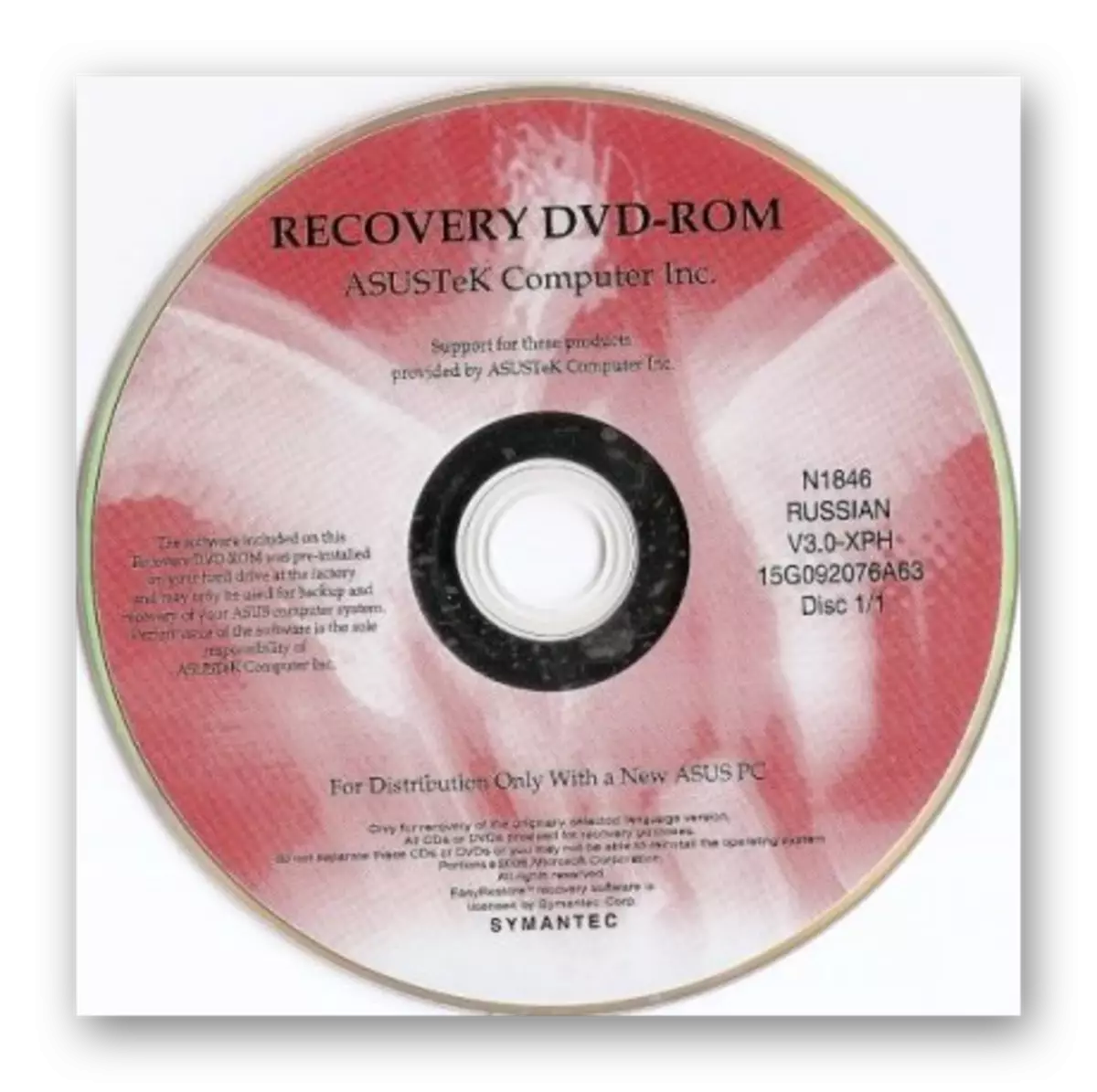
एक उपयुक्त वाई-फाई एडाप्टर ड्राइवर प्राप्त करने का सबसे इष्टतम तरीका लैपटॉप निर्माता की वेबसाइट पर सॉफ्टवेयर डाउनलोड कर रहा है। आइए इस क्रिया के लिए आवश्यक एक विशिष्ट उदाहरण पर दिखाएं। वांछित संसाधन की खोज करने के लिए हम Google का उपयोग करेंगे।
Google पर जाएं
- ऊपर दिए गए लिंक पर Google पर जाएं और अपने लैपटॉप मॉडल + "ड्राइवर" का नाम दर्ज करें।
- फिर उपयुक्त संसाधन पर जाएं। अक्सर, आधिकारिक साइटें खोज परिणामों में पहली स्थिति पर प्रदर्शित होती हैं।
- "कृपया ओएस का चयन करें" फ़ील्ड में, आप पर स्थापित ऑपरेटिंग सिस्टम निर्दिष्ट करें।
- साइट आपके कंप्यूटर मॉडल को डाउनलोड करने के लिए लिंक प्रदर्शित करती है।
- आमतौर पर, वायरलेस एडाप्टर ड्राइवर के शीर्षक में एक शब्द प्रकार "वायरलेस", "डब्ल्यूएलएएन", "वाई-फाई" होता है।
- "डाउनलोड करें" पर क्लिक करें, स्थापना फ़ाइल को डिस्क पर सहेजें।
- हम प्रोग्राम चलाते हैं और आगे के निर्देशों का पालन करते हैं।

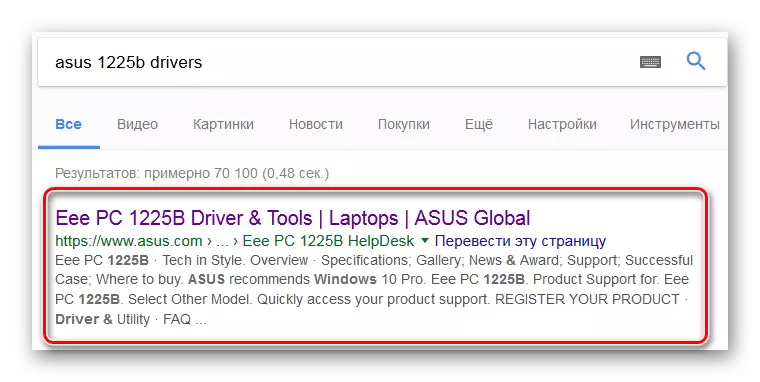
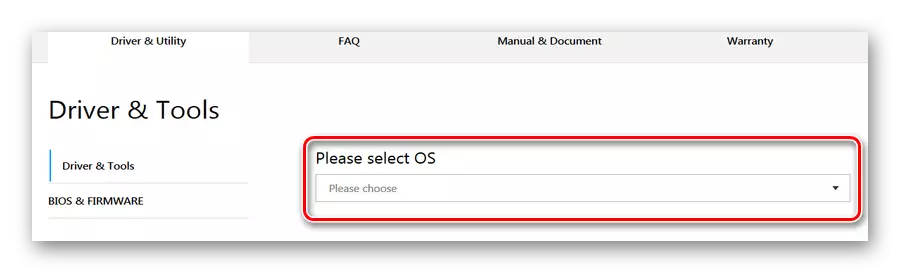
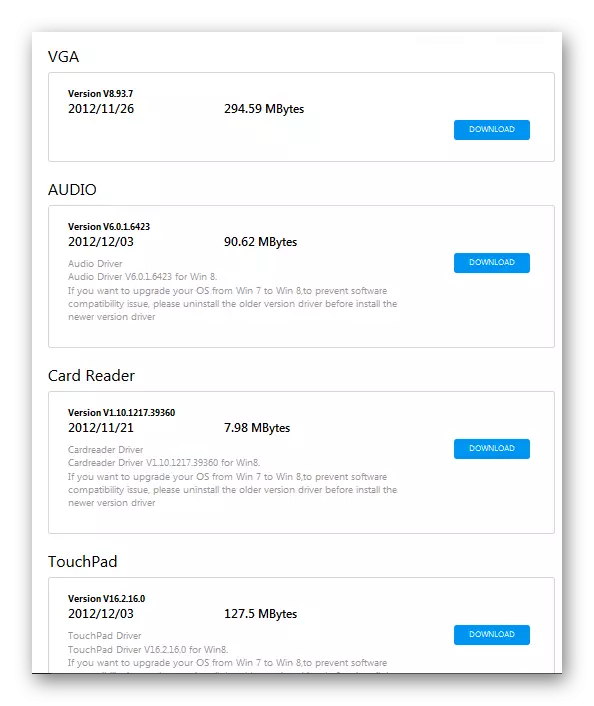
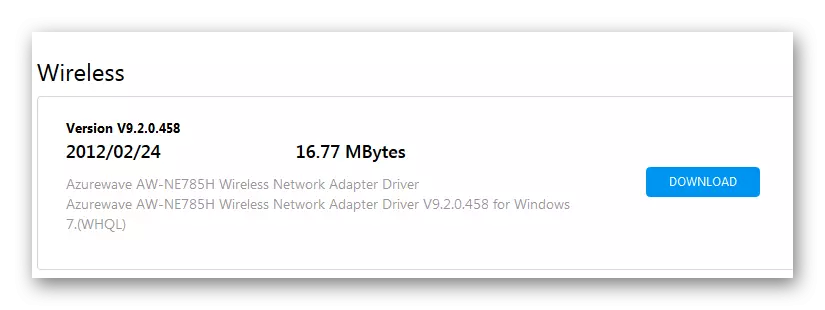
अधिक पढ़ें:
वाई-फाई एडाप्टर के लिए ड्राइवर डाउनलोड और इंस्टॉल करें
हार्डवेयर ड्राइवरों के लिए खोजें
वाई-फाई एडाप्टर को सक्षम करना
आवश्यक ड्राइवर स्थापित करने के बाद अगला चरण वाई-फाई एडाप्टर को सक्षम करना है। आप इसे कई तरीकों से कर सकते हैं।विधि 1: कीबोर्ड संयोजन
वाई-फाई प्रारंभ विधियों में से एक लैपटॉप कीपैड पर एक विशेष बटन का उपयोग करके एडाप्टर चालू करना है। यह सुविधा कुछ पोर्टेबल पीसी मॉडल पर मौजूद है। अक्सर, ऐसी कुंजी दो कार्य करती है, जो "एफएन" का उपयोग करके किए जाने वाले बीच में स्विचिंग करती है।
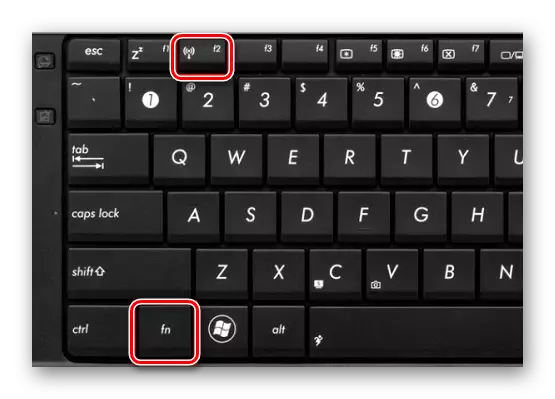
उदाहरण के लिए, कुछ ASUS लैपटॉप पर वाई-फाई मॉड्यूल चालू करने के लिए, आपको "एफएन" + "एफ 2" पर क्लिक करना होगा। कुंजी ढूंढें बहुत आसान है: यह कीबोर्ड की शीर्ष पंक्ति में है ("एफ 1" से "एफ 12" तक) और एक वाई-फाई छवि है:

विधि 2: विंडोज सिस्टम उपकरण
अन्य समाधान विंडोज सिस्टम में वाई-फाई प्रोग्राम लॉन्च में कम हो जाते हैं।
विंडोज 7।

नीचे दिए गए निम्न लिंक को पाठ में पाया जा सकता है जहां Windows 7 ऑपरेटिंग सिस्टम का उपयोग करके वाई-फाई-मॉड्यूल को शामिल करने की प्रक्रिया।
और पढ़ें: विंडोज 7 पर वाई-फाई को कैसे सक्षम करें
विंडोज 8 और 10
Windows 8 और 10 ऑपरेटिंग सिस्टम में वाई-फाई सक्षम करने के लिए, आपको निम्न चरणों को करना होगा:
- दाईं ओर स्क्रीन के नीचे नेटवर्क कनेक्शन आइकन पर बाएं माउस बटन पर क्लिक करें।
- वायरलेस कनेक्शन मेनू दिखाई देता है।
- यदि आवश्यक हो, तो हम "ऑन" स्थिति (विंडोज 8) में स्विच को पुनर्व्यवस्थित करते हैं
- या यदि आपके पास विंडोज 10 है तो "वाई-फाई" बटन पर क्लिक करें।


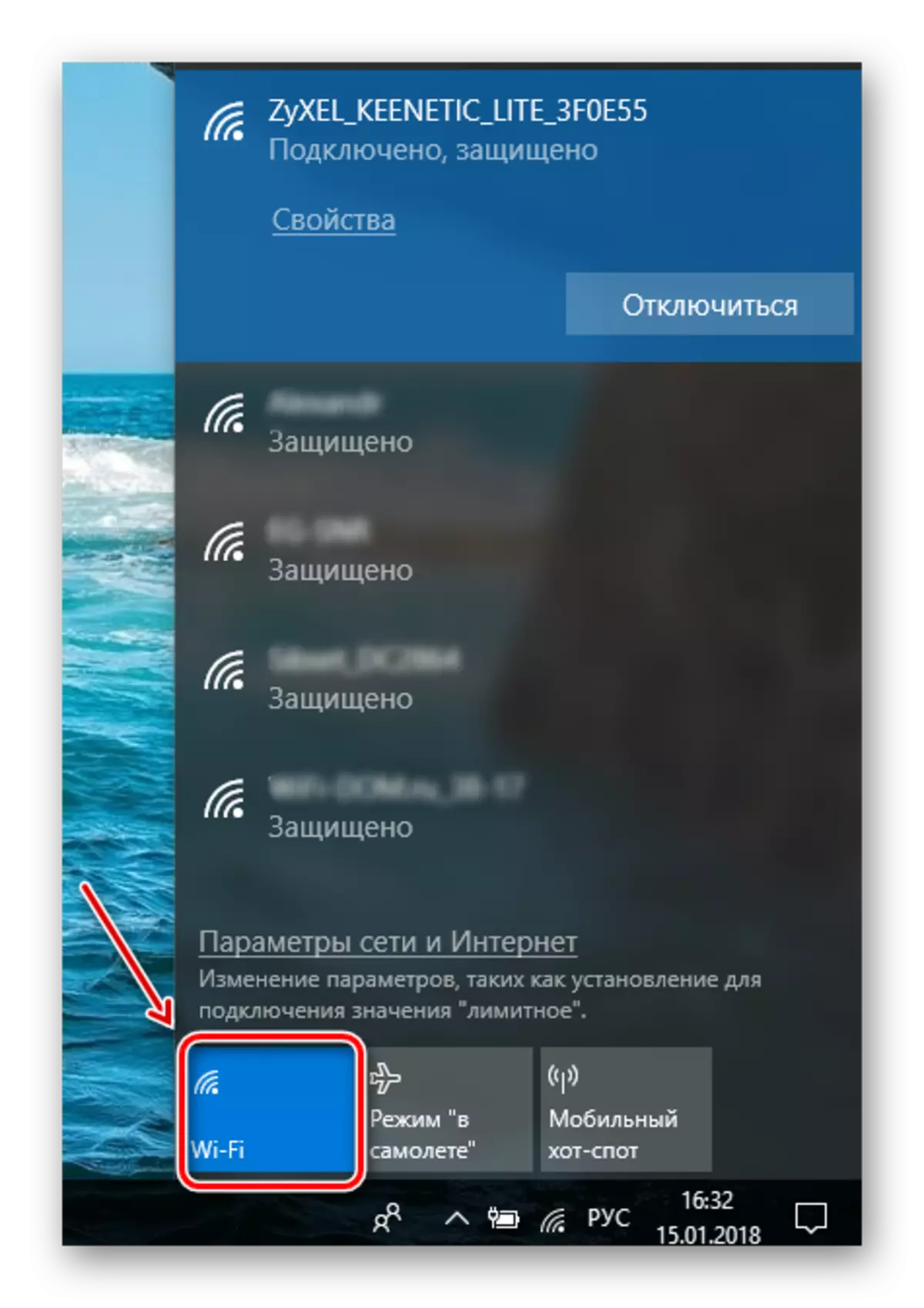
यह संभव है कि ट्रे में आइकन पर क्लिक करके, आपको वाई-फाई शुरू करने के लिए स्विच मेनू नहीं दिखाई देगा। तो, मॉड्यूल शामिल नहीं है। इसे ऑपरेटिंग स्थिति में अनुवाद करने के लिए, निम्न कार्य करें:
- "विन" + "एक्स" दबाएं।
- "नेटवर्क कनेक्शन" का चयन करें।
- वायरलेस कनेक्शन आइकन पर राइट-क्लिक करें पर क्लिक करें।
- अगला - "सक्षम"।
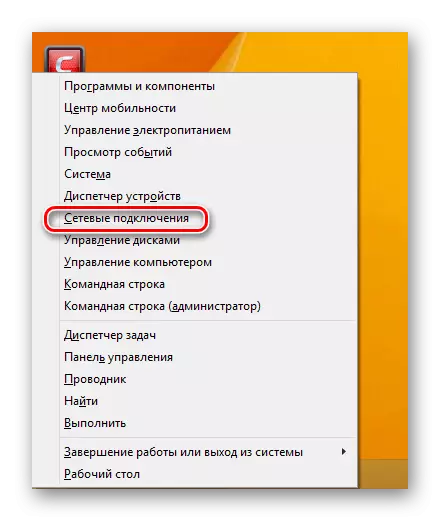
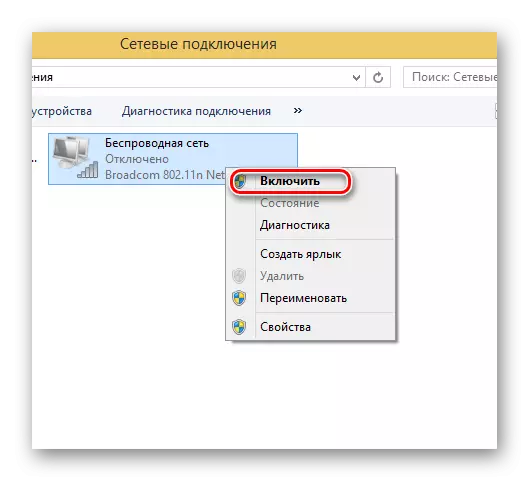
डिवाइस प्रबंधक में वाई-फाई मॉड्यूल शुरू करने के लिए निम्नानुसार है:
- "विन" + एक्स संयोजन का उपयोग करके, "डिवाइस मैनेजर" का चयन करने के लिए मेनू को कॉल करें।
- उपकरण सूची में अपना एडाप्टर नाम खोजें।
- यदि वाई-फाई आइकन नीचे तीर नीचे है, तो उस पर राइट-क्लिक करें पर क्लिक करें।
- "उपयोग" चुनें।
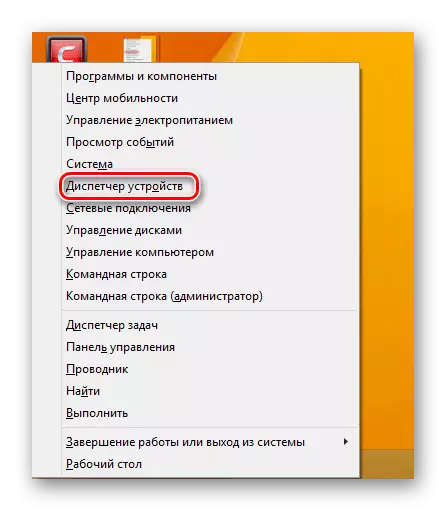
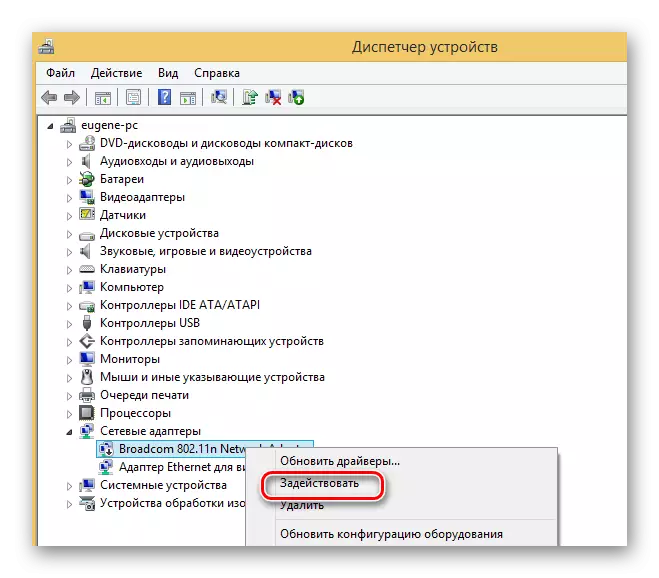
इस प्रकार, लैपटॉप पर वाई-फाई एडाप्टर के लॉन्च के लिए एक एकीकृत दृष्टिकोण की आवश्यकता होती है। BIOS स्थापनाओं की जांच से वायरलेस संचार को कॉन्फ़िगर करने पर काम करना शुरू करने के लिए आवश्यक है। अगला - यह सुनिश्चित करने के लिए कि सिस्टम में सभी आवश्यक ड्राइवर मौजूद हैं। अंतिम चरण वाई-फाई कनेक्शन का एक हार्डवेयर या सॉफ्टवेयर लॉन्च होगा।
