
Wi-Fi-Technologie ist seit langem fest im täglichen Leben der gewöhnlichen Menschen. Heute müssen Sie das Kabel nicht anschließen und an einem Ort setzen, um auf das Internet zuzugreifen: Mit der drahtlosen Verteilung können Sie das Haus ohne Kommunikationsverlust frei bewegen können. Wenn Sie einen neuen Laptop kaufen, können Sie sicher sein, dass alle erforderlichen Einstellungen für die Verwendung von Wi-Fi bereits erstellt wurden. Was aber, wenn sich die Einstellungen geändert haben, und der Computer hat keinen Zugriff auf das drahtlose Netzwerk? Lesen Sie in unserem Artikel darüber.
BIOS-Setup
Die funktionierenden Parameter der Motherboard-Elemente sind in das BIOS eingestellt.
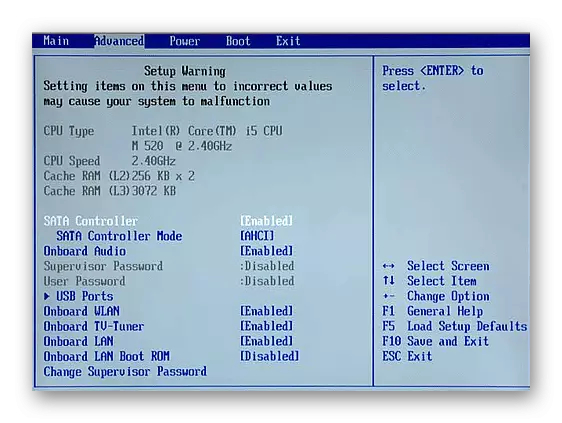
Bordding (zufällig oder bewusst) Ein drahtloser Adapter in diesen Einstellungen können Sie Wi-Fi nicht auf einem Laptop verwenden. Spezifische Schritte zum Aktivieren des Adapters werden vom Modell eines tragbaren PCs, der Art der Firmware und der BIOS-Version bestimmt. Im Allgemeinen Fall, wenn der PC in das BIOS geladen wird, müssen Sie:
- Gehen Sie die Menüelemente durch und suchen Sie nach dem Namen "Onboard WLAN", "Wireless LAN", "Wireless" usw.
- Wenn dieser Artikel erkannt wird, muss der Wert auf "Aktiviert" oder "Ein" -Modus eingestellt sein.
- Drücken Sie die Taste "F10" (oder derjenige, der in Ihrem Fall mit der Inschrift "Speichern und Beenden" markiert ist).
- Einen Computer neu starten.
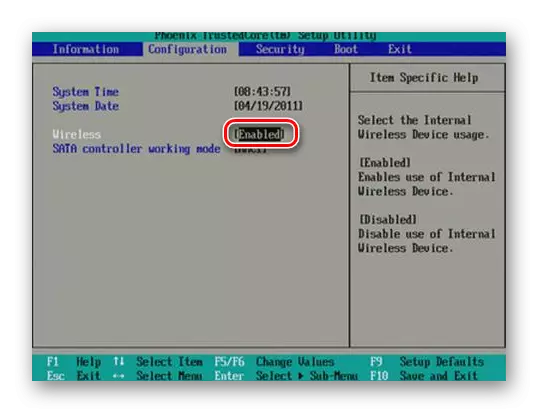

Installieren des Wi-Fi-Adapter-Treibers
Für das normale Funktionieren der Hardwarekomponenten des Systems ist die entsprechende Software erforderlich. In der Regel ist in der Regel jedes Computergerät mit Treibern ausgestattet. Sie befinden sich auf der Installationsdiskette, die an das Gerät angeschlossen ist. Hier ist alles einfach: Führen Sie die Branded-Software aus und befolgen Sie die Anweisungen auf dem Bildschirm. Alternativ können Sie die OSA-Mittel verwenden, um das Programm zu installieren.
Lesen Sie mehr: Installieren von Treibern mit Standard-Windows-Tools
Es passiert jedoch, dass aus verschiedenen Gründen kein solcher Träger vorhanden ist. In der Regel sind Branded-Treiber für Laptop-Computer im Wiederherstellungsbereich auf der Festplatte enthalten oder sind als separate DVDs des Systems enthalten. Es sollte jedoch gesagt werden, dass die meisten modernen Laptops überhaupt nicht eingebaute Laufwerke (DVD, Blu-ray) haben, und der Prozess der Verwendung der Wiederherstellungs-Tools erfordert die Neuinstallation von Windows. Natürlich ist diese Option nicht für alle geeignet.
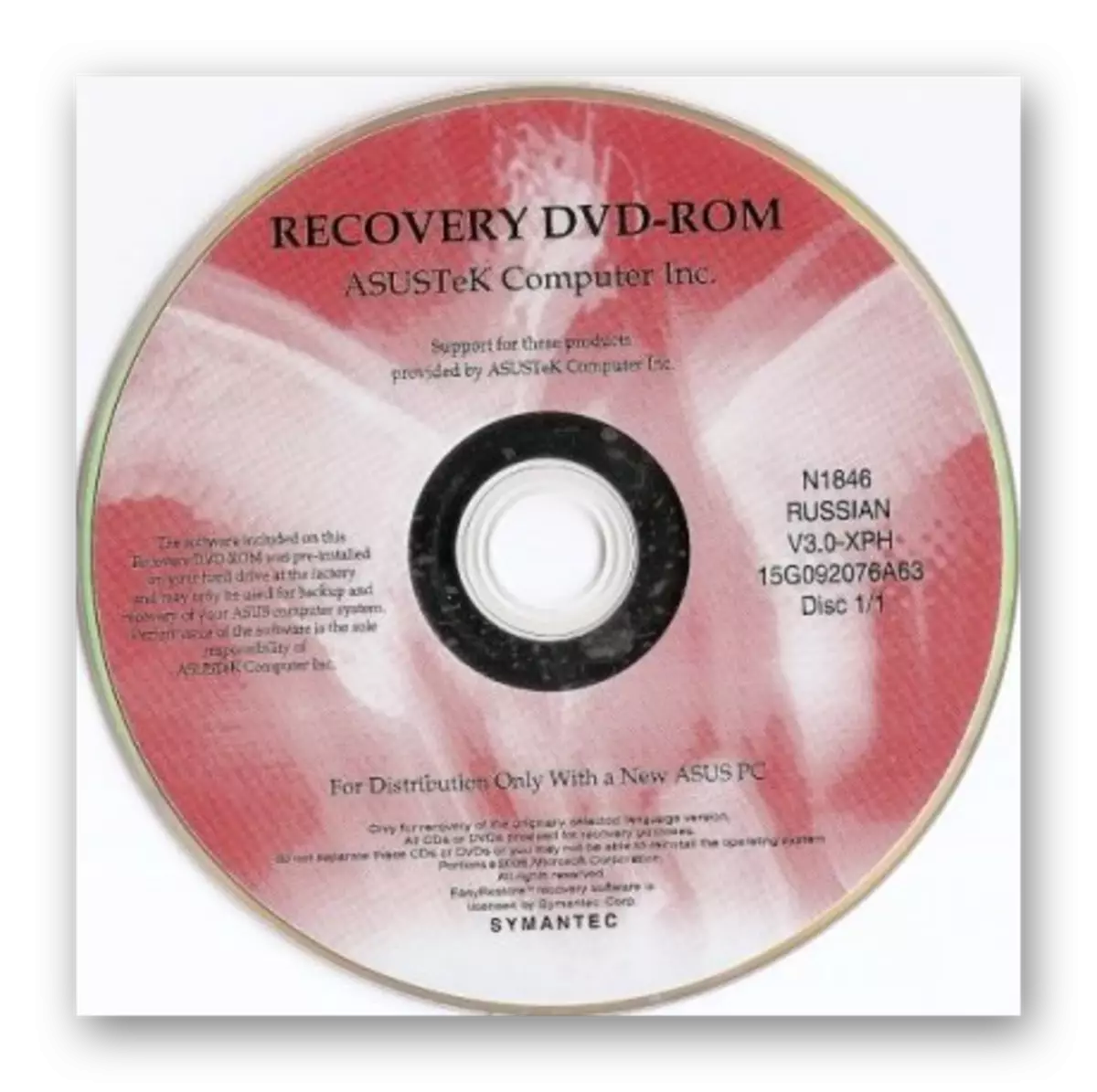
Der optimalste Weg, um einen geeigneten Wi-Fi-Adaptertreiber zu erhalten, ist die Herunterladen von Software auf der Website des Laptop-Herstellers. Lassen Sie uns auf einem bestimmten Beispiel für diese Aktion zeigen. Um nach der gewünschten Ressource zu suchen, verwenden wir Google.
Gehen Sie zu Google
- Gehen Sie zu Google auf dem obigen Link und geben Sie den Namen Ihres Laptop-Modells + "Treiber" ein.
- Gehen Sie dann zur entsprechenden Ressource. Oft werden offizielle Websites in den ersten Positionen in den Suchergebnissen angezeigt.
- Geben Sie im Feld "Bitte select OS" das an Ihnen installierte Betriebssystem an.
- Die Site zeigt Links zum Herunterladen Ihres Computermodells an.
- Normalerweise hat der drahtlose Adaptertreiber einen Word-Typ "Wireless", "WLAN", "Wi-Fi" in seinem Titel.
- Klicken Sie auf "Download", speichern Sie die Installationsdatei auf der Festplatte.
- Wir führen das Programm aus und folgen weiteren Anweisungen.

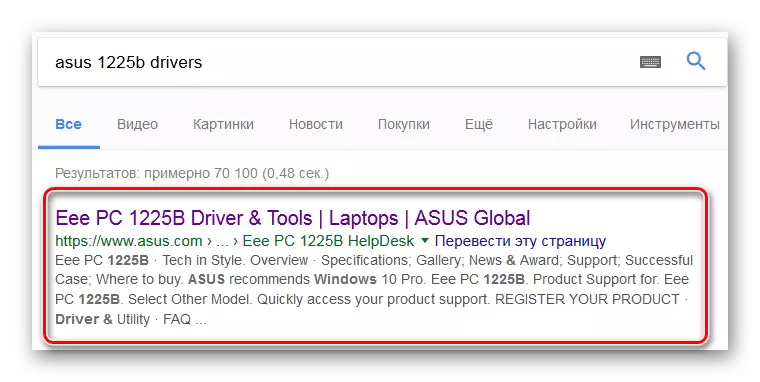
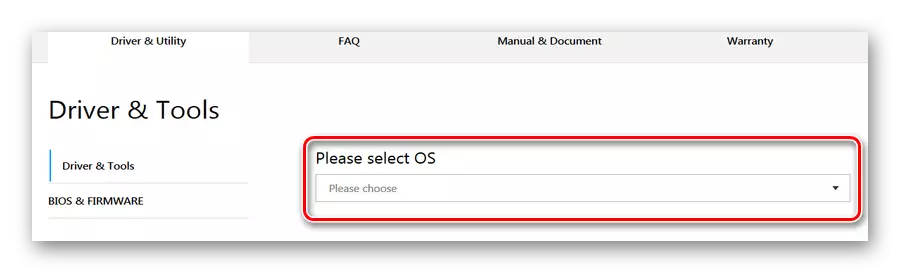
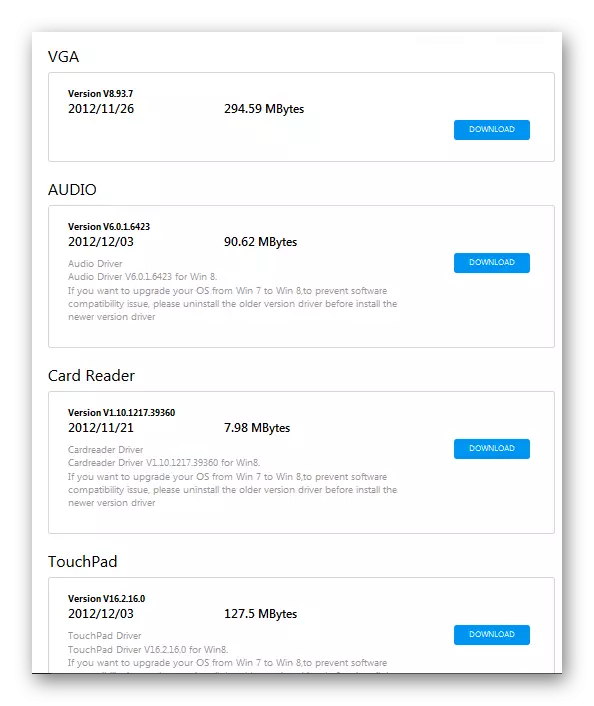
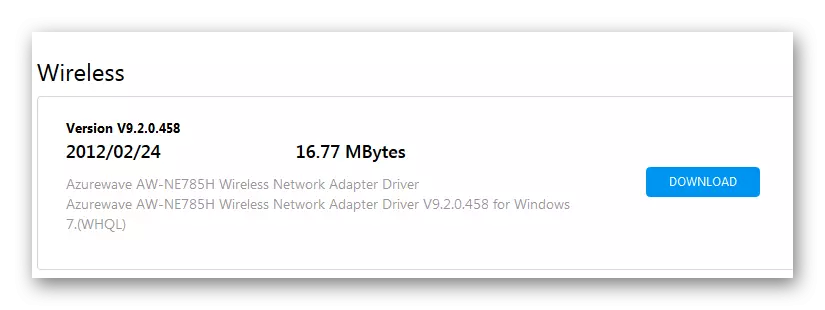
Weiterlesen:
Laden Sie den Treiber für den Wi-Fi-Adapter herunter und installieren Sie ihn
Suche nach Hardware-Treibern
Aktivieren des Wi-Fi-Adapters
Der nächste Schritt nach der Installation der erforderlichen Treiber besteht darin, den Wi-Fi-Adapter selbst zu ermöglichen. Sie können dies auf verschiedene Weise tun.Methode 1: Keyboard-Kombination
Eine der Wi-Fi-Startmethoden besteht darin, den Adapter mit einer speziellen Taste auf der Laptop-Tastatur einzuschalten. Diese Funktion ist auf einigen tragbaren PC-Modellen vorhanden. Oft führt eine solche Taste zwei Funktionen aus, wodurch das Wechsel zwischen "FN" ausgeführt wird.
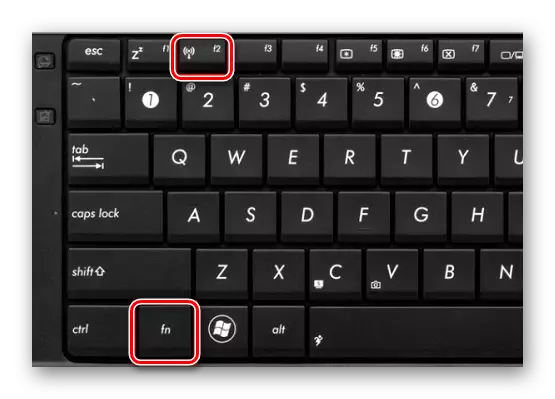
Wenn Sie beispielsweise auf einigen Asus-Laptops das Wi-Fi-Modul einschalten, müssen Sie auf "FN" + "F2" klicken. Finden Sie den Schlüssel ist sehr einfach: Es befindet sich in der oberen Zeile der Tastatur (von "F1" bis "F12") und verfügt über ein WLAN-Bild:

Methode 2: Windows-Systemwerkzeuge
Andere Lösungen werden auf den Wi-Fi-Programmstart im Windows-System reduziert.
Windows 7.

Der folgende Link finden Sie unten in der Lektion, in der der Prozess des Integration eines Wi-Fi-Moduls mit dem Betriebssystem Windows 7 verwendet wird.
Lesen Sie mehr: So aktivieren Sie Wi-Fi auf Windows 7
Windows 8 und 10
Um Wi-Fi in Windows 8 und 10 Betriebssystemen zu aktivieren, müssen Sie die folgenden Schritte ausführen:
- Klicken Sie auf der rechten Seite des Bildschirms auf der rechten Seite des Bildschirms auf die linke Maustaste.
- Das drahtlose Anschlussmenü erscheint.
- Falls erforderlich, ordnen wir den Switch in der Position "ON" (Windows 8) neu an
- Oder klicken Sie auf die Schaltfläche "Wi-Fi", wenn Sie Windows 10 haben.


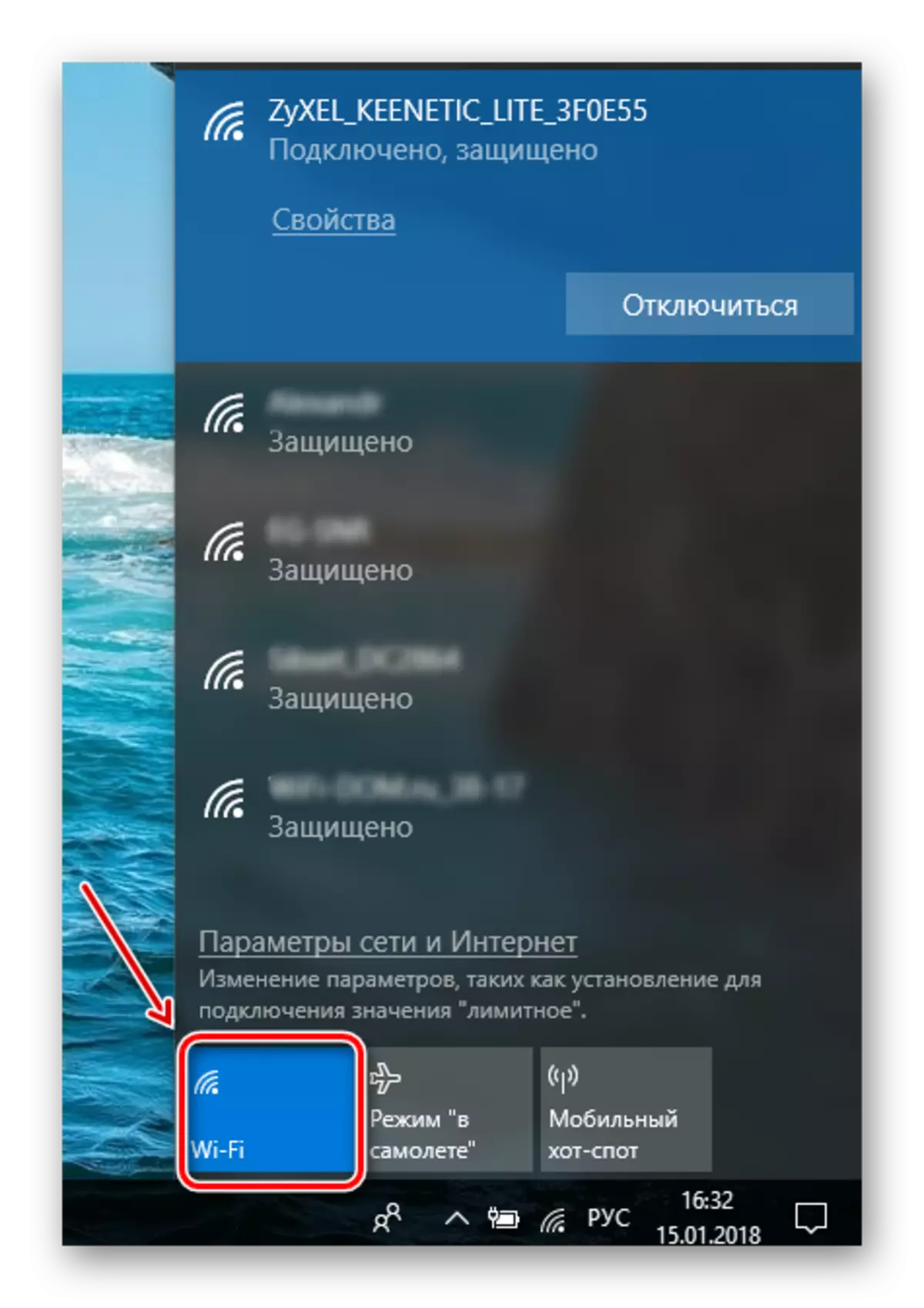
Es ist möglich, dass Sie durch Klicken auf das Symbol im Tablett auf das Switch-Menü nicht angezeigt werden, um Wi-Fi zu starten. Das Modul ist also nicht beteiligt. Um ihn in den Betriebszustand zu übersetzen, tun Sie Folgendes:
- Drücken Sie "WIN" + "X".
- Wählen Sie "Netzwerkverbindungen".
- Klicken Sie mit der rechten Maustaste auf das drahtlose Verbindungssymbol.
- Nächstes - "Aktivieren".
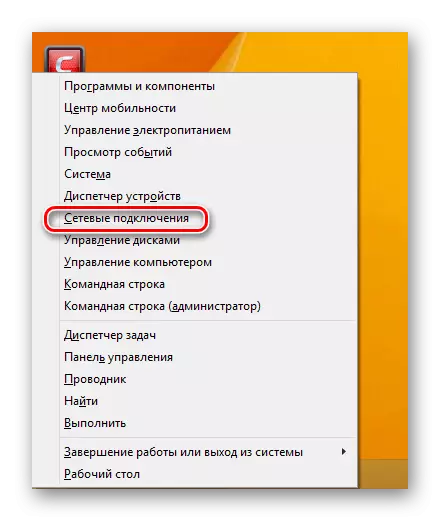
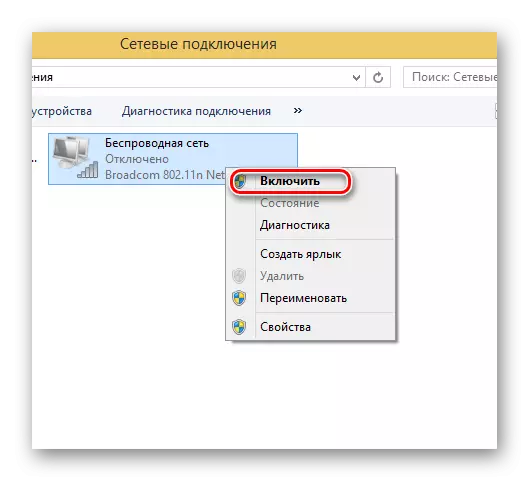
Folgen, um das Wi-Fi-Modul im Geräte-Manager zu starten, folgt:
- Rufen Sie mit der Kombination "Win" + X ein Menü an, wo "Geräte-Manager" ausgewählt wird.
- Finden Sie Ihren Adapternamen in der Geräteliste.
- Wenn das Wi-Fi-Symbol den Abwärtspfeil befindet, klicken Sie auf den rechten Maustaste darauf.
- Wählen Sie "Verwendung".
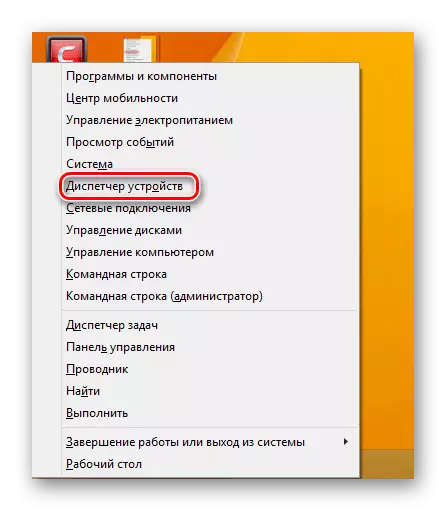
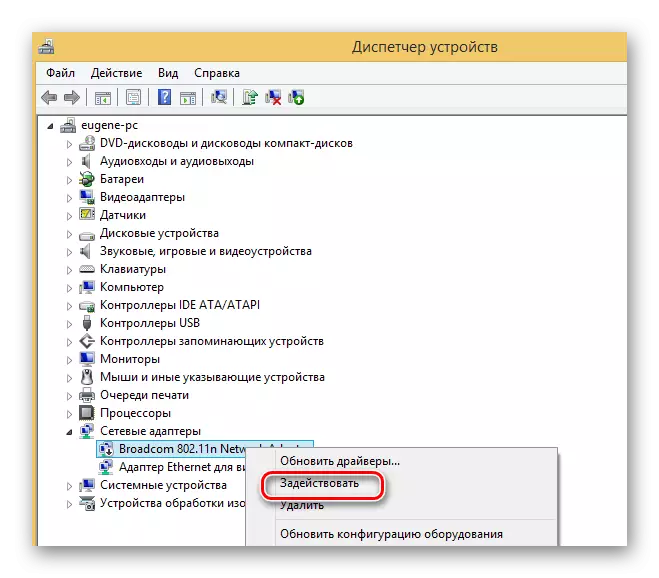
Somit erfordert der Start des Wi-Fi-Adapters auf einem Laptop einen integrierten Ansatz. Um mit der Konfiguration der Konfiguration der drahtlosen Kommunikation zu beginnen, ist beim Überprüfen der BIOS-Installationen erforderlich. Als nächstes - um sicherzustellen, dass alle erforderlichen Treiber im System vorhanden sind. Der letzte Schritt ist eine Hardware- oder Softwareinführung der Wi-Fi-Verbindung.
