
Ang teknolohiya sa Wi-Fi dugay na nga lig-on sa adlaw-adlaw nga kinabuhi sa mga ordinaryong tawo. Karon, dili nimo kinahanglanon ang kable ug molingkod sa usa ka lugar aron ma-access ang Internet: Ang wireless distribution nagtugot kanimo nga gawasnon nga maglihok sa balay nga wala'y pagkawala sa komunikasyon. Pagpalit usa ka bag-ong laptop, makasiguro ka nga ang tanan nga mga kinahanglanon nga setting alang sa paggamit sa Wi-Fi nahimo na. Apan komosta kung ang mga setting nausab ug ang computer wala'y access sa wireless network? Basaha kini bahin sa among artikulo.
Setup sa BIOS
Ang mga functioning nga mga parameter sa mga elemento sa motherboard gitakda sa BIOS.
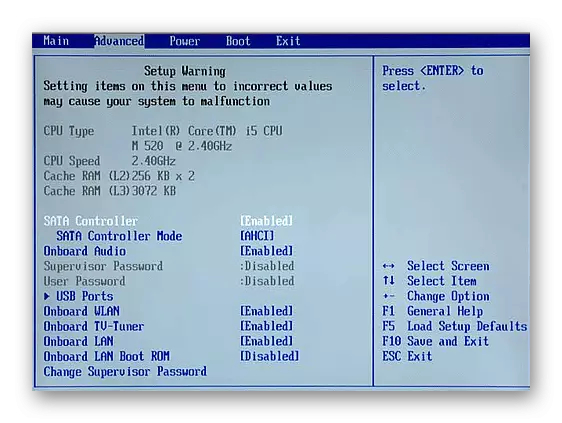
Ang pagdili (random o mahunahunaon) usa ka wireless adapter sa kini nga mga setting, dili nimo magamit ang wi-fi sa usa ka laptop. Piho nga mga lakang aron ma-aktibo ang adapter nga gitino sa modelo sa usa ka portable PC, ang klase sa firmware ug bersyon sa BIOS. Sa kinatibuk-ang kaso, moadto sa diha nga ang PC na-load sa BIOS, kinahanglan nimo:
- Pag-agi sa mga item sa menu ug pangitaa ang ngalan nga "onboard wlan", "wireless lan", "wireless", ug uban pa.
- Kung ang kini nga butang nakit-an, ang kantidad niini kinahanglan nga itakda nga "gipalihok" o "sa" mode.
- Pindota ang "F10" nga yawe (o ang usa nga sa imong kaso gimarkahan sa inskripsyon nga "I-save ug paggawas").
- Aron ma-restart ang usa ka computer.
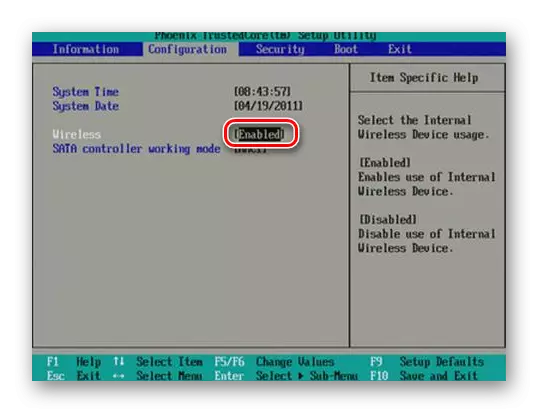

Pag-instalar sa Wi-Fi Adapter Driver
Alang sa normal nga paglihok sa mga sangkap sa hardware sa sistema, gikinahanglan ang angay nga software. Busa, ingon usa ka lagda, ang bisan unsang kagamitan sa kompyuter nasangkapan sa mga drayber. Makit-an sila sa pag-install disk nga gilakip sa aparato. Simple ra ang tanan dinhi: Pagdagan ang branded software ug sunda ang mga panudlo sa screen. Sa laing paagi, mahimo nimong magamit ang OSA nagpasabut nga i-install ang programa.
Magbasa pa: Ang pag-install sa mga drayber nga adunay standard nga mga himan sa Windows
Apan nahinabo nga tungod sa lainlaing mga hinungdan wala'y ingon nga tagdala. Kasagaran ang mga branded nga drayber alang sa mga computer sa laptop gilakip sa seksyon sa pag-ayo sa disk o gilakip ingon nga lahi nga DVD sa sistema. Apan kinahanglan nga giingon nga ang kadaghanan sa mga modernong laptop dili tanan nga gitukod-sa mga gimaneho nga drive (DVD, Blu-ray) kinahanglan nga i-install ang mga bintana. Siyempre, kini nga kapilian dili angay alang sa tanan.
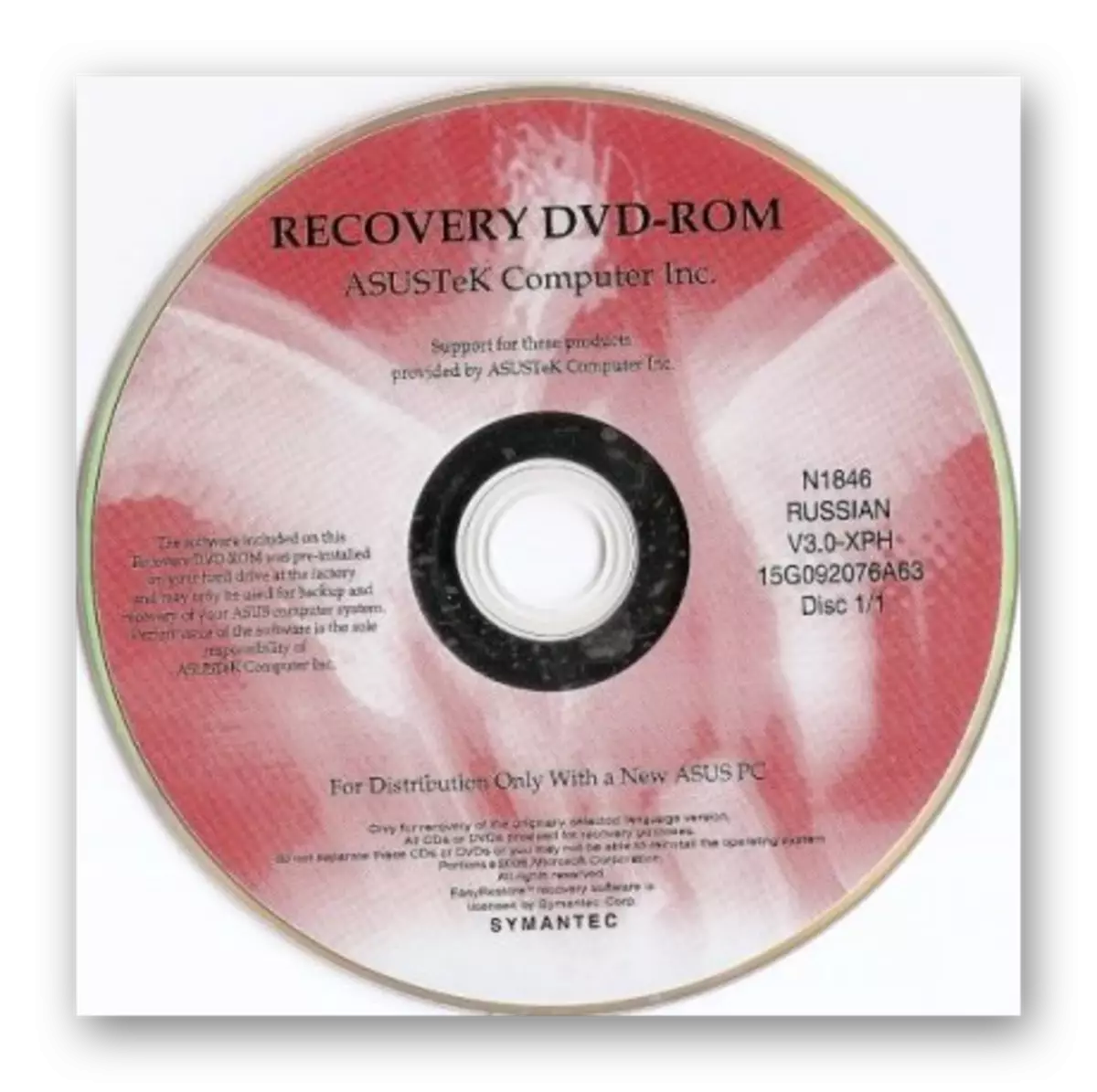
Ang labing kamalaumon nga paagi aron makuha ang usa ka angay nga driver sa Wi-Fi adapter nga pag-download sa software sa website sa tiggama sa laptop. Atong ipakita sa usa ka piho nga panig-ingnan nga gikinahanglan alang sa kini nga aksyon. Sa pagpangita alang sa gitinguha nga kapanguhaan gamiton namon ang Google.
Adto sa Google
- Lakaw ngadto sa Google sa link sa ibabaw ug isulud ang ngalan sa imong modelo nga laptop + "mga drayber".
- Pagkahuman moadto sa angay nga kapanguhaan. Kasagaran, ang mga opisyal nga site gipakita sa una nga mga posisyon sa mga resulta sa pagpangita.
- Sa "palihug pilia ang OS" nga kapatagan, ipiho ang pag-install sa operating system.
- Gipakita sa site ang mga link alang sa pag-download sa imong modelo sa computer.
- Kasagaran, ang wireless adapter driver adunay usa ka type nga pulong nga "wireless", "WLAN", "Wi-Fi" sa ulohan niini.
- Pag-klik sa "Download", i-save ang file sa pag-install sa disk.
- Nagdagan kami sa programa ug nagsunod sa dugang nga mga panudlo.

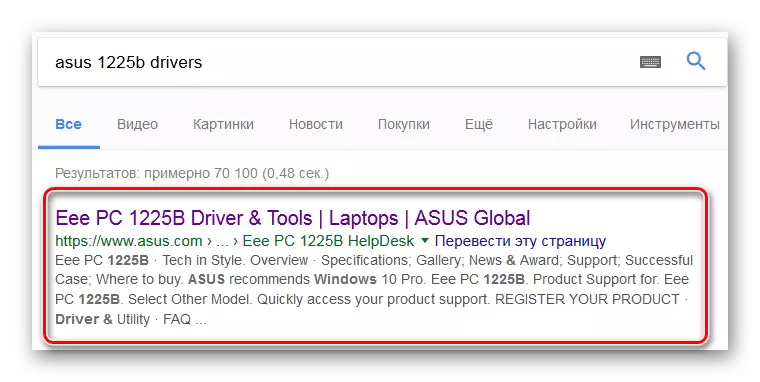
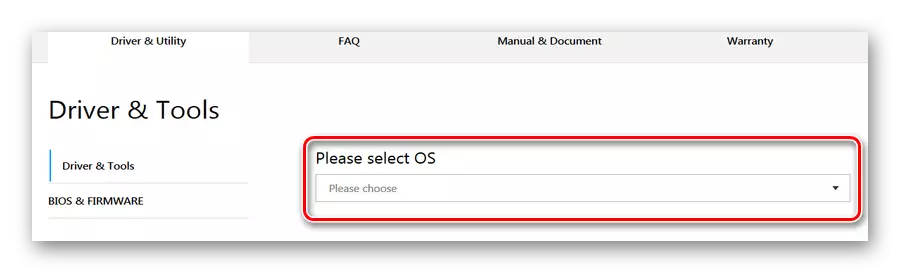
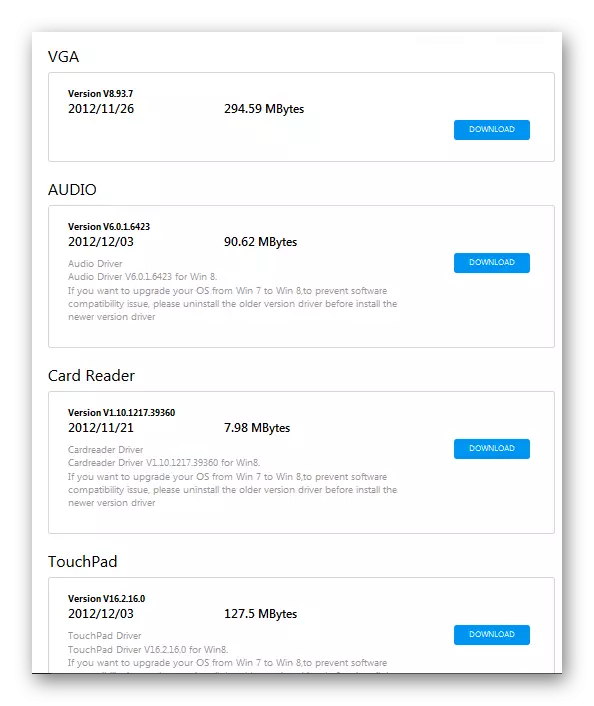
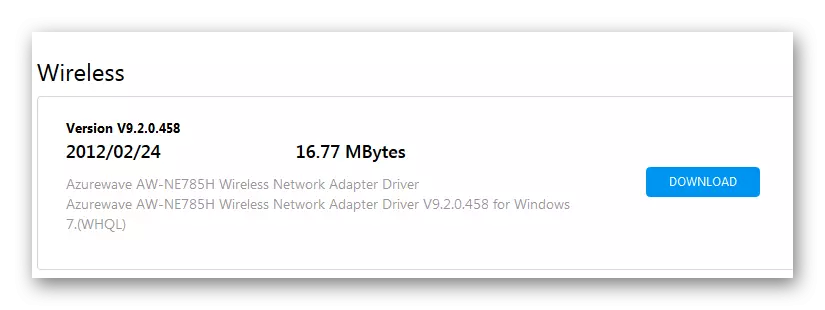
Magbasa pa:
Pag-download ug pag-install sa drayber alang sa Wi-Fi adapter
Pagpangita alang sa mga drayber sa hardware
Ang paghimo sa Wi-Fi adapter
Ang sunod nga lakang human ma-install ang mga kinahanglan nga mga drayber aron mahimo ang Wi-Fi adapter mismo. Mahimo nimo kini sa daghang mga paagi.Pamaagi 1: Keyboard nga kombinasyon
Ang usa sa mga pamaagi sa pagsugod sa Wi-Fi mao ang pag-on sa adapter gamit ang usa ka espesyal nga butones sa laptop keypad. Kini nga bahin naa sa pipila nga mga portable nga modelo sa PC. Kasagaran, ang ingon nga yawi naghimo sa duha nga gimbuhaton, pagbalhin tali sa kung diin gigamit ang paggamit sa "FN".
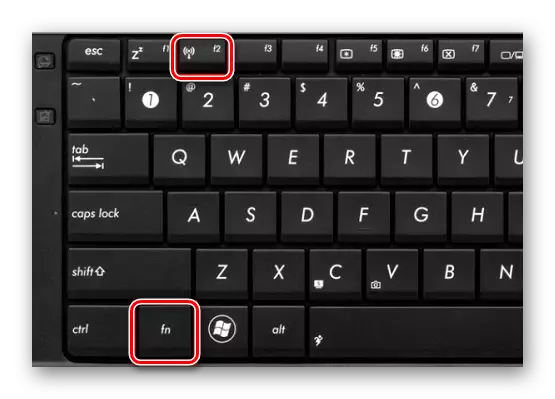
Pananglitan, sa pipila ka mga laptop sa asus nga i-on ang module sa Wi-Fi, kinahanglan nimo nga i-klik ang "FN" + "F2". Pangitaa ang yawi sa Key: naa sa taas nga laray sa keyboard (gikan sa "F1" sa "F12") ug adunay usa ka imahe nga wi-fi:

Pamaagi 2: Mga gamit sa sistema sa Windows
Ang uban nga mga solusyon gipaubos sa paglansad sa programa sa Wi-Fi sa sistema sa Windows.
Windows 7.

Ang mosunud nga link sa ubos mahimong makit-an sa leksyon diin ang proseso sa paglakip sa usa ka wi-fi-modode gamit ang operating system sa Windows 7.
Magbasa pa: Giunsa ang paghimo sa wi-fi sa Windows 7
Windows 8 ug 10
Aron mahimo ang WI-FI sa Windows 8 ug 10 nga mga operating system, kinahanglan nimo nga buhaton ang mga mosunod nga mga lakang:
- Pag-klik sa wala nga button sa Mouse sa icon koneksyon sa koneksyon sa network sa ilawom sa screen sa tuo.
- Ang menu nga koneksyon sa Wireless nagpakita.
- Kung kinahanglan, among gi-suhop ang switch sa "ON" Posisyon (Windows 8)
- O i-klik ang "Wi-Fi" button kung adunay Windows 10.


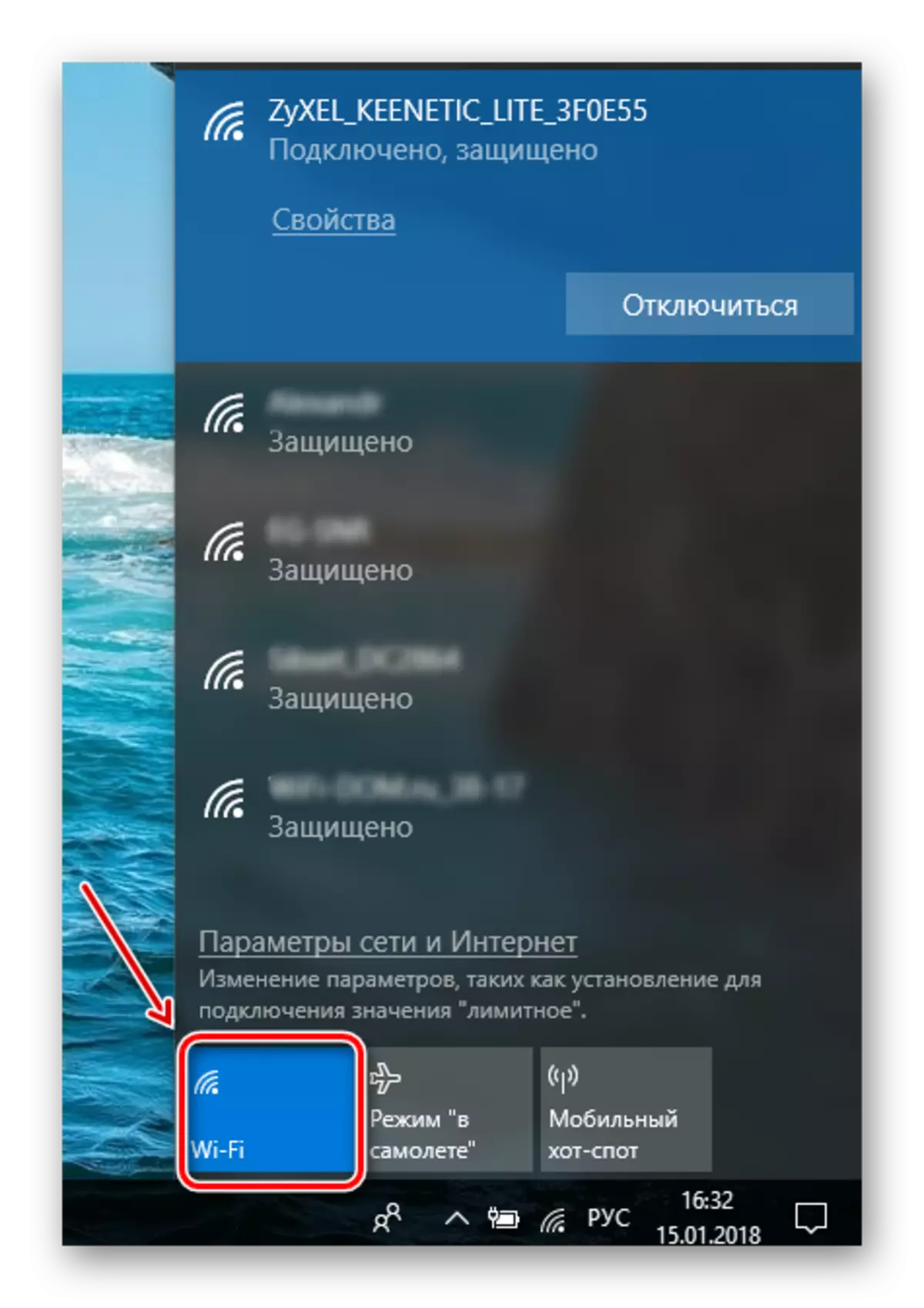
Posible nga pinaagi sa pag-klik sa icon sa tray, dili ka makakita sa switch menu aron magsugod sa Wi-Fi. Mao nga, wala maapil ang module. Sa paghubad niini sa kahimtang sa operating, buhata ang mosunod:
- Pindota ang "Win" + "X".
- Pilia ang "Mga Koneksyon sa Network".
- Pag-klik sa tuo nga pag-klik sa icon koneksyon sa wireless.
- Sunod - "Pag-ayo".
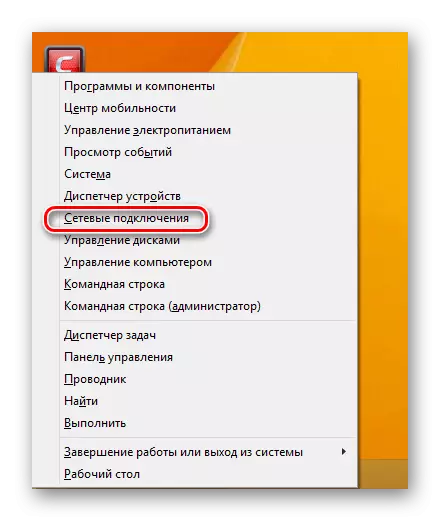
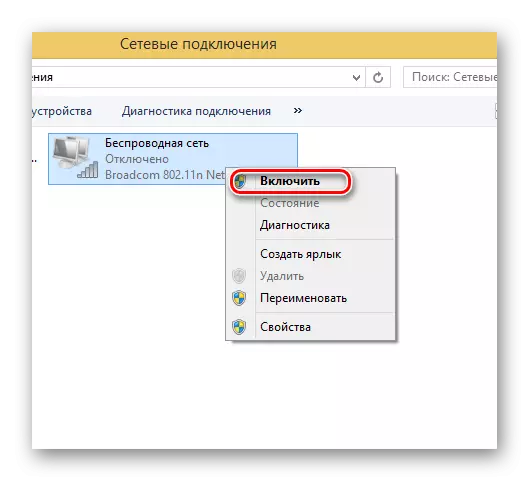
Aron masugdan ang module sa Wi-Fi sa manager sa aparato, nagsunod:
- Gamit ang "Win" + x nga kombinasyon, tawagan ang usa ka menu kung diin pilia ang "Device Manager".
- Pangitaa ang imong adapter nga ngalan sa lista sa kagamitan.
- Kung ang icon nga Wi-Fi nahulog sa ilawom nga udyong, dayon i-klik ang tuo nga pag-klik niini.
- Pilia ang "Paggamit".
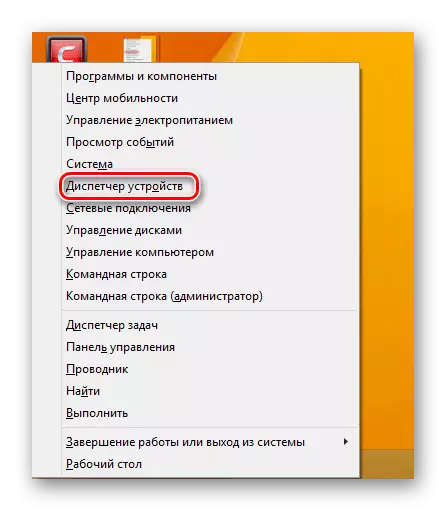
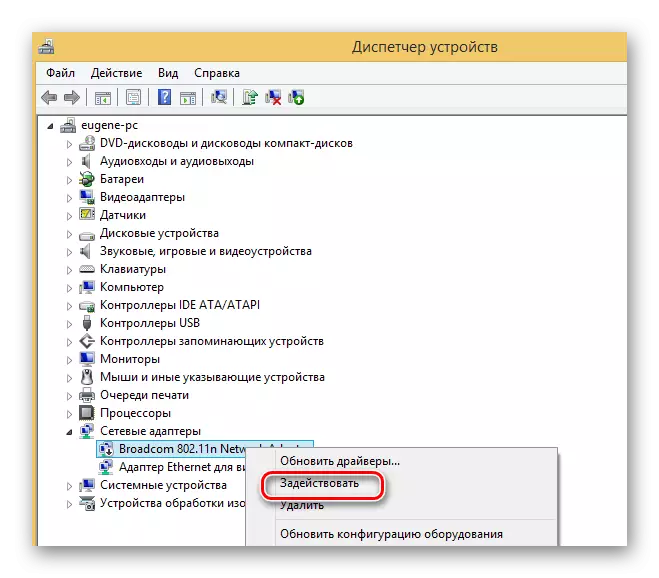
Sa ingon, ang paglansad sa Wi-Fi adapter sa usa ka laptop nanginahanglan usa ka integrated nga pamaagi. Ang pagsugod sa pagtrabaho sa pag-configure sa wireless komunikasyon gikinahanglan gikan sa pagsusi sa mga pag-install sa BIOS. Sunod - aron masiguro nga ang tanan nga mga kinahanglanon nga drayber naa sa sistema. Ang katapusang lakang mahimong usa ka paglansad sa hardware o software sa koneksyon sa Wi-Fi.
