
A tecnoloxía Wi-Fi foi firmemente na vida diaria das persoas comúns. Hoxe, non conectar o cable e sentir-se nun lugar de acceso a Internet: a distribución wireless permite moverse libremente pola casa sen perda de comunicación. A compra dun novo ordenador portátil, pode que seguro que todas as opcións necesarias para o uso de Wi-Fi xa se fixeron. Pero e se a configuración foron alteradas eo ordenador non ten acceso á rede sen fíos? Ler máis sobre iso no noso artigo.
Configuración de BIOS
Os parámetros de funcionamento dos elementos de tarxeta nai son establecidos no BIOS.
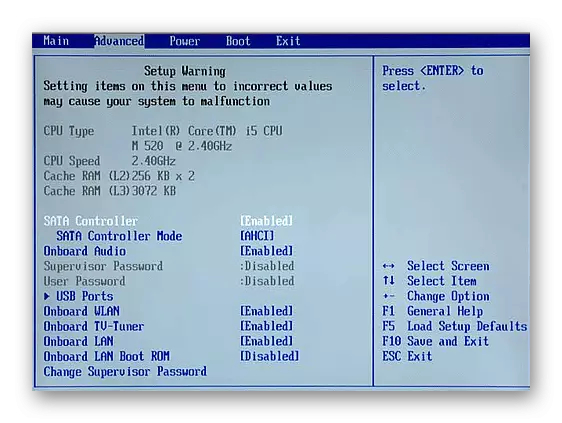
Prohibindo (aleatoriamente ou conscientemente) un adaptador sen fíos neses ambientes, non será capaz de utilizar o WiFi nun portátil. pasos específicos para activar o adaptador son determinados polo modelo de un ordenador portátil, o tipo de firmware ea versión do BIOS. No caso xeral, pasando cando o PC é cargado no BIOS, ten que:
- Go través dos elementos de menú e buscar o nome "Onboard WLAN" tipo ", Wireless LAN", "Wireless", etc.
- Se este elemento é posible, o seu valor debe ser definido para o modo "Activado" ou "ON".
- Prema a tecla "F10" (ou o que é o caso é marcado coa inscrición "Save and Exit").
- Para reiniciar un ordenador.
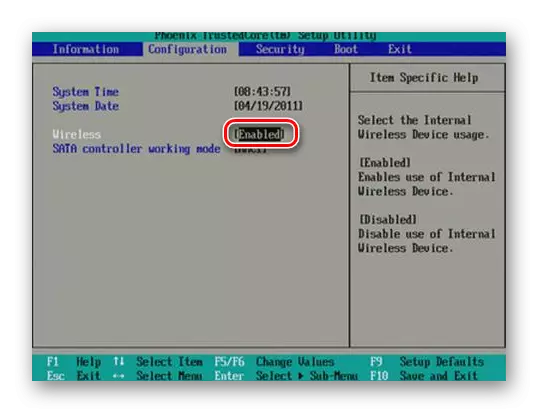

Instalar o controlador do adaptador Wi-Fi
Para o normal funcionamento dos compoñentes do sistema de hardware, o software axeitado é necesario. Polo tanto, como regra, equipos ordenador está equipado con motores. Poden ser atopados no disco de instalación conectado ao dispositivo. Todo é simple aquí: Execute o programa de marca e siga as instrucións en pantalla. Alternativamente, pode utilizar os medios OSA para instalar o programa.
Ler máis: Instalar controladores con ferramentas estándar de Windows
Pero resulta que por diversas razóns non existe tal transportadora. condutores xeralmente marca para ordenadores portátiles están incluídas na sección de recuperación no disco ou se inclúen como DVDs específicas do sistema. Pero hai que dicir que a maioría dos portátiles modernos non facer en todos teñen built-in discos (DVD, Blu-Ray), eo proceso de utilizar as ferramentas de recuperación require a reinstalación de Windows. Por suposto, esta opción non é axeitado para todos.
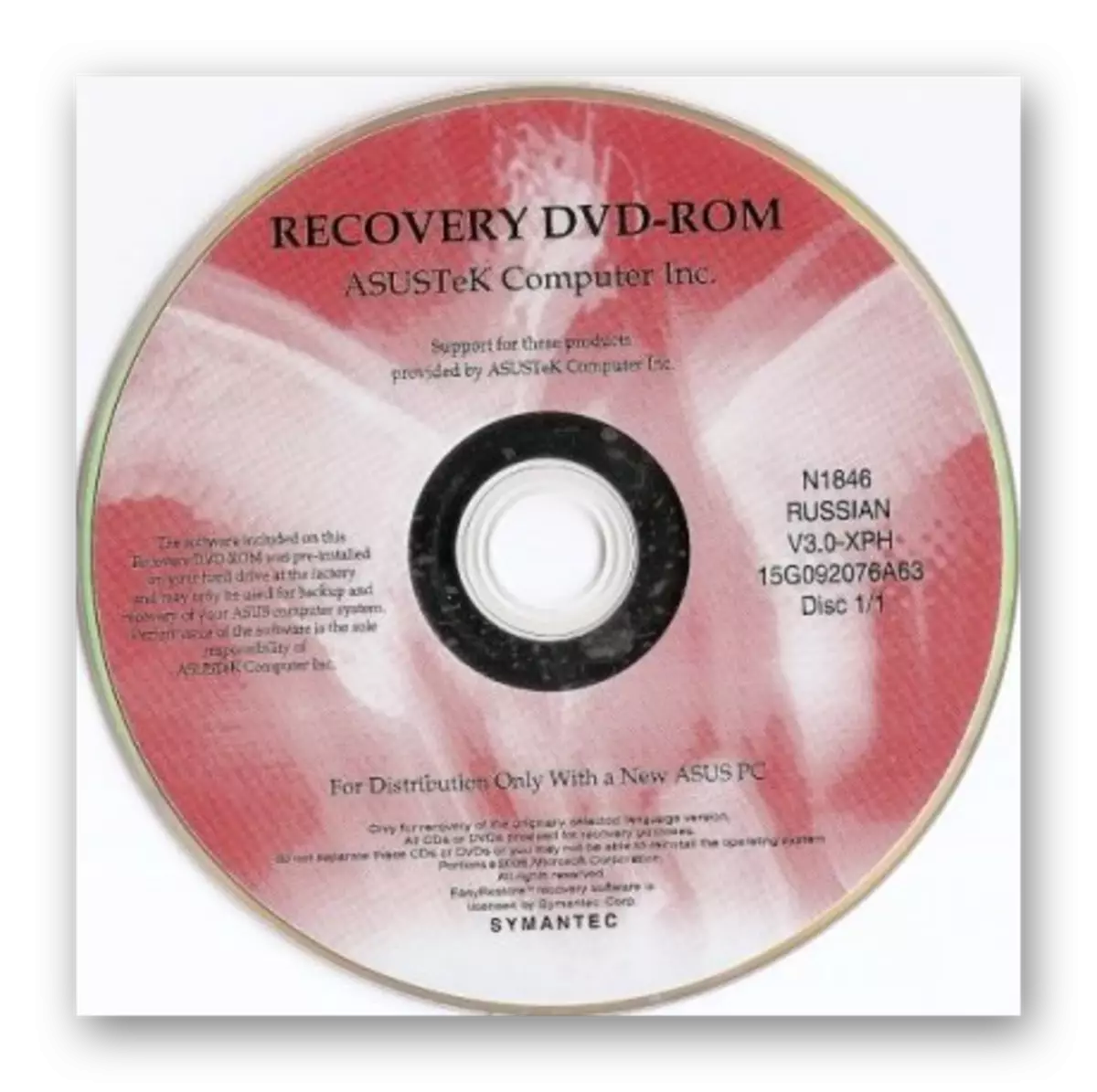
A forma máis adecuada para obter un controlador de adaptador Wi-Fi axeitado é a descarga de software no sitio web do fabricante do portátil. Imos amosar nun exemplo concreto necesario para esta acción. Para buscar o recurso desexado imos usar Google.
Ir a Google.
- Ir a Google no enlace anterior e escriba o nome do seu modelo de portátil + "controladores".
- Entón vai para o recurso axeitado. Moitas veces, os sitios oficiais aparecen nas primeiras posicións nos resultados de busca.
- No campo "Please Select OS", especifica o sistema operativo instalado en ti.
- A web exhibe ligazóns para descargar o modelo do equipo.
- Normalmente, o controlador do adaptador sen fíos ten un tipo de palabra "Wireless", "WLAN", "Wi-Fi" no seu título.
- Prema en "Download", salva o arquivo de instalación no disco.
- Corremos o programa e siga máis instruccións.

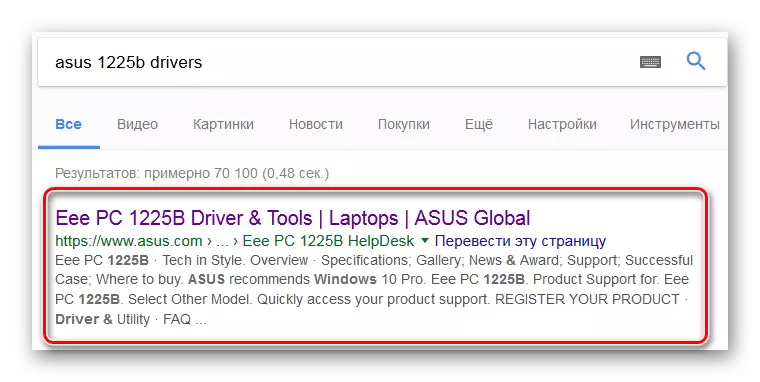
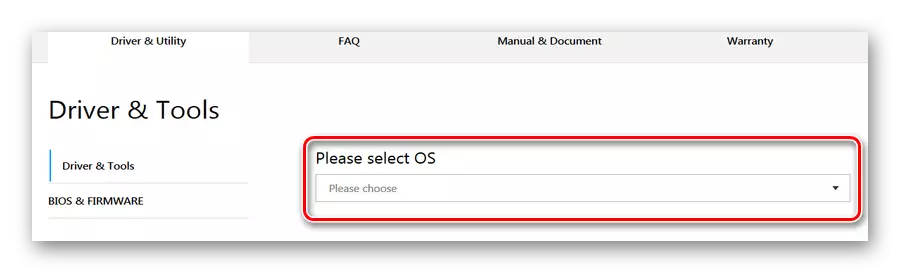
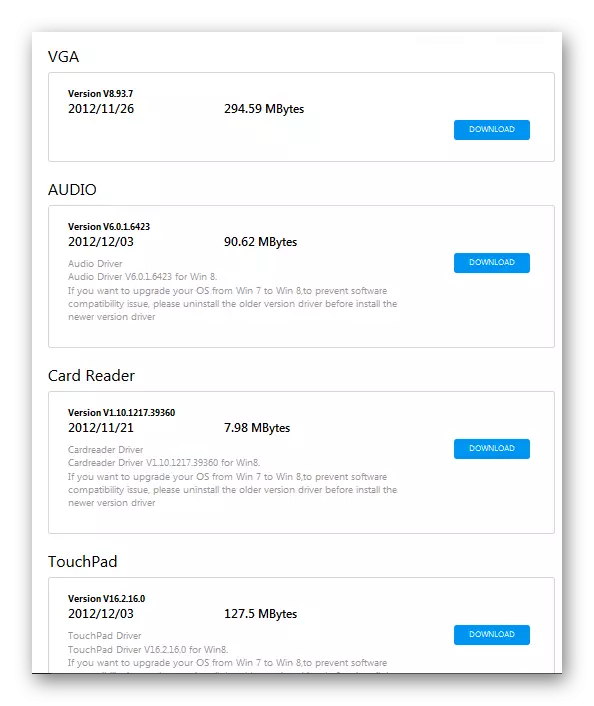
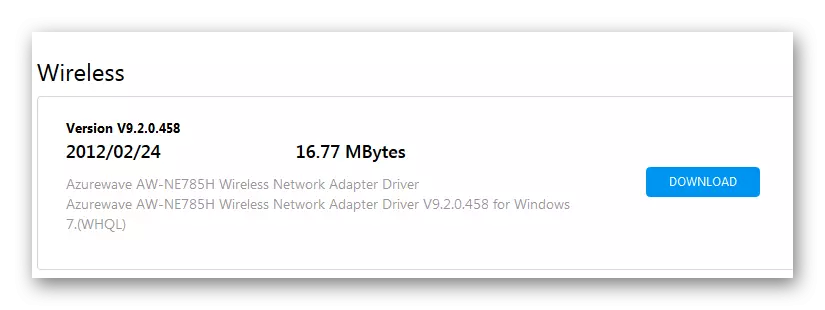
Le máis:
Descarga e instala o controlador para o adaptador Wi-Fi
Buscar controladores de hardware
Permitindo adaptador WiFi
O seguinte paso despois da instalación dos drivers necesarios e facer que o WiFi adaptador en si. Podes facelo de varias maneiras.Método 1: combinación de teclado
Un dos métodos de inicio WiFi é para conectar o adaptador usando un botón especial no teclado do portátil. Esta característica está presente nalgúns modelos de PC portátiles. Moitas veces, unha tal clave executa dúas funcións, a conmutación entre os que se realiza utilizando "Fn".
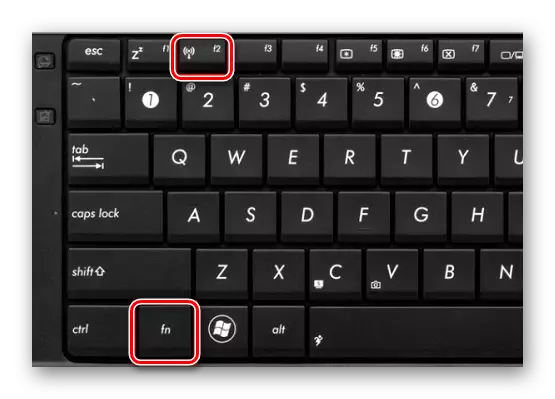
Por exemplo, nalgúns portátiles de ASUS para conectar o módulo WiFi, ten que facer clic en "Fn" + "F2". Atopar a clave é moi doado: é na fileira superior do teclado (de "F1" a "F12") e ten unha imaxe de Wi-Fi:

Método 2: ferramentas de sistema de Windows
Outras solucións son reducidos para o lanzamento do programa WiFi no sistema Windows.
Windows 7.

O seguinte ligazón poden ser atopados na lección onde o proceso de incorporación dunha rede Wi-Fi módulo usando o sistema operativo Windows 7.
Ler máis: Como activar o WiFi en Windows 7
Windows 8 e 10
Para activar WiFi en 10 sistemas operativos Windows 8 e, ten que realizar os seguintes pasos:
- Preme o botón esquerdo do rato sobre a icona de conexión de rede na parte inferior da pantalla da dereita.
- aparecen no menú de conexións sen fíos.
- Se é necesario, imos reorganizar a chave na posición "ON" (Windows 8)
- Ou prema no botón "Wi-Fi" se ten o Windows 10.


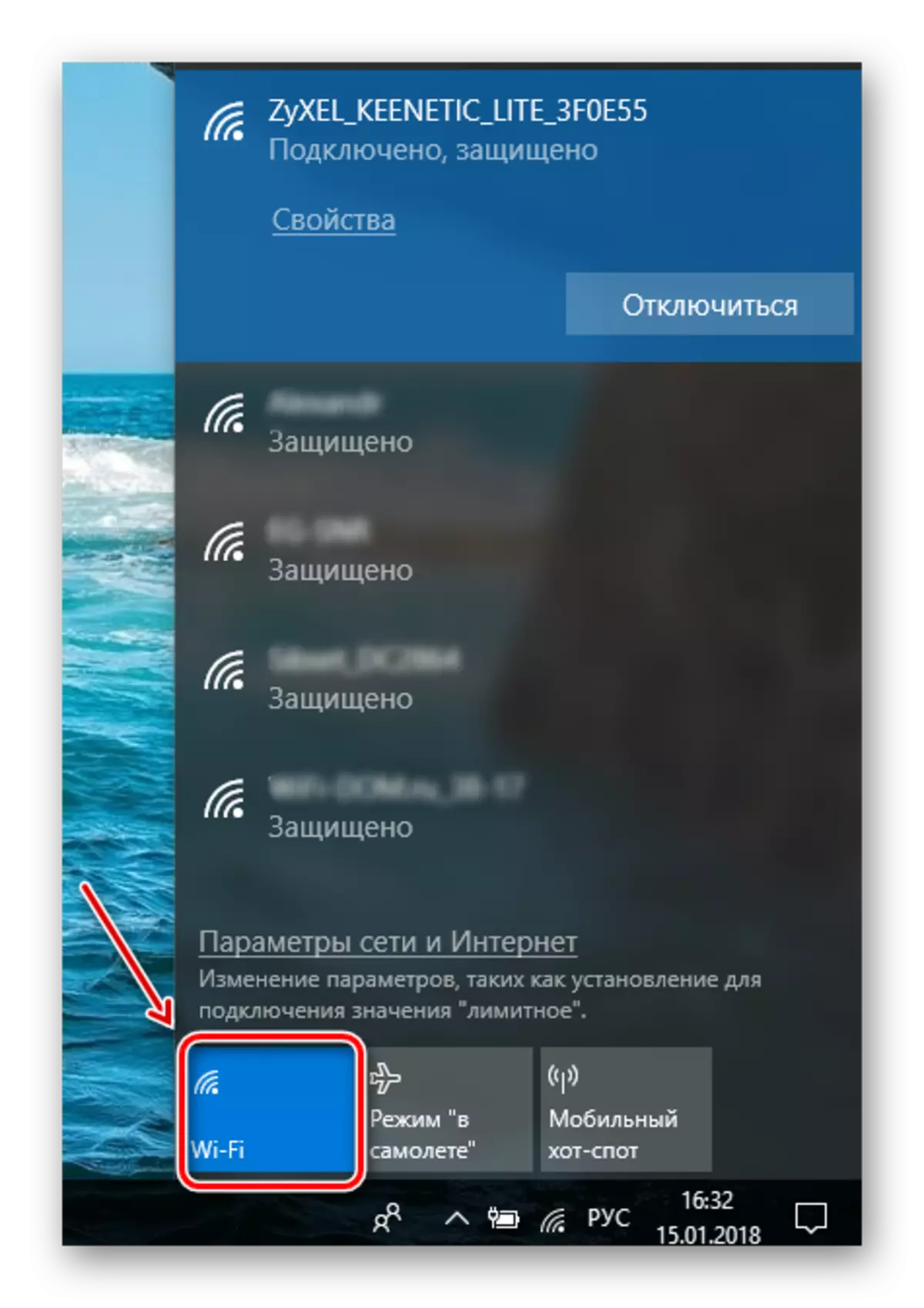
É posible que, premendo na icona na bandexa, non verá o menú chave para iniciar WiFi. Así, o módulo non está implicado. Traducir-lo para o estado de funcionamento, faga o seguinte:
- Prema "WIN" + "X".
- Seleccione "Conexións de rede".
- Prema botón dereito do rato sobre a icona de conexión sen fíos.
- Next - "Enable".
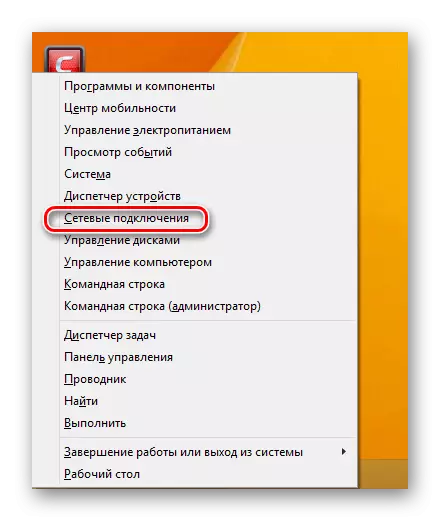
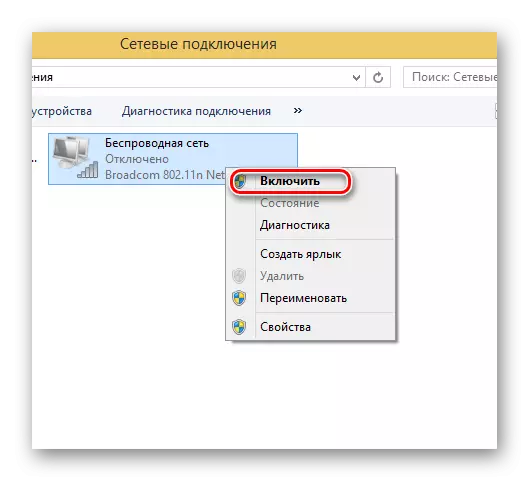
Para iniciar o módulo Wi-Fi do xestor de dispositivos, segue:
- Usando a combinación de "Win" + X, chame ao menú onde seleccionar "Xestor de dispositivos".
- Atopa o teu nome de adaptador na lista de equipos.
- Se a icona Wi-Fi está baixo a frecha cara a abaixo, faga clic co botón dereito do rato sobre el.
- Escolla "Usar".
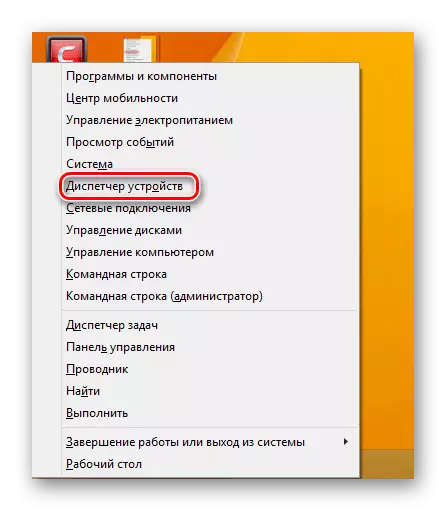
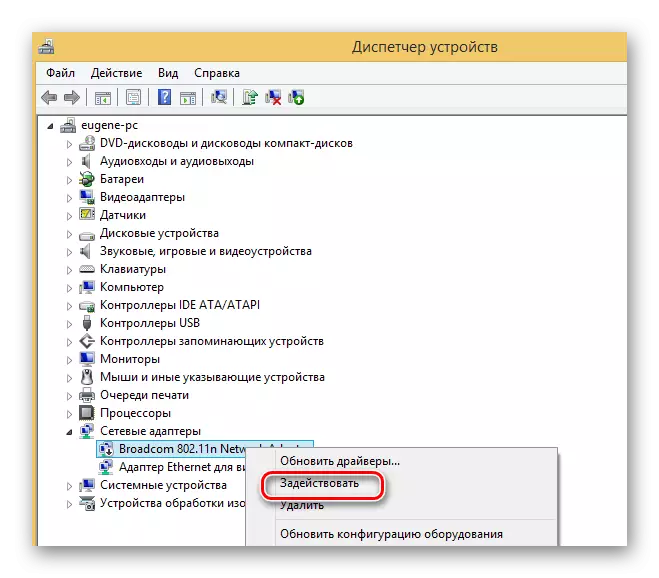
Así, o lanzamento do adaptador Wi-Fi nun portátil require un enfoque integrado. Para comezar a traballar en configurar a comunicación sen fíos é necesaria para comprobar as instalacións de BIOS. A continuación, para asegurarse de que todos os controladores necesarios estean presentes no sistema. O último paso será un lanzamento de hardware ou software da conexión Wi-Fi.
