
Tehnologia Wi-Fi a fost mult timp în viața de zi cu zi a oamenilor obișnuiți. Astăzi, nu este nevoie să conectați cablul și să stați într-un singur loc pentru a accesa Internetul: Distribuția fără fir vă permite să vă deplasați liber în jurul casei fără a pierde comunicarea. Cumpărarea unui laptop nou, puteți fi sigur că toate setările necesare pentru utilizarea Wi-Fi au fost deja făcute. Dar dacă setările s-au schimbat și computerul nu are acces la rețeaua fără fir? Citiți despre el în articolul nostru.
configurarea BIOS-ului
Parametrii de funcționare ai elementelor de bază sunt setate în BIOS.
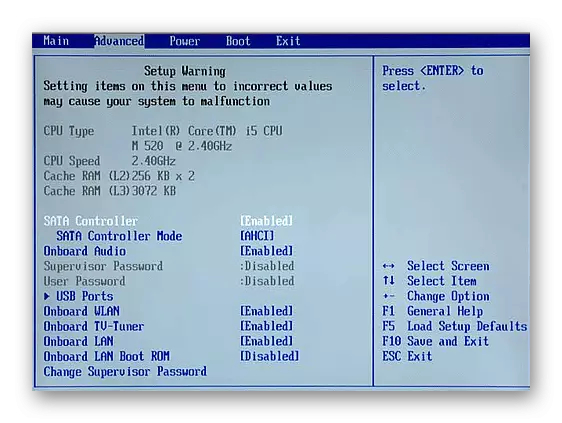
Pentru a interzice (la întâmplare sau conștient) un adaptor wireless în aceste setări, nu veți putea utiliza Wi-Fi pe un laptop. Pași specifici Pentru a activa adaptorul sunt determinate de modelul unui PC portabil, tipul de firmware și versiunea BIOS. În cazul general, mergeți când PC-ul este încărcat în BIOS, trebuie:
- Treceți prin elementele de meniu și căutați numele "Onboard WLAN" tip, "Wireless LAN", "wireless" etc.
- Dacă acest element este detectat, valoarea sa trebuie să fie setată la modul "Activat" sau "On".
- Apăsați tasta "F10" (sau cea care în cazul dvs. este marcată cu inscripția "Salvați și Ieșire").
- Pentru a reporni un computer.
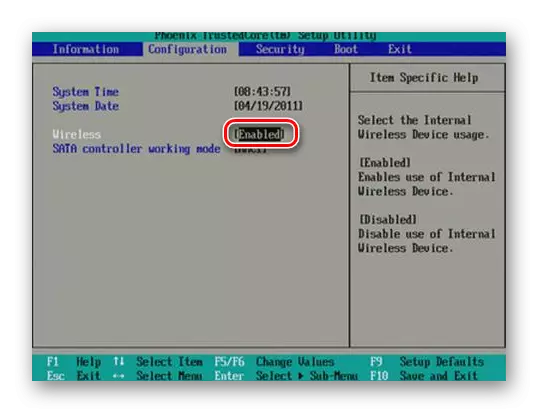

Instalarea driverului adaptorului Wi-Fi
Pentru funcționarea normală a componentelor hardware ale sistemului, este necesar software-ul corespunzător. Prin urmare, de regulă, orice echipament de calculator este echipat cu șoferi. Acestea pot fi găsite pe discul de instalare atașat la dispozitiv. Totul este simplu aici: Rulați software-ul de marcă și urmați instrucțiunile de pe ecran. Alternativ, puteți utiliza mijloacele OSA pentru a instala programul.
Citiți mai multe: Instalarea driverelor cu instrumente Windows standard
Dar se întâmplă că din diverse motive nu există un astfel de transportator. De obicei, driverele de marcă pentru computerele laptop sunt incluse în secțiunea de recuperare de pe disc sau sunt incluse ca DVD-uri separate ale sistemului. Dar trebuie spus că cele mai multe laptop-uri moderne nu au deloc unități încorporate (DVD, Blu-ray), iar procesul de utilizare a instrumentelor de recuperare necesită reinstalarea ferestrelor. Desigur, această opțiune nu este potrivită pentru toată lumea.
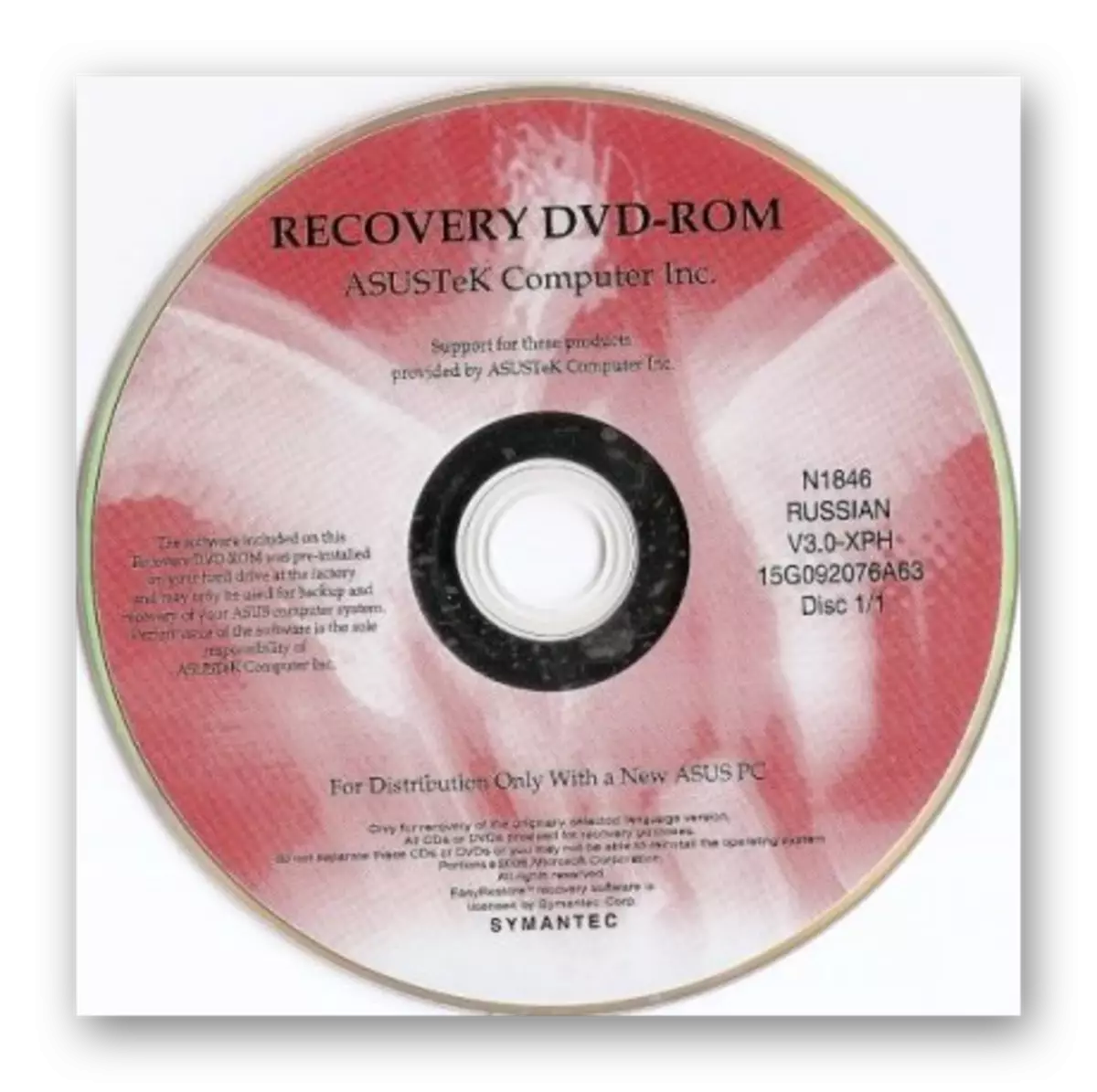
Cea mai optimă modalitate de a obține un driver adecvat de adaptor Wi-Fi este descărcarea software-ului pe site-ul producătorului de laptop. Să arătăm un exemplu specific necesar pentru această acțiune. Pentru a căuta resursa dorită, vom folosi Google.
Du-te la Google
- Accesați Google pe linkul de mai sus și introduceți numele modelului de laptop + "Drivere".
- Apoi mergeți la resursa corespunzătoare. Adesea, site-urile oficiale sunt afișate pe primele poziții din rezultatele căutării.
- În câmpul "Vă rugăm selectați OS", specificați sistemul de operare instalat pe dvs.
- Site-ul afișează link-uri pentru descărcarea modelului computerului.
- De obicei, driverul adaptorului wireless are un tip de cuvânt "fără fir", "WLAN", "Wi-Fi" în titlul său.
- Faceți clic pe "Descărcați", salvați fișierul de instalare pe disc.
- Realizăm programul și urmați instrucțiunile suplimentare.

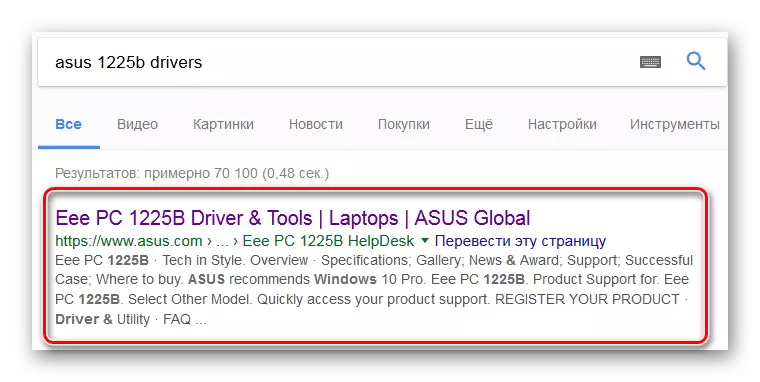
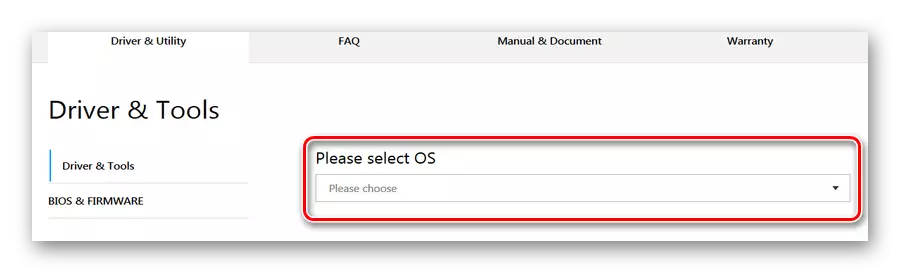
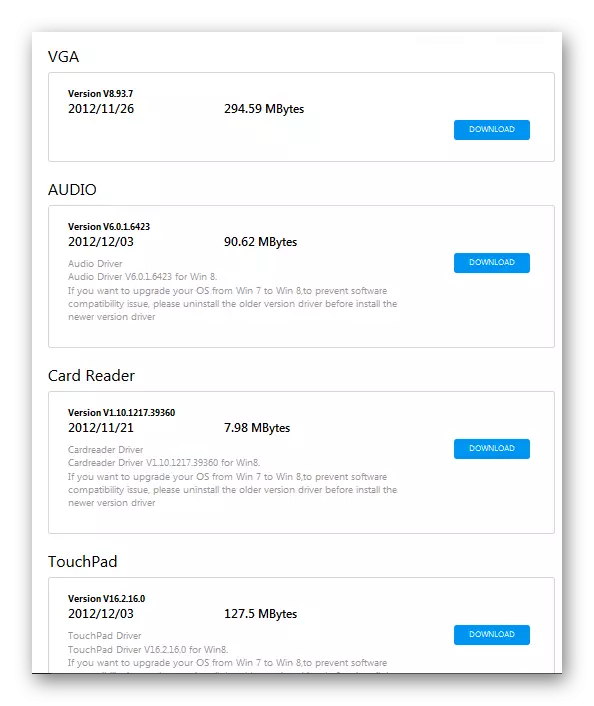
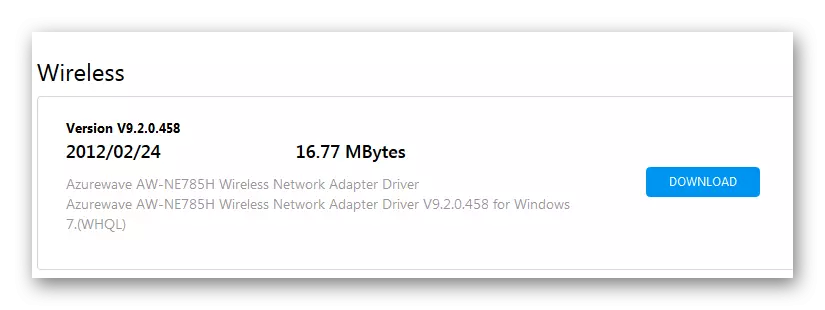
Citeste mai mult:
Descărcați și instalați driverul pentru adaptorul Wi-Fi
Căutați drivere hardware
Activarea adaptorului Wi-Fi
Următorul pas după instalarea driverelor necesare este să activați adaptorul Wi-Fi în sine. Puteți face acest lucru în mai multe moduri.Metoda 1: Combinația tastaturii
Una dintre metodele de pornire Wi-Fi este să porniți adaptorul utilizând un buton special pe tastatura laptopului. Această caracteristică este prezentă pe unele modele PC portabile. Adesea, o astfel de cheie efectuează două funcții, comutarea între care se desfășoară utilizând "fn".
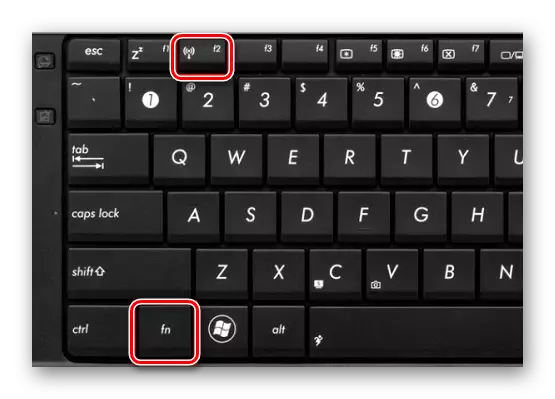
De exemplu, pe unele laptopuri ASUS pentru a porni modulul Wi-Fi, trebuie să faceți clic pe "Fn" + "F2". Găsiți cheia este foarte ușoară: este în rândul de sus al tastaturii (de la "F1" la "F12") și are o imagine Wi-Fi:

Metoda 2: Instrumente de sistem Windows
Alte soluții sunt reduse la lansarea programului Wi-Fi în sistemul Windows.
Windows 7.

Următorul link de mai jos poate fi găsit în lecția în care procesul de încorporare a unui modul Wi-Fix utilizând sistemul de operare Windows 7.
Citește mai mult: Cum să activați Wi-Fi pe Windows 7
Windows 8 și 10
Pentru a activa Wi-Fi în sistemele de operare Windows 8 și 10, trebuie să efectuați pașii următori:
- Faceți clic pe butonul stâng al mouse-ului de pe pictograma conexiunii la rețea din partea de jos a ecranului din dreapta.
- Se afișează meniul Conexiuni fără fir.
- Dacă este necesar, rearanjam comutatorul în poziția "ON" (Windows 8)
- Sau faceți clic pe butonul "Wi-Fi" dacă aveți Windows 10.


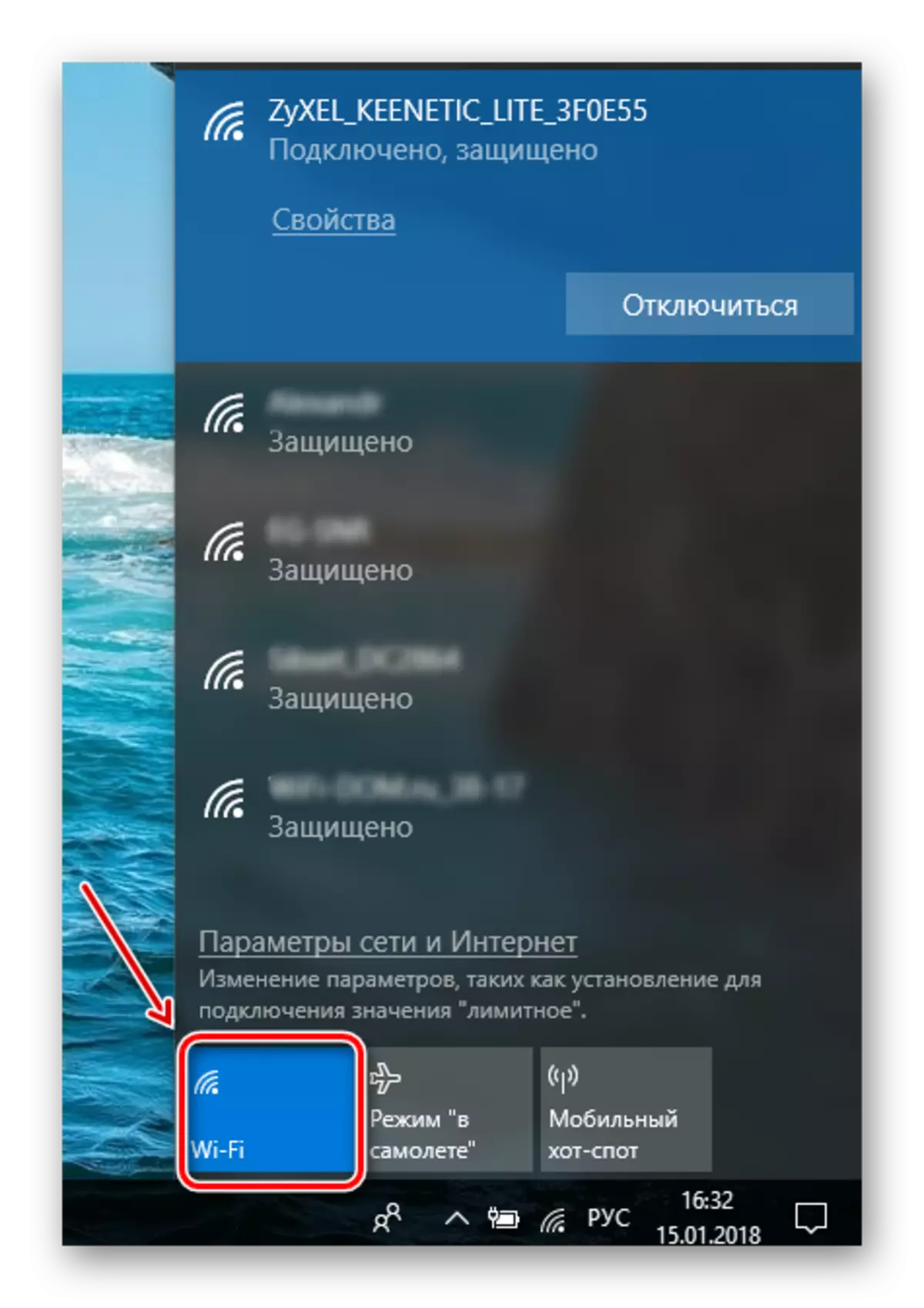
Este posibil ca făcând clic pe pictograma din tavă, nu veți vedea meniul de comutare pentru a începe Wi-Fi. Deci, modulul nu este implicat. Pentru ao traduce în starea de funcționare, procedați în felul următor:
- Apăsați "WIN" + "X".
- Selectați "Conexiuni de rețea".
- Faceți clic pe clic dreapta pe pictograma conexiunii fără fir.
- Apoi - "Activare".
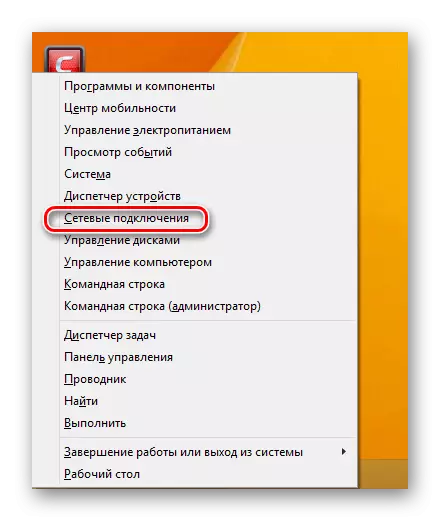
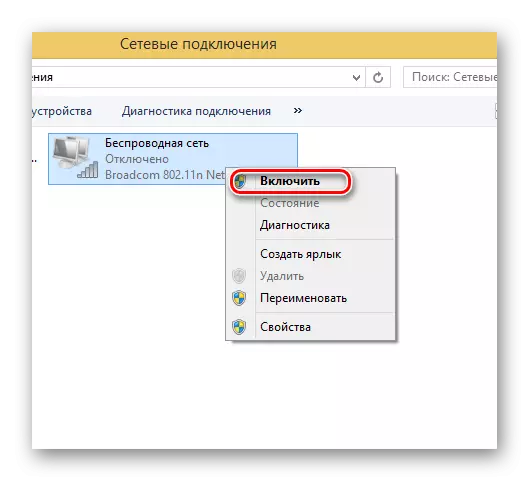
Pentru a porni modulul Wi-Fi din Managerul dispozitivului, urmează:
- Folosind combinația "Win" + x, apelați un meniu în care să selectați "Device Manager".
- Găsiți numele adaptorului în lista de echipamente.
- Dacă pictograma Wi-Fi este în jos pe săgeata în jos, faceți clic pe clic dreapta pe el.
- Alegeți "Utilizare".
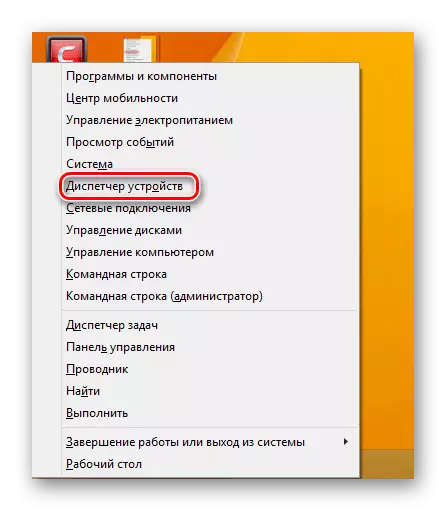
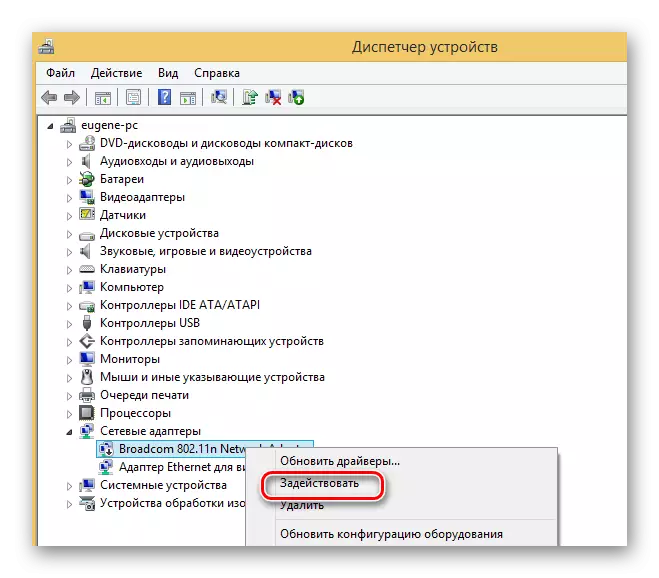
Astfel, lansarea adaptorului Wi-Fi pe un laptop necesită o abordare integrată. Pentru a începe să lucrați la configurarea comunicării fără fir este necesară pentru a verifica instalațiile BIOS. Apoi - pentru a vă asigura că toate driverele necesare sunt prezente în sistem. Etapa finală va fi o lansare hardware sau software a conexiunii Wi-Fi.
