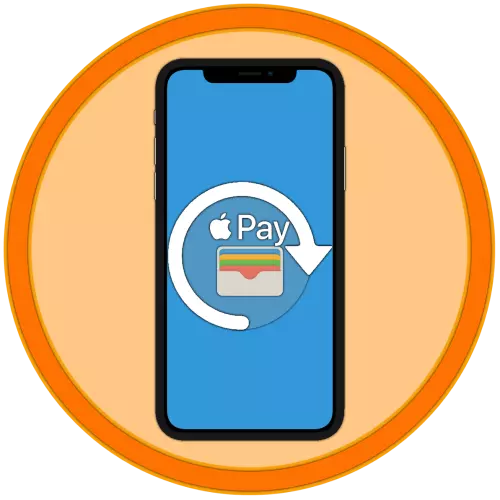
The iPhone can be used to pay for at least two cases - when buying applications and games in the App Store, as well as when paying the product directly by the device itself through the terminals (Apple Pay). Both the first and the second implies the presence of payment method by default, which can be changed if necessary. Next, let's tell how to do it.
Option 1: Payment in the App Store
The issue of buying applications, games, as well as the design of subscriptions on them and various services in the IOS environment are very relevant, and therefore first consider how to change the payment method used for these purposes.Method 1: App Store
One of the two possible options for solving our today's task in relation to the Apple application store is performed through the profile settings available in it.
- Open the App Store and, while in the tab "Today", tap on the image of your profile, and then once again on it, but already in the "Account" section. Confirm the transition through Touch ID or Face ID.
- Next, tap "Management of payment methods". If the additional to which you want to replace the main one is not yet attached to the Apple ID, open the "Add payment method" section and go to the next step.
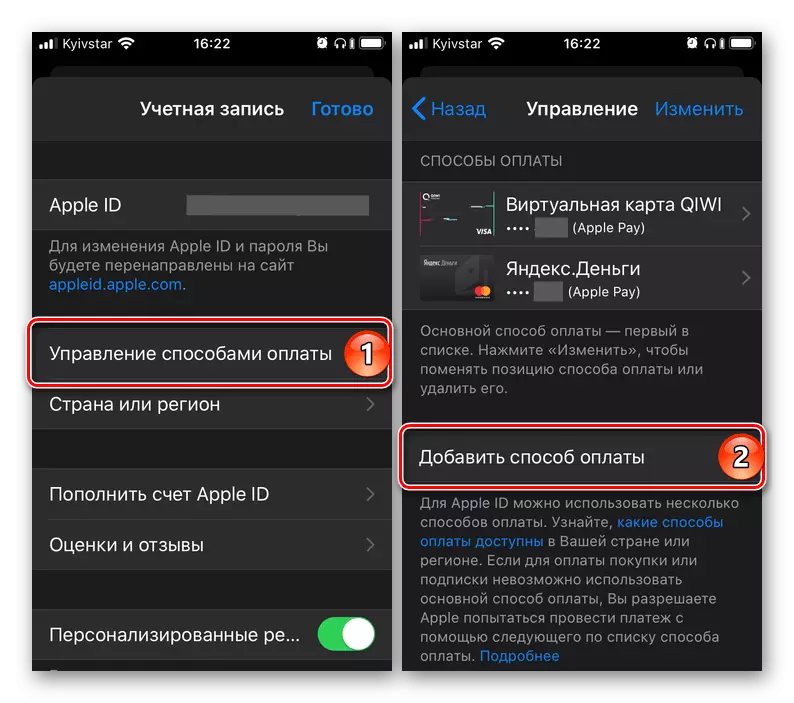
If more than one card (invoice has already been attached to the account, it is necessary to simply change one to another (main ones), tap the "Change" inscription located in the upper right corner, then using the horizontal bands located on the right, change the order of the cards ( Accounts) and click Finish.
- Once on the Add New Fashion page, select one of the three available options:
- Found in Wallet;
- Credit or debit card;
- Mobile phone.
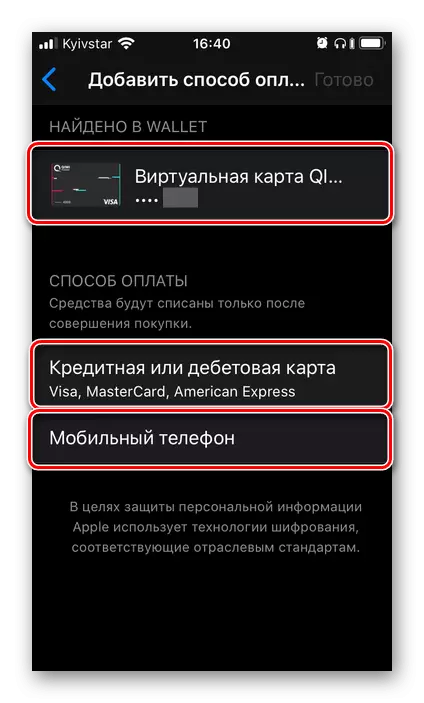
In the example, it will be further reviewed precisely the second one, since the first is solely by pressing the already attached Apple ID, but not added to the App Store map, and the third is in specifying the mobile number and confirming it by entering the code from SMS.
- Enter your card data - its number, validity period, secret code, check the correctness of the previously specified (when registering an account) of the name and name or, if necessary, specify them. Fill in the required fields of the Account Address Block, then click Finish.
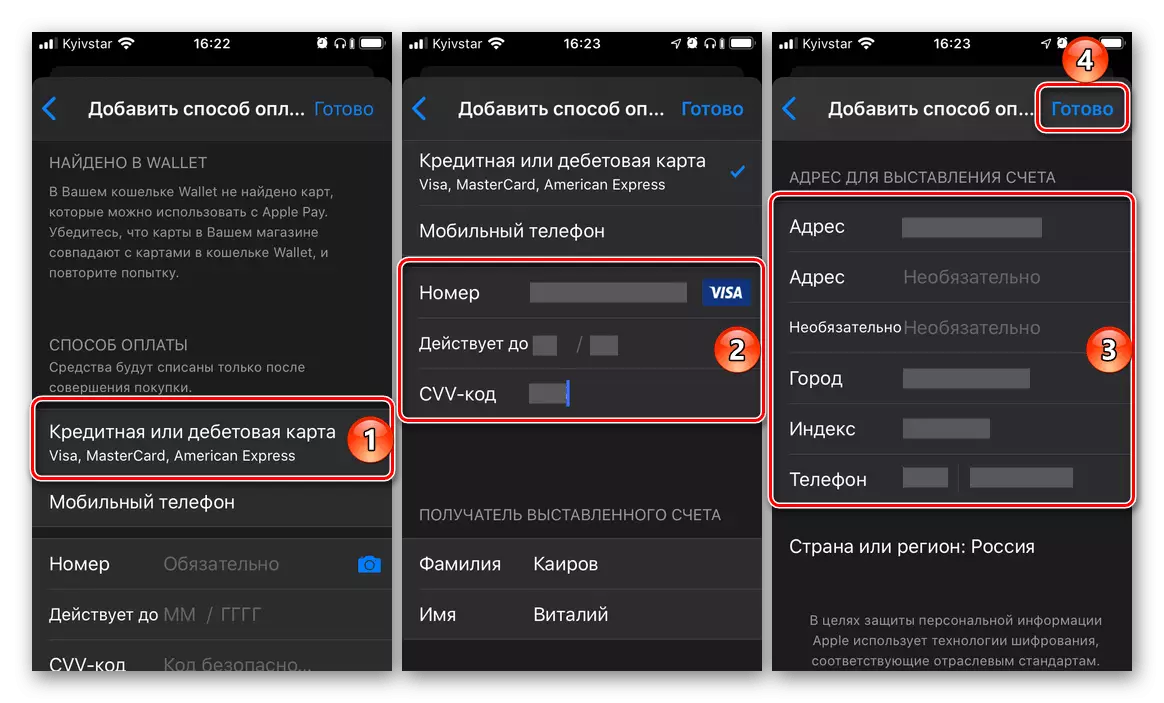
Important! Bank card, which will be used as the main payment method in the App Store, must be released in the same country to which the account was registered. The address, in particular, the zip code, must also correspond to it.
- Wait until the operation is completed and read its result. Additionally, a new payment method can be added to the Wallet application, which will allow you to use it from Apple Pay. But we will tell about this in detail in the next part of the article.
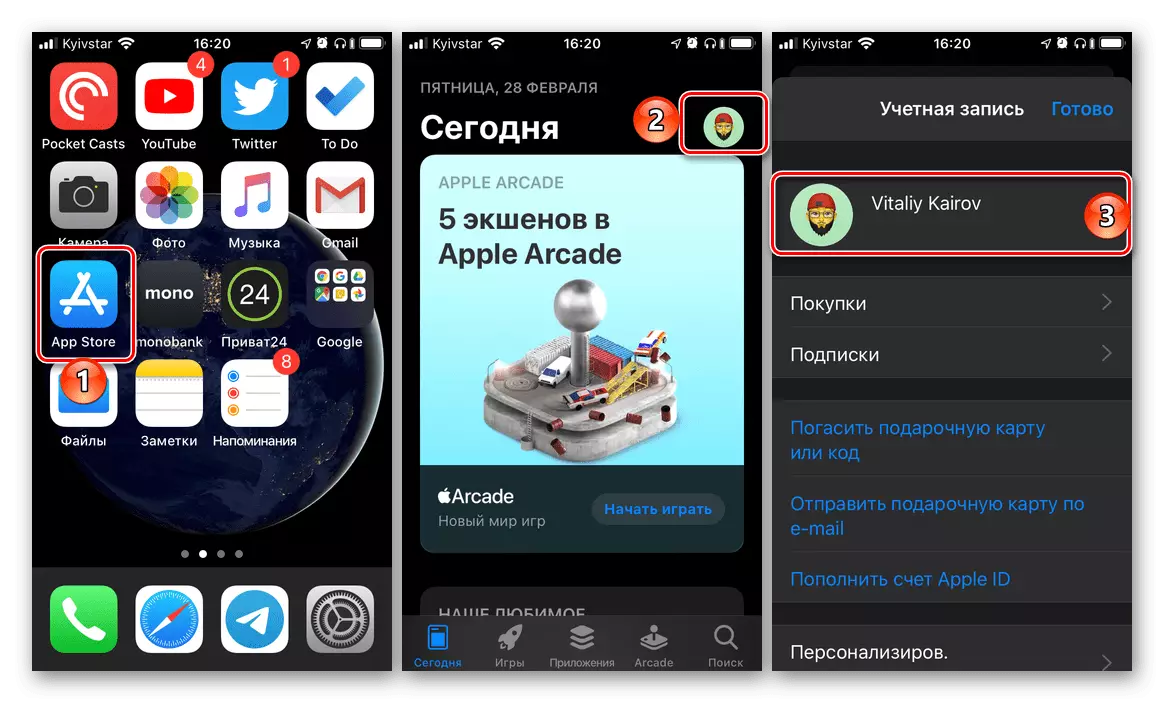
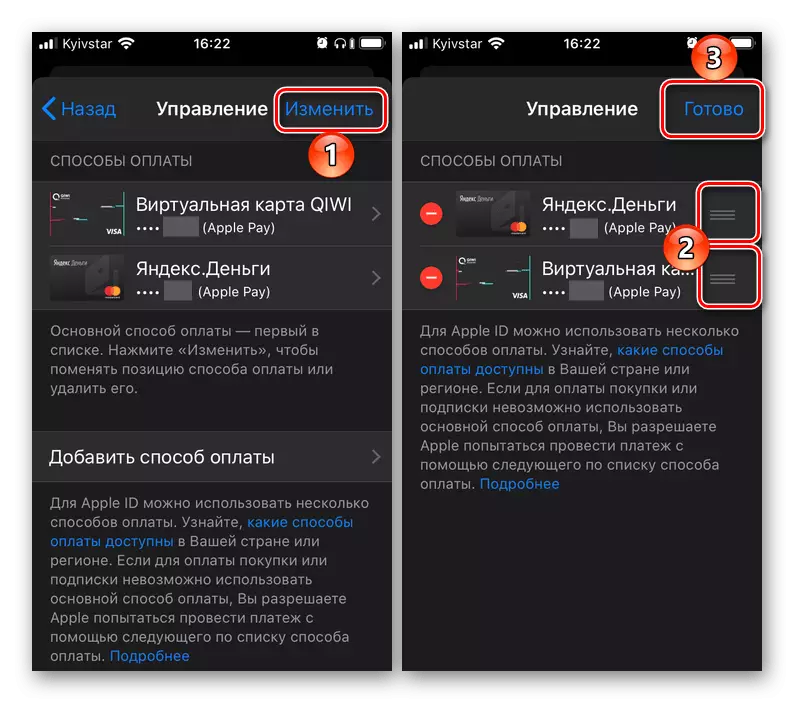
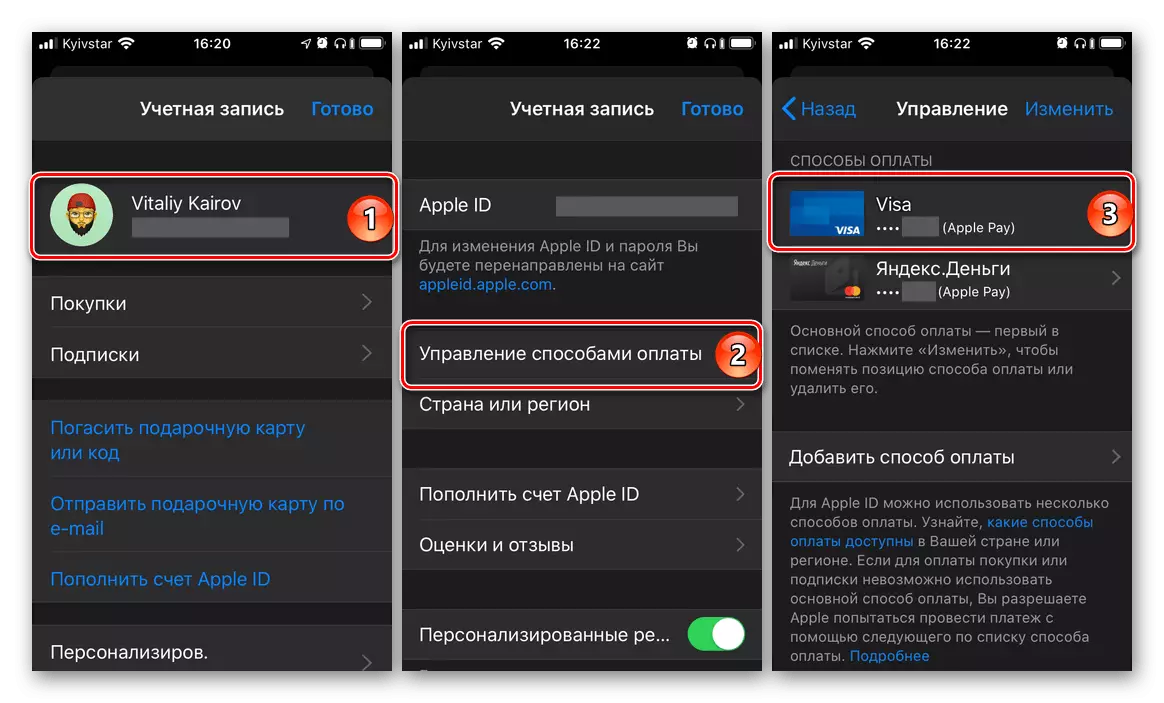
Advice: If in the future it will be necessary to change the priority of payment methods in the application store, that is, to make a basic second card or an account (subject to binding such), simply change the order of their location by performing the actions described in the second paragraph of the second paragraph of this Instruction.
It was the main, but not the only method of changes in the payment method in the App Store.
Method 2: "Settings"
There is a possibility of changing the method of payment in the company store apps without the need to start it. Actions similar to those discussed above can be done in the IOS settings.
- Open the "Settings" of the iPhone and go to the first of the available partitions - Apple ID.
- Next, open the subsection "Payment and delivery". If necessary, confirm the transition to it using the Touch ID or Face ID.
- Further actions are no different from those in the previous method:
- If more than one card or account is already tied to the account and it is necessary to simply change their order (priority), do it, as shown in the image below.
- If the task is precisely in adding a new payment method, repeat steps number 3-5 from the previous part of the article.
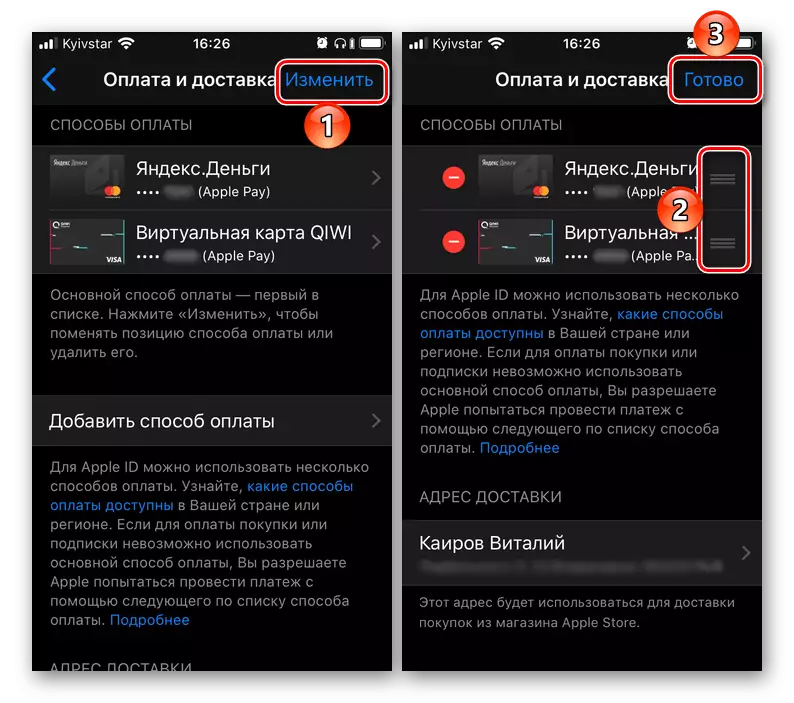
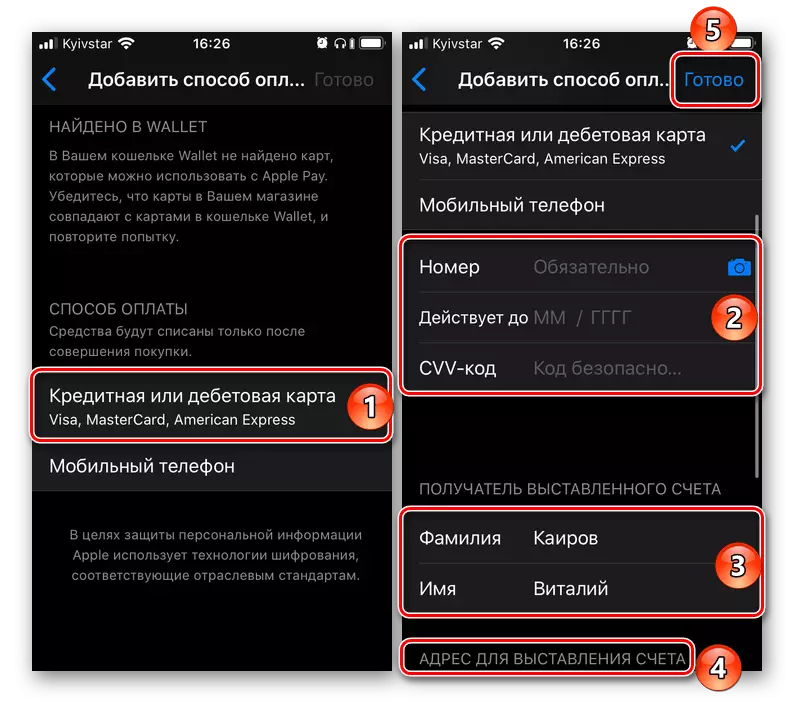

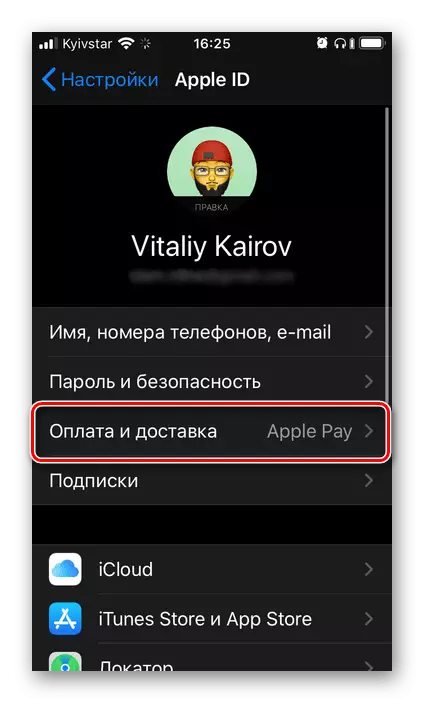
Adding a new and / or change of an existing payment method in the App Store - the procedure is quite simple. The only one, but still an extremely important nuance, is that the bank card and / or as an account used as a mobile number must comply with the country to which Apple ID is registered.
Option 2: Payment through Apple Pay
Apple Pay, as you know, allows you to use the iPhone instead of a bank card for payment on terminals. If necessary, you can bind to the service a new card and replaced by it old or, if such a account has already been tied to more than one, quickly switch between them, but about everything in order.Method 1: Wallet Appendix
Apple Pay features are provided by the iPhone NFC module and the Wallet application. The easiest way to change the payment method using the last one.
- Open the Wallet application and click on its upper right corner of the round button with a plus card.
- In the window that appears on the screen, the "Continue" button appears on the button.
- If your Apple ID is already attached to your Apple ID (different from the one that is now used to pay through Apple Pay), you can select it on the next screen. To do this, it is enough to enter the security code (CVC), and then click on the active button "Next", located in the upper right corner.

If the task is to "add another card", tap the appropriate inscription. Next, you can go one of two ways:
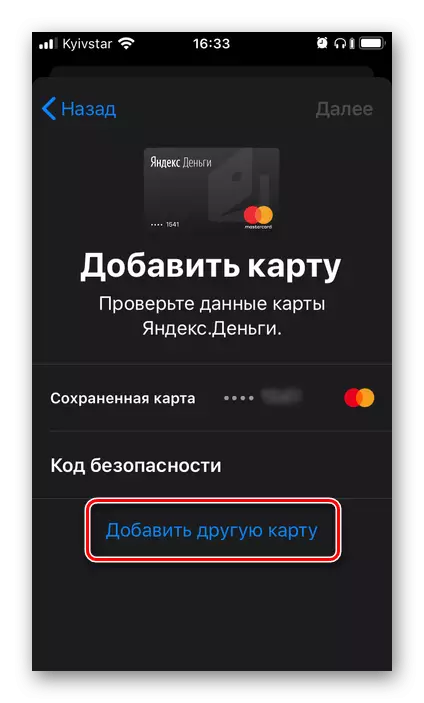
- Place the map in the frame that appears in the interface of the camera that has opened the camera, wait until the data specified on it is recognized, familiarize yourself with them and confirm. Additionally, it will be necessary to manually enter the security code and if the card is not nominated, the name and name of the owner.
- "Enter manual card data." In this case, you will need to independently specify its number and tap "Next", then enter the validity period and the security code, after which again go "Next",
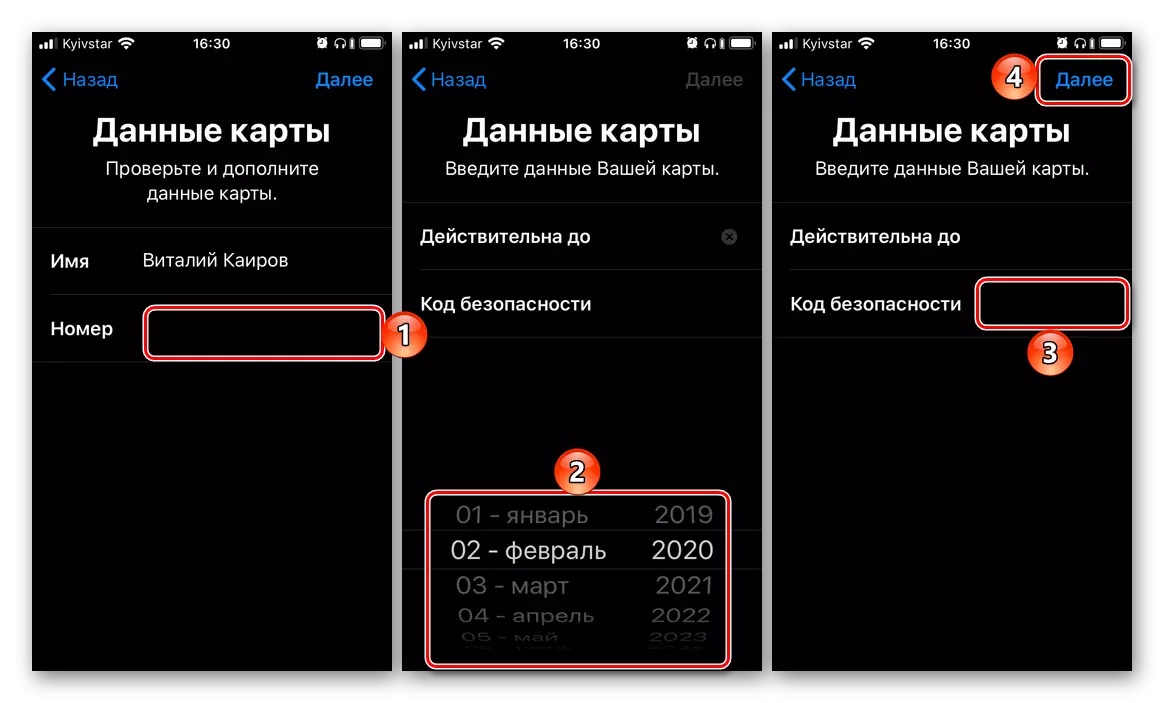
Take the "Conditions and Provisions", select a check method (SMS to a number or call), after which click "Next" again and confirm the procedure by specifying the code received or dictated when calling the code.
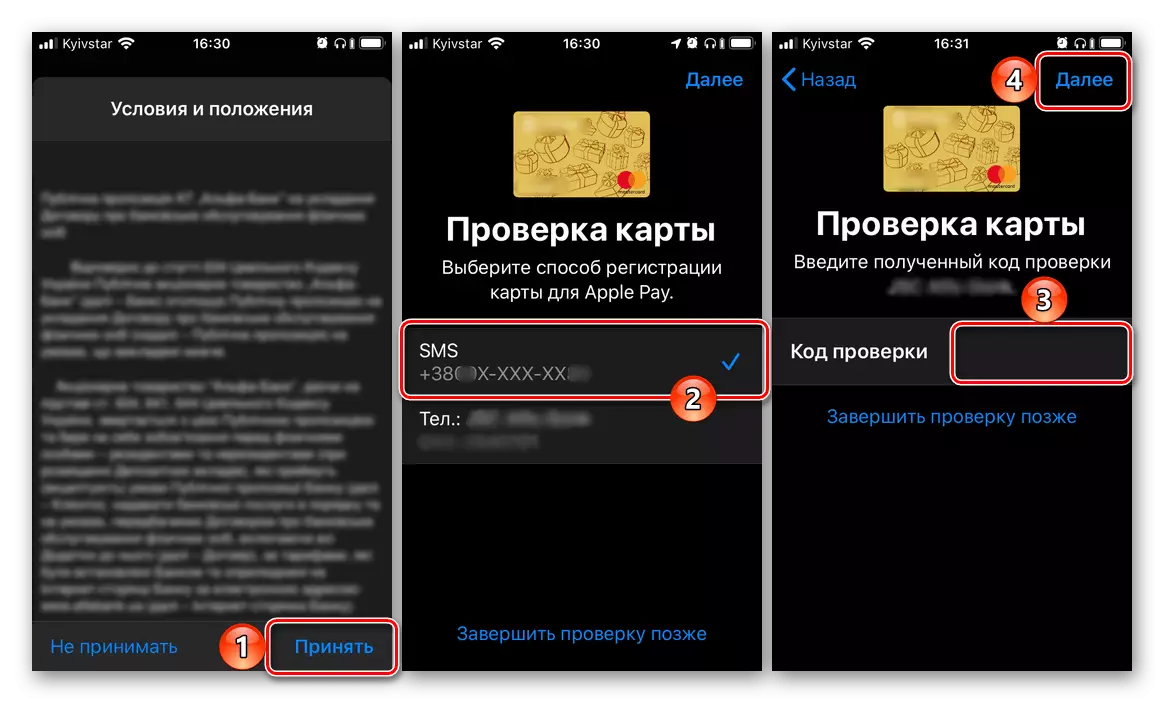
The last time taping "Next" and waiting a few more seconds, you will see that the card is added to Wallet and is activated, therefore, can be used to pay via Apple Pay.
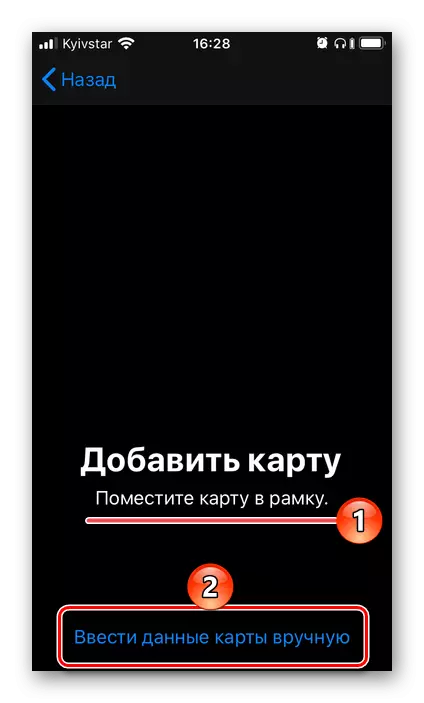
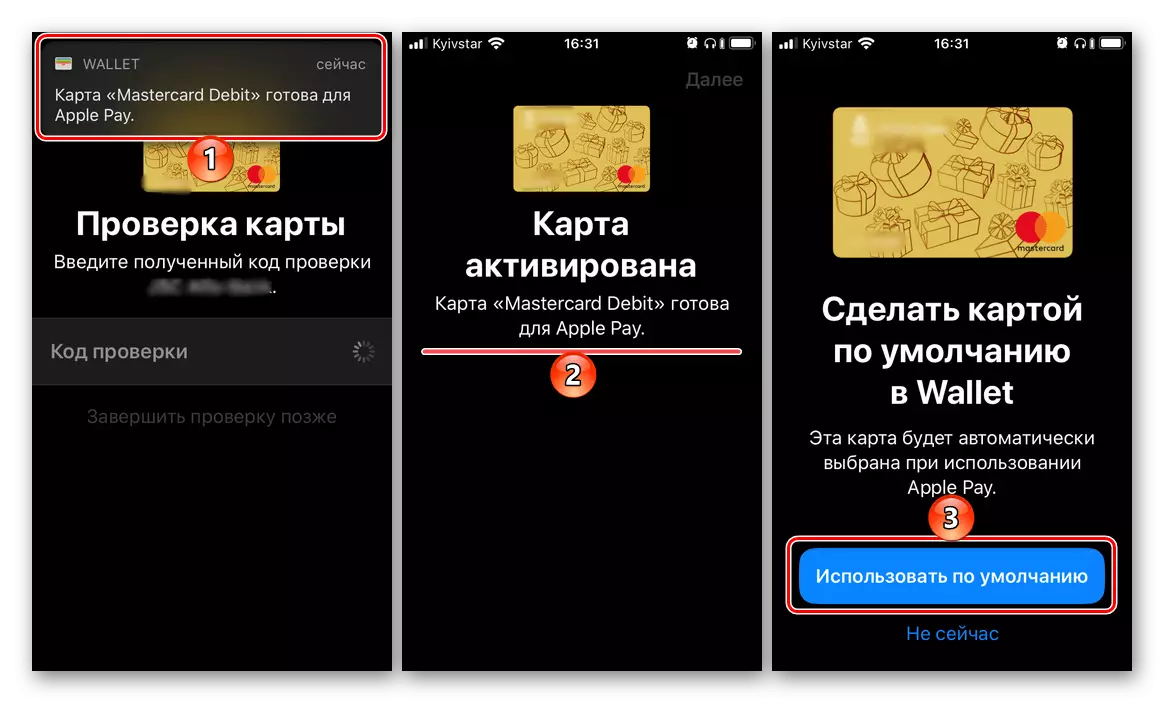
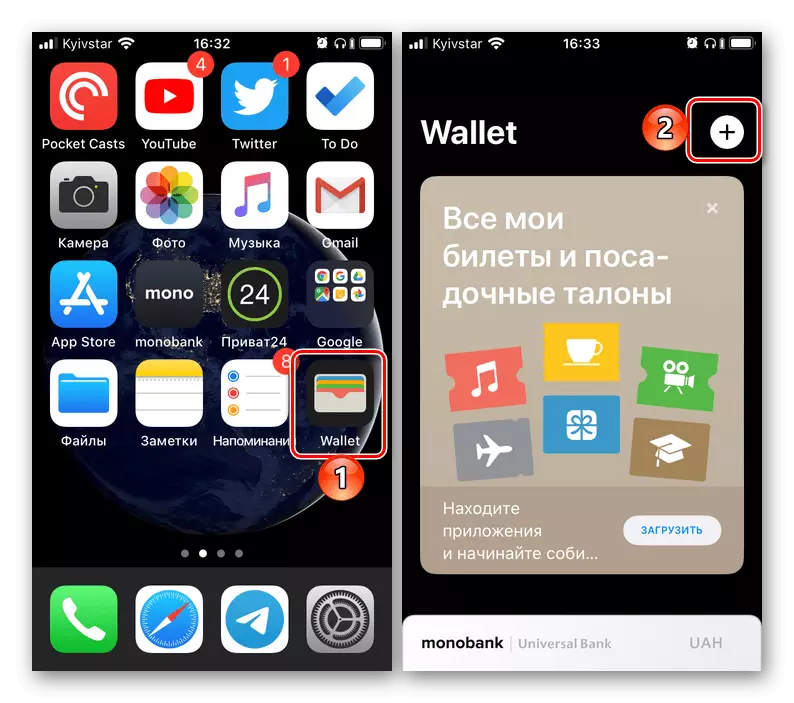
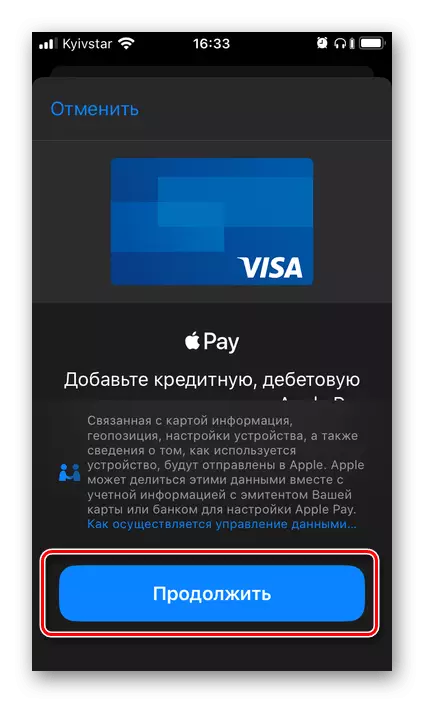
The last thing to be done is to click on the default button appeared on the screen, which will assign a new card by the main payment method.
Method 2: Wallet Applications Settings
Most applications pre-installed in iOS do not have their own settings, more precisely, they are displayed in the operating system section of the same name. It is from it that can be added and then change the payment method used in Apple Pay.
- Open the "settings" of the iPhone, scroll down them down and go to the "Wallet and Apple Pay" section.
- Tap on the "Add Map" item.
- In the next window, click on the "Continue" button, and then follow the steps described in paragraph number 3 of the previous method.
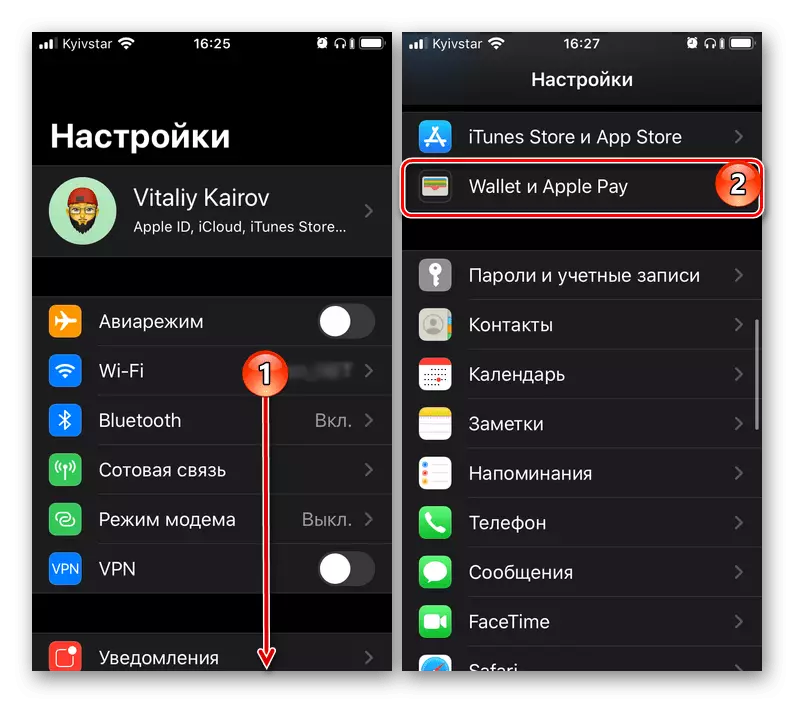

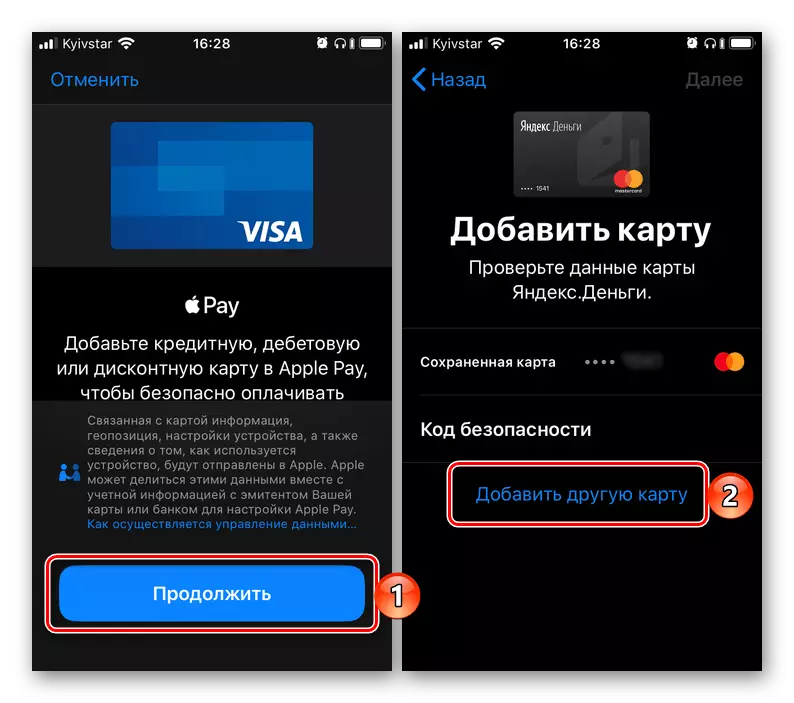
Following the instructions outlined above, you can add all your payment cards (including virtual) to the Wallet application if you have been issued, Apple Pay is supported by the bank. About how to switch between the payment added to the virtual wallet and assign any of them the main, we will tell in the last part of the article.
Switch between payment methods
If in the Wallet and, therefore, Apple Pay, you are tied to more than one bank card and from time to time you need to switch between them, to act, depending on the situation, it is necessary as follows:
In Wallet
If you want to change the map that will be used as the main payment method, run the application, touch the "peeking" card with the bottom, and do not release, pull it up until all the cards appear. Click on the one you want to make the main, and place it "on the foreground". Agree with the fact that it will be used by default, tapping "OK" in the pop-up window.
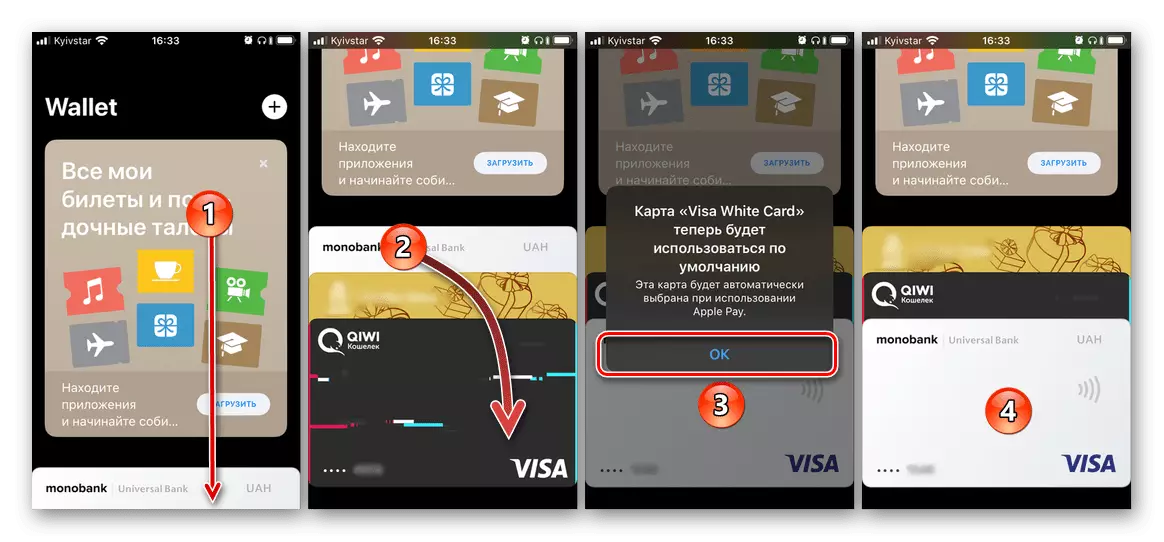
When paying through Apple Pay
If you need to change the card before direct payment, you need to act somewhat differently. Call Apple Pay from the lock screen of the smartphone (double pressing the Home button on the old iPhone models or double pressing the lock button on new), click on the card located at the bottom, and then in their unfolded list, select the one you want to use to pay.
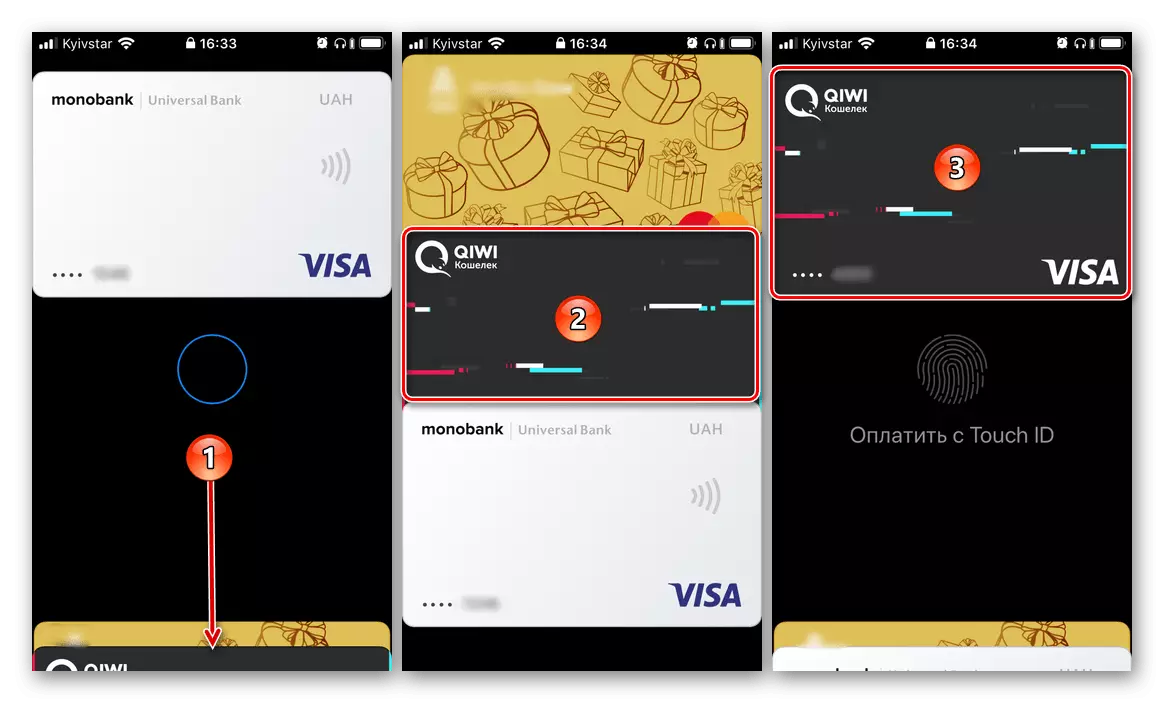
See also: How to use Apple Wallet on iPhone
Now you know how on the iPhone change the method of payment in the App Store and the Wallet application used for Apple Pay. Typically, during the implementation of this procedure, there are no problems.
