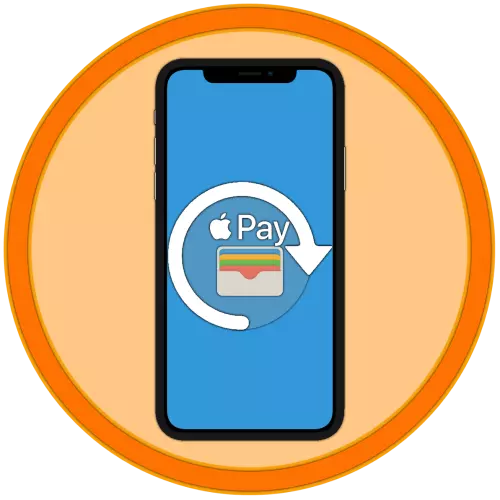
IPhone'i saab kasutada vähemalt kahe juhtumi eest maksmiseks - rakenduste ja mängude ostmisel App Store'is, samuti toote ostmisel otse seadme kaudu terminalide kaudu (Apple'i tasu). Nii esimene kui ka teine eeldab makseviisi olemasolu vaikimisi, mida saab vajadusel muuta. Järgmisena ütleme, kuidas seda teha.
1. võimalus: makse App Store'is
Rakenduste ostmise, mängude ostmise ja nende tellimuste projekteerimise küsimus ja mitmesugused teenused IOS-keskkonnas on väga asjakohased ning seetõttu leiavad kõigepealt, kuidas muuta nendel eesmärkidel kasutatud makseviisi.Meetod 1: App Store
Üks kahest võimalikust võimalusest meie tänase ülesande lahendamiseks Apple'i rakenduste salvestamisel toimub läbi profiili seadete kaudu.
- Avage rakendus App Store ja vahekaardil "Täna", puudutage oma profiili pilti ja seejärel taas selle peale, kuid juba "konto" sektsioonis. Kinnitage üleminek puutetundliku ID või näo ID kaudu.
- Järgmisena puudutage "Maksemeetodite haldamine". Kui lisa lisaks soovite asendada peamine üks ei ole veel kinnitatud Apple ID, avage "Lisa makseviis" jaotise ja mine järgmisele sammule.
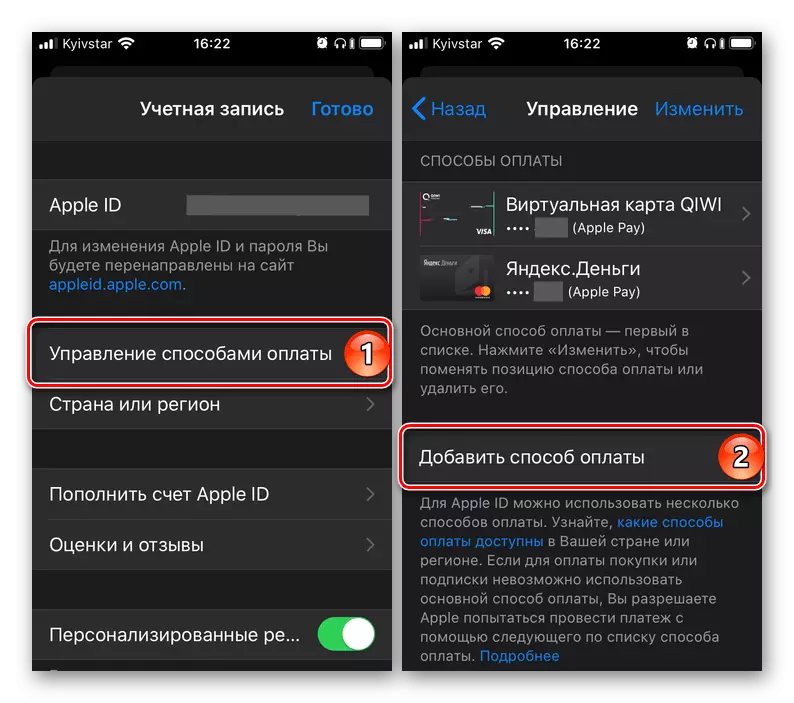
Kui rohkem kui ühe kaardi (arve on juba lisatud kontole, on vaja lihtsalt muuta ühe teise (peamised), koputage "Muuda" pealkiri asub üleval paremas nurgas, seejärel kasutades horisontaalseid ribad Paremale, muutke kaartide järjekorda (kontod) ja klõpsake nuppu Valmis.
- Üks kord uue moe lehe lisamisel valige üks kolmest võimalusest:
- Leitud rahakotis;
- Krediit- või deebetkaart;
- Mobiiltelefon.
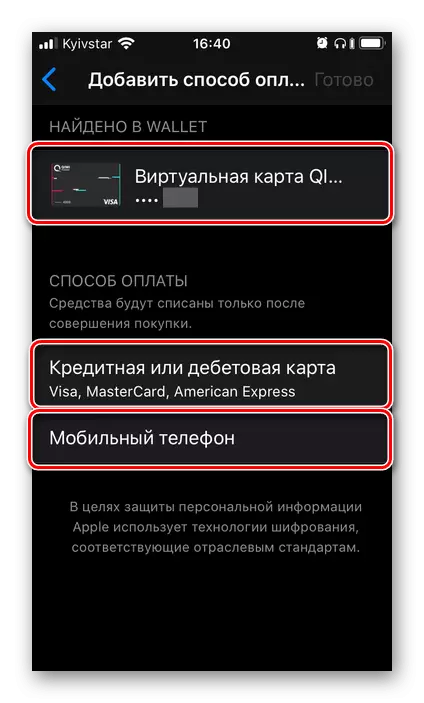
Näites vaadatakse seda täpselt läbi teise, kuna esimene on ainult vajutades juba lisatud Apple ID, kuid ei lisata App Store'i kaarti ja kolmas on mobiiltelefoni numbri täpsustamine ja selle kinnitamine sisenemisega SMS-i kood.
- Sisestage oma kaardi andmed - selle number, kehtivusaeg, salajane kood, kontrollige eelnevalt määratletud (konto registreerimise registreerimise registreerimise) õigsust nime ja nime või vajaduse korral nende täpsustamiseks. Täitke konto aadressi ploki nõutavad väljad, seejärel klõpsake nuppu Finish.
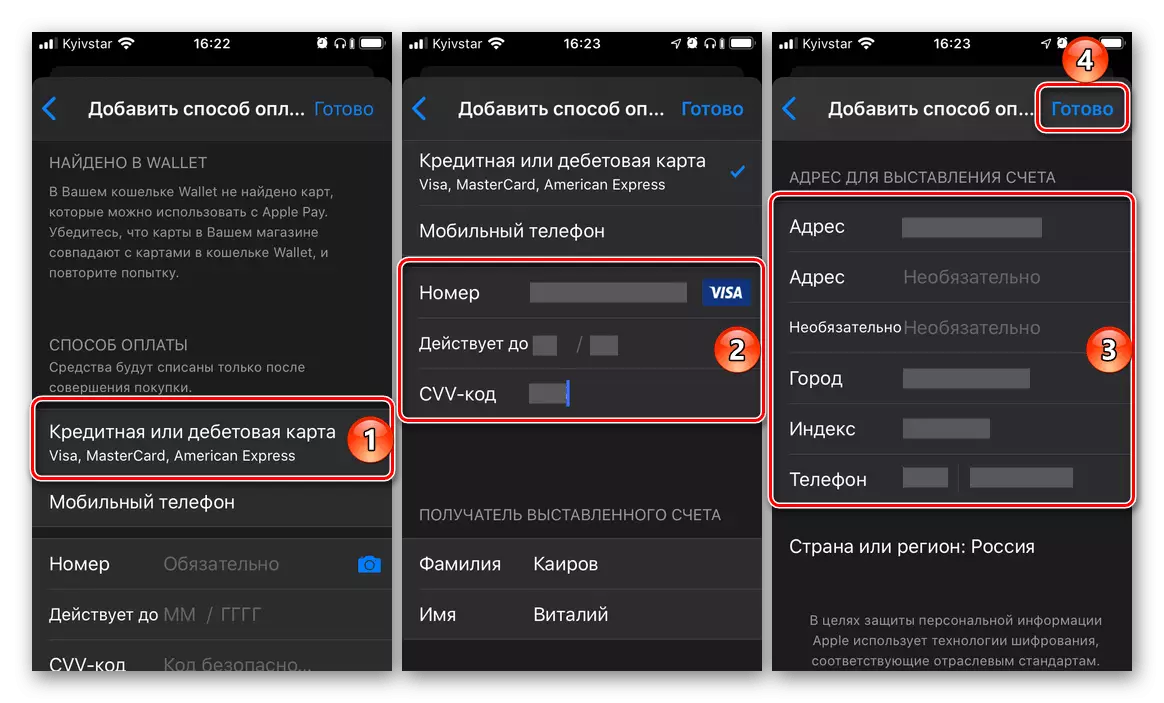
Oluline! Pangakaart, mida kasutatakse peamise makseviisina App Store'is, tuleb vabastada samas riigis, kuhu konto registreeriti. Eelkõige peab aadress, eelkõige sihtnumber, peab see vastama ka sellele.
- Oodake, kuni operatsioon on lõpetatud ja lugege selle tulemust. Lisaks saab rahakotirakendusele lisada uut makseviisi, mis võimaldab teil kasutada seda Apple'i maksmisest. Kuid me räägime sellest üksikasjalikult artikli järgmises osas.
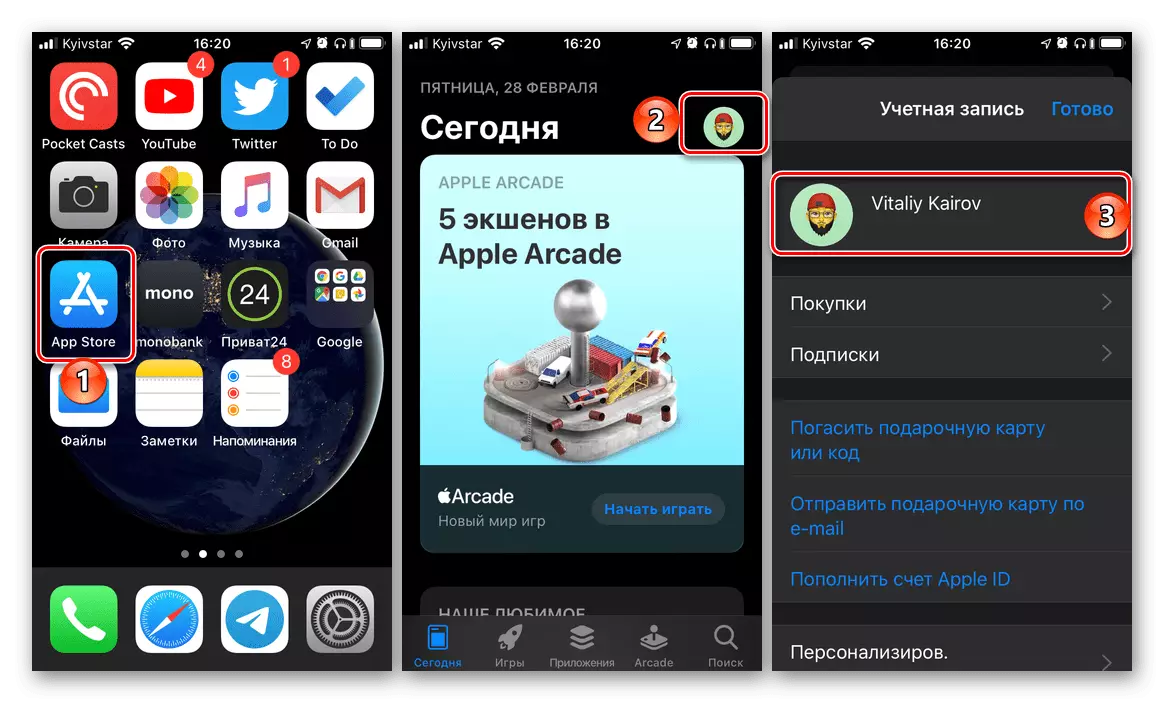
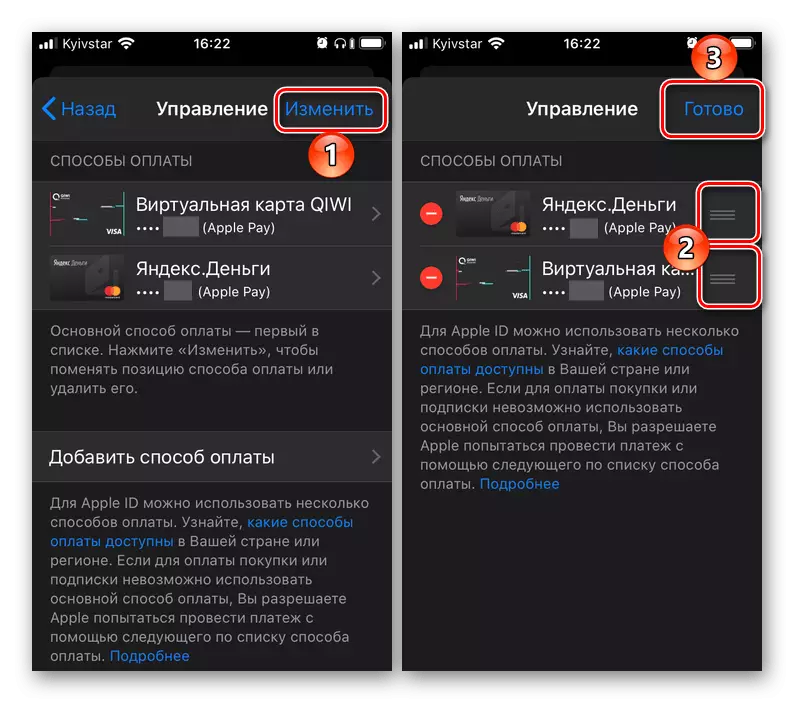
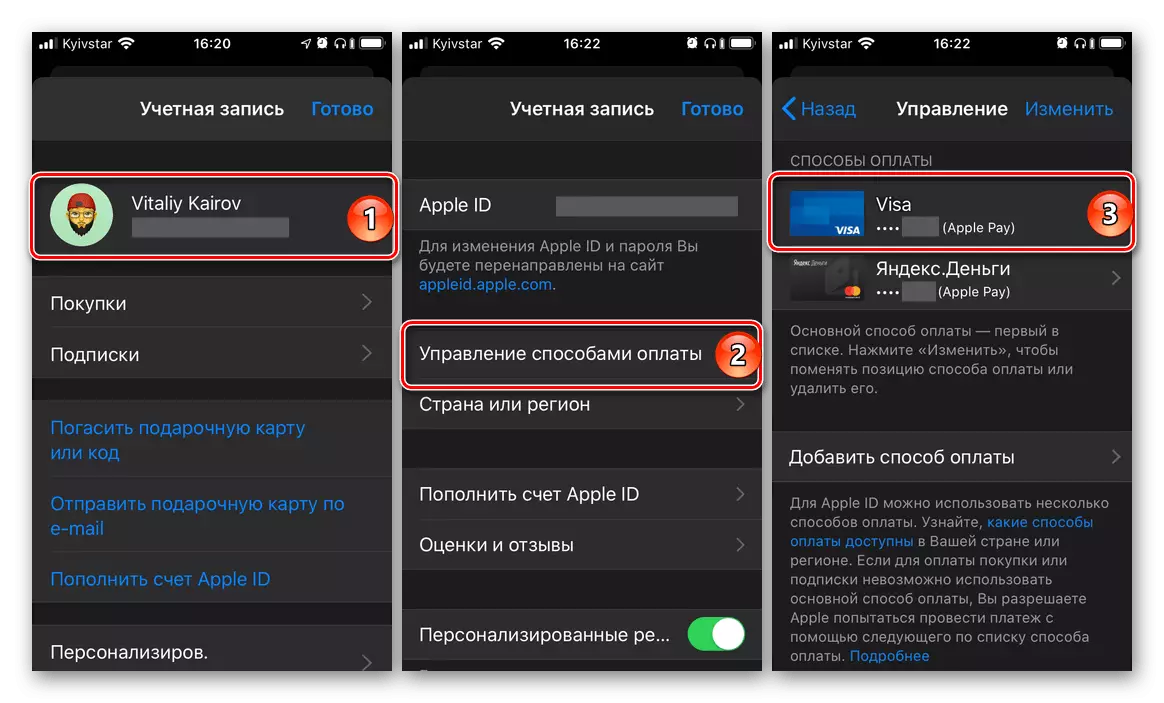
Nõuanne: Kui tulevikus on vaja muuta maksemeetodite prioriteeti taotluspoodis, st põhilise teise kaardi või konto tegemiseks (sidumise korral), lihtsalt muuta nende asukoha järjekorda meetmete täitmisel kirjeldatakse teise lõigu teise lõigu käesoleva juhendi.
See oli peamine, kuid mitte ainus meetod makseviisi muutustest App Store'is.
Meetod 2: "Seaded"
On võimalus muuta ettevõtte poe rakenduste maksmise meetodit, ilma et seda alustada. Eespool kirjeldatud arutatud meetoditega sarnaseid toiminguid saab teha IOS-i seadetes.
- Avage iPhone'i "Seaded" ja minge esimesele olemasolevatele partitsioonidele - Apple ID.
- Järgmisena avage alajao "Maksmine ja kättetoimetamine". Vajadusel kinnitage üleminek sellele puudutuse ID või näo ID abil.
- Edasised meetmed ei erine eelmise meetodi nendest:
- Kui rohkem kui üks kaart või konto on juba seotud kontoga ja on vaja lihtsalt muuta oma tellimust (prioriteet), tehke seda, nagu on näidatud alloleval pildil.
- Kui ülesanne on täpne uue makseviisi lisamisel, korrake samme 3-5 artikli eelmisest osast.
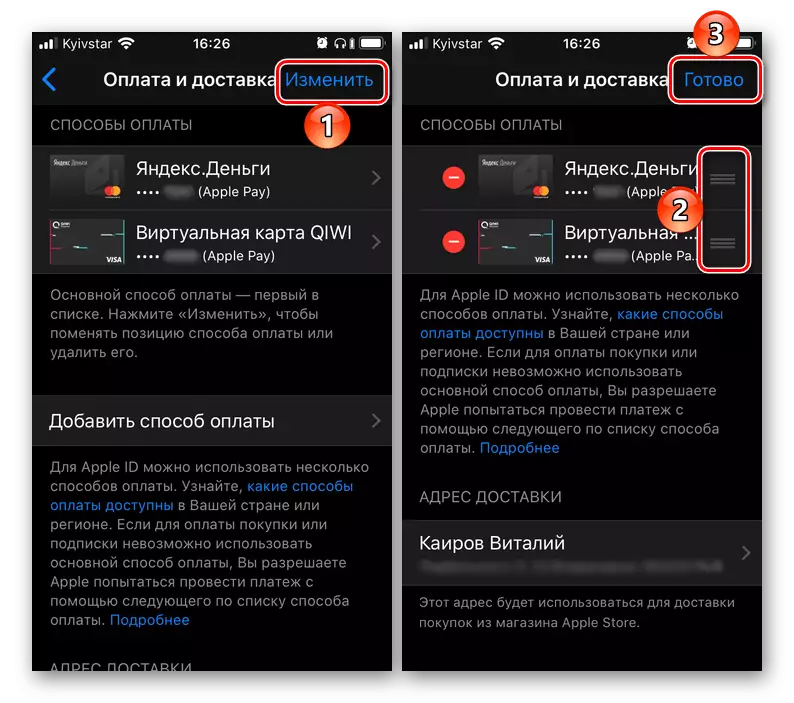
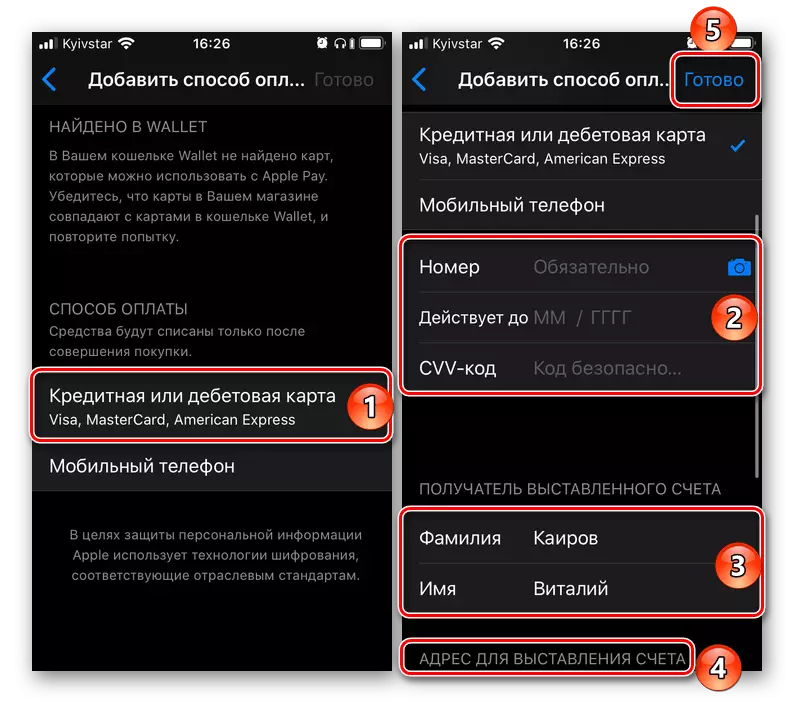

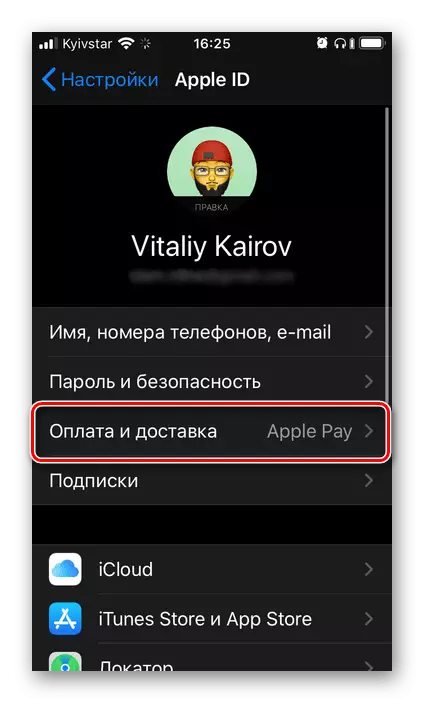
Olemasoleva makseviisi uue ja / või muutmise lisamine App Store'is - protseduur on üsna lihtne. Ainus, kuid siiski äärmiselt oluline nüanss, on see, et pangakaart ja / või mobiiltelefoni numbrina kasutatav konto peab vastama riigile, kellele Apple ID on registreeritud.
2. võimalus: makse Apple'i tasu kaudu
Apple'i tasu, nagu te teate, võimaldab teil kasutada iPhone'i pangakaardi asemel terminalide maksmiseks. Vajadusel saate seonduda teenusega uue kaardiga ja asendatakse sellega vana või kui selline konto on juba seotud rohkem kui ühe võrra, lülituge nende vahel kiiresti, kuid kõik korras.1. meetod: rahakoti lisa
Apple'i palgafunktsioone pakuvad iPhone NFC moodul ja rahakoti rakendus. Lihtsaim viis makseviisi muutmiseks kasutatakse viimast.
- Avage rahakoti rakendus ja klõpsake selle üla paremas ülanurgas nuppu pluss kaardiga.
- Ekraanile ilmuvale aknas kuvatakse nupule "Jätkamine".
- Kui teie Apple ID on teie Apple'i ID-le juba kinnitatud (erineb sellest, mida kasutatakse nüüd Apple'i maksmise kaudu), saate selle järgmisel ekraanil valida. Selleks piisab sisenemiseks turvakoodi (CVC) ja seejärel klõpsake aktiivset nuppu "Järgmine", mis asub paremas ülanurgas.

Kui ülesanne on "lisada teise kaardi", puudutage sobivat kirjet. Järgmisena saate minna ühe kahele võimalusele:
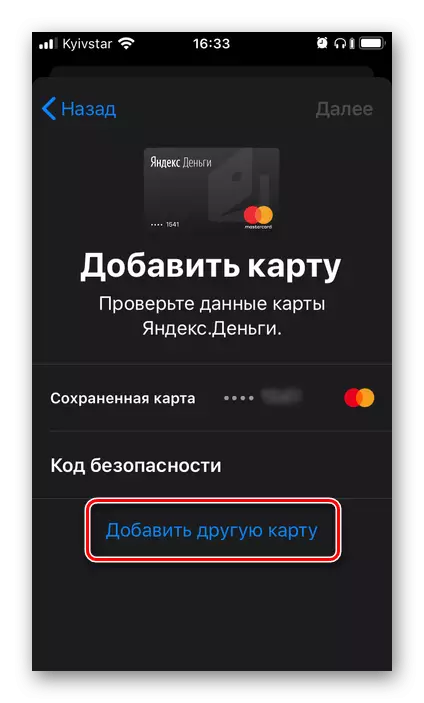
- Asetage kaart kaamera avanud kaamera liidesesse raamile, oodake, kuni see on märgitud andmed, tutvustage nendega ja kinnitage. Lisaks on vaja turvakoodi käsitsi siseneda ja kui kaarti ei ole määratud, omaniku nimi ja nimi.
- "Sisestage käsitsi kaardi andmed." Sellisel juhul peate iseseisvalt määrama selle numbri ja puudutage "Next", seejärel sisestage kehtivusaja ja turvakood, mille järel jälle edasi minna "järgmine",
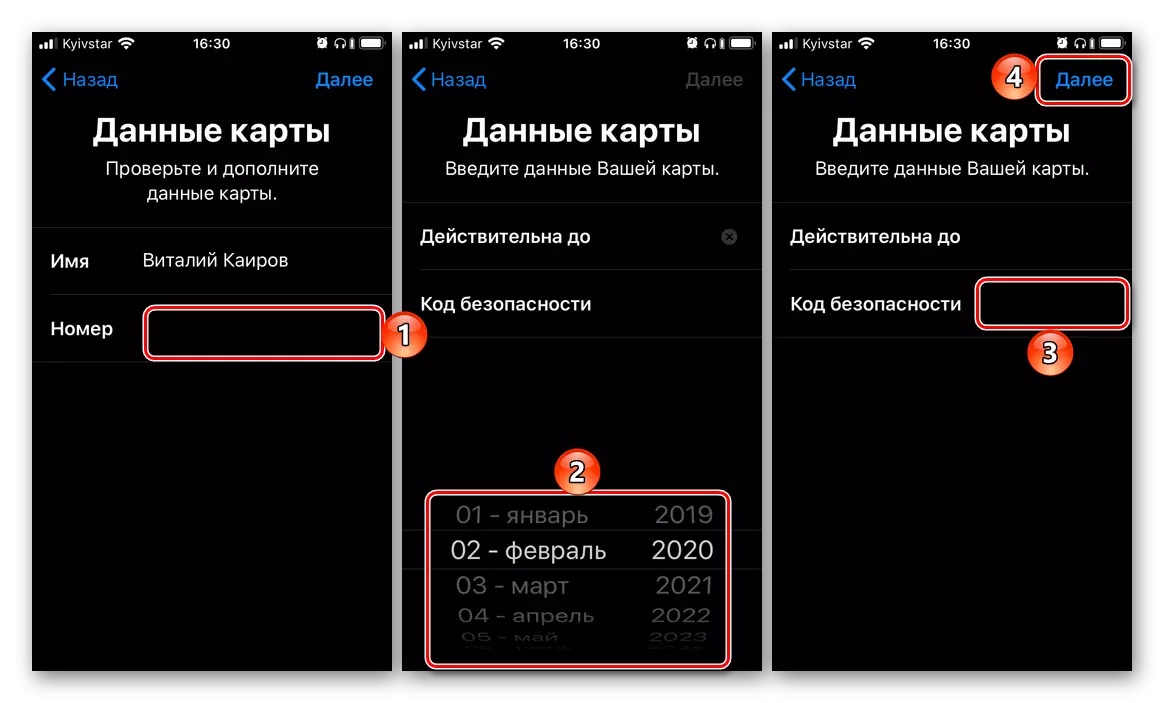
Võtke "Tingimused ja sätted" valige Kontrollmeetod (SMS-i number või kõne), mille järel kord klõpsake uuesti "Next" ja kinnitage kord, täpsustades koodi helistamisel saadud või dikteeritud koodi täpsustades.
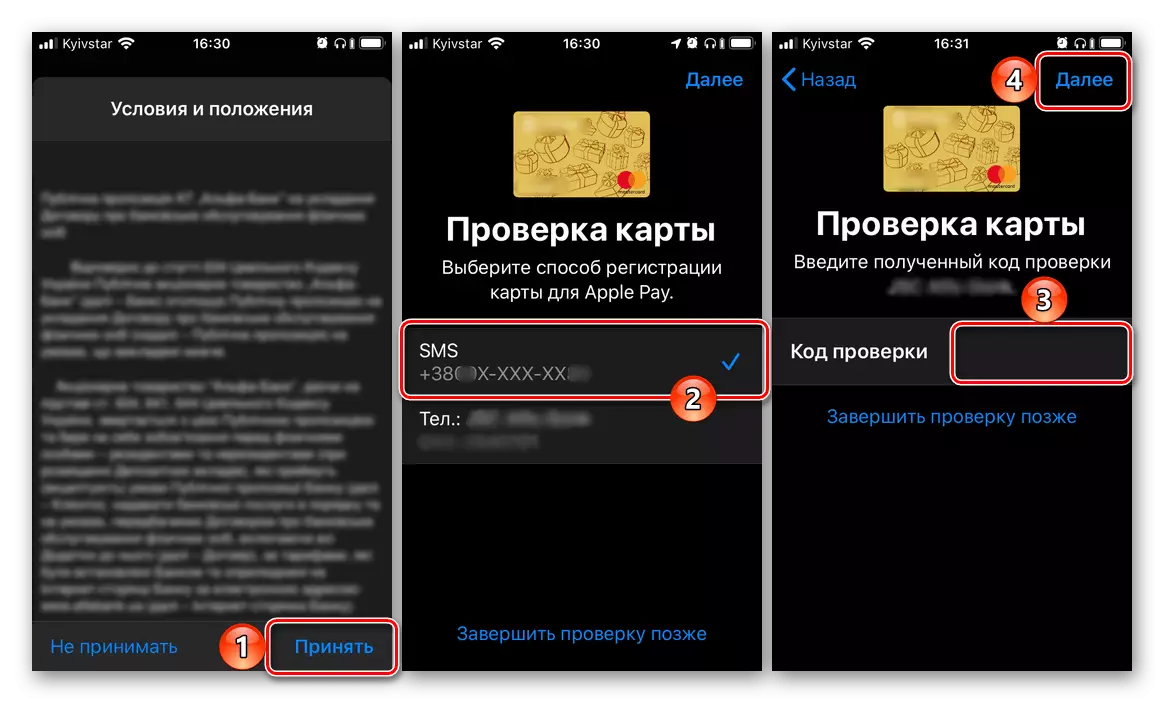
Viimase aja lindistamine "Järgmine" ja veel paar sekundit ootab, näete, et kaart lisatakse rahakoti ja aktiveeritakse seetõttu, saab kasutada Apple'i maksmiseks.
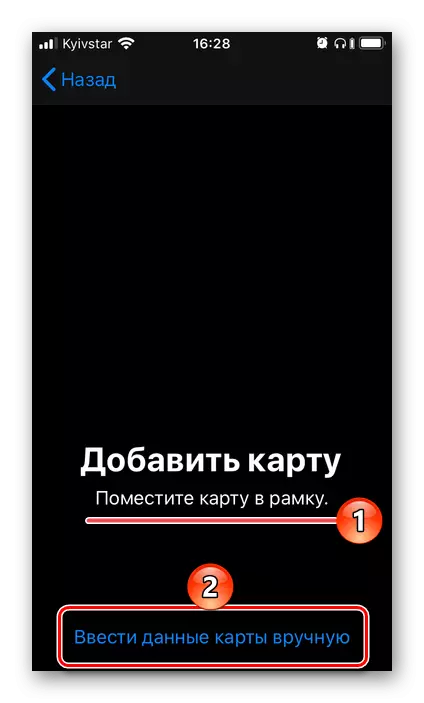
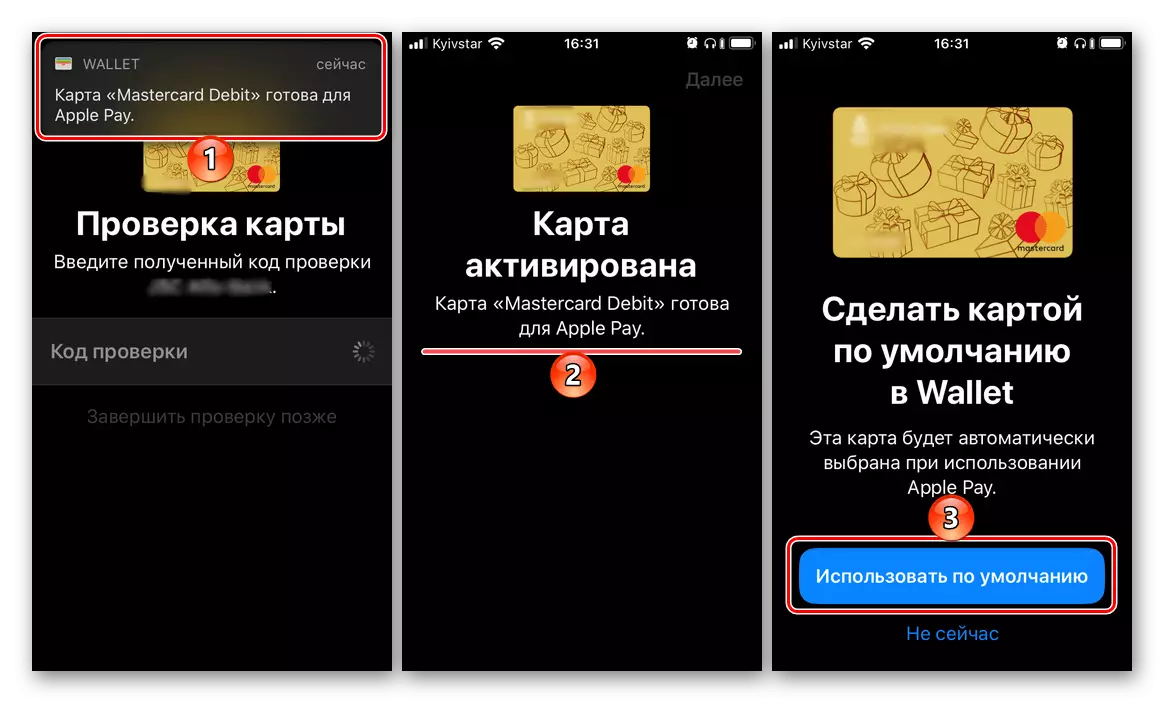
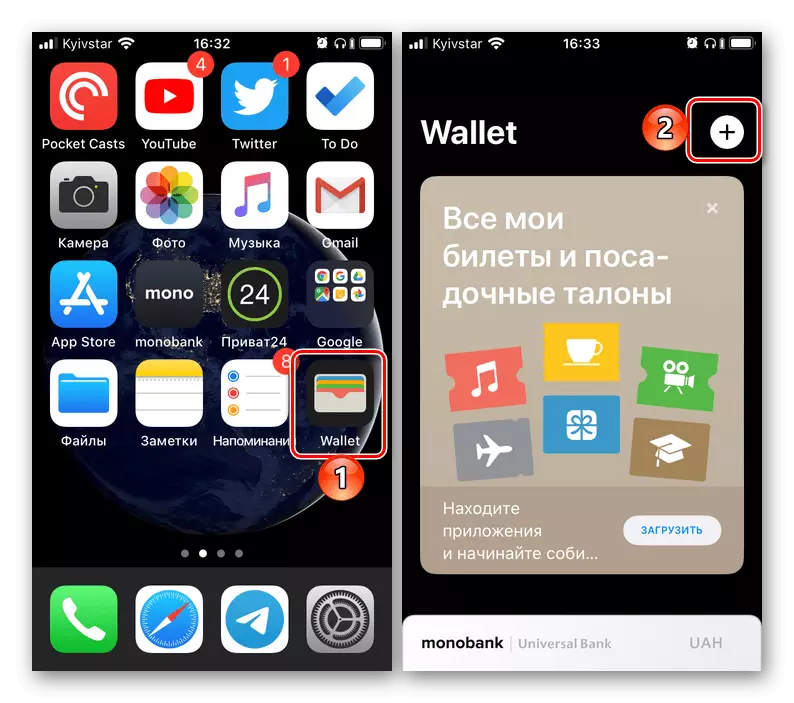
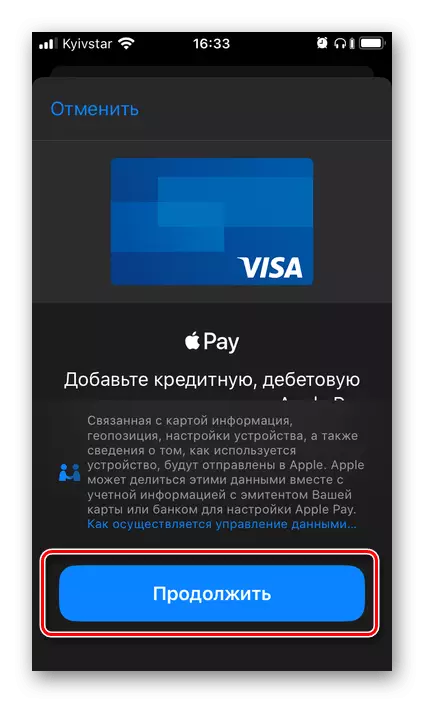
Viimane asi, mida teha on klõpsata Vaikimisi nupule ilmunud ekraanile, mis määrab uue kaardi peamise makseviisiga.
2. meetod: rahakoti rakenduste seaded
Enamik rakendusi eelnevalt installitud IOS-i ei ole oma seadeid täpsemalt, need kuvatakse sama nime operatsioonisüsteemi osas. See pärineb sellest, mida saab lisada ja seejärel muuta Apple'i maksmisel kasutatavat makseviisi.
- Avage iPhone'i "Seaded", kerige neid alla ja minge "Rahakoti ja Apple'i tasu" osa.
- Puuduta "Lisa kaart" toode.
- Järgmise aken klõpsake nuppu "Jätka" nuppu ja järgige seejärel eelmise meetodi lõikes 3 kirjeldatud samme.
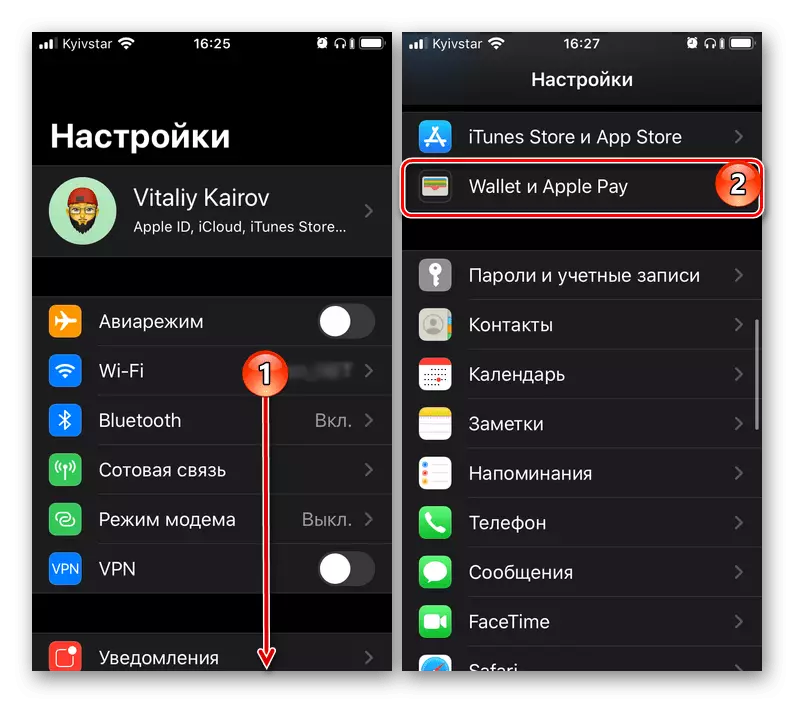

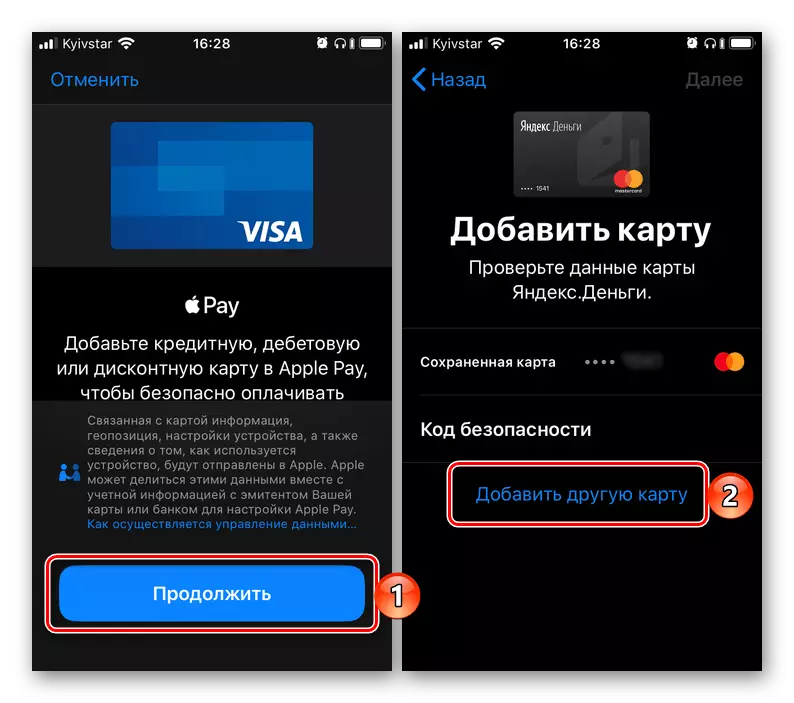
Pärast eespool kirjeldatud juhiseid saate lisada kõik oma maksekaardid (sh virtuaalsed) rahakotirakendusele, kui olete välja antud, toetab Pank Apple'i tasu. Selle kohta, kuidas vahetada virtuaalsele rahakotile lisatud makse ja määrata mis tahes neist peamiseks, ütleme me artikli viimases osas.
Lülitus makseviiside vahel
Kui rahakotis ja seetõttu on Apple'i tasu, olete seotud rohkem kui ühe pangakaardiga ja aeg-ajalt peate nende vahel vahetama, sõltuvalt olukorrast, see on vajalik järgmiselt:
Rahakotis
Kui soovite muuta kaarti, mida kasutatakse peamise makseviisina, käivitage rakendus, puudutage allosas "Peeking" ja ärge vabastage, tõmmake see üles, kuni kõik kaardid ilmuvad. Klõpsake seda, mida soovite peamiseks teha ja asetada selle "esiplaanile". Nõustuge sellega, et see kasutab vaikimisi, puudutades "OK" hüpikakenis.
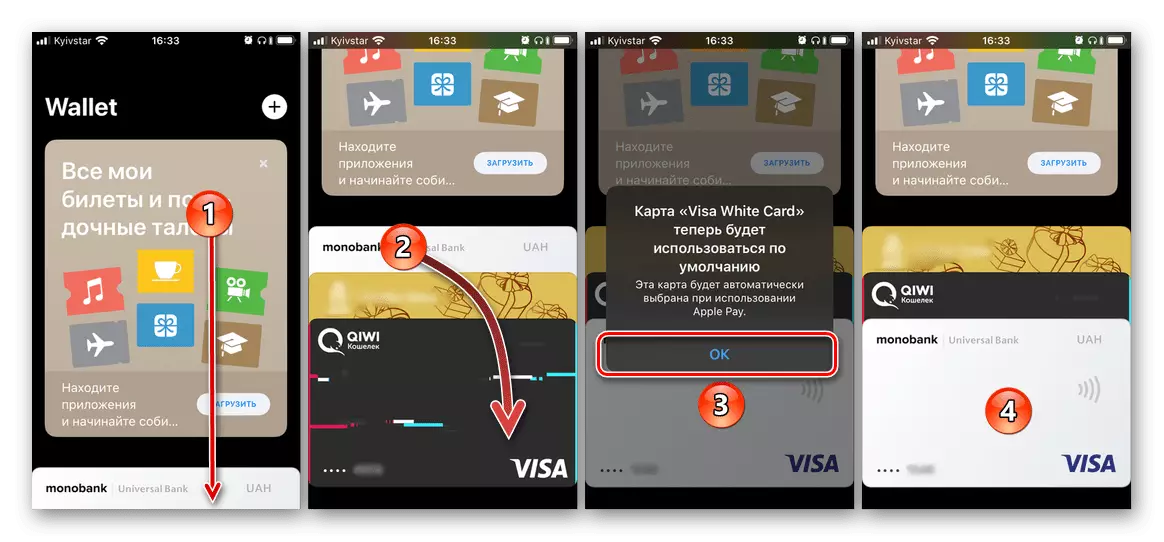
Apple'i palga kaudu maksmisel
Kui teil on vaja kaarti enne otsetoetust muuta, peate tegutsema mõnevõrra erinevalt. Helista Apple'i maksma nutitelefoni lukustusekraanilt (kahekordse vajutades vana iPhone'i mudelitele või uuele vajutades uuele nupule uue), klõpsake allosas asuvas kaardil ja seejärel valige see lahti Sa tahad maksta.
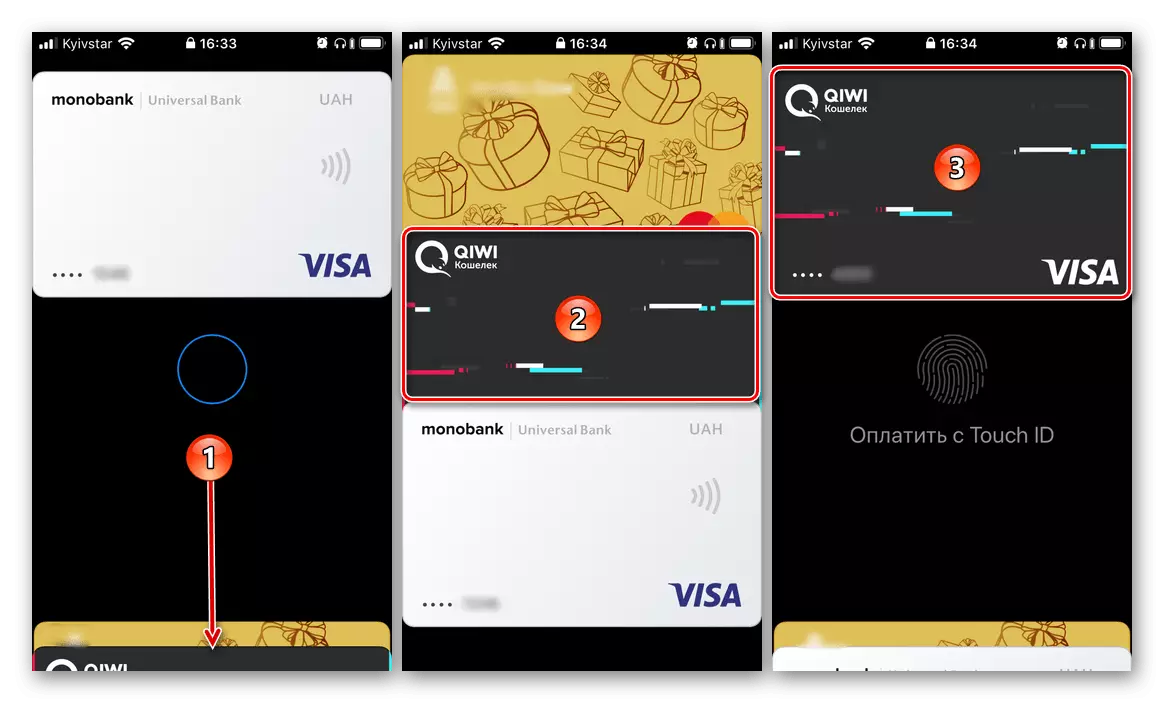
Vaata ka: Kuidas kasutada Apple'i rahakotti iPhone'is
Nüüd teate, kuidas iPhone'i muudab App Store'i makseviis ja Apple'i maksmiseks kasutatav rahakoti rakendus. Tavaliselt ei ole selle protseduuri rakendamisel probleeme.
