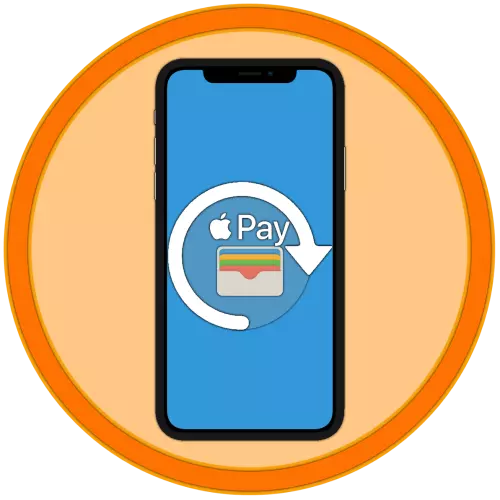
IPhone có thể được sử dụng để thanh toán cho ít nhất hai trường hợp - khi mua các ứng dụng và trò chơi trong App Store, cũng như khi trả sản phẩm trực tiếp bởi chính thiết bị thông qua các thiết bị đầu cuối (Apple Pay). Cả đầu tiên và thứ hai đều ngụ ý sự hiện diện của phương thức thanh toán theo mặc định, có thể thay đổi nếu cần thiết. Tiếp theo, hãy nói cách làm điều đó.
Tùy chọn 1: Thanh toán trong App Store
Vấn đề mua ứng dụng, trò chơi, cũng như thiết kế đăng ký trên chúng và các dịch vụ khác nhau trong môi trường iOS rất phù hợp, và do đó trước tiên hãy xem xét cách thay đổi phương thức thanh toán được sử dụng cho các mục đích này.Phương pháp 1: App Store
Một trong hai lựa chọn có thể để giải quyết nhiệm vụ ngày nay của chúng tôi liên quan đến Apple Apper App Store được thực hiện thông qua các cài đặt hồ sơ có sẵn trong đó.
- Mở cửa hàng ứng dụng và, trong khi trong tab "Hôm nay", hãy nhấn vào hình ảnh của hồ sơ của bạn, sau đó một lần nữa trên đó, nhưng đã có trong phần "Tài khoản". Xác nhận quá trình chuyển đổi thông qua ID Touch hoặc ID mặt.
- Tiếp theo, nhấn "Quản lý phương thức thanh toán". Nếu phần bổ sung mà bạn muốn thay thế phần chính chưa được gắn vào ID Apple, hãy mở phần "Thêm phương thức thanh toán" và chuyển sang bước tiếp theo.
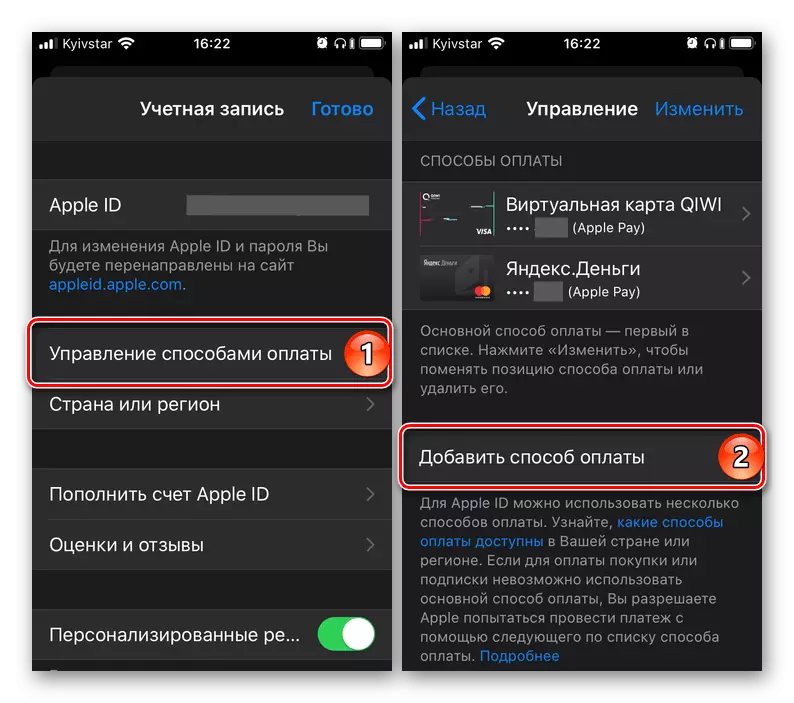
Nếu có nhiều thẻ (hóa đơn đã được đính kèm vào tài khoản, cần chỉ cần thay đổi một cái này sang tài khoản này sang tài khoản khác (cái chính), hãy nhấn vào chữ thập "Thay đổi" nằm ở góc trên bên phải, sau đó sử dụng các dải ngang nằm trên Phải, thay đổi thứ tự của các thẻ (tài khoản) và nhấp vào Kết thúc.
- Khi bật trang Thêm thời trang mới, chọn một trong ba tùy chọn khả dụng:
- Tìm thấy trong ví;
- Thẻ tín dụng hoặc thẻ ghi nợ;
- Điện thoại di động.
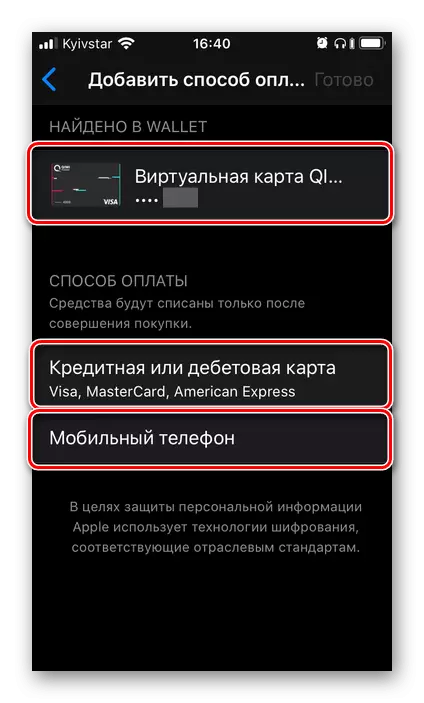
Trong ví dụ, nó sẽ được xem xét thêm một lần thứ hai, vì lần đầu tiên chỉ bằng cách nhấn ID Apple đã đính kèm, nhưng không được thêm vào bản đồ App Store và thứ ba chỉ định số điện thoại di động và xác nhận nó bằng cách nhập Mã từ SMS.
- Nhập dữ liệu thẻ của bạn - số lượng, thời gian hiệu lực của nó, mã bí mật, kiểm tra tính chính xác của tên được chỉ định trước đó (khi đăng ký tài khoản) của tên và tên hoặc, nếu cần, chỉ định chúng. Điền vào các trường bắt buộc của khối địa chỉ tài khoản, sau đó nhấp vào Kết thúc.
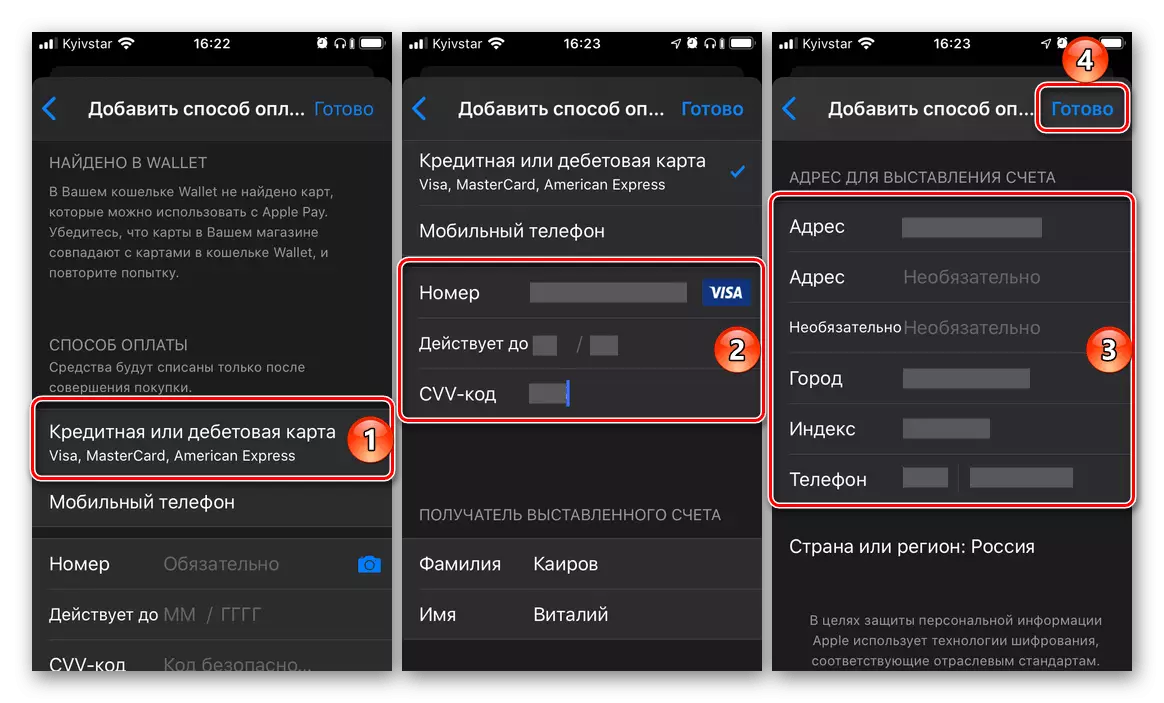
Quan trọng! Thẻ ngân hàng, sẽ được sử dụng làm phương thức thanh toán chính trong App Store, phải được phát hành trong cùng một quốc gia mà tài khoản đã được đăng ký. Địa chỉ, đặc biệt, mã zip, cũng phải tương ứng với nó.
- Đợi cho đến khi hoạt động được hoàn thành và đọc kết quả của nó. Ngoài ra, một phương thức thanh toán mới có thể được thêm vào ứng dụng ví, cho phép bạn sử dụng nó từ Apple Pay. Nhưng chúng tôi sẽ nói về chi tiết này trong phần tiếp theo của bài viết.
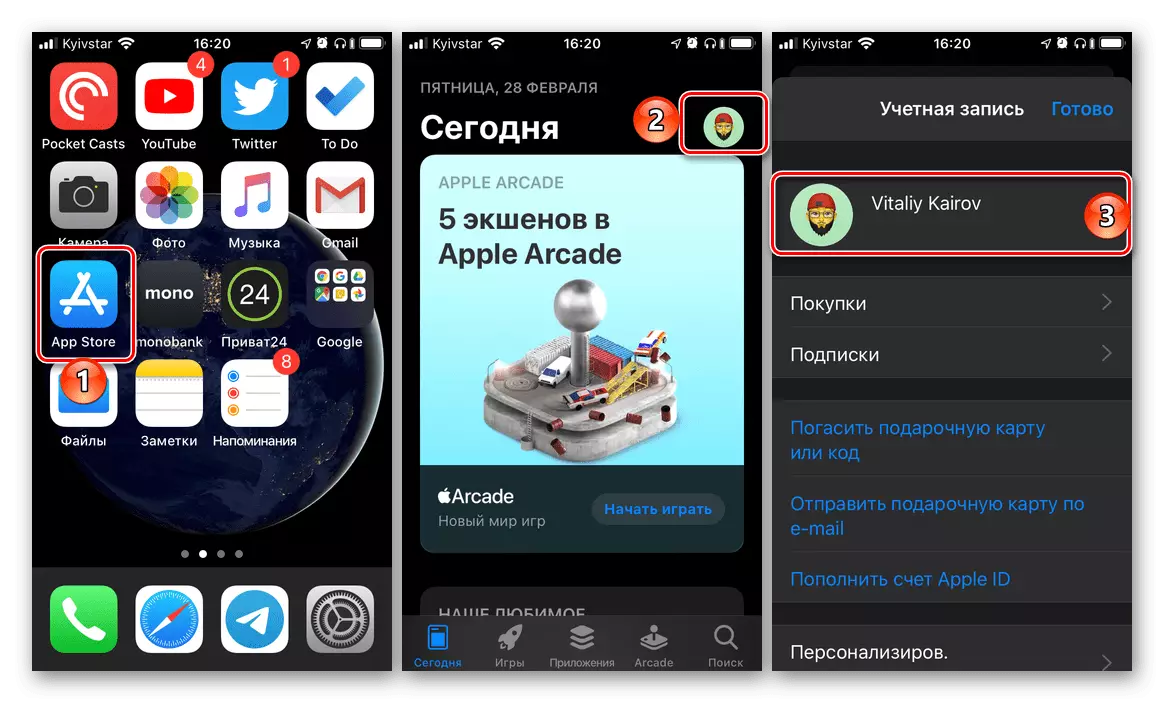
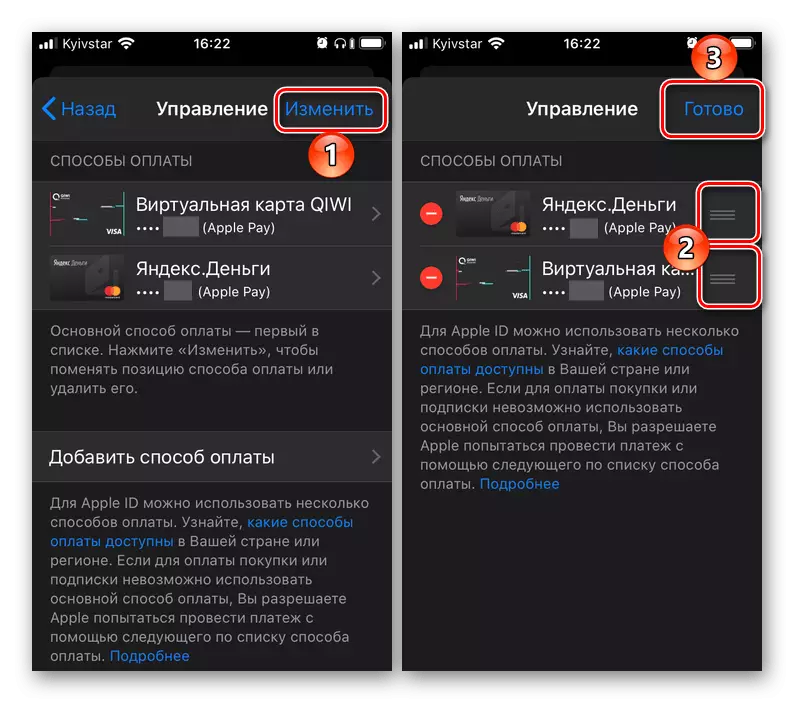
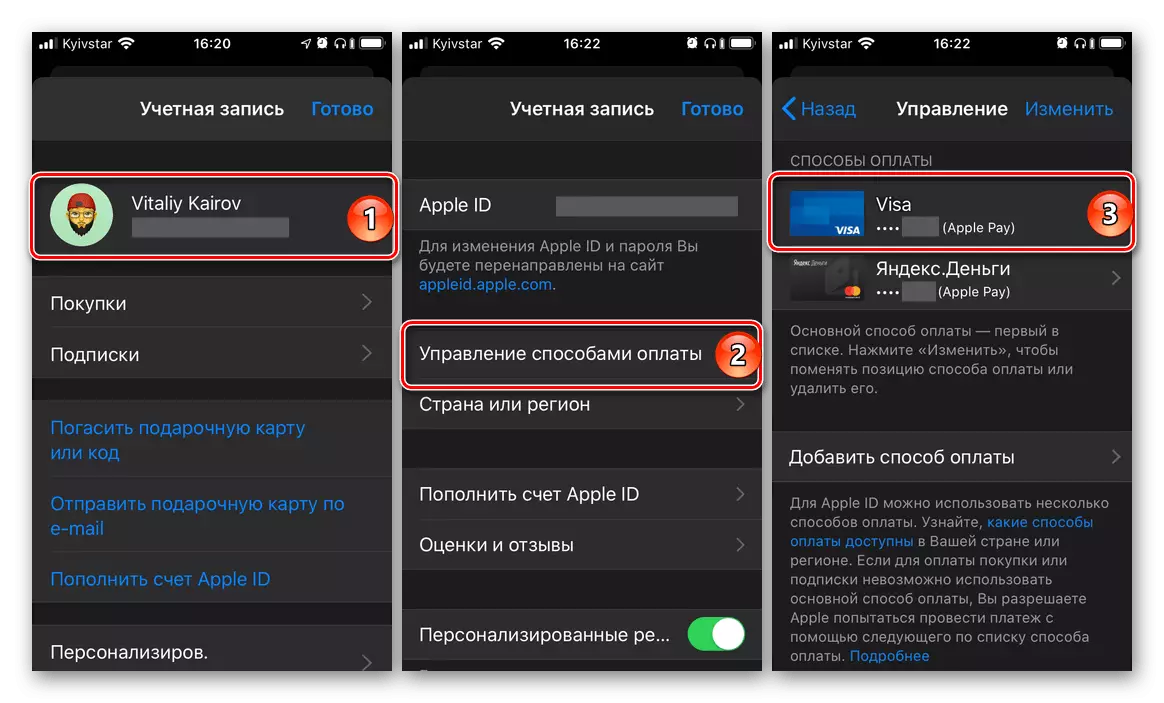
Lời khuyên: Nếu trong tương lai, cần phải thay đổi mức độ ưu tiên của các phương thức thanh toán trong kho ứng dụng, nghĩa là để tạo một thẻ thứ hai cơ bản hoặc tài khoản (có thể ràng buộc như vậy), chỉ cần thay đổi thứ tự vị trí của họ bằng cách thực hiện các hành động được mô tả trong đoạn thứ hai của đoạn thứ hai của hướng dẫn này.
Đó là chính, nhưng không phải là phương thức thay đổi duy nhất trong phương thức thanh toán trong App Store.
Phương pháp 2: "Cài đặt"
Có khả năng thay đổi phương thức thanh toán trong các ứng dụng cửa hàng của công ty mà không cần phải khởi động nó. Các hành động tương tự như những hành trình được thảo luận ở trên có thể được thực hiện trong cài đặt iOS.
- Mở "Cài đặt" của iPhone và chuyển đến các phân vùng đầu tiên của các phân vùng có sẵn - Apple ID.
- Tiếp theo, mở tiểu mục "Thanh toán và giao hàng". Nếu cần, hãy xác nhận chuyển đổi sang nó bằng ID cảm ứng hoặc ID mặt.
- Các hành động khác không khác gì với những người trong phương thức trước:
- Nếu nhiều hơn một thẻ hoặc tài khoản đã được gắn với tài khoản và cần phải thay đổi thứ tự của họ (ưu tiên), hãy làm điều đó, như thể hiện trong hình ảnh bên dưới.
- Nếu nhiệm vụ chính xác là thêm một phương thức thanh toán mới, hãy lặp lại các bước số 3-5 từ phần trước của bài viết.
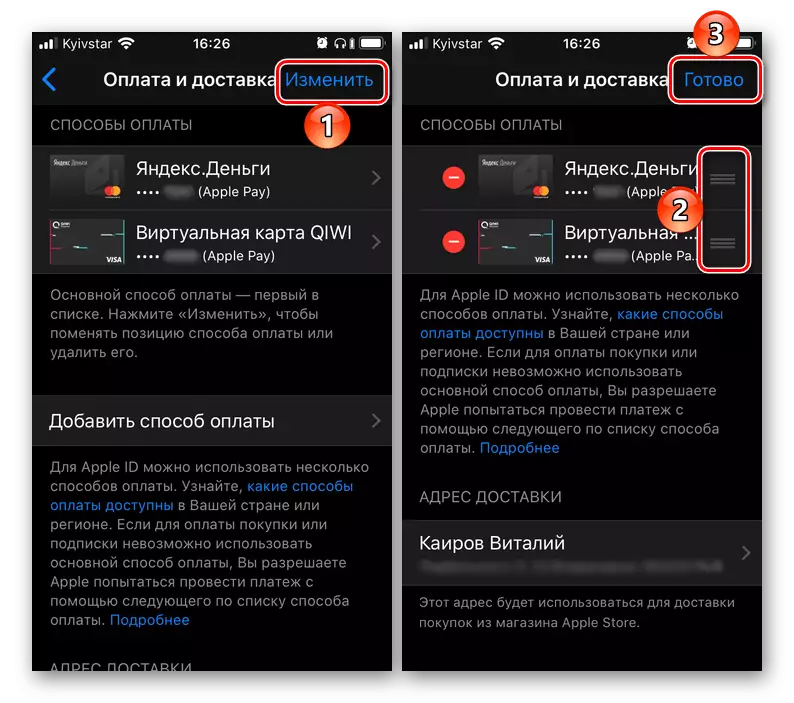
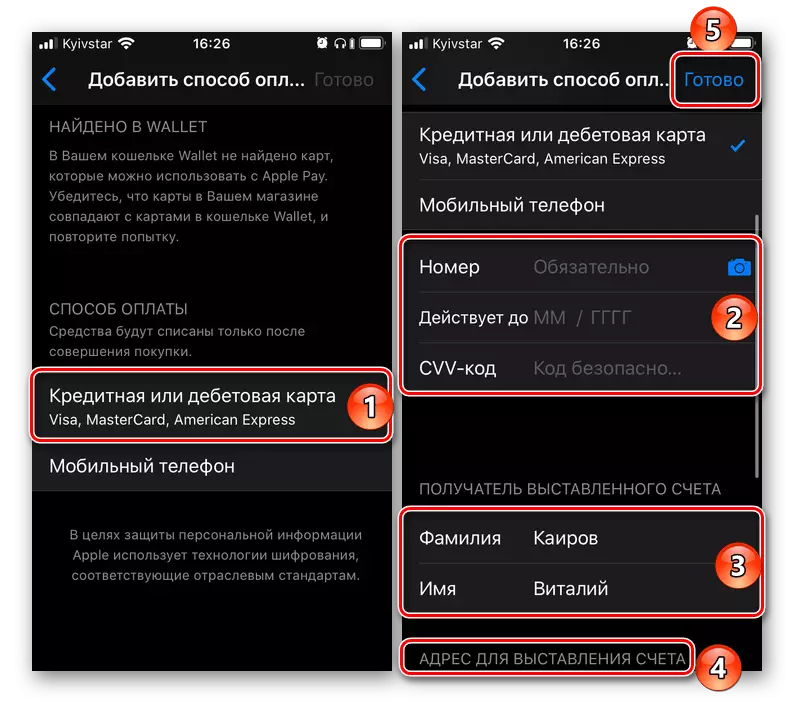

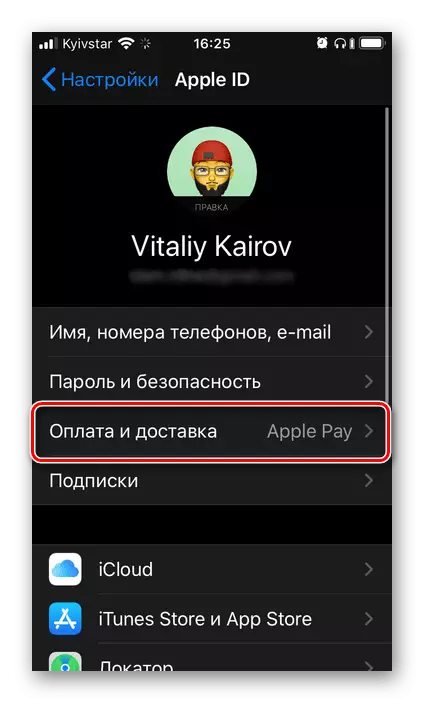
Thêm một cách mới và / hoặc thay đổi một phương thức thanh toán hiện có trong App Store - thủ tục khá đơn giản. Người duy nhất, nhưng vẫn là một sắc thái cực kỳ quan trọng, là thẻ ngân hàng và / hoặc dưới dạng tài khoản được sử dụng làm số điện thoại di động phải tuân thủ quốc gia mà Apple ID được đăng ký.
Tùy chọn 2: Thanh toán qua Apple Pay
Apple Pay, như bạn đã biết, cho phép bạn sử dụng iPhone thay vì thẻ ngân hàng để thanh toán trên các thiết bị đầu cuối. Nếu cần thiết, bạn có thể liên kết với dịch vụ một thẻ mới và được thay thế bằng CNTT cũ hoặc nếu một tài khoản như vậy đã được gắn với nhiều hơn một, nhanh chóng chuyển đổi giữa chúng, nhưng về mọi thứ theo thứ tự.Phương pháp 1: Phụ lục ví
Các tính năng của Apple được cung cấp bởi mô-đun iPhone NFC và ứng dụng ví. Cách dễ nhất để thay đổi phương thức thanh toán bằng cách sử dụng cái cuối cùng.
- Mở ứng dụng ví và nhấp vào góc trên bên phải của nút tròn bằng thẻ Plus.
- Trong cửa sổ xuất hiện trên màn hình, nút "Tiếp tục" xuất hiện trên nút.
- Nếu ID Apple của bạn đã được đính kèm với ID Apple của bạn (khác với tệp hiện được sử dụng để thanh toán qua Apple Pay), bạn có thể chọn nó trên màn hình tiếp theo. Để thực hiện việc này, nó đủ để nhập mã bảo mật (CVC), sau đó bấm vào nút hoạt động "Tiếp theo", nằm ở góc trên bên phải.

Nếu nhiệm vụ là "thêm một thẻ khác", hãy nhấn vào dòng chữ thích hợp. Tiếp theo, bạn có thể đi một trong hai cách:
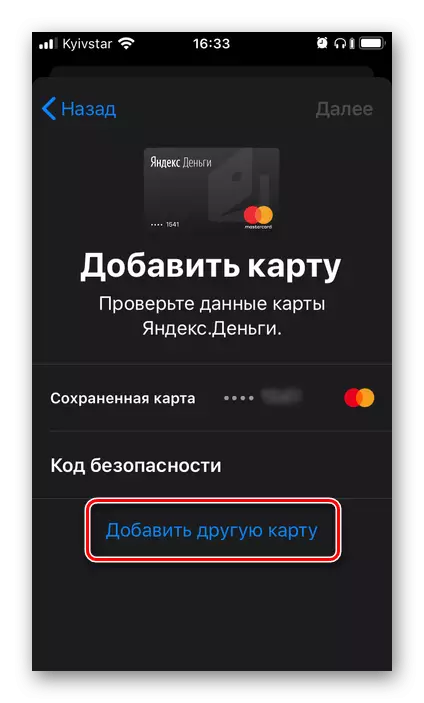
- Đặt bản đồ vào khung xuất hiện trong giao diện của máy ảnh đã mở camera, hãy đợi cho đến khi dữ liệu được chỉ định trên nó được nhận dạng, làm quen với chúng và xác nhận. Ngoài ra, sẽ cần phải nhập thủ công mã bảo mật và nếu thẻ không được đề cử, tên và tên của chủ sở hữu.
- "Nhập dữ liệu thẻ thủ công." Trong trường hợp này, bạn sẽ cần phải chỉ định độc lập số của nó và nhấn "Tiếp theo", sau đó nhập thời gian hiệu lực và mã bảo mật, sau đó một lần nữa đi "Tiếp theo",
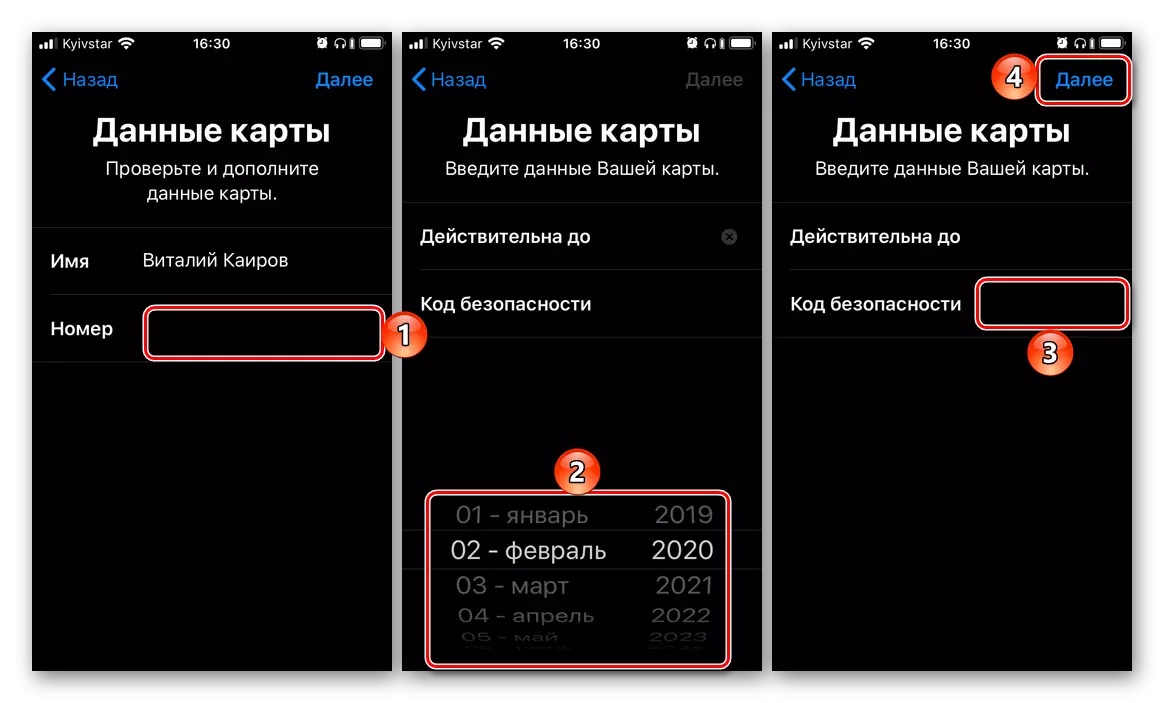
Lấy các "Điều kiện và Quy định", chọn một phương thức kiểm tra (SMS đến một số hoặc cuộc gọi), sau đó nhấp vào "Tiếp theo" một lần nữa và xác nhận quy trình bằng cách chỉ định mã nhận hoặc ra lệnh khi gọi mã.
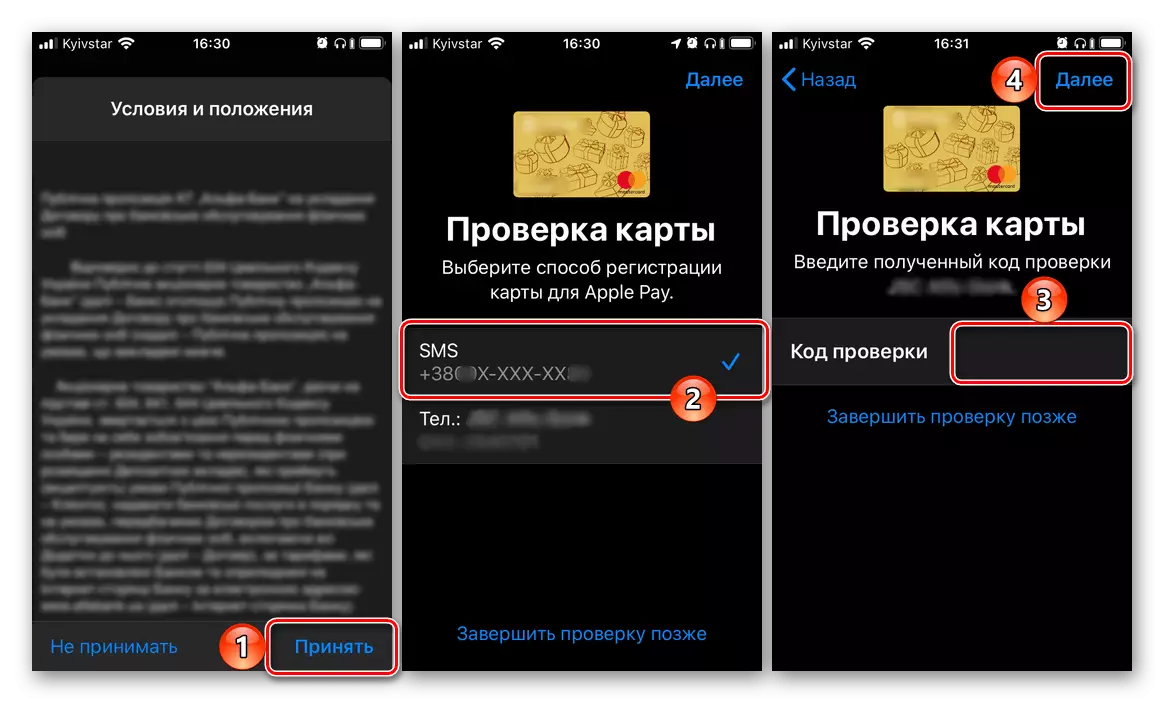
Lần cuối cùng ghi lại "Tiếp theo" và chờ thêm vài giây nữa, bạn sẽ thấy rằng thẻ được thêm vào ví và được kích hoạt, do đó, có thể được sử dụng để thanh toán qua thanh toán của Apple.
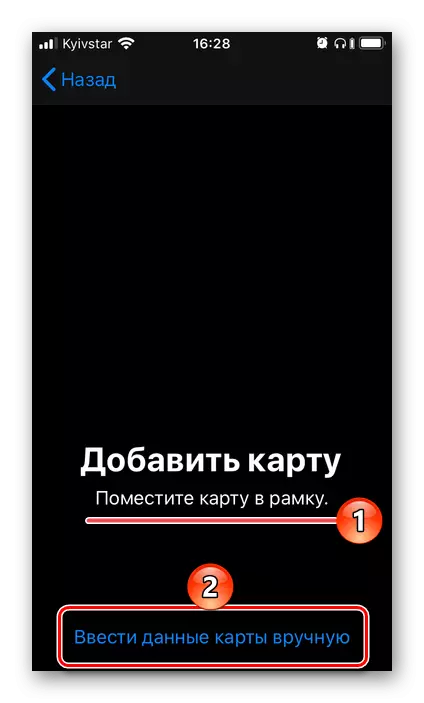
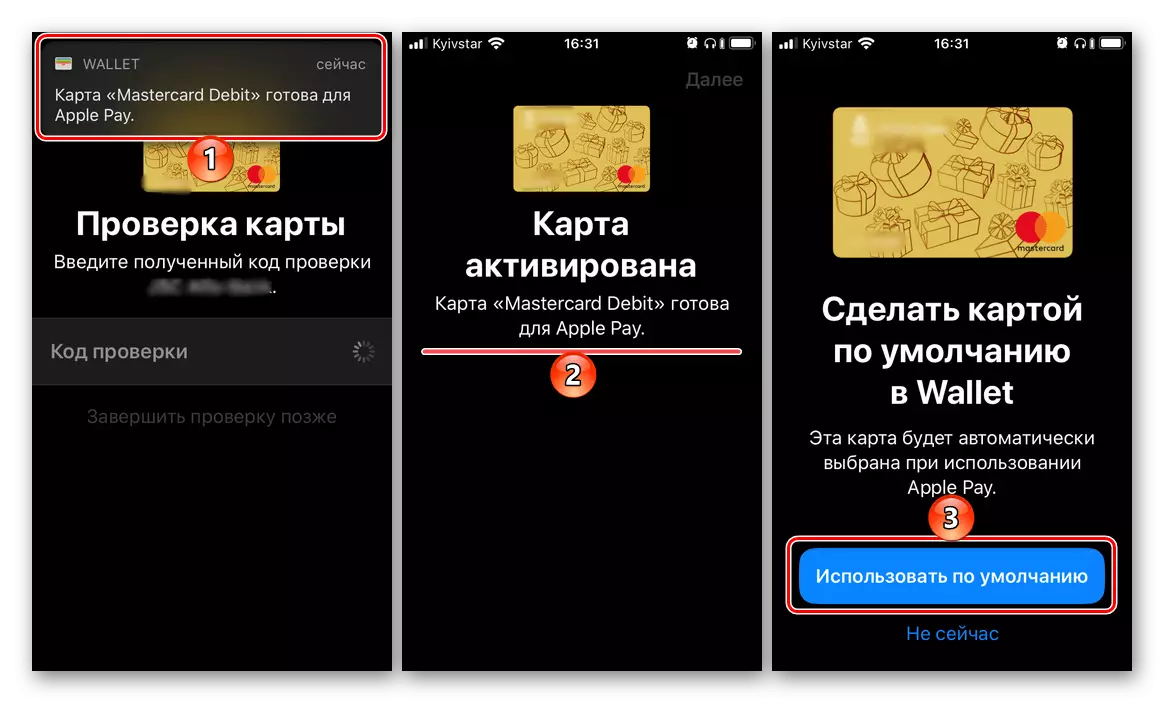
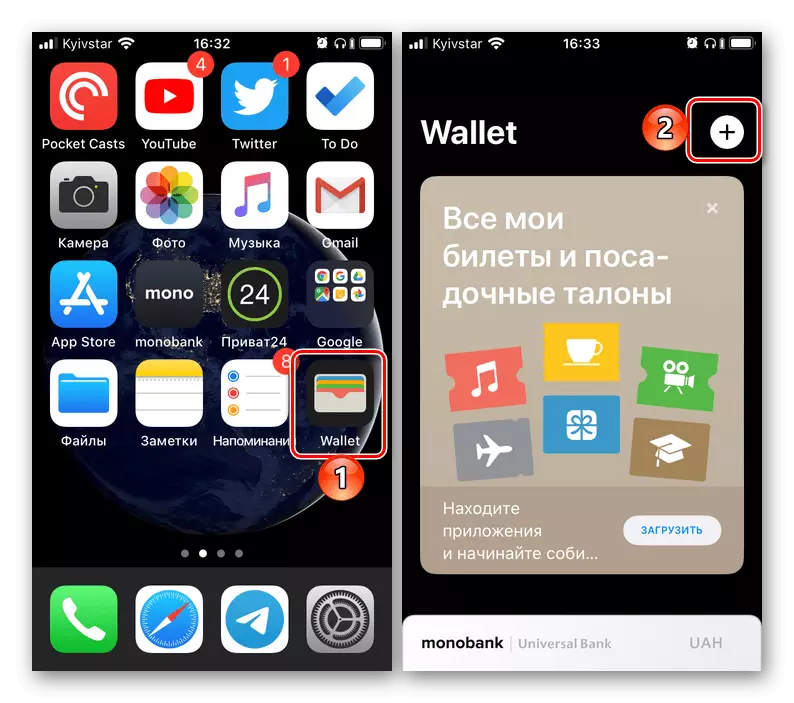
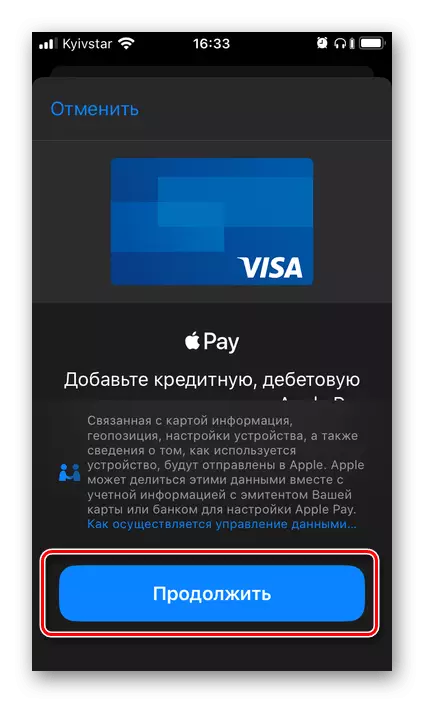
Điều cuối cùng được thực hiện là nhấp vào nút mặc định xuất hiện trên màn hình, sẽ gán một thẻ mới theo phương thức thanh toán chính.
Phương pháp 2: Cài đặt ứng dụng Ví
Hầu hết các ứng dụng được cài đặt sẵn trong iOS không có cài đặt riêng, chính xác hơn, chúng được hiển thị trong phần Hệ điều hành cùng tên. Đó là từ nó có thể được thêm và sau đó thay đổi phương thức thanh toán được sử dụng trong Apple Pay.
- Mở "Cài đặt" của iPhone, cuộn xuống và đi đến phần "Ví và Apple Pay".
- Nhấn vào mục "Thêm bản đồ".
- Trong cửa sổ tiếp theo, nhấp vào nút "Tiếp tục", sau đó làm theo các bước được mô tả trong đoạn số 3 của phương thức trước đó.
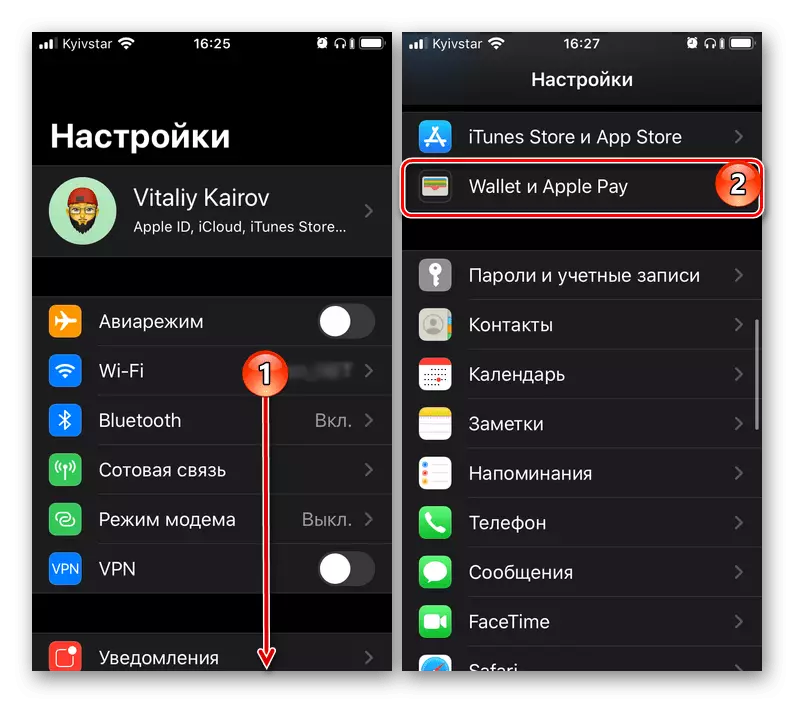

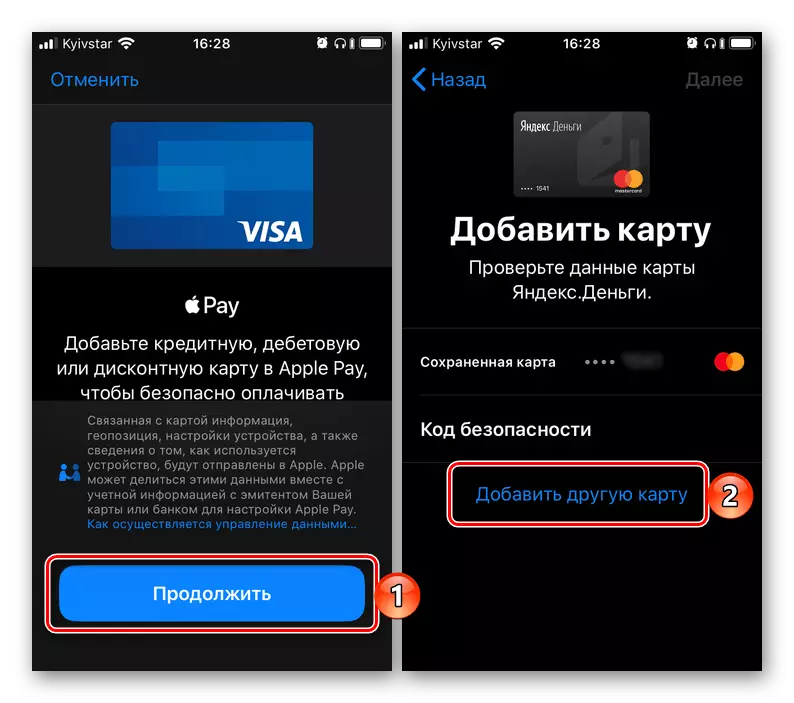
Sau các hướng dẫn được nêu ở trên, bạn có thể thêm tất cả các thẻ thanh toán của mình (bao gồm cả ảo) vào ứng dụng ví nếu bạn đã được phát hành, Apple Pay được Ngân hàng hỗ trợ. Về cách chuyển đổi giữa khoản thanh toán được thêm vào ví ảo và gán bất kỳ ai trong số chúng là chính, chúng ta sẽ nói trong phần cuối của bài viết.
Chuyển đổi giữa các phương thức thanh toán
Nếu trong ví và do đó, Apple Pay, bạn được gắn với nhiều thẻ ngân hàng và thỉnh thoảng bạn cần phải chuyển đổi giữa chúng, để hành động, tùy thuộc vào tình huống, cần thiết như sau:
Trong ví.
Nếu bạn muốn thay đổi bản đồ sẽ được sử dụng làm phương thức thanh toán chính, hãy chạy ứng dụng, chạm vào thẻ "Nhìn trộm" có dưới cùng và không phát hành, kéo nó lên cho đến khi tất cả các thẻ xuất hiện. Nhấp vào cái bạn muốn tạo chính và đặt nó trên nền trước. Đồng ý với thực tế là nó sẽ được sử dụng theo mặc định, nhấn vào "OK" trong cửa sổ bật lên.
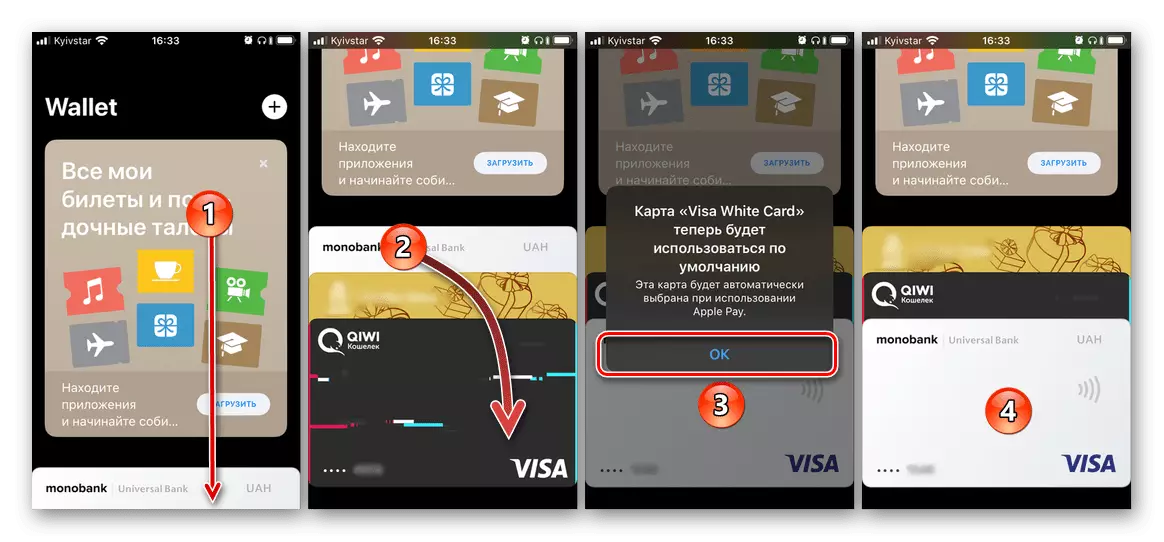
Khi thanh toán qua Apple Pay
Nếu bạn cần thay đổi thẻ trước khi thanh toán trực tiếp, bạn cần phải hành động một chút khác nhau. Gọi Apple thanh toán từ màn hình khóa của điện thoại thông minh (nhấn hai nút home trên các mô hình iPhone cũ hoặc nhấn đúp vào nút khóa mới), nhấp vào thẻ nằm ở phía dưới, sau đó trong danh sách được mở ra, chọn một trong danh sách Bạn muốn sử dụng để thanh toán.
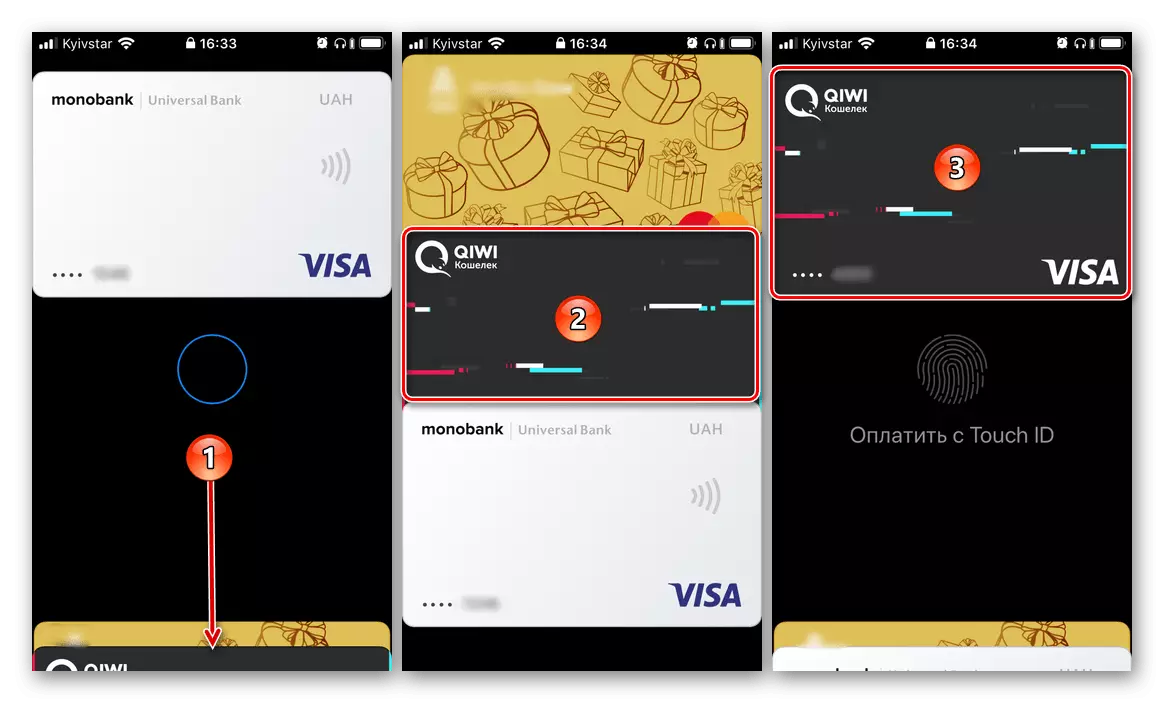
Xem thêm: Cách sử dụng Ví Apple trên iPhone
Bây giờ bạn đã biết cách iPhone thay đổi phương thức thanh toán trong App Store và ứng dụng ví được sử dụng để thanh toán Apple. Thông thường, trong quá trình thực hiện thủ tục này, không có vấn đề gì.
