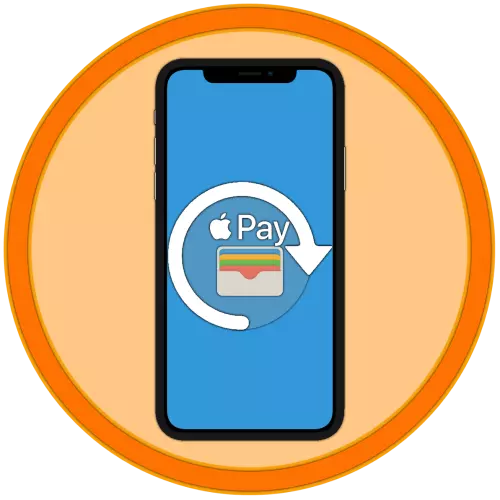
App Store ရှိ application များနှင့်ဂိမ်းများကို 0 ယ်ယူသည့်အခါ iPhone ကိုအနည်းဆုံးဖြစ်ရပ်နှစ်ခုအတွက်ပေးချေရန်အသုံးပြုနိုင်သည်။ ထုတ်ကုန်ကိုစက်ပစ္စည်းများကဖြတ်သန်းသွားသောစက်များ (Apple Pay) ကိုအသုံးပြုသောအခါထုတ်ကုန်ကိုတိုက်ရိုက်ငွေပေးချေနိုင်သည်။ ပထမနှင့်ဒုတိယနှစ်မျိုးလုံးသည်ငွေပေးချေမှုနည်းလမ်း၏တည်ရှိမှုကိုဆိုလိုသည်။ လိုအပ်ပါကပြောင်းလဲနိုင်သည်။ ထို့နောက်မည်သို့ပြုလုပ်ရမည်ကိုပြောကြရအောင်။
Option 1: App Store တွင်ငွေပေးချေမှု
applications များ, ဂိမ်းများနှင့်၎င်းတို့အား 0 န်ဆောင်မှုပေးခြင်း၏ဒီဇိုင်းနှင့် iOS ပတ်ဝန်းကျင်တွင် 0 န်ဆောင်မှုအမျိုးမျိုးကို 0 ယ်ယူခြင်းသည်အလွန်အမင်းသက်ဆိုင်သည်။ ထို့ကြောင့်ဤရည်ရွယ်ချက်များအတွက်အသုံးပြုသောငွေပေးချေမှုနည်းလမ်းကိုမည်သို့ပြောင်းလဲရမည်ကို ဦး စွာစဉ်းစားပါ။နည်းလမ်း 1: App Store
Apple Application Store နှင့်သက်ဆိုင်သည့်ယနေ့ကျွန်ုပ်တို့၏လုပ်ငန်းတာဝန်ကိုဖြေရှင်းရန်အတွက်ဖြစ်နိုင်ချေရှိသောရွေးချယ်စရာနှစ်ခုအနက်တစ်ခုမှာ၎င်းတွင်ရရှိနိုင်သည့်ပရိုဖိုင်းချိန်ညှိချက်များမှတစ်ဆင့်လုပ်ဆောင်သည်။
- App Store ကိုဖွင့်ပါ။ Tab တွင် "Today" နေစဉ်သင်၏ပရိုဖိုင်း၏ပုံရိပ်ကိုအသာပုတ်ပါ, Touch ID သို့မဟုတ် Face ID မှတဆင့်အကူးအပြောင်းကိုအတည်ပြုပါ။
- ထို့နောက် "ငွေပေးချေမှုနည်းလမ်းများစီမံခန့်ခွဲမှုနည်းလမ်းများ" ကိုနှိပ်ပါ။ သင်အစားထိုးလိုသည့်အပိုဆောင်းအချက်က Apple ID နှင့်မချိတ်ဆက်သေးပါက Apple ID နှင့်မချိတ်ဆက်သေးပါက "Add Payment နည်းလမ်း" အပိုင်းကိုဖွင့်ပြီးနောက်တစ်ဆင့်သို့သွားပါ။
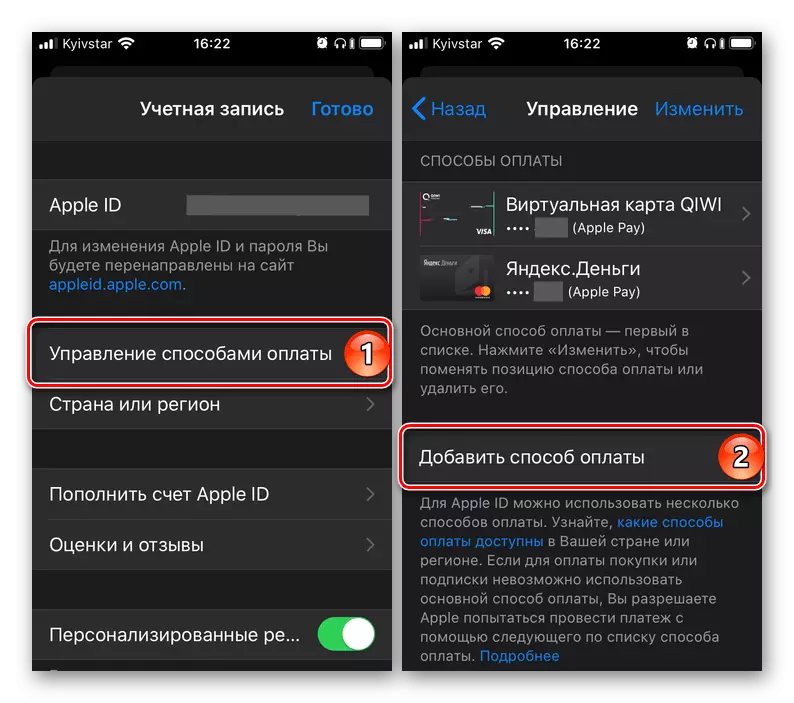
ကဒ်တစ်ခုထက်ပိုသောကဒ်ပြား (ငွေတောင်းခံလွှာကိုထည့်သွင်းထားပြီးဖြစ်သည်ဆိုလျှင်တစ်ခုသို့တစ်ခုနှင့်တစ်ခုပြောင်းရန်အတွက်တစ်ခုသို့ပြောင်းရန်လိုအပ်ပါသည်။ "ပြောင်းလဲမှု" ကမ္ပည်းစာကိုညာဘက်အပေါ်တည်နေရာကိုအသုံးပြုပါ မှန်ပါသည်, ကဒ်များ၏အမိန့်ကိုပြောင်းလဲပြီး finish ကိုနှိပ်ပါ။
- Add Fashion Page အသစ်တစ်ခုတွင်တစ်ပြိုင်နက်ရနိုင်သောရွေးချယ်စရာသုံးခုအနက်မှတစ်ခုကိုရွေးချယ်ပါ။
- ပိုက်ဆံအိတ်ထဲမှာတွေ့;
- ခရက်ဒစ်သို့မဟုတ်ဒက်ဘစ်ကဒ်,
- မိုဘိုင်းဖုန်း။
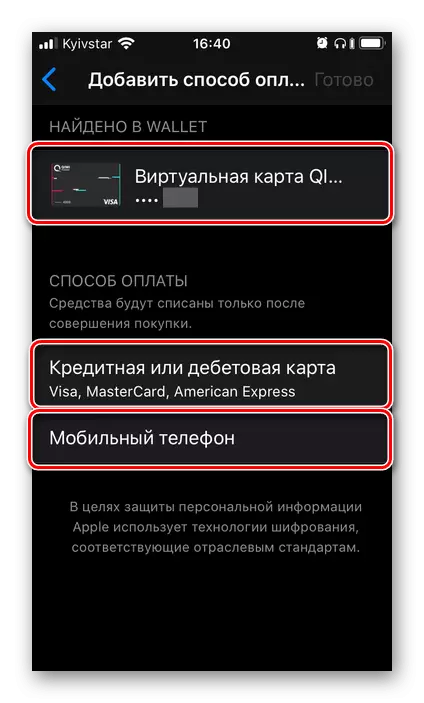
ဥပမာတွင်ဒုတိယတစ်ခုမှာတိကျစွာပြန်လည်သုံးသပ်လိမ့်မည်။ SMS မှကုဒ်။
- သင်၏ကဒ်အချက်အလက်များကိုဖြည့်ပါ - ၎င်း၏နံပါတ်, တရားဝင်မှုကာလ, လျှို့ဝှက်ကုဒ်, ယခင်သတ်မှတ်ထားသော (အကောင့်တစ်ခုကိုမှတ်ပုံတင်သည့်အခါ) သို့မဟုတ်လိုအပ်ပါကသို့မဟုတ်လိုအပ်ပါက၎င်းတို့ကိုသတ်မှတ်ပါ။ အကောင့်လိပ်စာပိတ်ပင်တားဆီးမှု၏လိုအပ်သောအကွက်များကိုဖြည့်ပါ, ပြီးနောက် Finish ကိုနှိပ်ပါ။
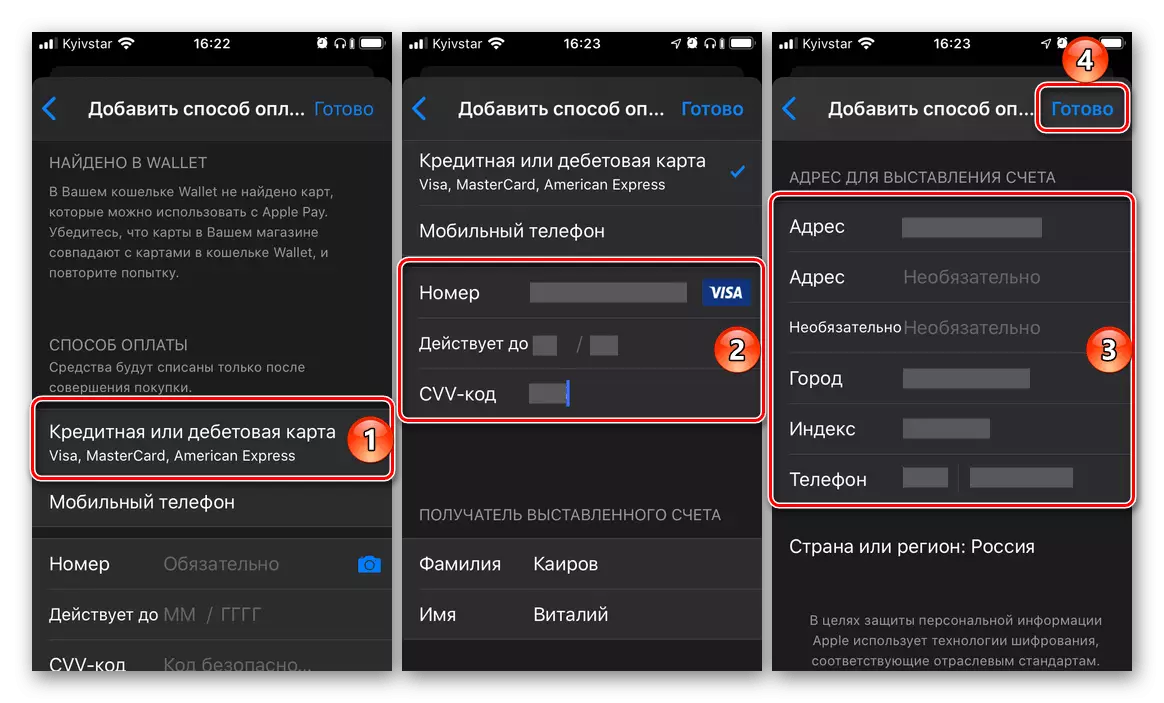
အရေးကြီး! App Store ရှိအဓိကငွေပေးချေမှုနည်းလမ်းအဖြစ်အသုံးပြုမည့်ဘဏ်ကဒ်ကိုအကောင့်မှတ်ပုံတင်ထားသည့်နိုင်ငံတစ်ခုတည်းတွင်လည်းဖြန့်ချိရမည်ဖြစ်သည်။ အထူးသဖြင့်, အထူးသဖြင့်ဇစ်ကုဒ်ကိုလည်း၎င်းနှင့်လည်းကိုက်ညီရမည်။
- စစ်ဆင်ရေးပြီးစီးပြီးသည်အထိစောင့်ဆိုင်းပြီး၎င်း၏ရလဒ်ကိုဖတ်ပါ။ ထို့အပြင်ငွေပေးချေမှုအသစ်တစ်ခုကိုပိုက်ဆံအိတ်လျှောက်လွှာထဲသို့ထည့်နိုင်သည်။ ၎င်းသည် Apple Pay မှအသုံးပြုရန်ခွင့်ပြုလိမ့်မည်။ သို့သော်ဆောင်းပါး၏နောက်ပိုင်းတွင်ဤအချက်ကိုအသေးစိတ်ဖော်ပြပါမည်။
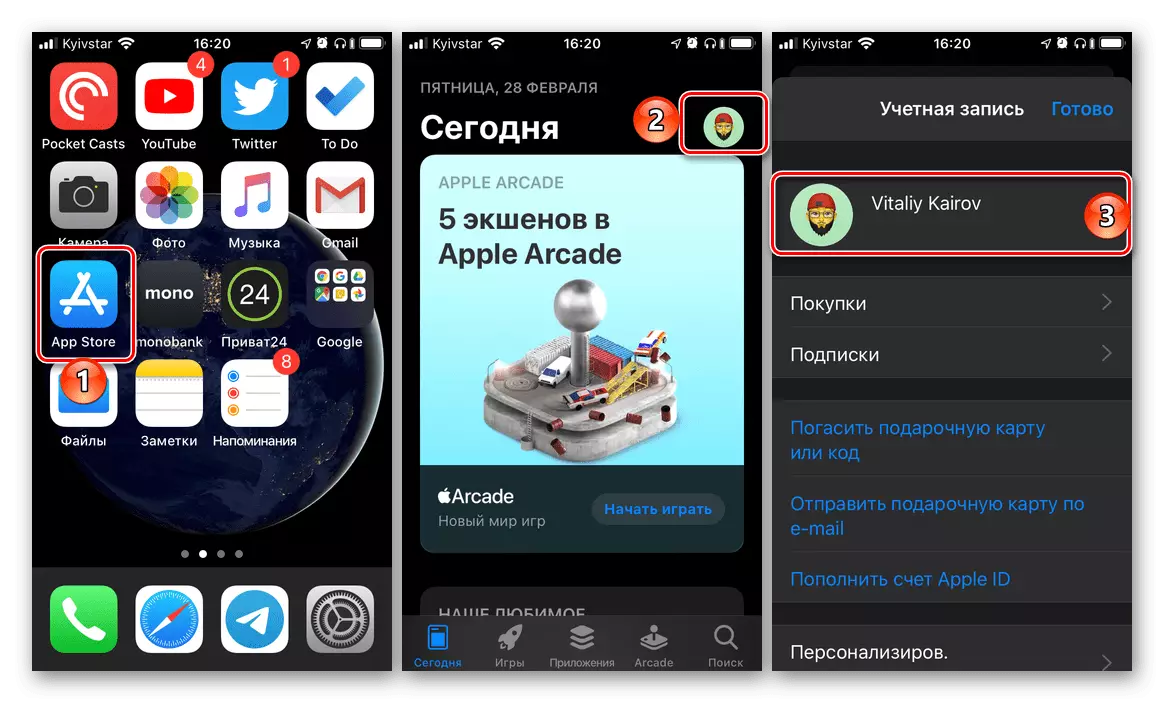
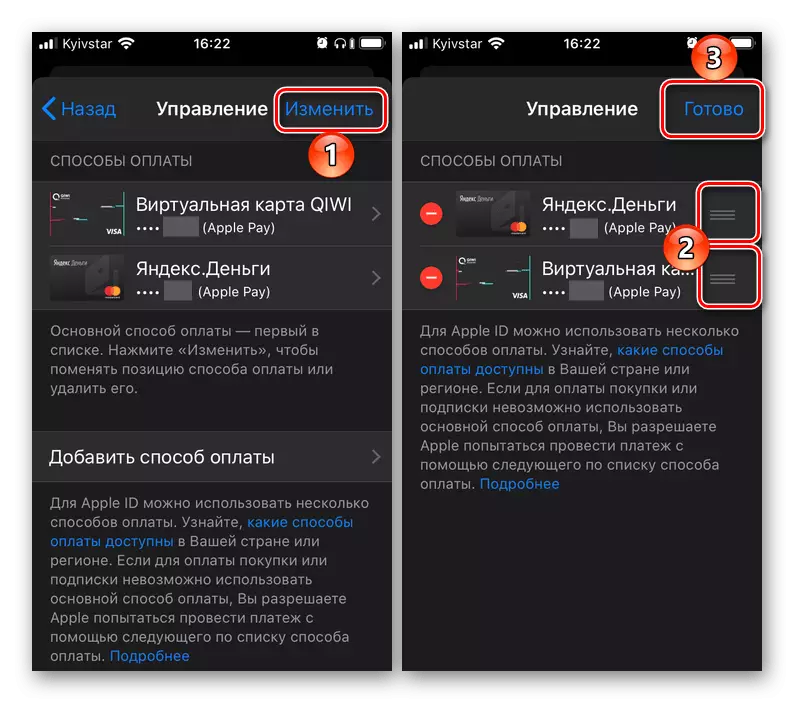
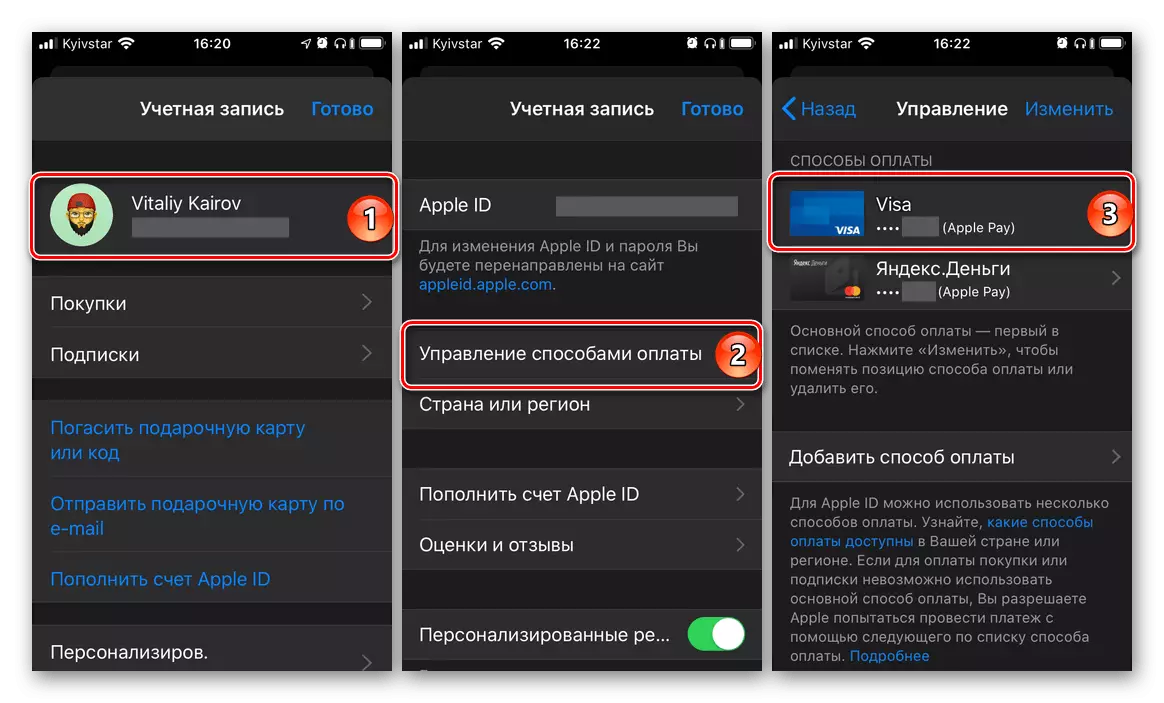
အကြံဥာဏ်: အကယ်. အနာဂတ်၌ရှိလျှင်, application စတိုးရှိငွေပေးချေမှုနည်းလမ်းများအတွက်ငွေပေးချေမှုနည်းလမ်းများကိုပြောင်းလဲရန်လိုအပ်ပါကအခြေခံကဒ်သို့မဟုတ်အကောင့်တစ်ခုပြုလုပ်ရန် (0 န်ဆောင်မှုခံယူခြင်းဆိုင်ရာဘာသာရပ်) ကိုပြုလုပ်ရန်သူတို့၏တည်နေရာအမိန့်ကိုပြောင်းလဲခြင်းဖြင့်ပြောင်းလဲခြင်း ဒီညွှန်ကြားချက်၏ဒုတိယအပိုဒ်၏ဒုတိယအပိုဒ်တွင်ဖော်ပြထားသည်။
၎င်းသည်အဓိကဖြစ်သော်လည်း App Store ရှိငွေပေးချေမှုနည်းလမ်းပြောင်းလဲမှုတစ်ခုတည်းသောနည်းလမ်းမဟုတ်ပါ။
နည်းလမ်း 2: "ချိန်ညှိချက်များ"
ကုမ္ပဏီစတိုးဆိုင်တွင်ငွေပေးချေမှုနည်းလမ်းကိုပြောင်းလဲရန်မလိုဘဲစတင်ရန်မလိုဘဲပြောင်းလဲခြင်းဖြစ်နိုင်ချေရှိသည်။ အထက်တွင်ဆွေးနွေးခဲ့သည့်ဆွေးနွေးမှုများနှင့်ဆင်တူလုပ်ဆောင်ချက်များ iOS settings များတွင်ပြုလုပ်နိုင်သည်။
- iPhone ၏ "settings" ကိုဖွင့်ပြီးရရှိနိုင်သည့်အခန်းကန့်များ၏ပထမဆုံးသို့သွားပါ။
- နောက်တစ်ခု, ပုဒ်မခွဲ "ငွေပေးချေမှုနှင့်ပေးပို့ခြင်း" ကိုဖွင့်ပါ။ လိုအပ်ပါက Touch ID ကို အသုံးပြု. ၎င်းကို touch id သို့မဟုတ် face id ကို အသုံးပြု. အကူးအပြောင်းကိုအတည်ပြုပါ။
- နောက်ထပ်လုပ်ရပ်များသည်ယခင်နည်းလမ်းရှိသူများနှင့်မတူပါ။
- အကယ်. ကဒ်တစ်ခုသို့မဟုတ်အကောင့်တစ်ခုထက်ပိုသောအကောင့်နှင့်ချိတ်ဆက်ထားပြီးဖြစ်ပါက၎င်းတို့၏အမိန့် (ဦး စားပေးမှု) ကိုပြောင်းလဲရန်လိုအပ်ပါကအောက်ပါပုံတွင်ဖော်ပြထားသည့်အတိုင်း၎င်းကိုလုပ်ပါ။
- အကယ်. အလုပ်သည်ငွေပေးချေမှုနည်းလမ်းအသစ်တစ်ခုကိုထပ်ထည့်ပါကဆောင်းပါး၏ယခင်အပိုင်းမှအဆင့် 3-5 ကိုပြန်လုပ်ပါ။
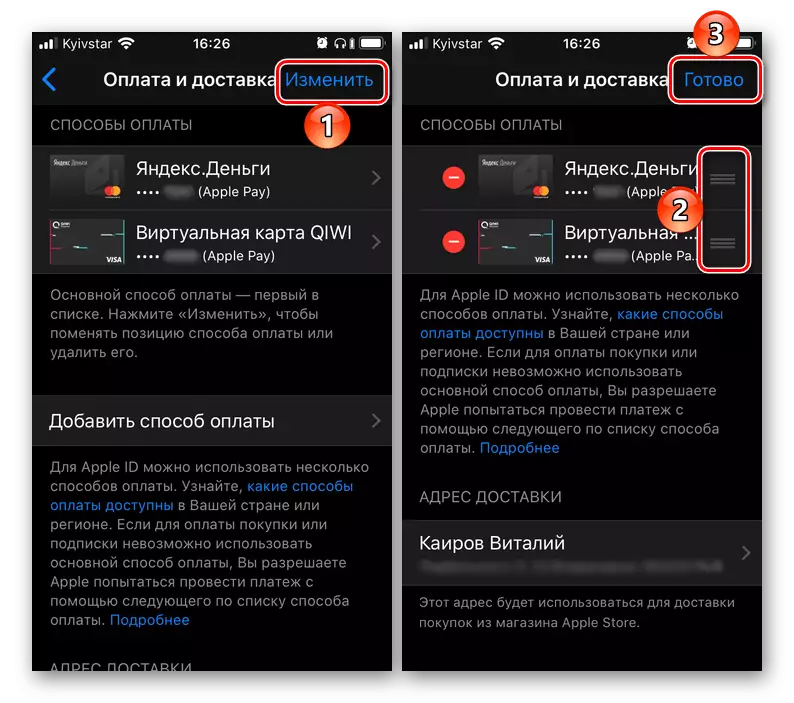
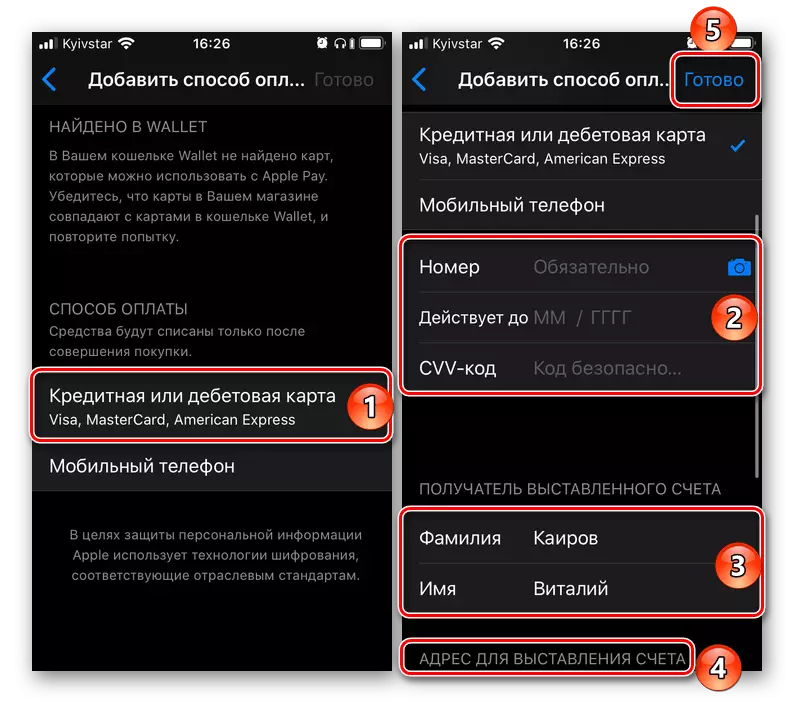

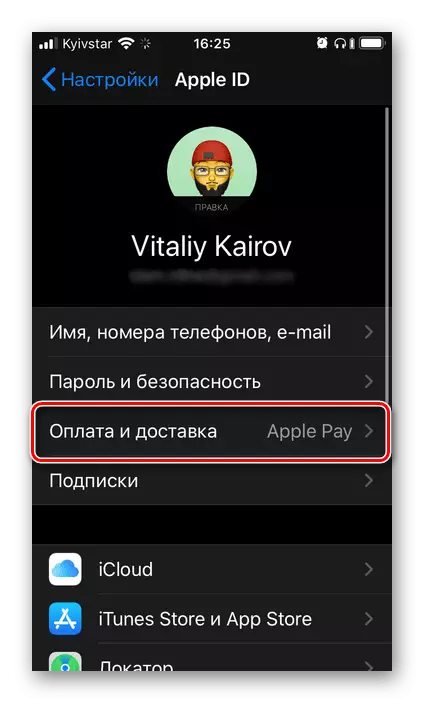
App Store ရှိရှိပြီးသားငွေပေးချေမှုနည်းလမ်းအသစ်နှင့် / သို့မဟုတ်ပြောင်းလဲမှုအသစ်တစ်ခုကိုထည့်သွင်းခြင်း - လုပ်ထုံးလုပ်နည်းသည်အတော်လေးရိုးရှင်းပါသည်။ တစ် ဦး တည်းသာရှိသေးသည်မှာအလွန်အရေးကြီးသောအရာတစ်ခုမှာဘဏ်ကဒ်နှင့် / သို့မဟုတ်မိုဘိုင်းနံပါတ်အဖြစ်အသုံးပြုသောအကောင့်တစ်ခုအနေဖြင့် Apple ID မှတ်ပုံတင်သည့်တိုင်းပြည်နှင့်လိုက်လျောညီထွေဖြစ်အောင်ပြုလုပ်ရမည်။
Option 2: Apple Pay မှတဆင့်ငွေပေးချေမှု
Apple Pay သည်သင်သိသည့်အတိုင်း Terminals တွင်ငွေပေးချေရန်အတွက်ဘဏ်ကဒ်အစား iPhone ကိုသုံးရန်ခွင့်ပြုသည်။ လိုအပ်ပါကသင်သည် 0 န်ဆောင်မှုအသစ်တစ်ခုကိုကဒ်အသစ်တစ်ခုဖြင့်ချည်နှောင်နိုင်သည်။ သို့မဟုတ်ထိုသို့သောအကောင့်တစ်ခုသည်တစ်ခုထက် ပို. ချည်နှောင်ထားပြီးပါက၎င်းတို့အားလျင်မြန်စွာပြောင်းပါ။နည်းလမ်း 1: ပိုက်ဆံအိတ်နောက်ဆက်တွဲ
Apple Pay features များကို iPhone NFC Module နှင့် Wallet application တို့ကထောက်ပံ့ပေးသည်။ နောက်ဆုံးတစ်ခု အသုံးပြု. ငွေပေးချေမှုနည်းလမ်းကိုပြောင်းလဲရန်အလွယ်ကူဆုံးနည်းလမ်း။
- Wallet application ကိုဖွင့်ပြီး Round ခလုတ်၏ညာဘက်အပေါ်ထောင့်ကိုနှိပ်ပါ။
- မျက်နှာပြင်ပေါ်ရှိ 0 င်းဒိုးတွင် "Continue" ခလုတ်ကိုခလုတ်ပေါ်တွင်ပေါ်လာသည်။
- သင်၏ Apple ID ကိုသင်၏ Apple ID နှင့်တွဲဖက်ထားပြီးဖြစ်ပါက (Apple Pay မှတစ်ဆင့်ငွေပေးချေရန်အသုံးပြုသောအရာနှင့်ကွဲပြားခြားနားသော) တွင်၎င်းကိုနောက်မျက်နှာပြင်တွင်ရွေးချယ်နိုင်သည်။ ဤသို့ပြုလုပ်ရန်အတွက်လုံခြုံရေးကုဒ် (CVC) ကိုရိုက်ရန်လုံလောက်သည်, ထို့နောက်ညာဘက်အပေါ်ထောင့်တွင်တည်ရှိသောတက်ကြွသောခလုတ်ကိုနှိပ်ပါ။

အကယ်. အလုပ်ကအခြားကဒ်ထည့်ရန် "ဆိုပါကသင့်တော်သောကမ္ပည်းစာကိုအသာပုတ်ပါ။ ထို့နောက်နည်းလမ်းနှစ်မျိုးအလိုက်သင်သွားနိုင်သည်။
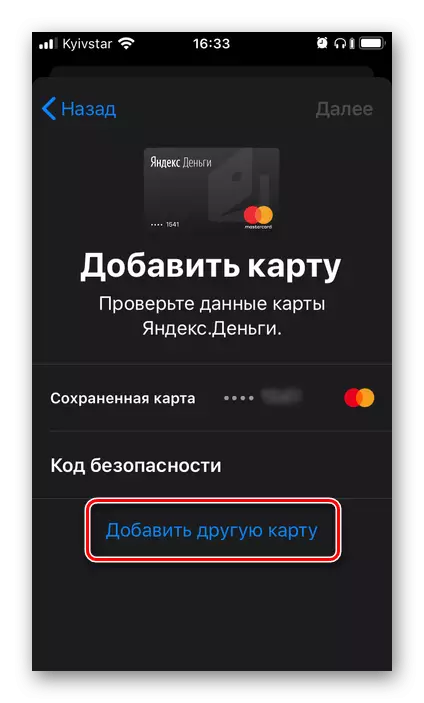
- ကင်မရာကိုဖွင့်ထားသည့်ကင်မရာ၏ interface တွင်ပေါ်လာသည့်ဘောင်တွင်မြေပုံတွင်မြေပုံတွင်ထားပါ။ ၎င်းသည်ကင်မရာကိုဖွင့်ထားသည့်အချက်အလက်များကိုအသိအမှတ်ပြုပြီး, ထို့အပြင်လုံခြုံရေးကုဒ်ကိုကိုယ်တိုင်ရိုက်ထည့်ရန်နှင့်ကဒ်အမည်မရရှိပါကပိုင်ရှင်၏အမည်နှင့်အမည်ကိုလက်မခံပါကလိုအပ်သည်။
- "လက်စွဲကဒ်ဒေတာကိုရိုက်ထည့်ပါ။ " ဤကိစ္စတွင်သင်၏နံပါတ်ကိုလွတ်လပ်စွာသတ်မှတ်ရန်နှင့် "Next" ကိုအသာပုတ်ပါ။ ထို့နောက်တရားဝင်ကာလနှင့်လုံခြုံရေးကုဒ်ကိုရိုက်ထည့်ပါ။
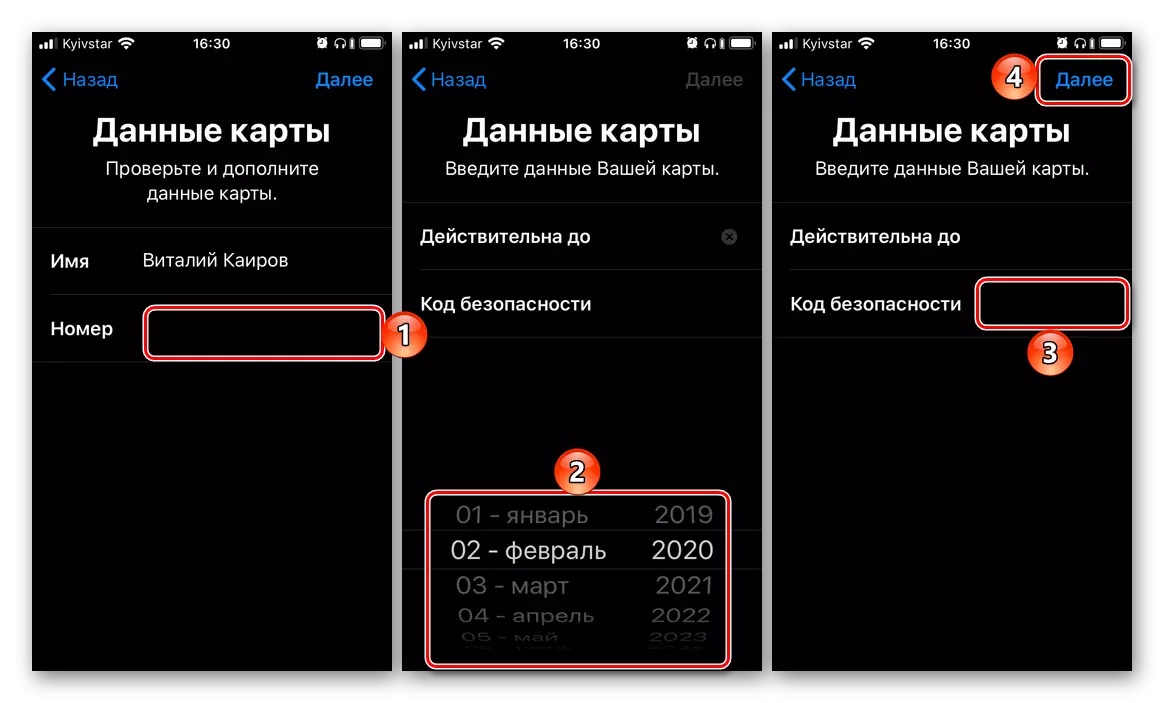
"အခြေအနေများနှင့်ပြ provisions ္ဌာန်းချက်များ" ကိုယူပါ။ ပြီးနောက် "Next" ကို နှိပ်. ကုဒ်ကိုခေါ်ဆိုသည့်အခါလက်ခံရရှိသော (သို့) နှုတ်တိုက်ချပေးသည့်အခါ "Next" ကိုနှိပ်ပါ။
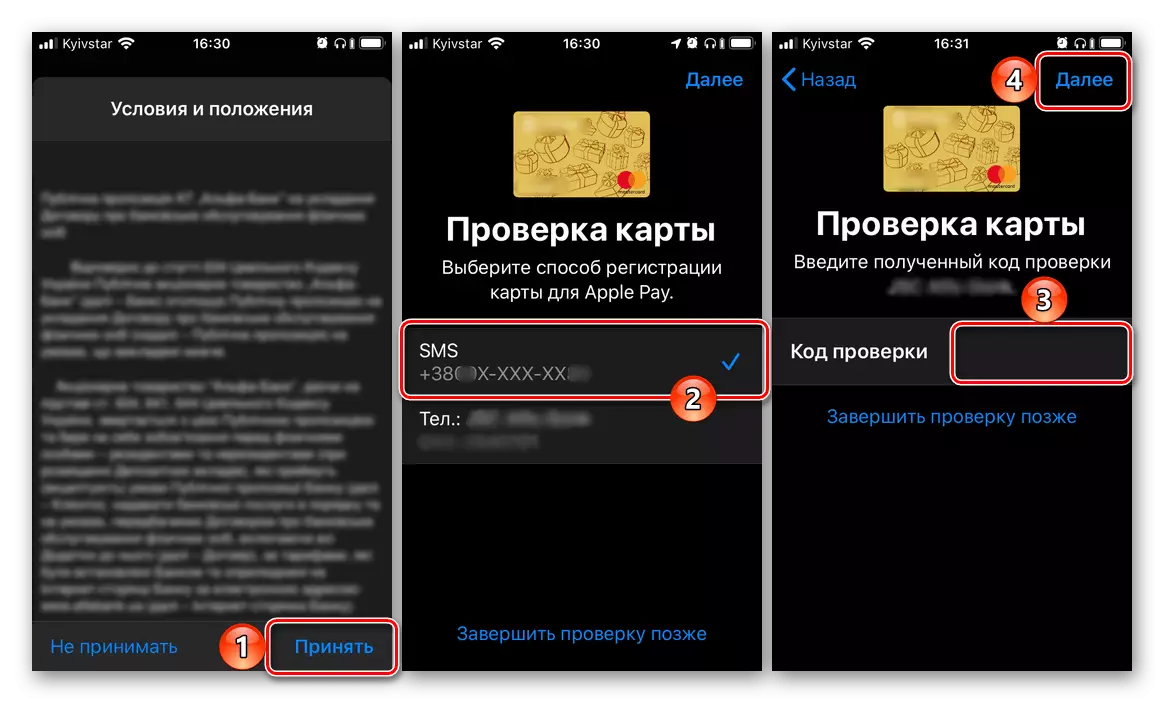
"Next" နှင့်စက္ကန့်အနည်းငယ်ကြာအောင်စောင့်ဆိုင်းနေသည့်နောက်ဆုံးအချိန်ကကဒ်ကိုပိုက်ဆံအိတ်ထဲသို့ထည့်ပြီး 0 င်ရောက်နိုင်သည်ကိုသင်တွေ့လိမ့်မည်။ ထို့ကြောင့် Apple Pay မှတဆင့်ငွေပေးချေရန်အသုံးပြုနိုင်သည်။
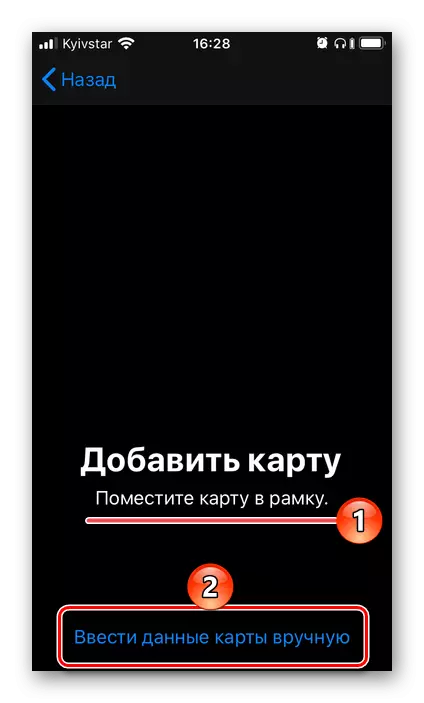
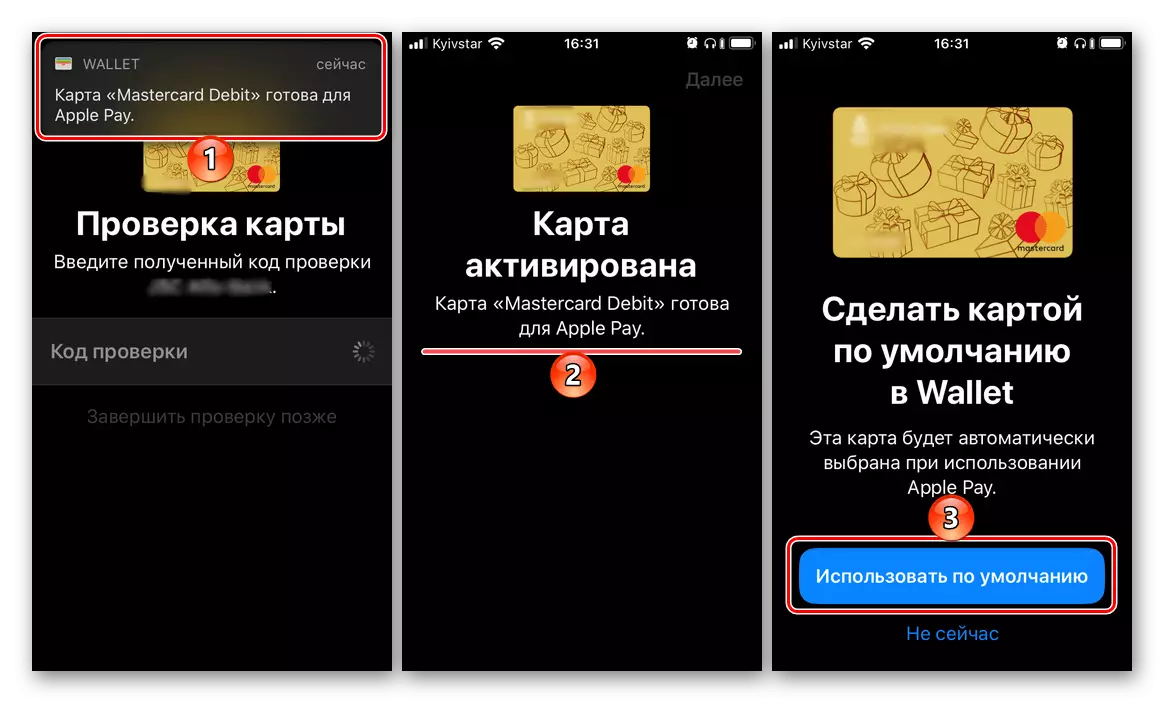
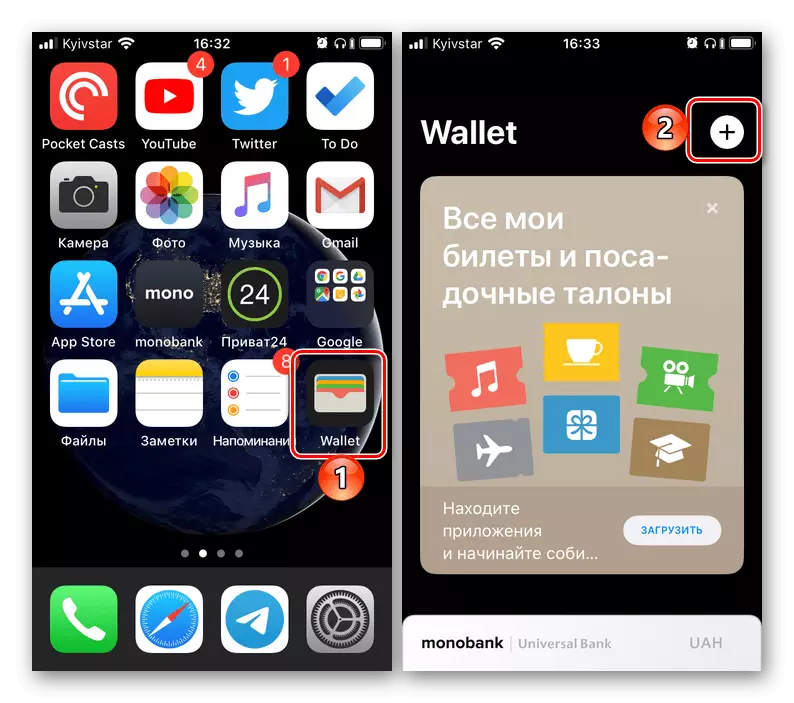
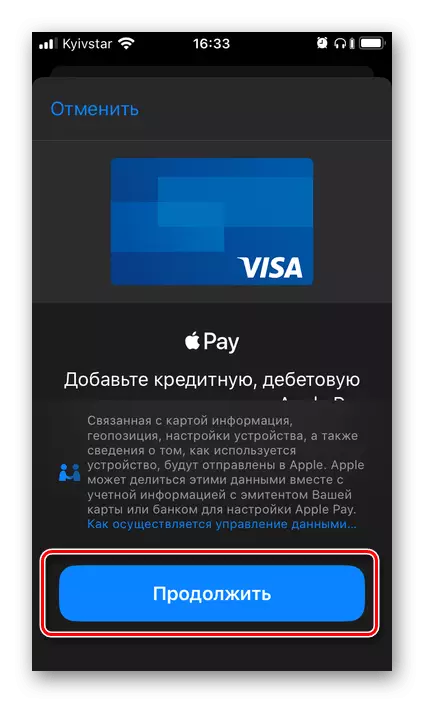
နောက်ဆုံးပြုလုပ်ရမည့်နောက်ဆုံးအရာမှာ Default ခလုတ်ကိုနှိပ်ခြင်းမှာအဓိကငွေပေးချေမှုနည်းလမ်းဖြင့်ကဒ်အသစ်တစ်ခုကိုသတ်မှတ်ပေးမည့်မျက်နှာပြင်ပေါ်တွင်ပေါ်လာသည့်မျက်နှာပြင်ပေါ်တွင်နှိပ်ပါ။
နည်းလမ်း 2: ပိုက်ဆံအိတ် applications settings များ
iOS တွင်တပ်ဆင်ထားသည့် application အများစုသည်၎င်းတို့တွင်ကိုယ်ပိုင်ချိန်ညှိချက်များမရှိကြပါ။ ၎င်းတို့သည်တူညီသော settings တွင်မရှိမဖြစ်လိုအပ်သည်။ ၎င်းတို့သည်နာမည်တူစနစ်၏ operating system section တွင်ပြသထားသည်။ ၎င်းမှထည့်သွင်းနိုင်ပြီး Apple Pay တွင်အသုံးပြုသောငွေပေးချေမှုနည်းလမ်းကိုပြောင်းလဲနိုင်သည်။
- iPhone ၏ "settings" ကိုဖွင့်ပြီးသူတို့ကိုအောက်သို့ scroll လုပ်ပြီး "ပိုက်ဆံအိတ်နှင့် Apple Pay" အပိုင်းသို့သွားပါ။
- "add မြေပုံ" ကိုနှိပ်ပါ။
- လာမည့် 0 င်းဒိုးတွင် "Continue" ခလုတ်ကိုနှိပ်ပါ။ ထို့နောက်ယခင်နည်းလမ်း၏အပိုဒ်နံပါတ် 3 တွင်ဖော်ပြထားသောအဆင့်များကိုလိုက်နာပါ။
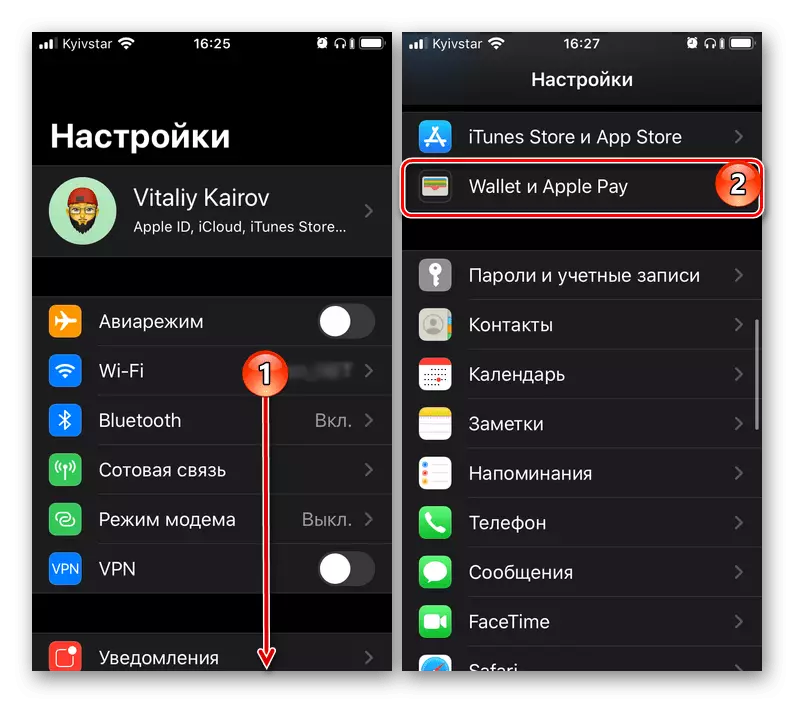

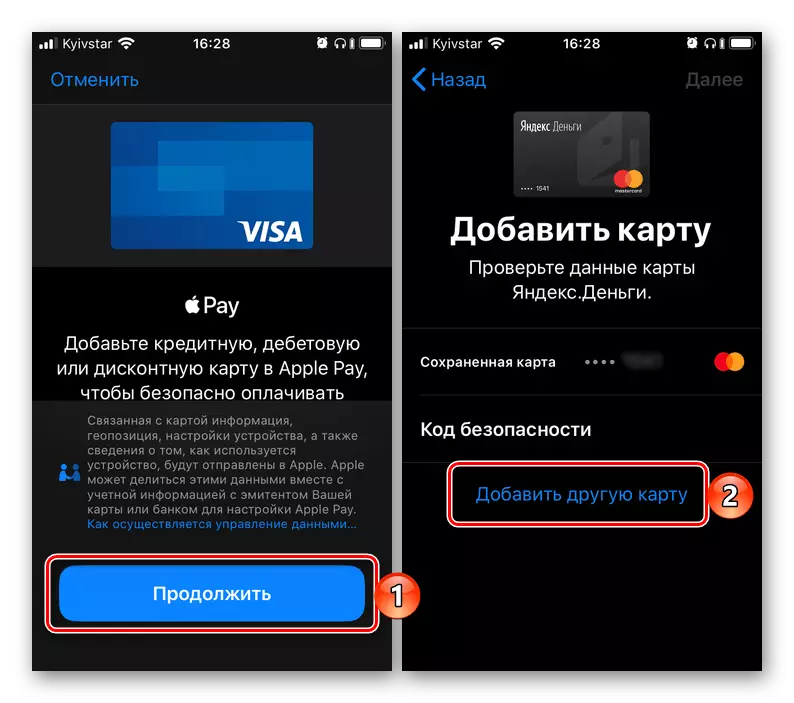
အထက်တွင်ဖော်ပြထားသောညွှန်ကြားချက်များကိုလိုက်နာပါကသင်၏ငွေပေးချေကဒ်အားလုံးကိုသင်ထုတ်ပေးခဲ့လျှင် Apple Pay ကိုဘဏ်မှထောက်ပံ့သည်။ Virtual Wallet တွင်ထည့်သွင်းထားသောငွေပေးချေမှုကိုအကြားပြောင်းရန်နှင့်၎င်းတို့ကိုအဓိကအားဖြင့်သတ်မှတ်ရန်မည်သို့ပြုလုပ်ရမည်နှင့် ပတ်သက်. ဆောင်းပါး၏နောက်ဆုံးအပိုင်းကိုကျွန်ုပ်တို့ပြောမည်။
ငွေပေးချေမှုနည်းလမ်းများအကြား switch
အကယ်. ပိုက်ဆံအိတ်နှင့် Apple Pay တွင်သင်ဘဏ်ကဒ်တစ်ခုထက်ပိုပြီးချည်နှောင်ထားပြီး အချိန်မှစ. ၎င်းတို့အကြားပြောင်းလဲရန်လိုအပ်သည့် အချိန်မှစ. အောက်ပါအတိုင်းအောက်ပါအတိုင်းလိုအပ်သည်။
ပိုက်ဆံအိတ်ထဲမှာ
သင်အဓိကငွေပေးချေမှုနည်းလမ်းအဖြစ်အသုံးပြုမည့်မြေပုံကိုပြောင်းလဲလိုပါကလျှောက်လွှာကိုဖွင့်ပါ, "peeking" card ကိုအောက်ခြေနှင့်ထိပါ။ ကဒ်အားလုံးပေါ်လာသည်အထိမထုတ်မပါနှင့်။ သင်အဓိကလုပ်လိုသည့်အတွက် "foreground တွင်" နေရာချပါ။ ၎င်းကိုပုံမှန်အားဖြင့်အသုံးပြုလိမ့်မည်ဟူသောအချက်ကိုသဘောတူပါ, OK "OK" တွင် "OK" ကိုနှိပ်ခြင်းဖြင့်သဘောတူသည်။
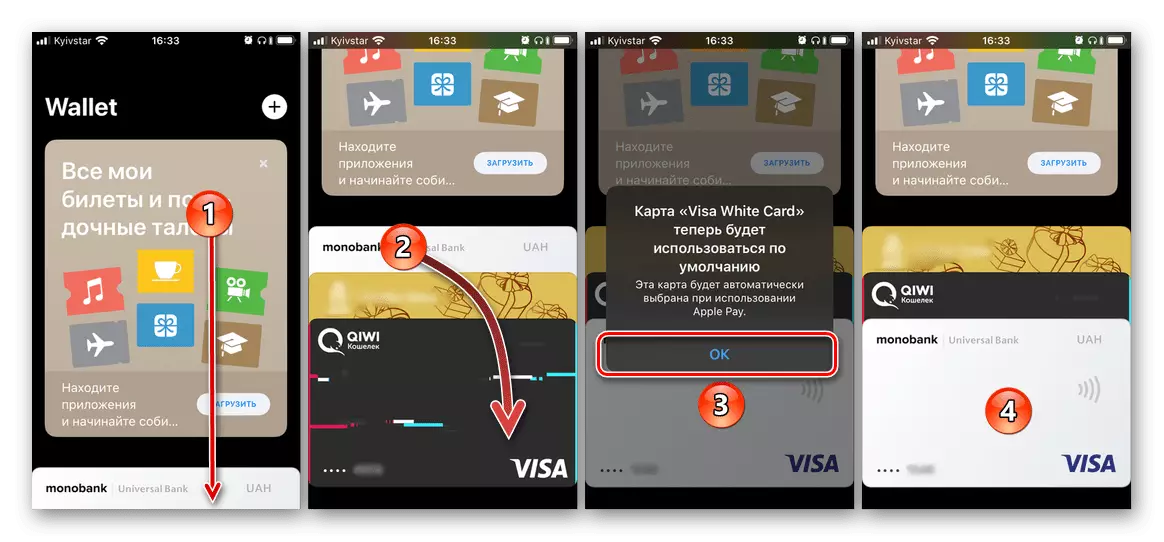
Apple Pay မှတဆင့်ငွေပေးချေတဲ့အခါ
သင်ကဒ်ကိုတိုက်ရိုက်ငွေပေးချေခြင်းမပြုမီကဒ်ကိုပြောင်းရန်လိုအပ်ပါကသင်သည်ကွဲပြားခြားနားစွာလုပ်ဆောင်ရန်လိုအပ်သည်။ စမတ်ဖုန်း၏သော့ခတ်မျက်နှာပြင်မှ Apple Pay ကိုခေါ်ပါ။ သင်ငွေပေးချေလိုသည်။
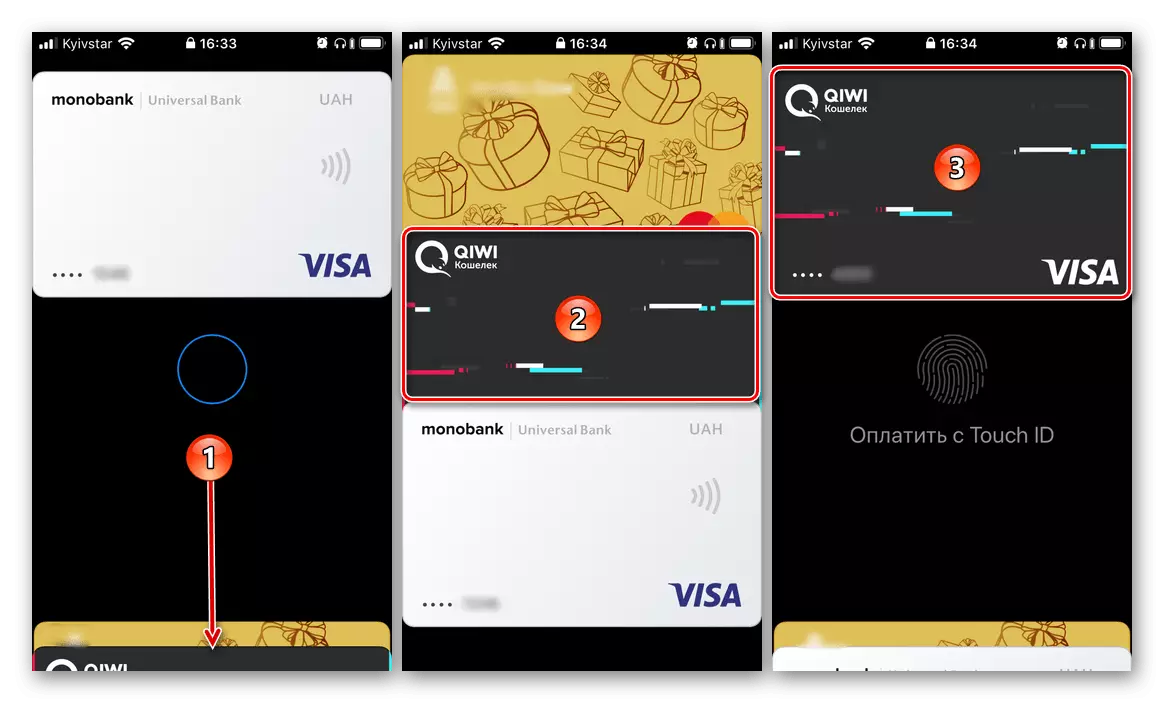
ကြည့်ပါ - iPhone တွင် Apple Wallet ကိုအသုံးပြုနည်း
ယခုသင် iPhone သည် App Store တွင်ငွေပေးချေမှုနည်းလမ်းနှင့် Apple Pay အတွက်အသုံးပြုသောပိုက်ဆံအိတ်လျှောက်လွှာကိုမည်သို့ပြောင်းလဲစေသနည်း။ ပုံမှန်အားဖြင့်ဤလုပ်ထုံးလုပ်နည်းကိုအကောင်အထည်ဖော်နေစဉ်အတွင်းပြ problems နာမရှိပါ။
