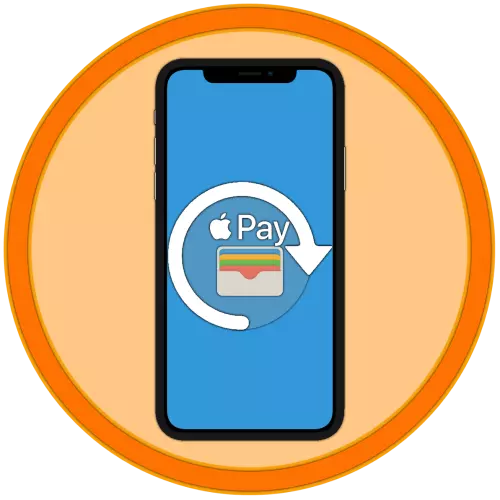
O iPhone pode ser usado para pagar pelo menos dois casos - ao comprar aplicativos e jogos na App Store, bem como ao pagar o produto diretamente pelo próprio dispositivo através dos terminais (pagamento da Apple). Tanto o primeiro quanto o segundo implica a presença de método de pagamento por padrão, o que pode ser alterado, se necessário. Em seguida, digamos como fazer isso.
Opção 1: Pagamento na App Store
A questão das aplicações de compra, jogos, bem como o design de assinaturas sobre eles e vários serviços no ambiente do IOS é muito relevante e, portanto, primeiro considerar como alterar o método de pagamento usado para esses fins.Método 1: App Store
Uma das duas opções possíveis para resolver a tarefa de hoje em relação ao Apple Application Store é realizada através das configurações de perfil disponíveis nela.
- Abra a App Store e, enquanto na aba "Hoje", toque na imagem do seu perfil e, em seguida, novamente nele, mas já na seção "Conta". Confirme a transição através do ID de toque ou ID de face.
- Em seguida, toque em "Gestão de métodos de pagamento". Se o adicional ao qual você deseja substituir, o principal ainda não está conectado ao ID da Apple, abra a seção "Adicionar método de pagamento" e vá para a próxima etapa.
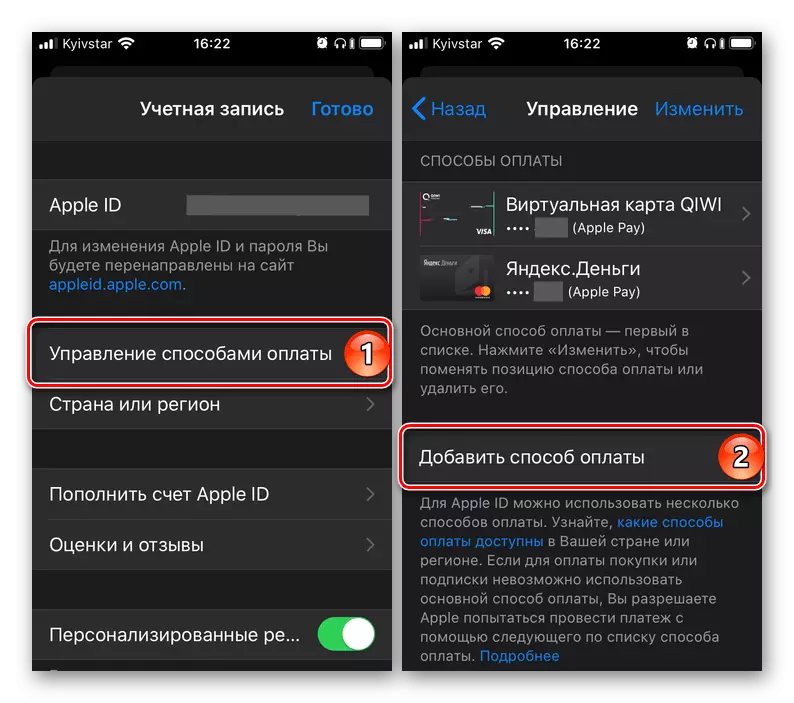
Se mais de um cartão (fatura já tiver sido conectada à conta, é necessário simplesmente alterar um para outro (Principais), toque na inscrição "Alterar" localizada no canto superior direito e, em seguida, usando as bandas horizontais localizadas no Certo, altere a ordem dos cartões (contas) e clique em Concluir.
- Uma vez na página Adicionar nova moda, selecione uma das três opções disponíveis:
- Encontrado na carteira;
- Cartão de crédito ou débito;
- Celular.
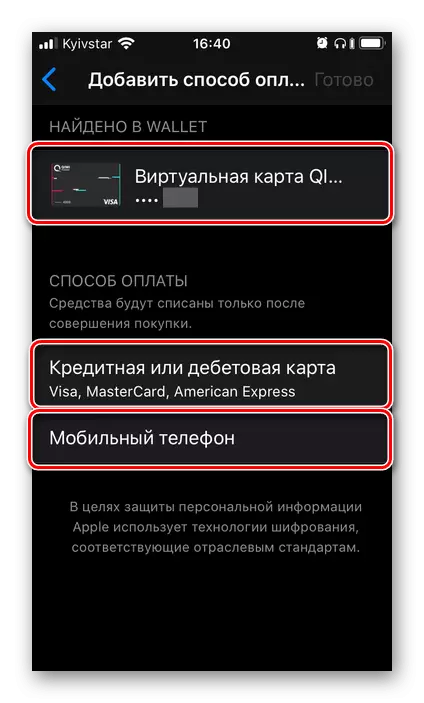
No exemplo, ele será revisado precisamente o segundo, já que o primeiro é apenas pressionando o ID da Apple já anexado, mas não adicionado ao mapa da App Store, e o terceiro está especificando o número do celular e confirmando-o entrando o código do SMS.
- Digite os dados do seu cartão - seu número, período de validade, código secreto, verifique a exatidão do especificado anteriormente (ao registrar uma conta) do nome e nome ou, se necessário, especifique-os. Preencha os campos obrigatórios do bloco de endereço da conta e clique em Concluir.
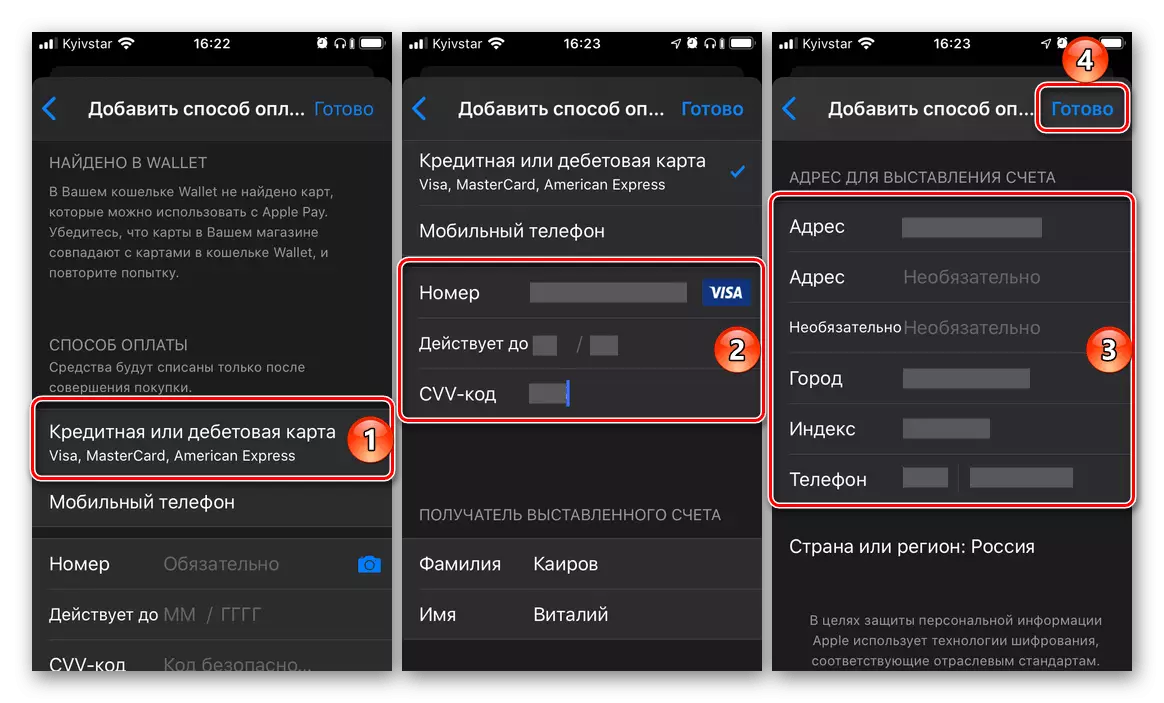
Importante! O cartão bancário, que será usado como o método de pagamento principal na App Store, deve ser liberado no mesmo país para o qual a conta foi registrada. O endereço, em particular, o CEP, deve também corresponder a ele.
- Aguarde até que a operação seja concluída e leia seu resultado. Além disso, um novo método de pagamento pode ser adicionado ao aplicativo Wallet, que permitirá que você o use da Apple Pay. Mas vamos contar sobre isso em detalhes na próxima parte do artigo.
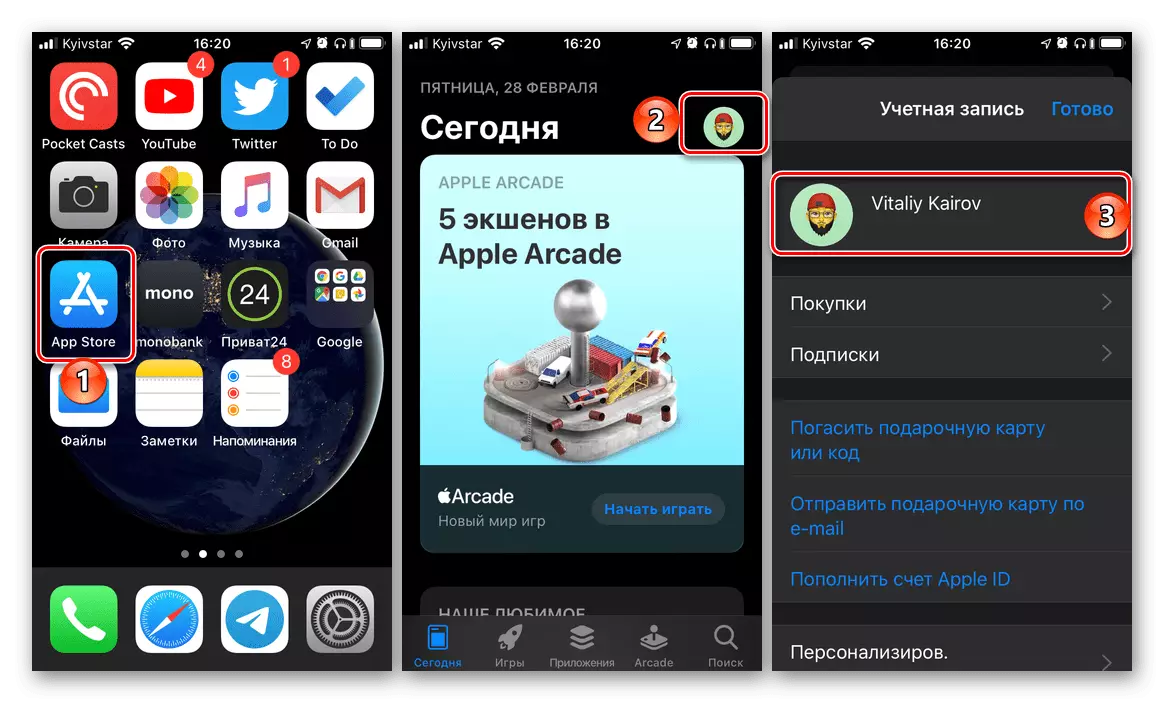
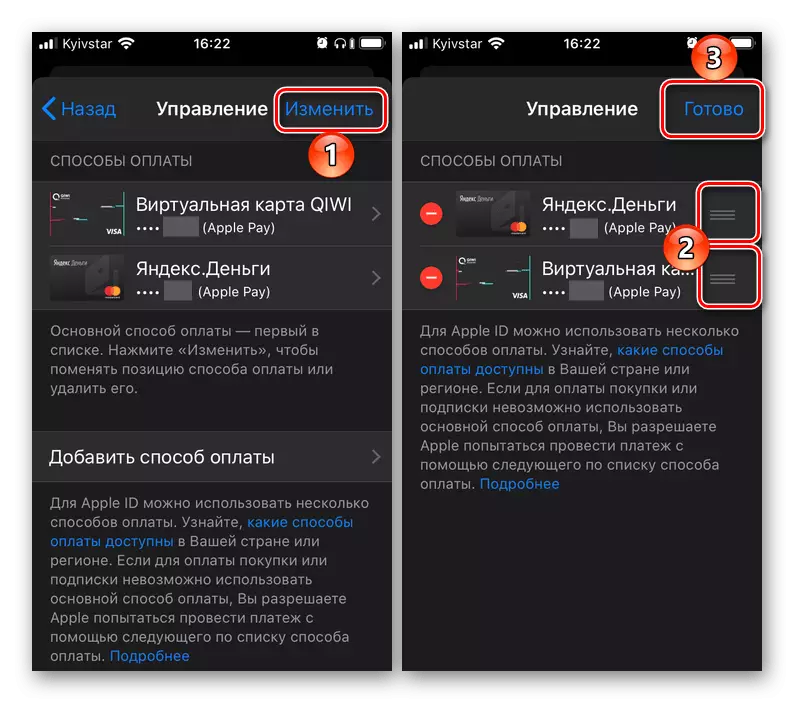
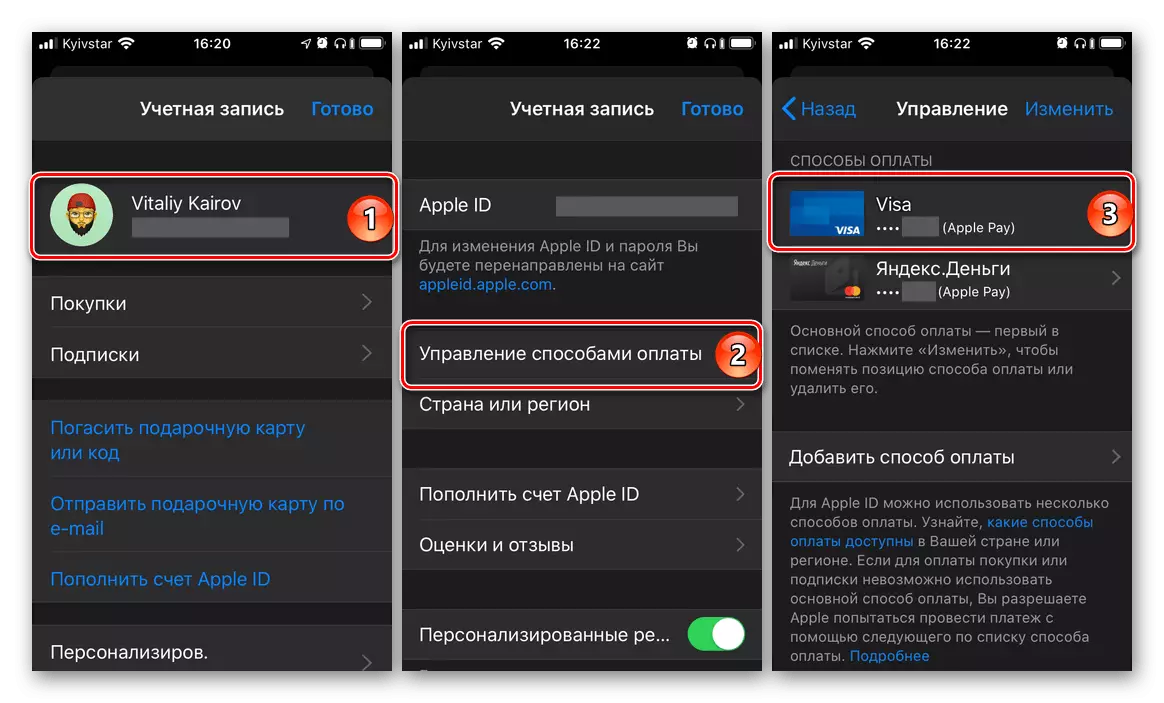
Adendo: Se no futuro será necessário alterar a prioridade dos métodos de pagamento no armazenamento de aplicativos, ou seja, para fazer um cartão básico ou uma conta (sujeito a ligao desses), basta alterar a ordem de sua localização executando as ações descrito no segundo parágrafo do segundo parágrafo desta instrução.
Foi o principal, mas não o único método de alterações no método de pagamento na App Store.
Método 2: "Configurações"
Existe a possibilidade de alterar o método de pagamento nos aplicativos da empresa, sem a necessidade de iniciá-lo. As ações semelhantes às discutidas acima podem ser feitas nas configurações do iOS.
- Abra as "Configurações" do iPhone e vá para a primeira partições disponíveis - Apple ID.
- Em seguida, abra a subseção "Pagamento e entrega". Se necessário, confirme a transição para ele usando o ID de toque ou o ID da face.
- Outras ações não são diferentes daquelas do método anterior:
- Se mais de um cartão ou conta já estiver ligado à conta e é necessário simplesmente alterar seu pedido (prioridade), faça isso, conforme mostrado na imagem abaixo.
- Se a tarefa estiver precisamente em adicionar um novo método de pagamento, repita o número 3-5 da parte anterior do artigo.
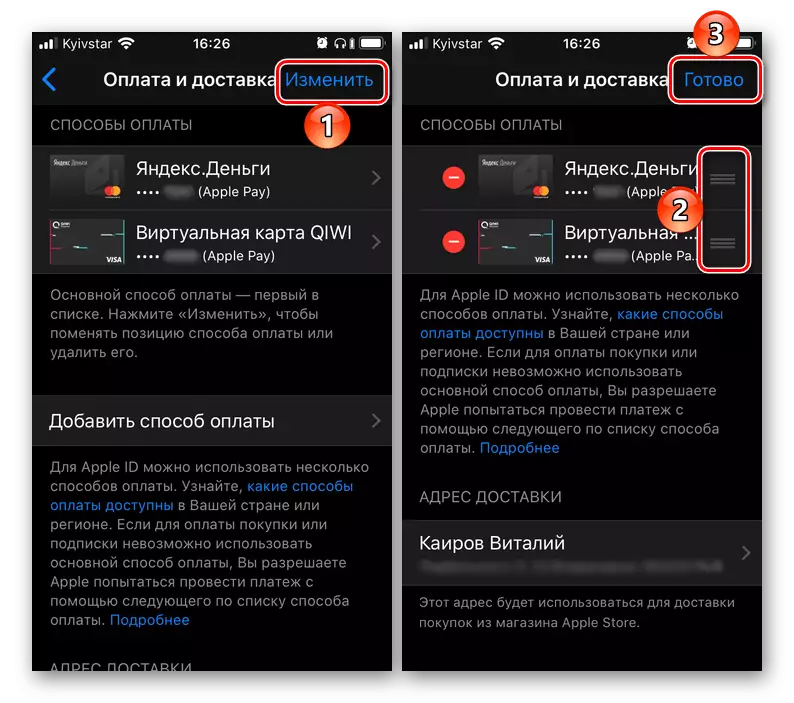
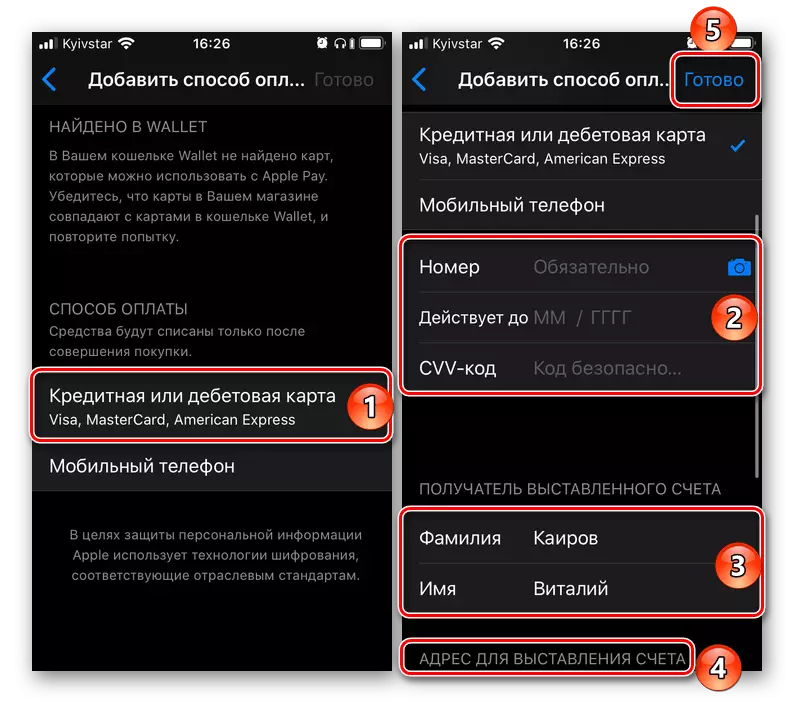

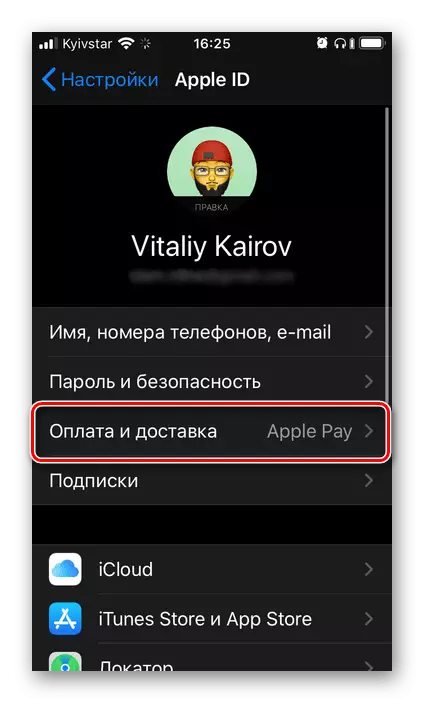
Adicionando um novo e / ou alteração de um método de pagamento existente na App Store - o procedimento é bastante simples. O único, mas ainda uma nuance extremamente importante, é que o cartão bancário e / ou como uma conta usada como um número de celular deve cumprir com o país para o qual a Apple ID é registrada.
Opção 2: Pagamento através da Apple Pay
Apple Pay, como você sabe, permite que você use o iPhone em vez de um cartão bancário para pagamento em terminais. Se necessário, você pode se ligar ao serviço de um novo cartão e substituído por ele ou, se tal conta já tiver sido vinculada a mais de uma, alternar rapidamente entre eles, mas sobre tudo em ordem.Método 1: Wallet Apêndice
Os recursos de pagamento da Apple são fornecidos pelo módulo do iPhone NFC e pelo aplicativo Wallet. A maneira mais fácil de alterar o método de pagamento usando o último.
- Abra o aplicativo Wallet e clique no canto superior direito do botão redondo com um cartão Plus.
- Na janela que aparece na tela, o botão "Continuar" aparece no botão.
- Se o seu ID da Apple já estiver conectado ao seu ID da Apple (diferente daquele que agora é usado para pagar através da Apple Pay), você poderá selecioná-lo na próxima tela. Para fazer isso, basta entrar no código de segurança (CVC) e, em seguida, clique no botão Ativo "Next", localizado no canto superior direito.

Se a tarefa é "adicionar outro cartão", toque na inscrição apropriada. Em seguida, você pode ir de duas maneiras:
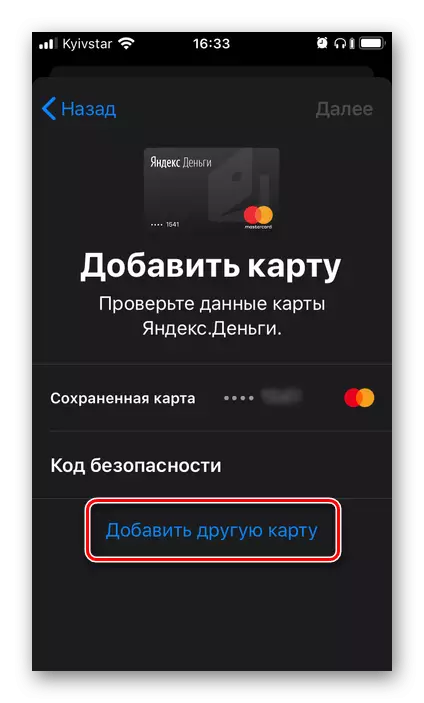
- Coloque o mapa no quadro que aparece na interface da câmera que abriu a câmera, aguarde até que os dados especificados sejam reconhecidos, familiarize-se com eles e confirme. Além disso, será necessário inserir manualmente o código de segurança e se o cartão não for nomeado, o nome e o nome do proprietário.
- "Digite os dados do cartão manual." Nesse caso, você precisará especificar de forma independente seu número e toque em "Avançar" e, em seguida, insira o período de validade e o código de segurança, após o que novamente for "próximo",
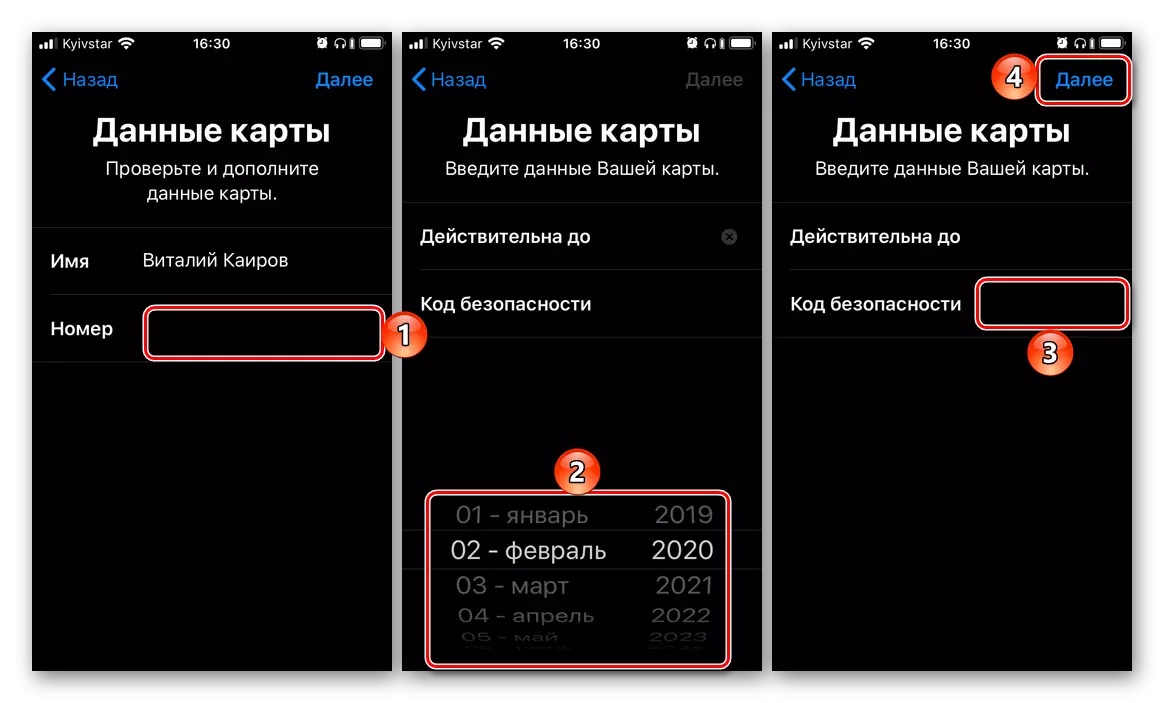
Assuma as "Condições e Provisões", selecione um método de verificação (SMS para um número ou uma chamada), após o clique em "Next" novamente e confirme o procedimento especificando o código recebido ou ditado ao chamar o código.
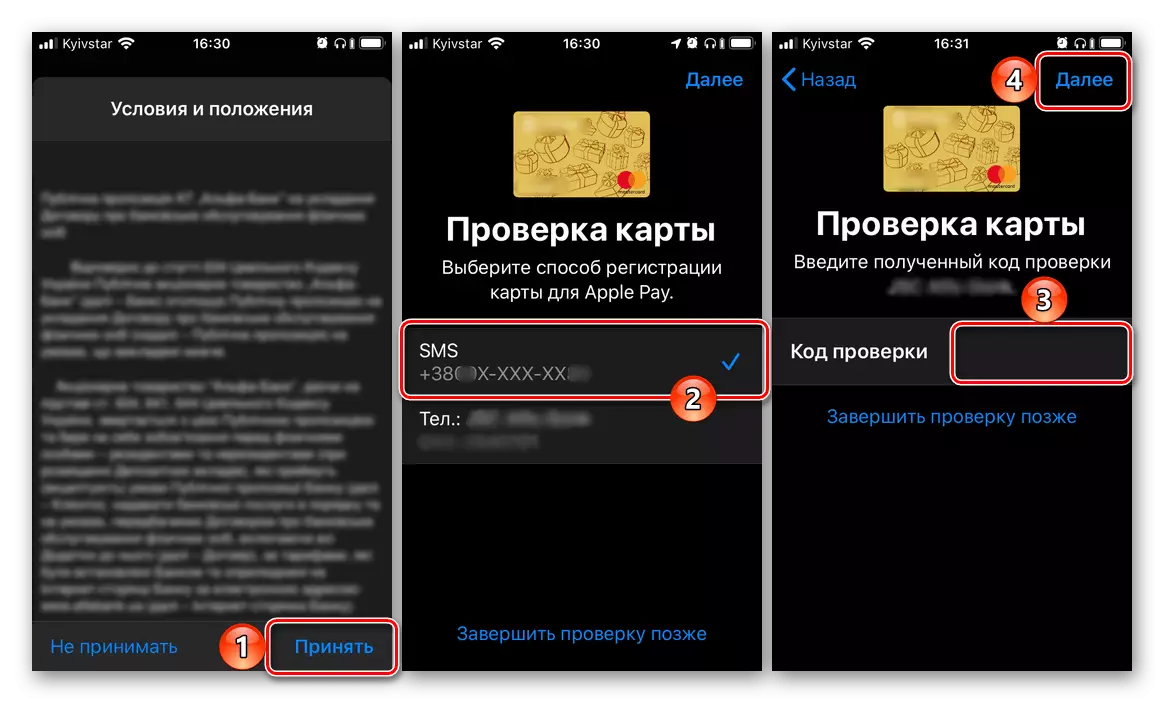
A última vez que toca "Em seguida" e esperando mais alguns segundos, você verá que o cartão é adicionado à carteira e é ativado, portanto, pode ser usado para pagar via Apple Pay.
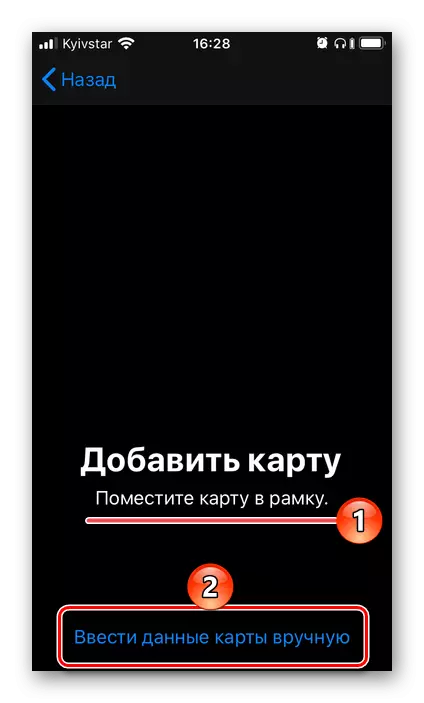
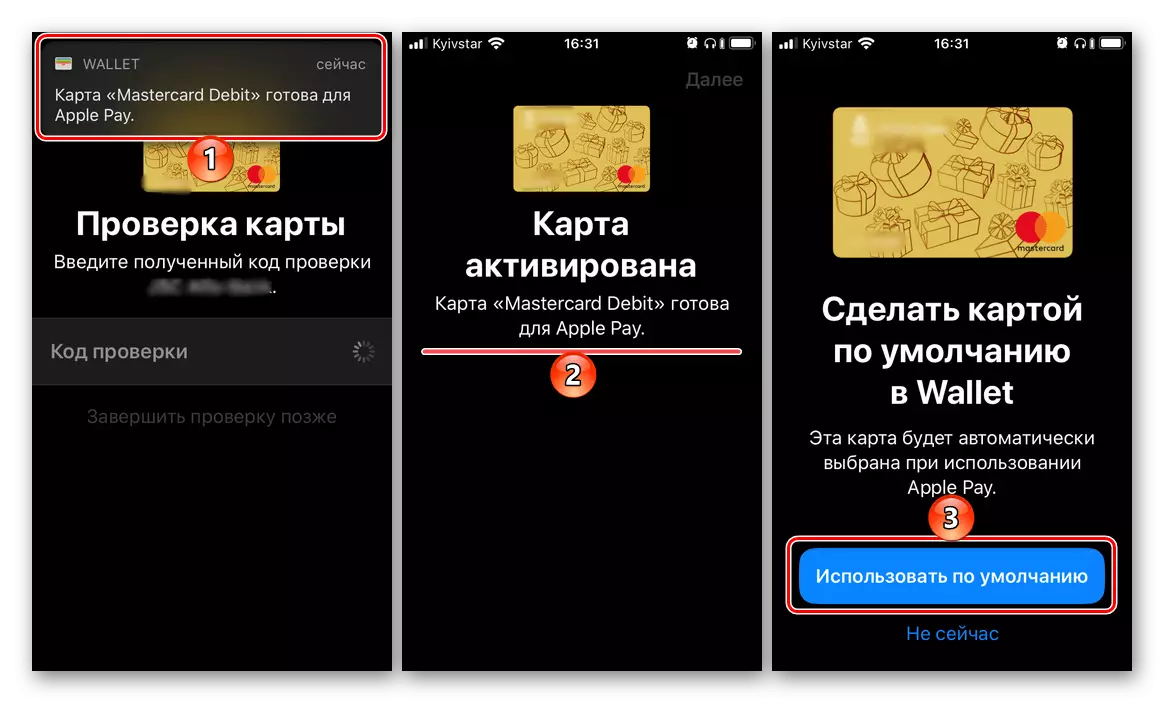
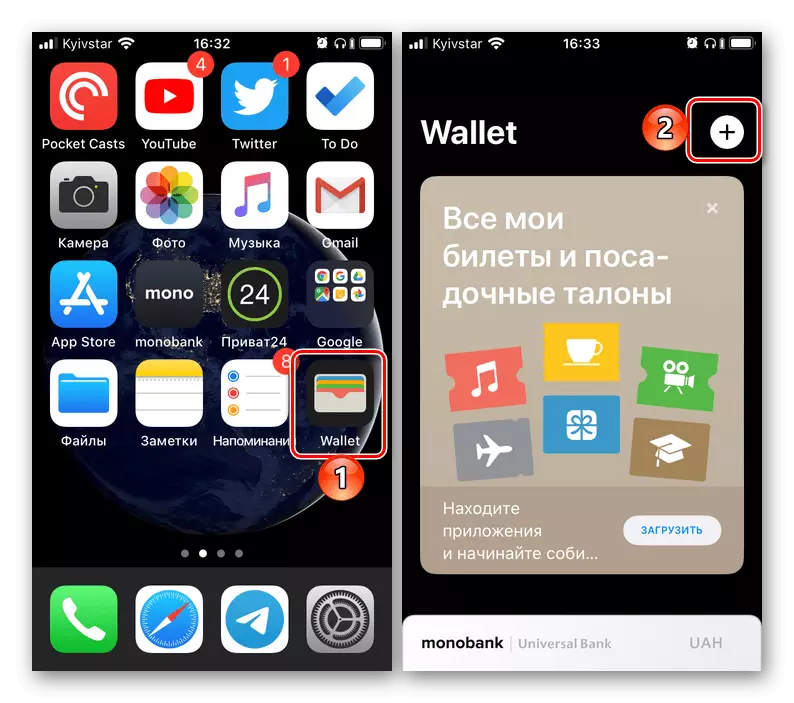
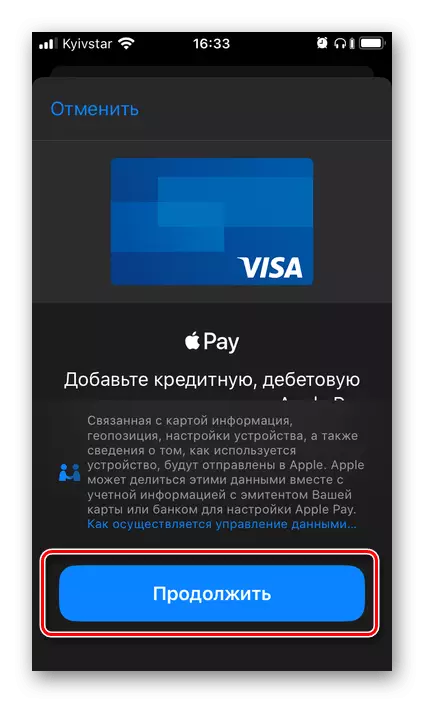
A última coisa a ser feita é clicar no botão padrão apareceu na tela, que atribuirá um novo cartão pelo método de pagamento principal.
Método 2: Configurações de Aplicações da Wallet
A maioria dos aplicativos pré-instalados no iOS não possui suas próprias configurações, mais precisamente, elas são exibidas na seção do sistema operacional do mesmo nome. É dele que pode ser adicionado e, em seguida, alterar o método de pagamento usado no pagamento da Apple.
- Abra as "Configurações" do iPhone, role para baixo e vá para a seção "Wallet e Apple Pay".
- Toque no item "Adicionar mapa".
- Na próxima janela, clique no botão "Continuar" e siga as etapas descritas no parágrafo número 3 do método anterior.
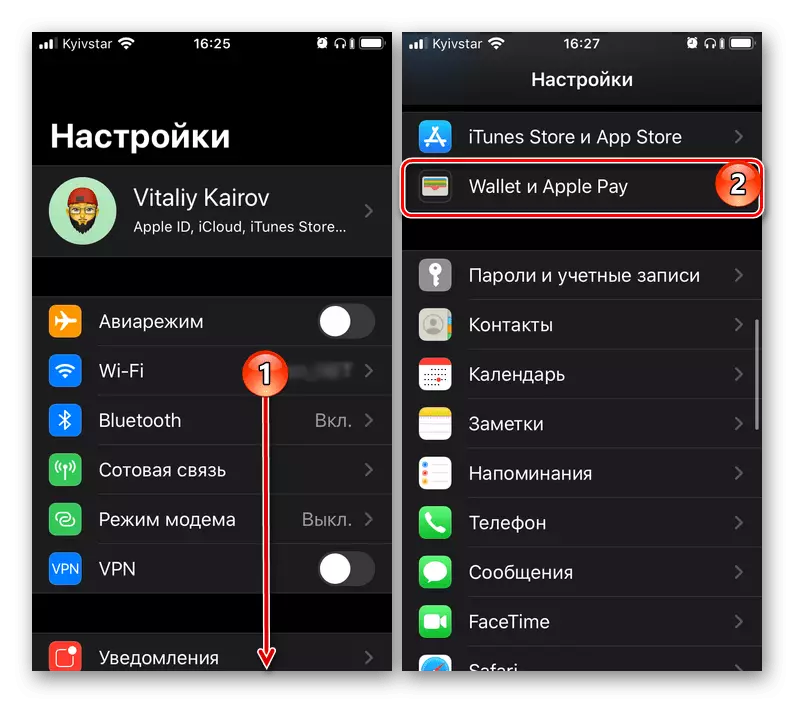

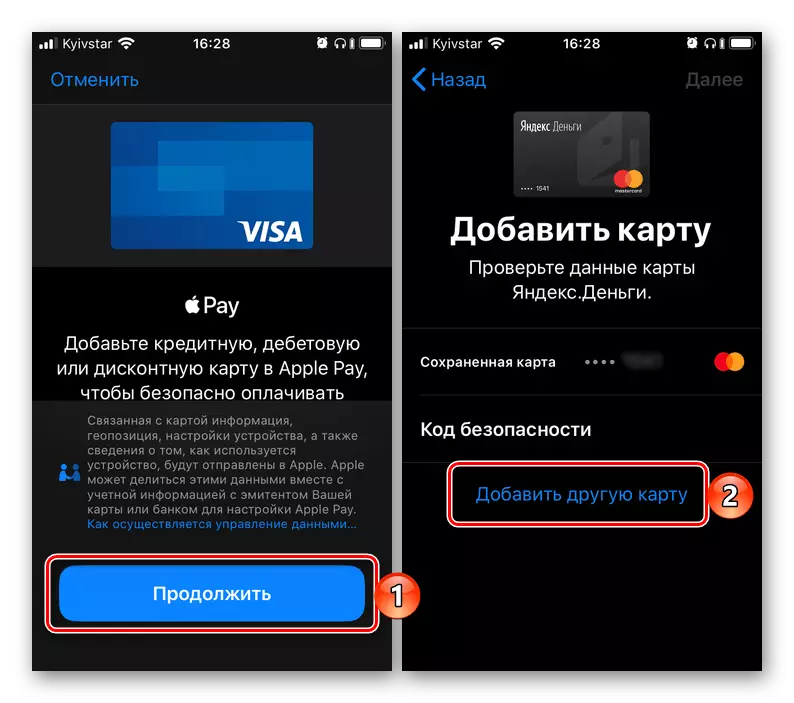
Após as instruções descritas acima, você pode adicionar todos os seus cartões de pagamento (incluindo virtual) ao aplicativo Wallet, se tiver sido emitido, a Apple Pay é suportada pelo banco. Sobre como alternar entre o pagamento adicionado à carteira virtual e atribuir qualquer um deles o principal, diremos na última parte do artigo.
Alternar entre os métodos de pagamento
Se na carteira e, portanto, a Apple pay, você está ligado a mais de um cartão bancário e de vez em quando você precisa mudar entre eles, para agir, dependendo da situação, é necessário como segue:
Na carteira
Se você deseja alterar o mapa que será usado como o método de pagamento principal, execute o aplicativo, toque no cartão "Espreitar" com a parte inferior e não libere, puxe-a até que todos os cartões apareçam. Clique no que você quer fazer o principal e coloque-o "em primeiro plano". Concordo com o fato de que ele será usado por padrão, tocando "OK" na janela pop-up.
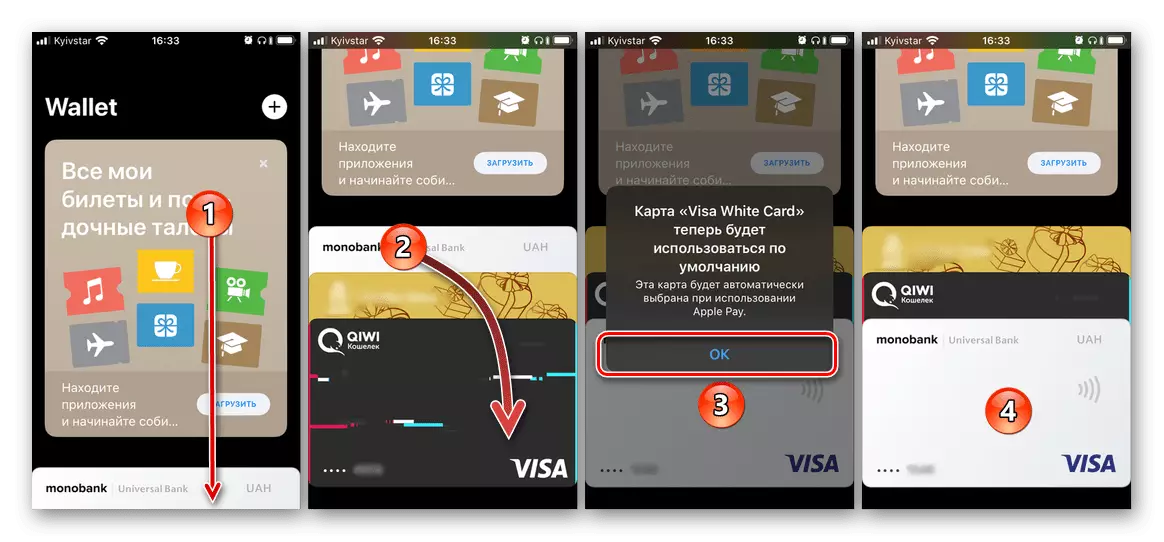
Ao pagar através da Apple Pay
Se você precisar alterar o cartão antes do pagamento direto, você precisa agir um pouco diferente. Ligue para a Apple pay na tela de bloqueio do smartphone (Double pressionar o botão home nos modelos antigos para iPhone ou pressionar o botão de bloqueio no novo), clique no cartão localizado na parte inferior e, em sua lista desdobrada, selecione o Você quer usar para pagar.
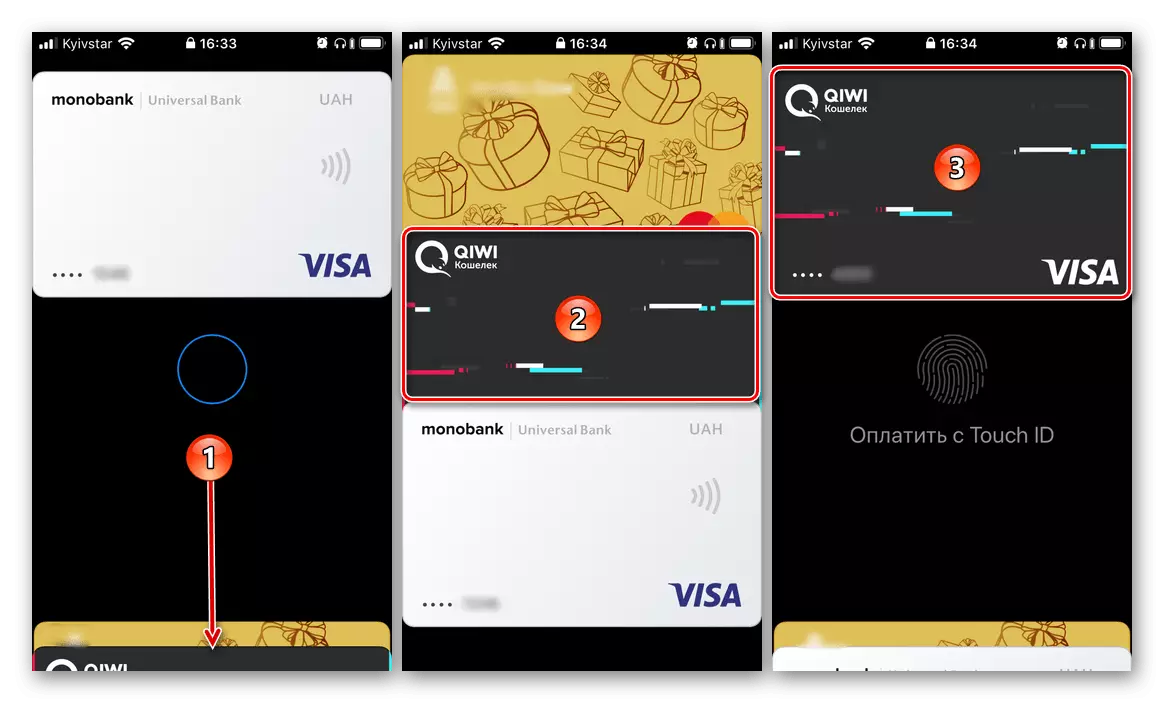
Veja também: Como usar a Apple Wallet no iPhone
Agora você sabe como o iPhone altera o método de pagamento na App Store e do aplicativo Wallet usado para pagamento da Apple. Normalmente, durante a implementação deste procedimento, não há problemas.
