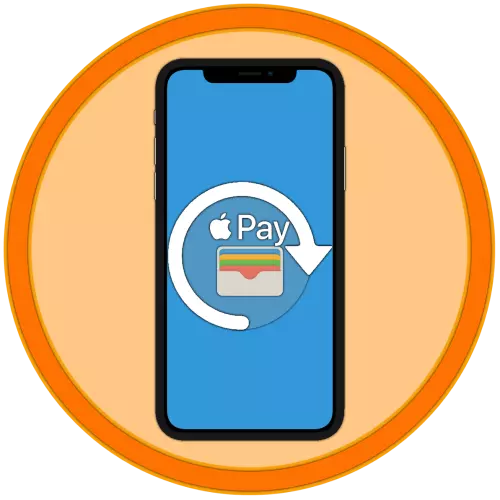
IPhone môže byť použitý na zaplatenie aspoň dvoch prípadov - pri nákupe aplikácií a hier v App Store, ako aj pri zaplatení výrobku priamo pomocou samotného zariadenia cez terminály (Apple Pay). Prvý aj druhý a druhý predpokladá v predvolenom nastavení prítomnosť platobného spôsobu, ktorú možno v prípade potreby zmeniť. Ďalej povedzme, ako to urobiť.
Možnosť 1: Platba v App Store
Problematika nákupných aplikácií, hier, ako aj dizajnu predplatného na nich a rôznych služieb v prostredí iOS sú veľmi relevantné, a preto sa najprv zvážiš, ako zmeniť spôsob platby používaný na tieto účely.Metóda 1: App Store
Jednou z dvoch možných možností na riešenie nášho dnešnej úlohy vo vzťahu k Apple Application Store sa vykonáva prostredníctvom nastavení profilu dostupných v ňom.
- Otvorte App Store a zatiaľ čo na karte "Dnes", klepnite na obrázok svojho profilu a potom na ňom opäť na ňom, ale už v sekcii "Účet". Potvrďte prechod dotykovým ID alebo ID tváre.
- Ďalej klepnite na "Správa spôsobov platby". Ak sa dopĺňa, ku ktorému chcete vymeniť hlavný nie je pripojený k ID Apple, otvorte sekciu "Pridať spôsob platby" a prejdite na ďalší krok.
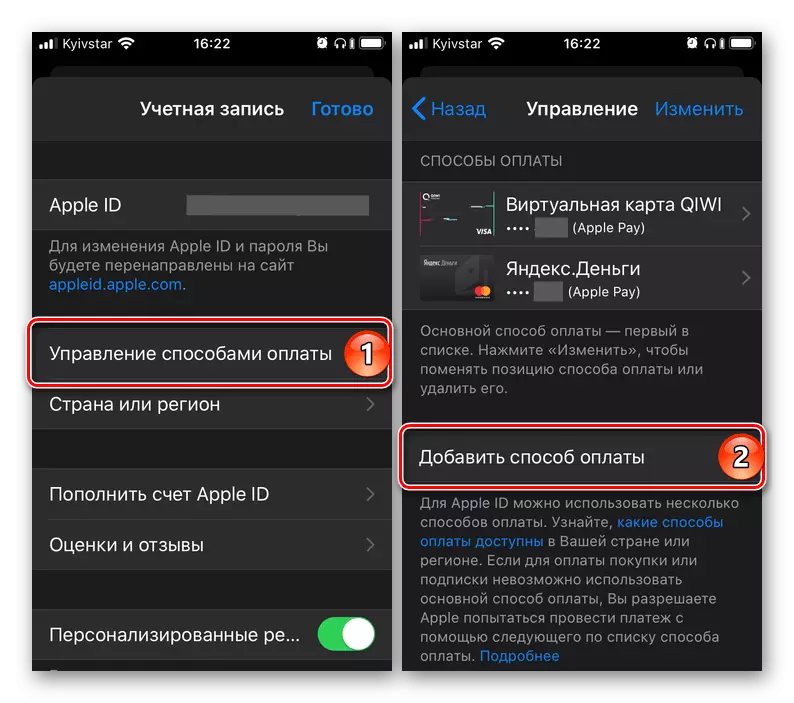
Ak je viac ako jedna karta (faktúra už bola pripojená k účtu, je potrebné jednoducho zmeniť jeden na iný (hlavnými), klepnite na "Zmeniť" nápis umiestnený v pravom hornom rohu, potom pomocou horizontálnych pásov umiestnených na Vpravo zmeňte poradie kariet (účtov) a kliknite na tlačidlo Dokončiť.
- Akonáhle na stránke Pridať nová móda vyberte jednu z troch dostupných možností:
- Nájdené v peňaženke;
- Kreditná alebo debetná karta;
- Mobilný telefón.
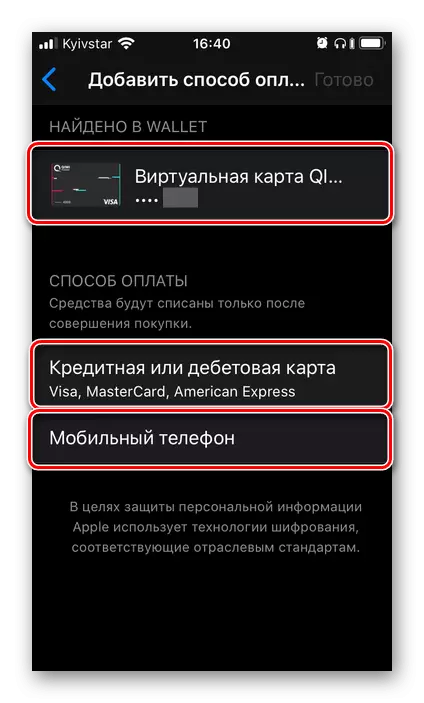
V tomto príklade bude ďalej presne preskúmaná presne druhá, pretože prvý je výlučne stlačením už pripojeného ID Apple, ale nie je pridané do mapy App Store, a tretí je pri zadaní mobilného čísla a potvrdenie zadaním kód zo SMS.
- Zadajte údaje o karte - jeho číslo, doba platnosti, tajný kód, skontrolujte správnosť predtým zadanej (pri registrácii účtu) mena a názvu alebo v prípade potreby ich špecifikujte. Vyplňte požadované polia bloku účtu, potom kliknite na tlačidlo Dokončiť.
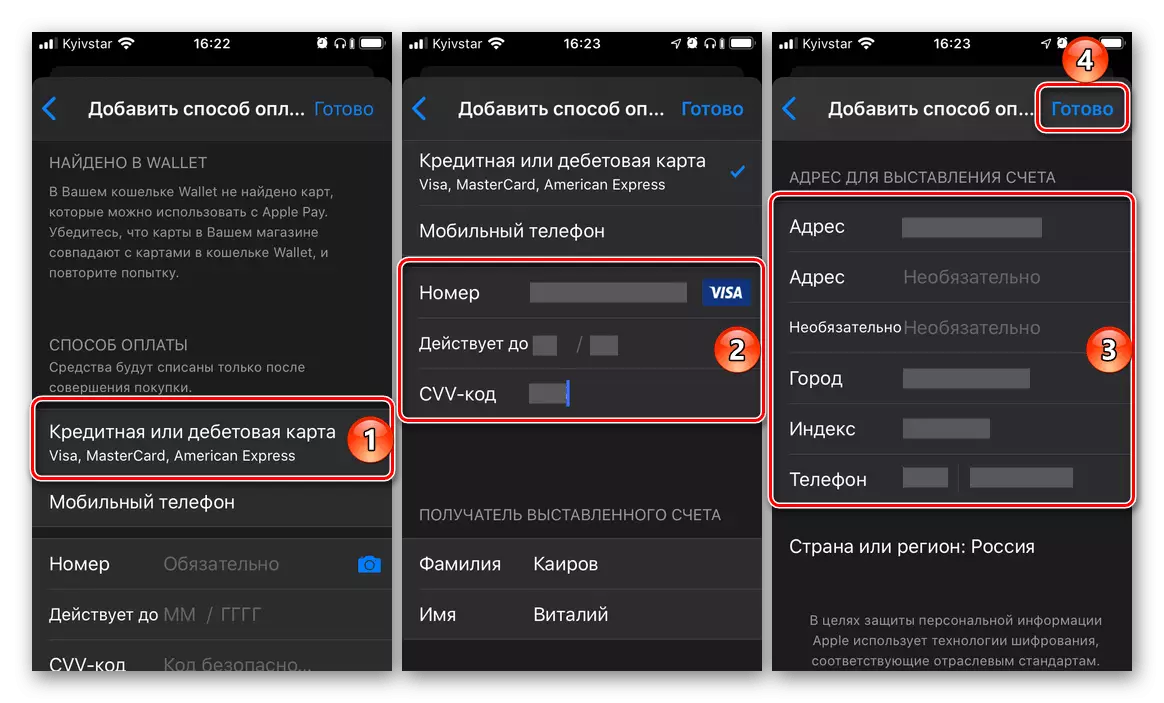
DÔLEŽITÉ! Banková karta, ktorá sa bude používať ako hlavný spôsob platby v obchode App, musí byť uvoľnený v tej istej krajine, na ktorú bol účet zaregistrovaný. Adresa, najmä na PSČ, musí tiež zodpovedať.
- Počkajte, kým nebude prevádzka dokončená a čítať jeho výsledok. Okrem toho je možné pridať nový spôsob platby do aplikácie peňaľenky, ktorá vám umožní používať z Apple Pay. Ale o tom oznámime podrobne v ďalšej časti článku.
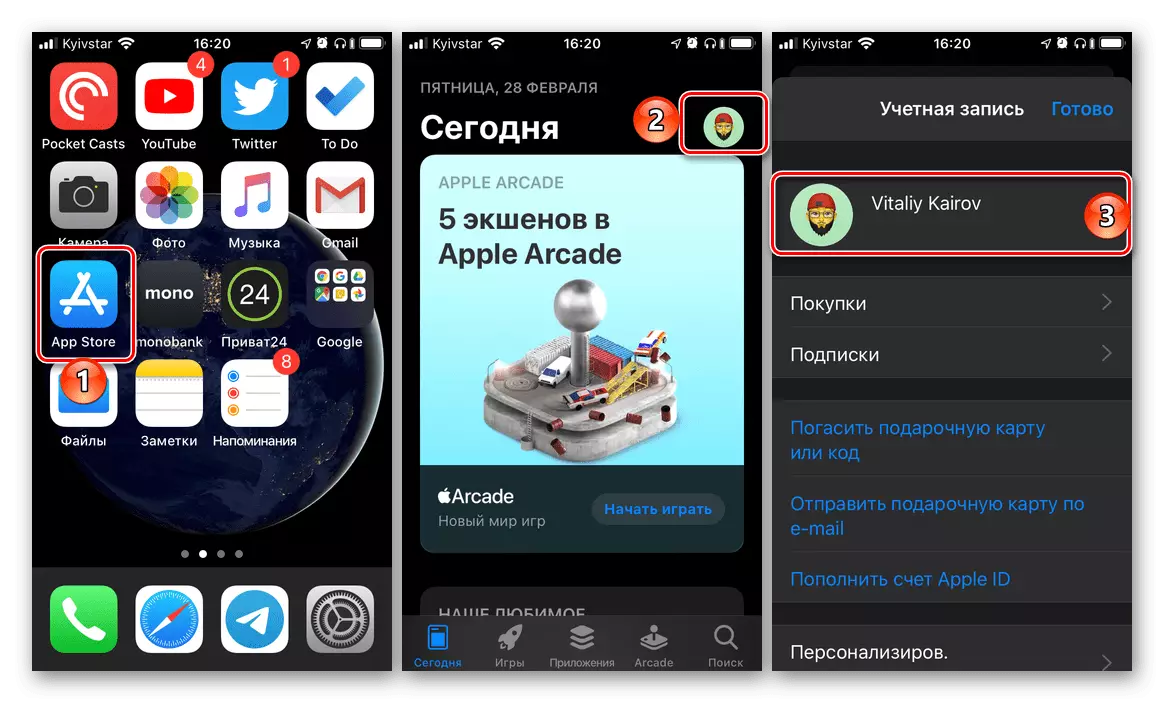
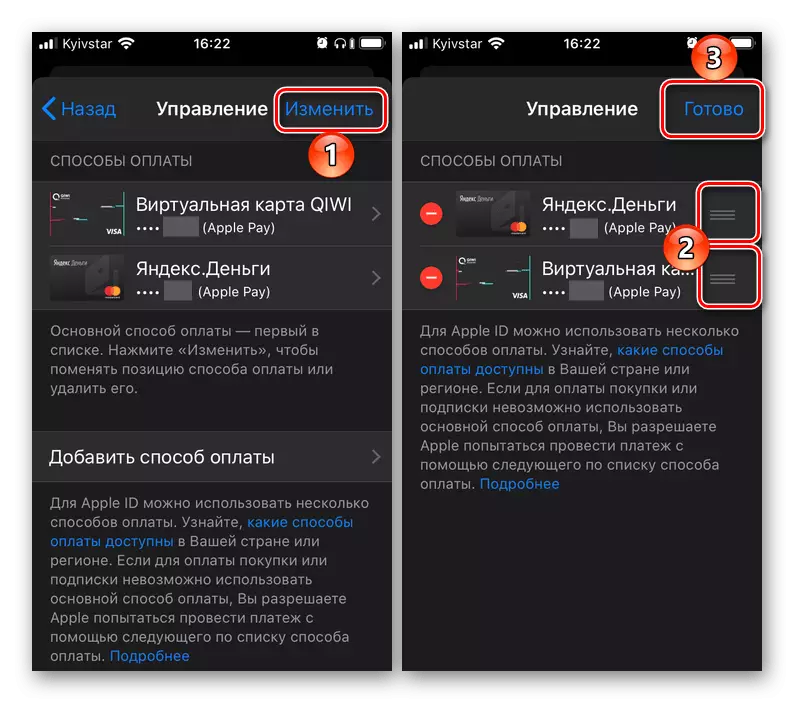
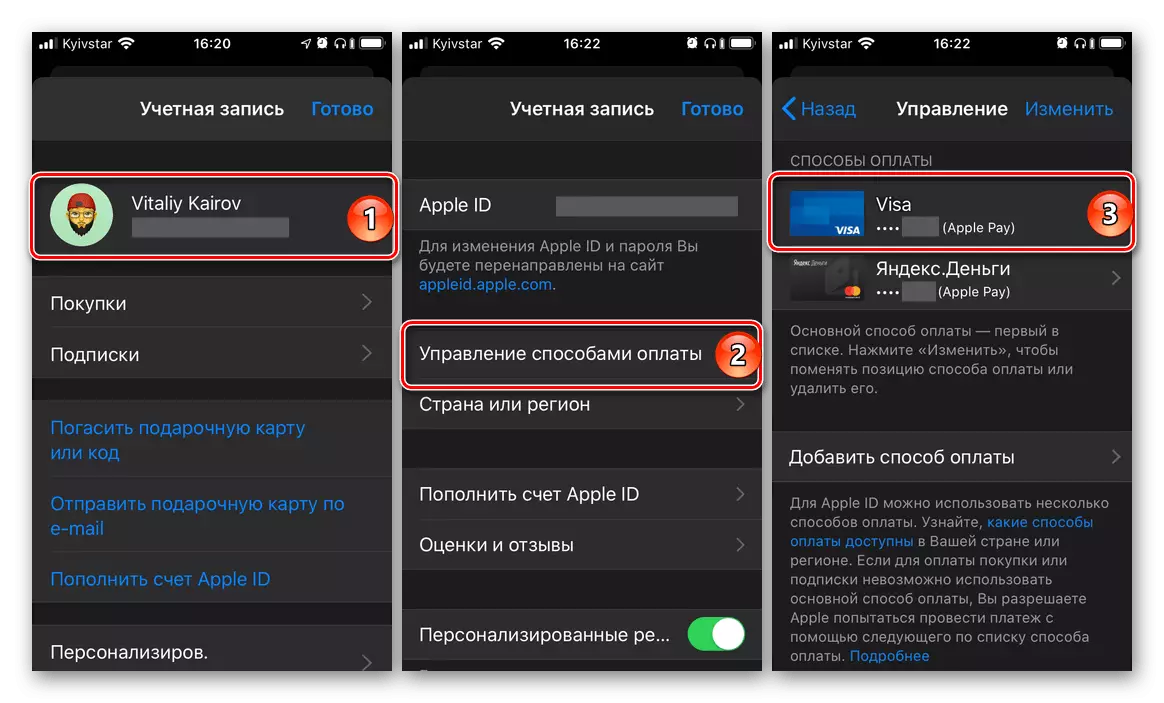
Poradenstvo: Ak v budúcnosti bude potrebné zmeniť prioritu platobných metód v obchode aplikácie, to znamená, aby sa základná druhá karta alebo účet (s výhradou záväzkom), jednoducho zmeňte poradie ich umiestnenia vykonaním akcií opísaný v druhom odseku druhého odseku tohto pokynu.
Bol to hlavný, ale nie jediná metóda zmien v spôsobe platby v App Store.
Metóda 2: "Nastavenia"
Existuje možnosť zmeniť spôsob platby v aplikáciách spoločnosti Store bez nutnosti začať ho. Akcie podobné týmto diskutovaným vyššie možno vykonať v nastaveniach iOS.
- Otvorte "Nastavenia" iPhone a prejdite na prvú z dostupných oddielov - ID Apple.
- Ďalej otvorte pododdiel "Platba a dodanie". Ak je to potrebné, potvrďte prechod pomocou dotykového ID alebo ID tváre.
- Ďalšie opatrenia sa nelíšia od tých, v predchádzajúcej metóde:
- Ak je už viac ako jedna karta alebo účet viazaná na účet a je potrebné jednoducho zmeniť svoju objednávku (prioritu), urobte to, ako je uvedené na obrázku nižšie.
- Ak je úloha presne pri pridávaní nového spôsobu platby, opakujte kroky číslo 3-5 z predchádzajúcej časti článku.
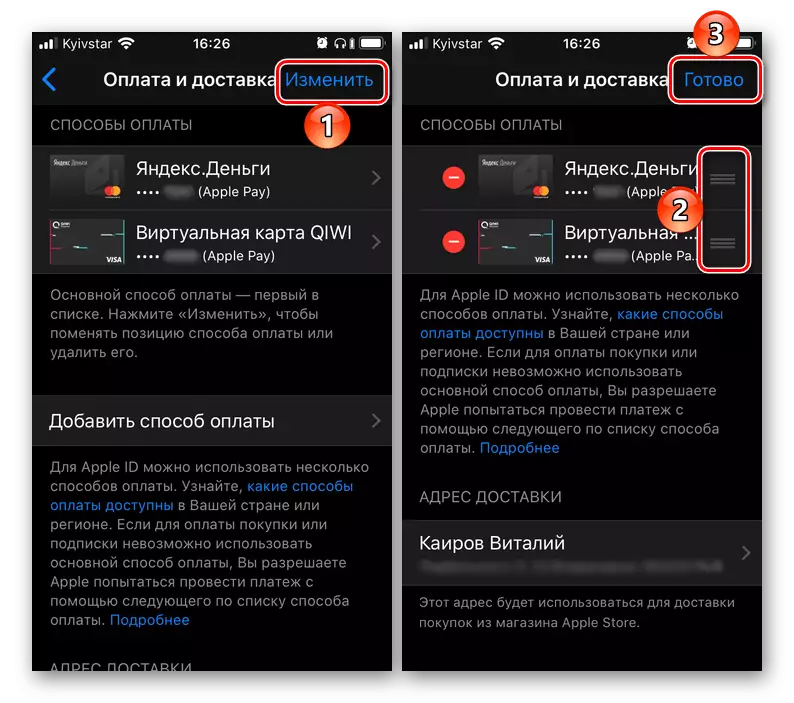
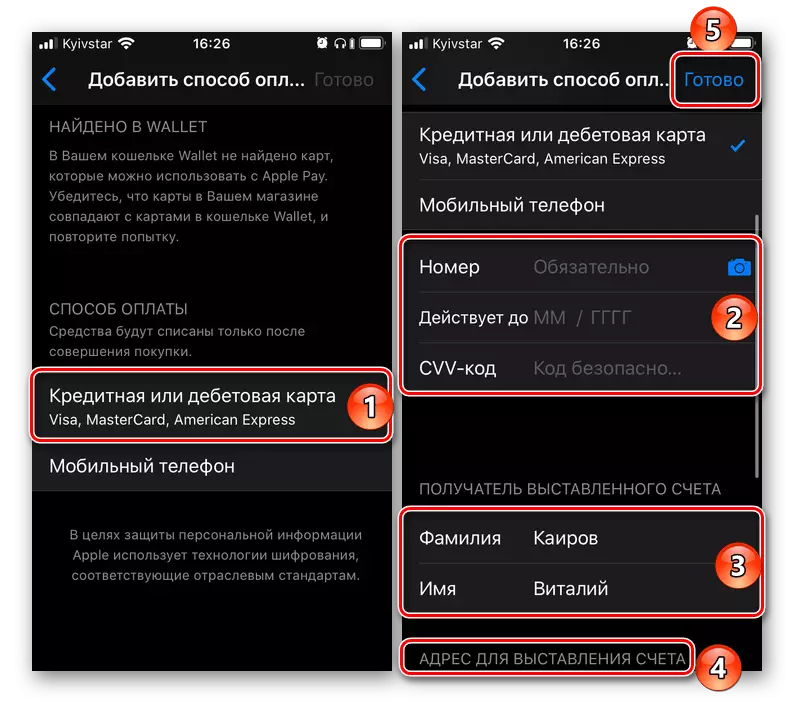

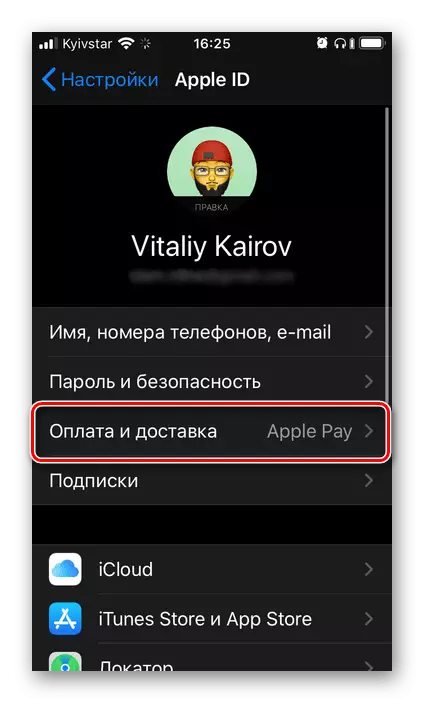
Pridanie novej a / alebo zmene existujúcej spôsoby platby v App Store - Postup je pomerne jednoduchý. Jediný, ale stále mimoriadne dôležitý nuance, je to, že banková karta a / alebo ako účet, ktorý sa používa ako mobilné číslo, musí spĺňať krajinu, ku ktorej je registrovaný ID Apple.
Možnosť 2: Platba cez Apple Pay
Apple Pay, ako viete, umožňuje používať iPhone namiesto bankovej karty na platbu na termináloch. V prípade potreby sa môžete viazať na službu novú kartu a nahradiť ho starý, alebo ak je takýto účet viazaný na viac ako jeden, rýchlo prepínať medzi nimi, ale o všetkom v poriadku.Metóda 1: Doplnok peňaženky
Funkcie pay Apple poskytuje iPhone NFC modul a aplikácia peňaženky. Najjednoduchší spôsob, ako zmeniť spôsob platby pomocou poslednej.
- Otvorte aplikáciu peňaženky a kliknite na jeho pravý horný roh kruhového tlačidla s kartou plus.
- V okne, ktoré sa zobrazí na obrazovke, na tlačidle sa zobrazí tlačidlo "Pokračovať".
- Ak je vaše ID Apple pripojené k vášmu Apple ID (odlišný od ten, ktorý sa teraz používa na zaplatenie cez Apple Pay), môžete ho vybrať na nasledujúcej obrazovke. Ak to chcete urobiť, stačí zadať bezpečnostný kód (CVC) a potom kliknite na tlačidlo Active "Next", ktorý sa nachádza v pravom hornom rohu.

Ak je úloha "pridať inú kartu", klepnite na príslušný nápis. Ďalej môžete ísť jeden z dvoch spôsobov:
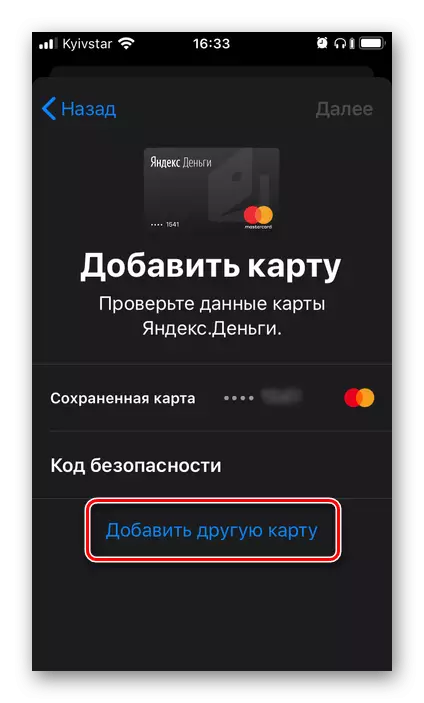
- Umiestnite mapu do rámu, ktorý sa objaví v rozhraní fotoaparátu, ktorý otvoril fotoaparát, počkajte, kým sa údaje zadané na ňom rozpoznajú, zoznámte sa s nimi a potvrďte. Okrem toho bude potrebné manuálne zadať bezpečnostný kód a ak je karta nominovaná, názov a názov majiteľa.
- "Zadajte údaje o manuálnej karte." V tomto prípade budete musieť nezávisle zadať svoje číslo a klepnite na "Ďalej", potom zadajte obdobie platnosti a bezpečnostný kód, po ktorom znova idú "Ďalej",
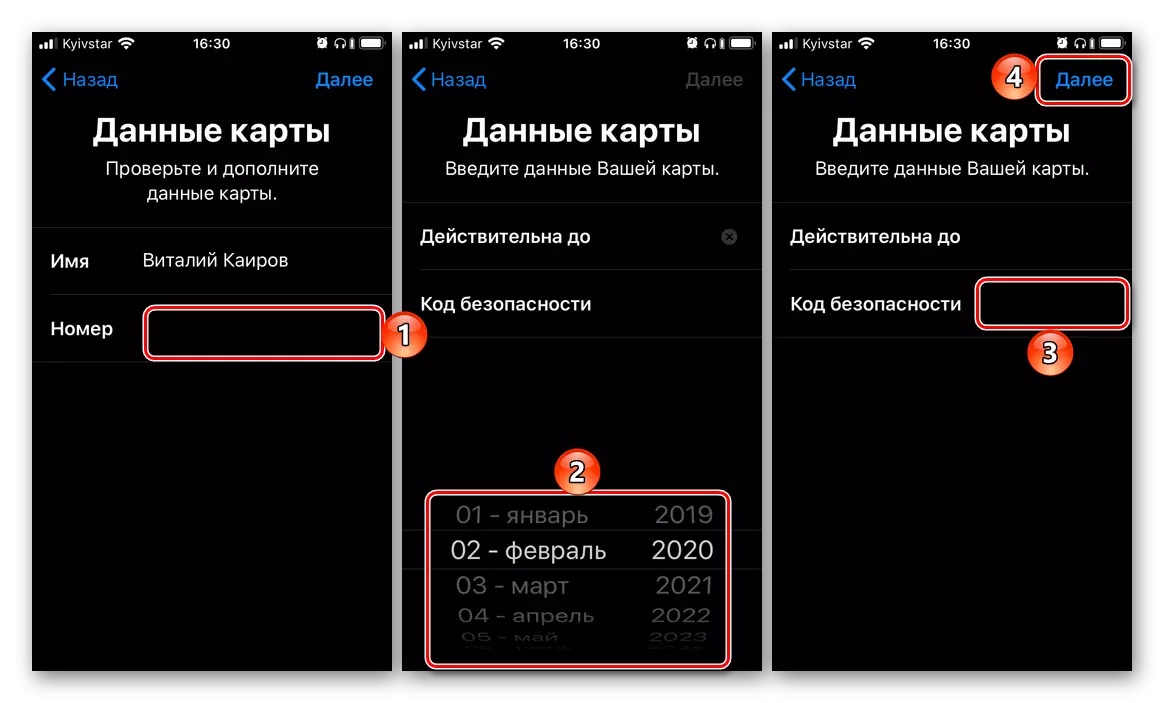
Vezmite si "Podmienky a opravné položky", vyberte metódu kontroly (SMS na číslo alebo hovor), po ktorom znova kliknite na tlačidlo "Ďalej" a potvrďte postup zadaním prijatého kódu alebo diktovaného pri volaní kódu.
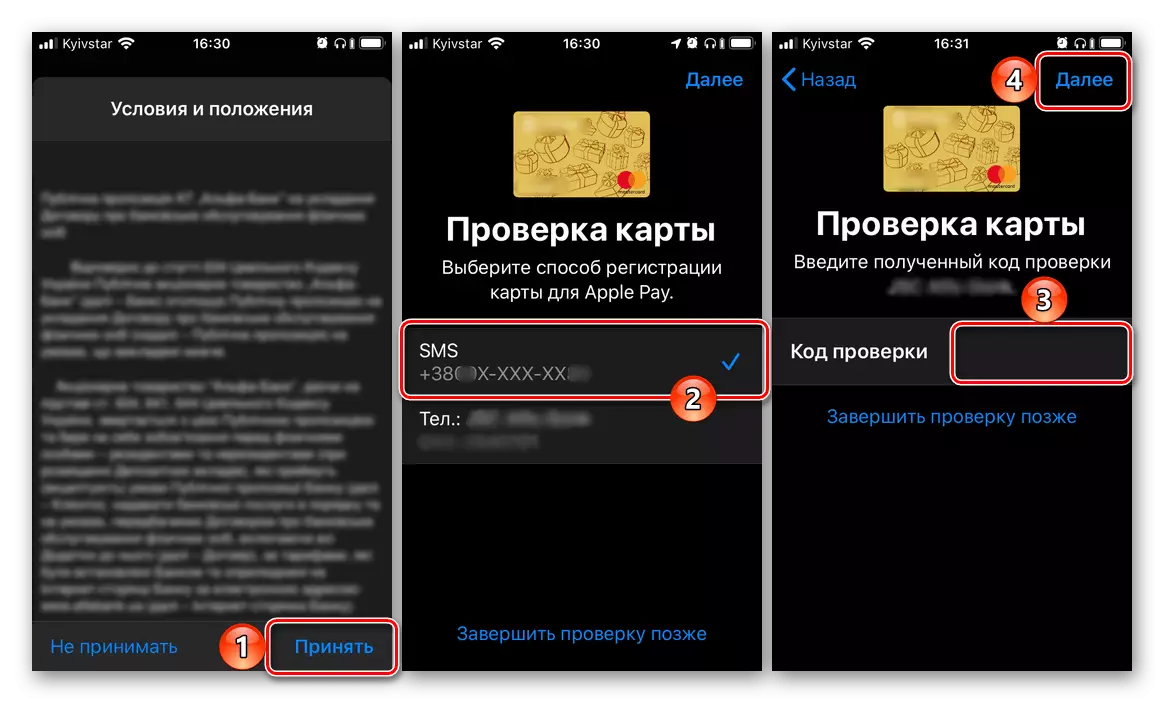
Naposledy nahrávanie "Ďalej" a čaká niekoľko ďalších sekúnd, uvidíte, že karta sa pridá do peňaženky a je aktivovaný, preto môže byť použitý na zaplatenie cez Apple Pay.
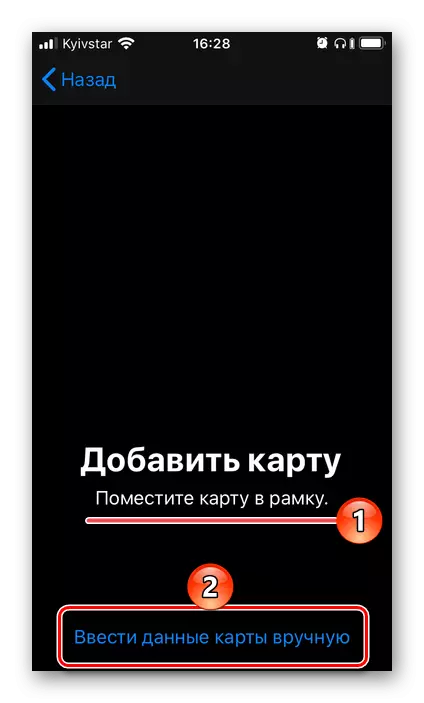
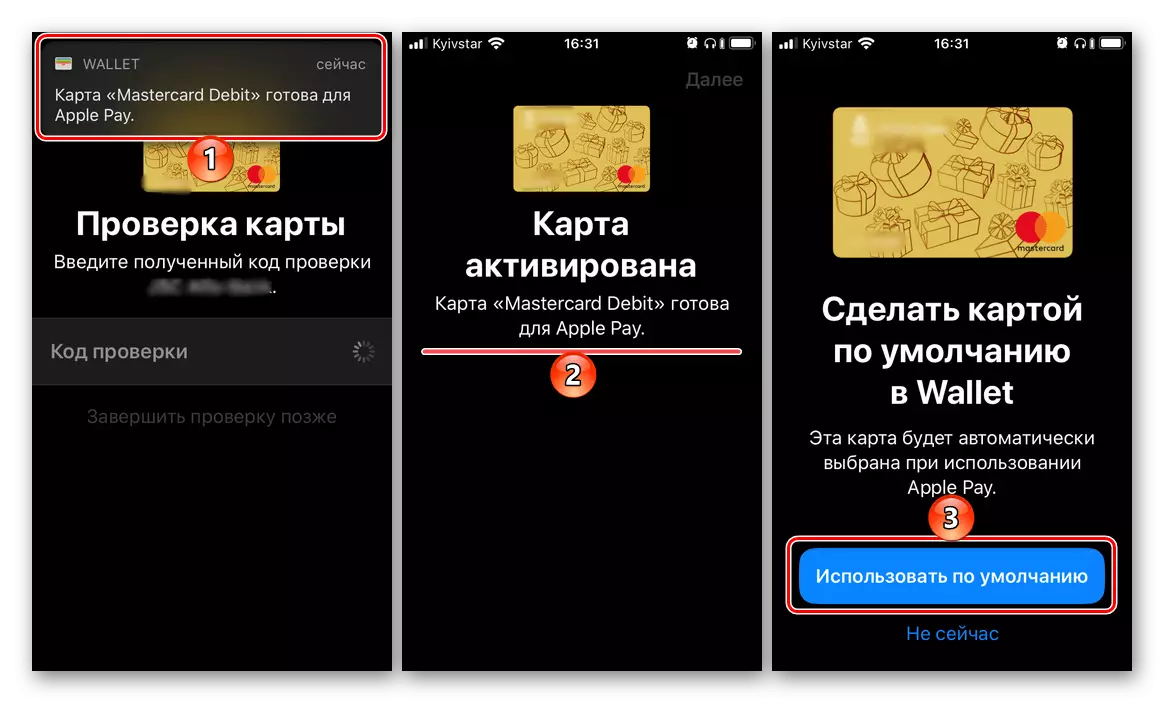
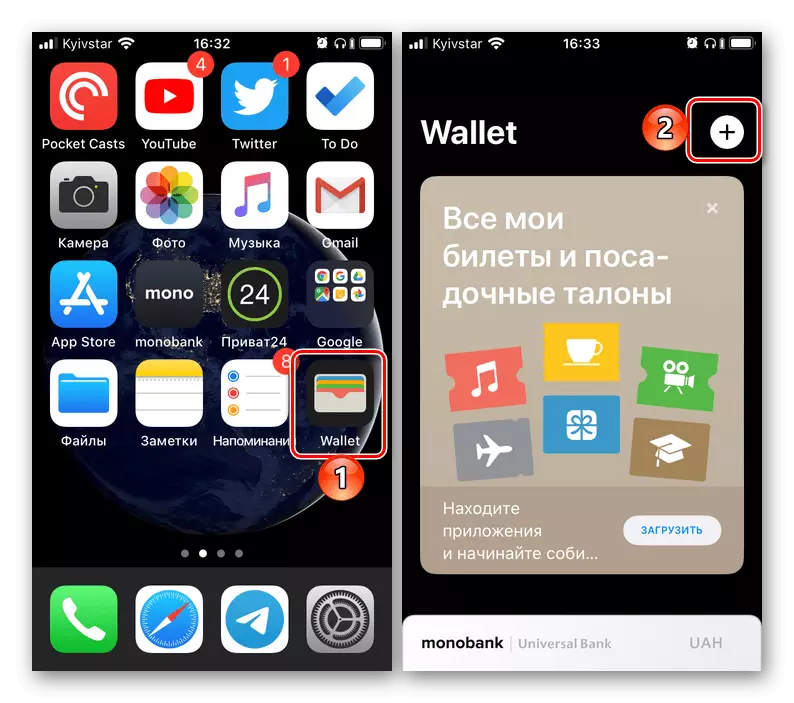
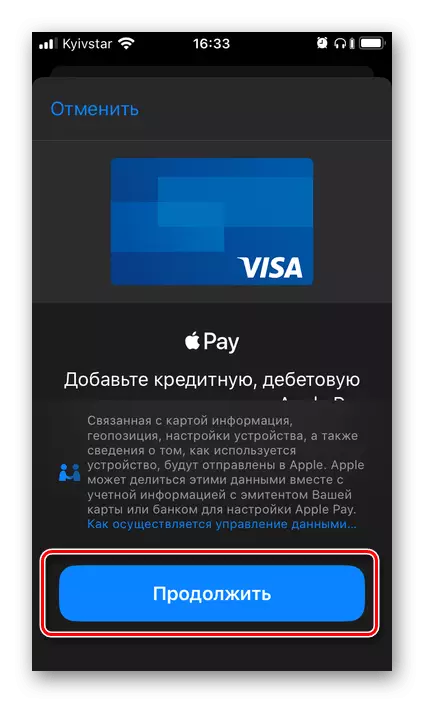
Posledná vec, ktorú treba urobiť, je kliknúť na predvolené tlačidlo sa objavilo na obrazovke, ktorá priradí novú kartu podľa hlavného spôsobu platby.
Metóda 2: Nastavenia aplikácií peňaženky
Väčšina aplikácií predinštalovaných v iOS nemajú svoje vlastné nastavenia, presnejšie, sú zobrazené v časti operačného systému rovnakého mena. Je z neho, ktorý je možné pridať a potom zmeniť spôsob platby používaný v Apple Pay.
- Otvorte "Nastavenia" iPhone, prejdite nadol a prejdite na časť "Peňaženka a Apple Pay".
- Klepnite na položku "Pridať mapu".
- V ďalšom okne kliknite na tlačidlo "Pokračovať" a potom postupujte podľa krokov opísaných v odseku 3 z predchádzajúcej metódy.
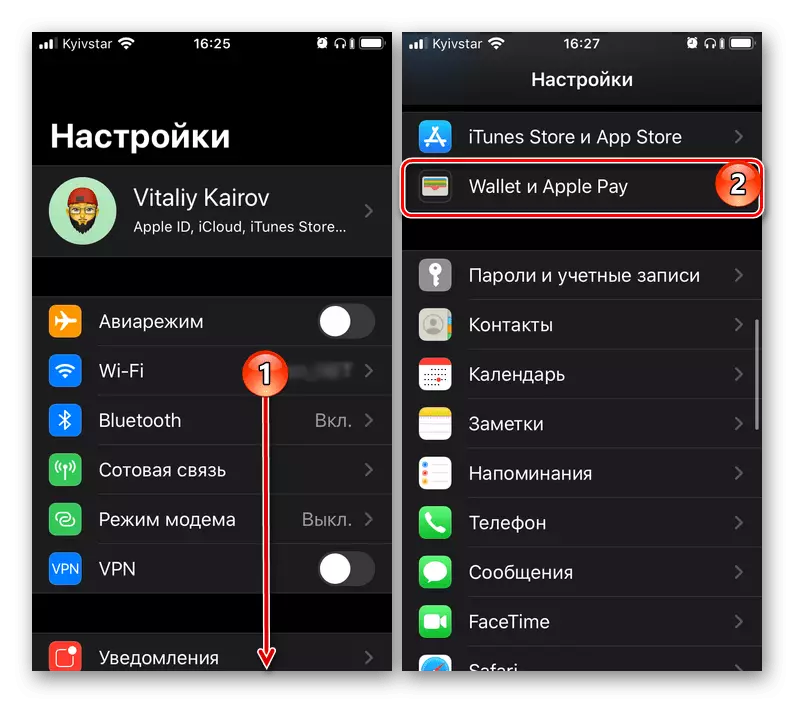

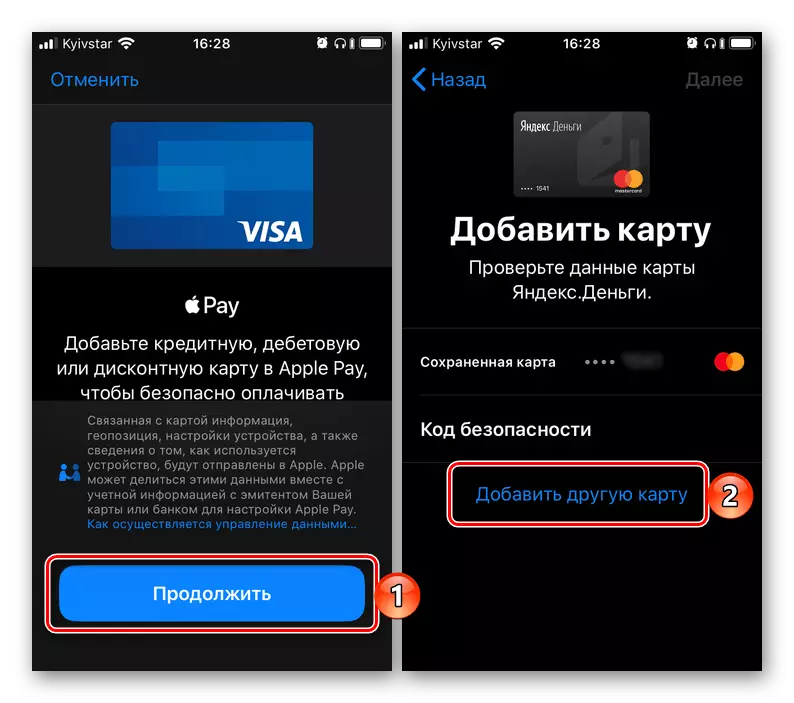
Podľa vyššie uvedených pokynov môžete pridať všetky platobné karty (vrátane virtuálnych) do aplikácie peňaženky, ak ste boli vystavení, platba spoločnosti Apple podporuje banku. O tom, ako prepínať medzi platbou pridanou do virtuálnej peňaženky a priradiť niektorý z nich hlavné, povieme v poslednej časti článku.
Prepínanie medzi platobnými metódami
Ak je v peňaženke, a preto platiť Apple, ste viazaní na viac ako jednu bankovú kartu a čas od času potrebujete prepínať medzi nimi, konať v závislosti od situácie, je potrebné takto:
V peňaženke
Ak chcete zmeniť mapu, ktorá sa použije ako hlavný spôsob platby, spustite aplikáciu, dotknite sa "Peeking" karty so spodnou časťou a neuvoľňujte, vytiahnite ho, kým sa nezobrazia všetky karty. Kliknite na ten, ktorý chcete urobiť, a položte ho "na popredí". Súhlasím so skutočnosťou, že sa použije štandardne, ťuknite na "OK" v kontextové okno.
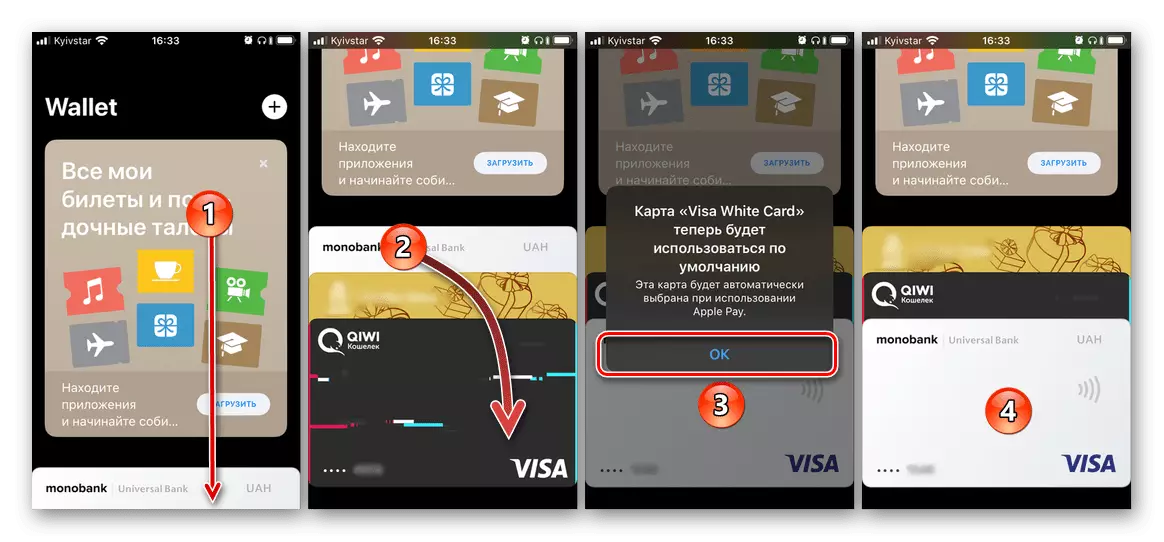
Pri platení cez Apple Pay
Ak potrebujete zmeniť kartu pred priamym platbou, musíte konať trochu inak. Zavolajte Apple Platiť z obrazovky uzamknutia smartfónu (dvojitá stlačením tlačidla Domov na staré modely iPhone alebo dvojitým stlačením tlačidla LOCK NA NOVÝCH), kliknite na kartu umiestnenú v spodnej časti a potom v ich rozloženom zozname vyberte jednu položku chcete použiť na zaplatenie.
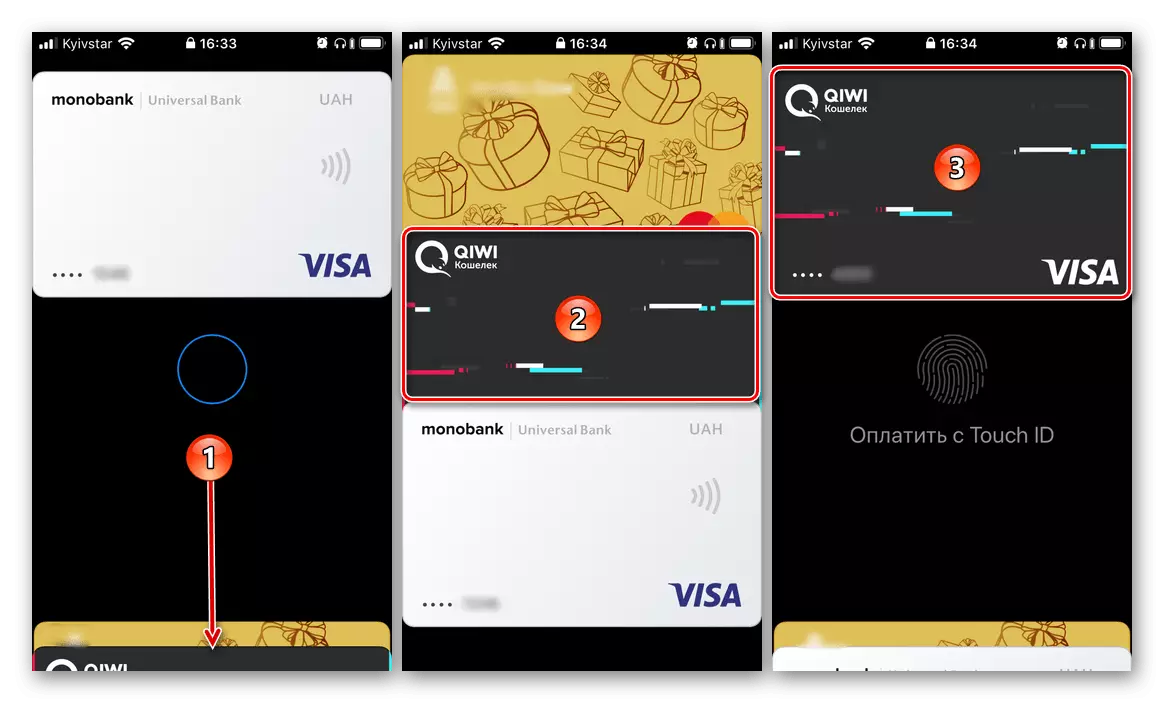
Pozri tiež: Ako používať Apple Wallet na iPhone
Teraz viete, ako na iPhone zmení spôsob platby v App Store a aplikácia peňaženky používaná pre Apple Pay. Typicky, počas vykonávania tohto postupu neexistujú žiadne problémy.
