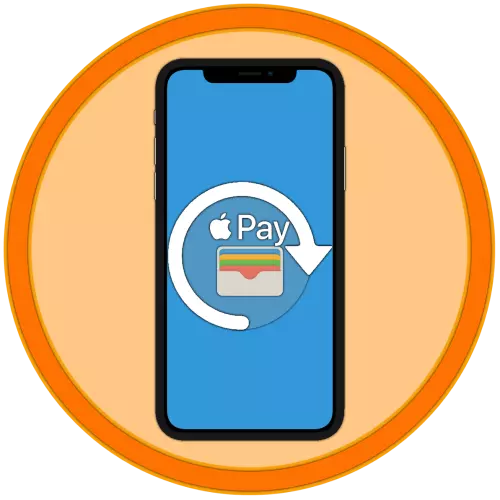
IPhone kan brukes til å betale for minst to tilfeller - når du kjøper applikasjoner og spill i App Store, så vel som når du betaler produktet direkte av enheten selv gjennom terminalene (Apple Pay). Både den første og den andre innebærer som standard tilstedeværelse av betalingsmetode som standard, som kan endres om nødvendig. Deretter, la oss fortelle hvordan du gjør det.
Alternativ 1: Betaling i App Store
Spørsmålet om å kjøpe applikasjoner, spill, samt utformingen av abonnementer på dem og ulike tjenester i iOS-miljøet er svært relevante, og derfor vurdere derfor hvordan du endrer betalingsmetoden som brukes til disse formålene.Metode 1: App Store
En av de to mulige alternativene for å løse vår dagens oppgave i forhold til Apple-applikasjonsbutikken utføres gjennom profilinnstillingene som er tilgjengelige i den.
- Åpne App Store og, mens du er i fanen "i dag", klikker du på bildet av profilen din, og igjen på den, men allerede i "Konto" -delen. Bekreft overgangen gjennom Touch ID eller Face ID.
- Deretter trykker du på "Management of Payment Methods". Hvis tillegget du vil erstatte den viktigste er ikke koblet til Apple ID, åpner delen "Legg til betalingsmetode" og gå til neste trinn.
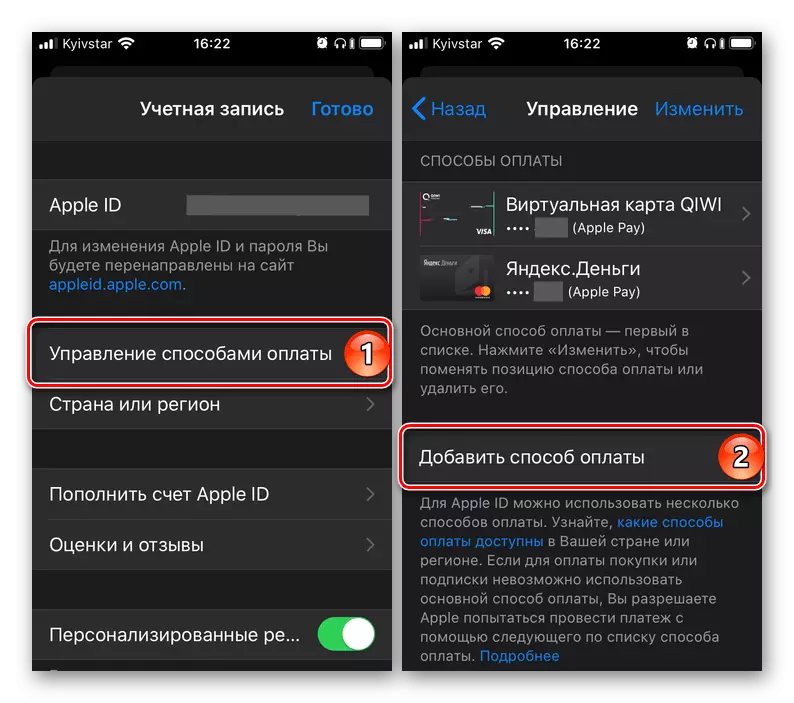
Hvis mer enn ett kort (faktura allerede er knyttet til kontoen, er det nødvendig å bare endre en til en annen (hoved), trykk på "Endre" påskriften som ligger i øverste høyre hjørne, og bruk de horisontale båndene på Høyre, endre rekkefølgen på kortene (kontoene) og klikk på Fullfør.
- En gang på Add New Fashion-siden, velg en av de tre tilgjengelige alternativene:
- Funnet i lommeboken;
- Kreditt eller debetkort;
- Mobiltelefon.
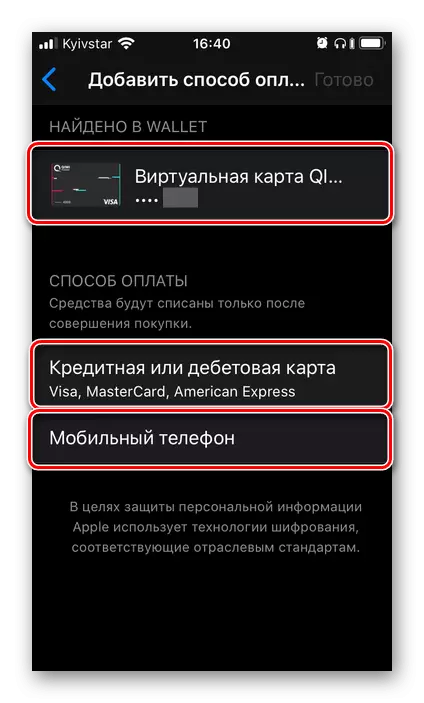
I eksemplet vil det bli ytterligere gjennomgått nettopp den andre, siden den første bare er ved å trykke på den allerede tilkoblede Apple-IDen, men ikke lagt til App Store-kartet, og den tredje er i å angi mobilnummeret og bekrefte det ved å skrive inn Koden fra SMS.
- Skriv inn kortdataene dine - dens nummer, gyldighetsperiode, hemmelig kode, kontroller korrektheten til den tidligere angitte personen (når du registrerer en konto) av navnet og navnet eller om nødvendig, spesifiser dem. Fyll ut de nødvendige feltene i kontoadresseblokken, og klikk deretter Fullfør.
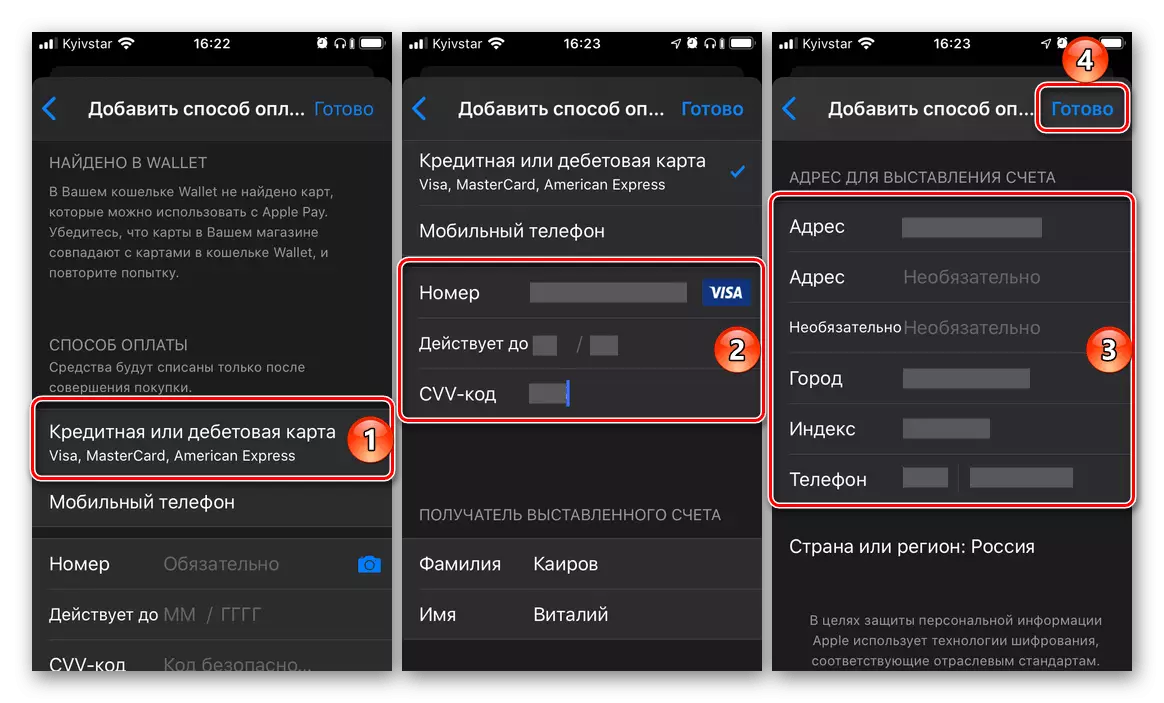
Viktig! Bankkort, som vil bli brukt som hovedbetalingsmetode i App Store, må frigjøres i samme land som kontoen var registrert. Adressen, spesielt postnummeret, må også svare til det.
- Vent til operasjonen er fullført og les resultatet. I tillegg kan en ny betalingsmetode legges til lommeboken, som vil tillate deg å bruke den fra Apple Pay. Men vi vil fortelle om dette i detalj i neste del av artikkelen.
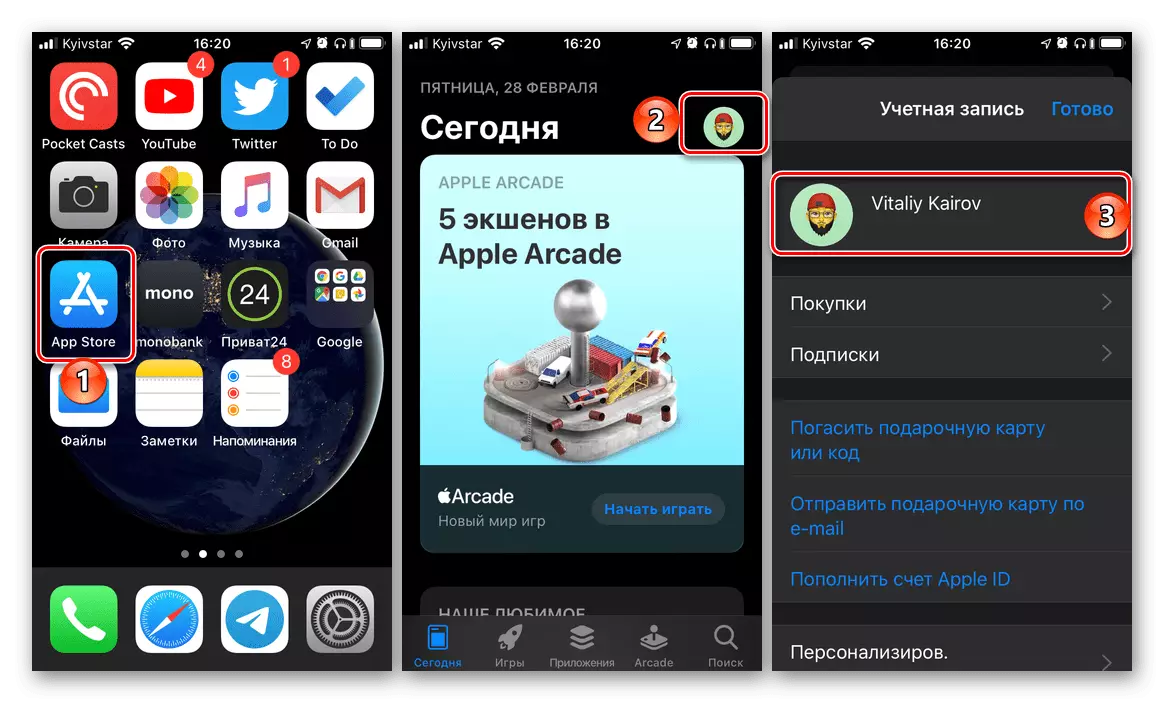
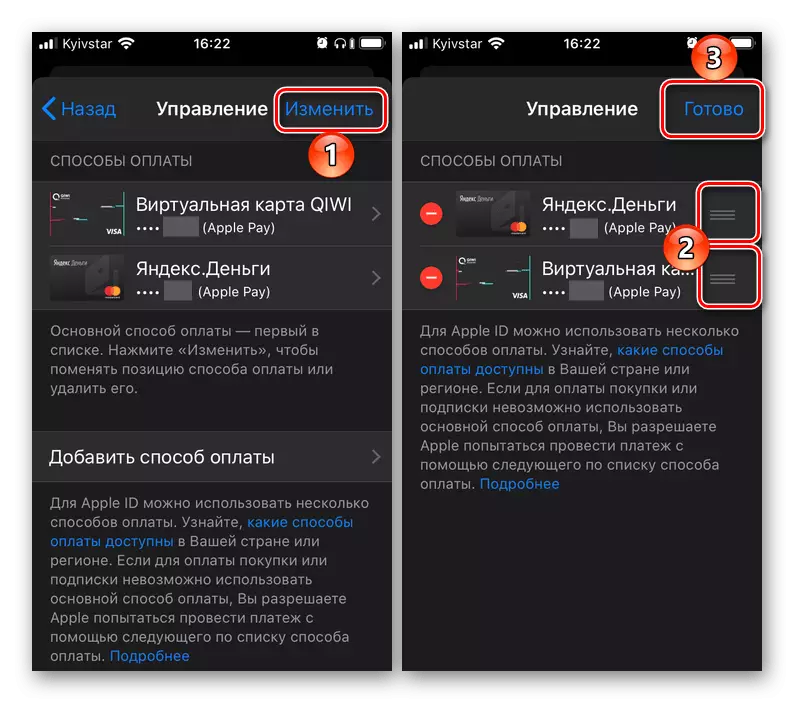
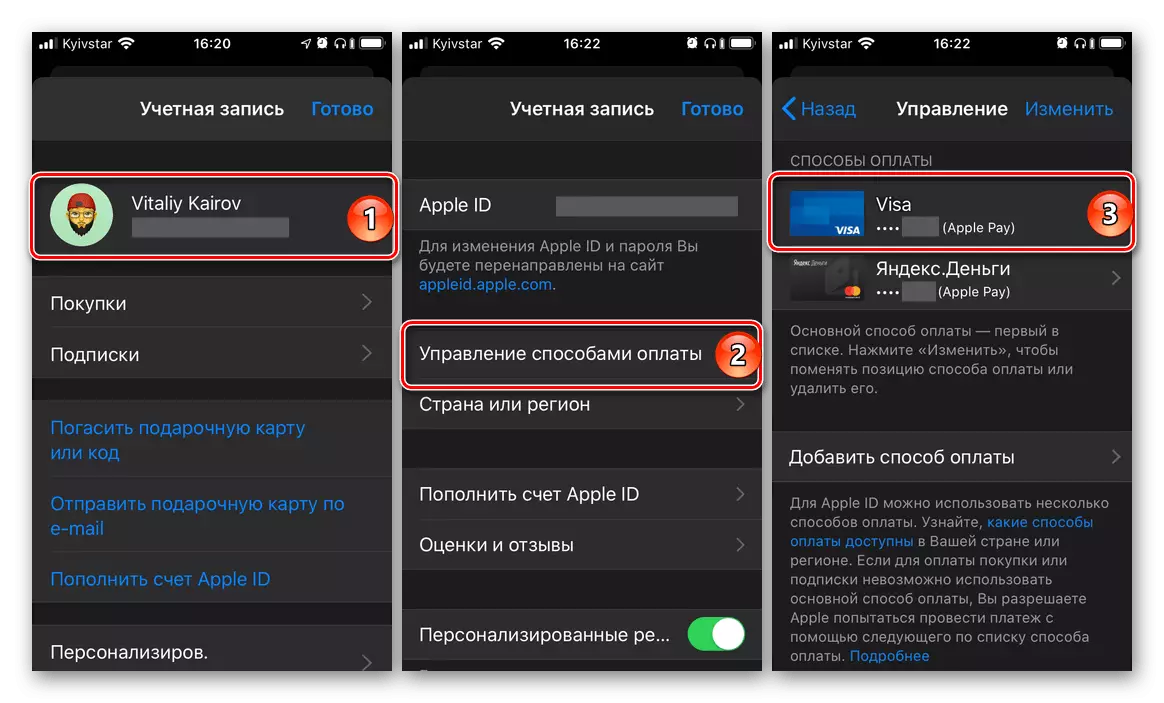
Råd: Hvis det i fremtiden vil være nødvendig for å endre prioriteten til betalingsmåter i applikasjonsbutikken, det vil si å lage et grunnleggende andre kort eller en konto (med forbehold om binding slik), bare endre rekkefølgen på deres plassering ved å utføre handlingene beskrevet i andre ledd i annet ledd i denne instruksjonen.
Det var den viktigste, men ikke den eneste metoden for endringer i betalingsmetoden i App Store.
Metode 2: "Innstillinger"
Det er mulighet for å endre betalingsmåten i selskapets butikkapper uten å måtte starte den. Handlinger som ligner de som er diskutert ovenfor, kan gjøres i iOS-innstillingene.
- Åpne "Innstillinger" på iPhone og gå til den første av de tilgjengelige partisjonene - Apple ID.
- Deretter åpner du underavsnittet "Betaling og levering". Hvis nødvendig, bekreft overgangen til den ved hjelp av berørings-ID eller ansikts-ID.
- Ytterligere handlinger er ikke forskjellige fra de i forrige metode:
- Hvis mer enn ett kort eller en konto allerede er knyttet til kontoen, og det er nødvendig å bare endre bestillingen sin (prioritet), gjør det, som vist på bildet nedenfor.
- Hvis oppgaven er nettopp ved å legge til en ny betalingsmåte, gjenta trinn nummer 3-5 fra forrige del av artikkelen.
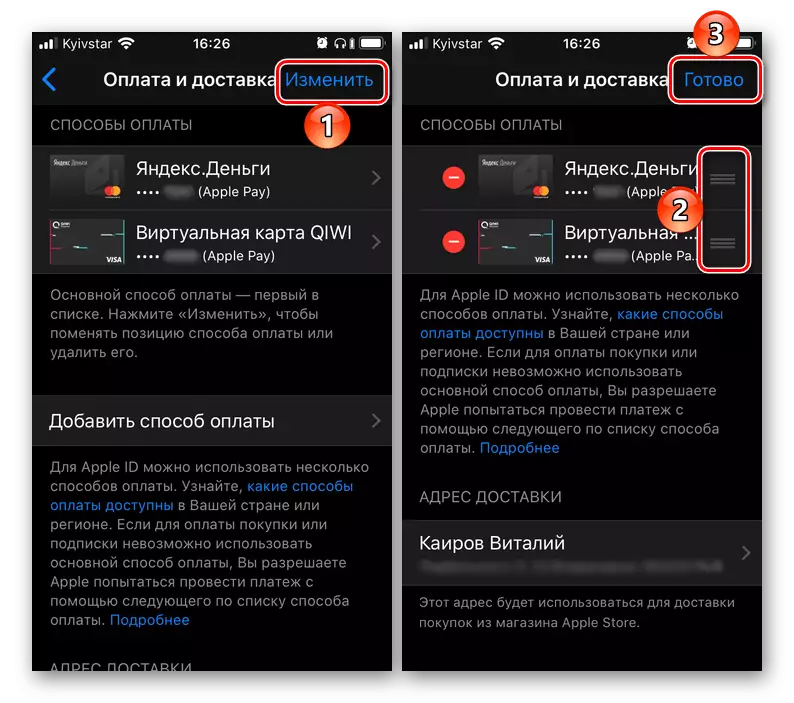
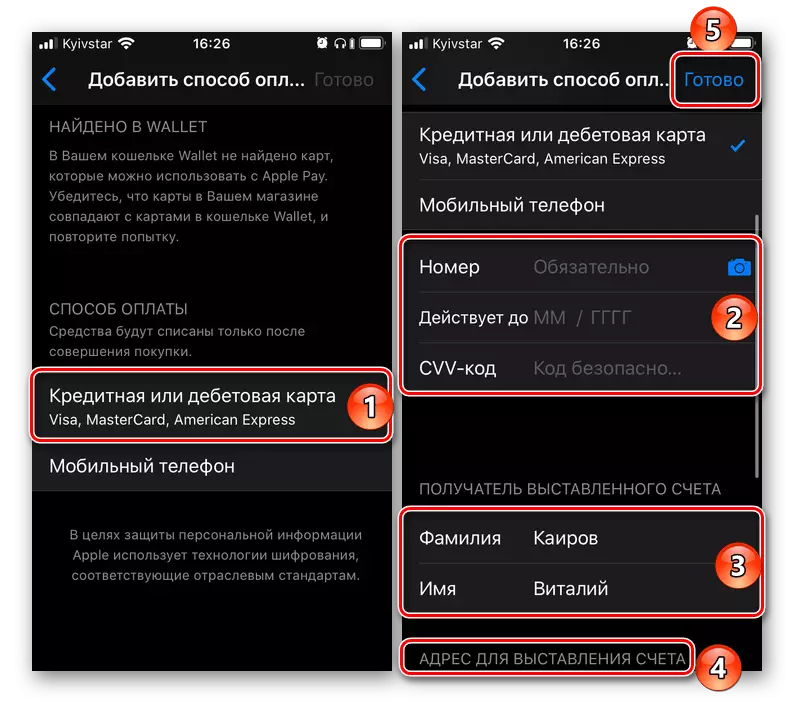

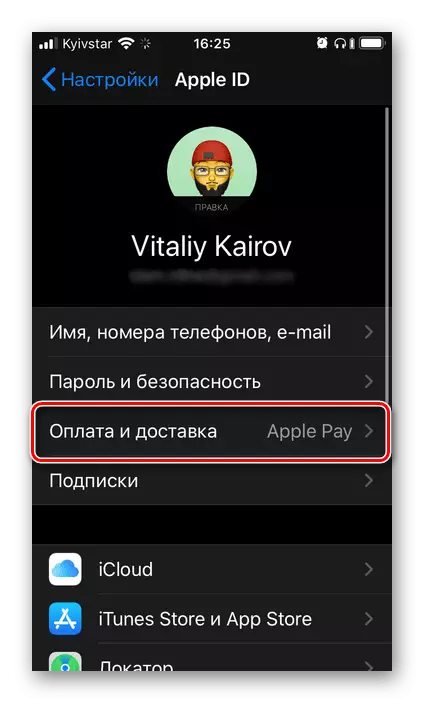
Legge til en ny og / eller endring av en eksisterende betalingsmetode i App Store - prosedyren er ganske enkel. Den eneste, men fortsatt en ekstremt viktig nyanse, er at bankkortet og / eller som en konto som brukes som et mobilnummer, må overholde landet som Apple ID er registrert.
Alternativ 2: Betaling gjennom Apple Pay
Apple Betal, som du vet, lar deg bruke iPhone i stedet for et bankkort for betaling på terminaler. Om nødvendig kan du binde til tjenesten et nytt kort og erstattet av det gammelt eller, hvis en slik konto allerede er knyttet til mer enn en, bytt raskt mellom dem, men om alt i orden.Metode 1: Lommebok Tillegg
Apple Betalingsfunksjoner leveres av iPhone NFC-modulen og lommeboken. Den enkleste måten å endre betalingsmetoden med den siste.
- Åpne lommeboken og klikk på øverste høyre hjørne av rundknappen med et pluss-kort.
- I vinduet som vises på skjermen, vises knappen "Fortsett" på knappen.
- Hvis Apple-IDen din allerede er koblet til Apple IDen din (forskjellig fra den som nå brukes til å betale via Apple Pay), kan du velge den på neste skjermbilde. For å gjøre dette, er det nok å taste inn sikkerhetskoden (CVC), og klikk deretter på den aktive knappen "Neste", som ligger i øvre høyre hjørne.

Hvis oppgaven er å "legge til et annet kort", trykk på riktig innskrift. Deretter kan du gå en av to måter:
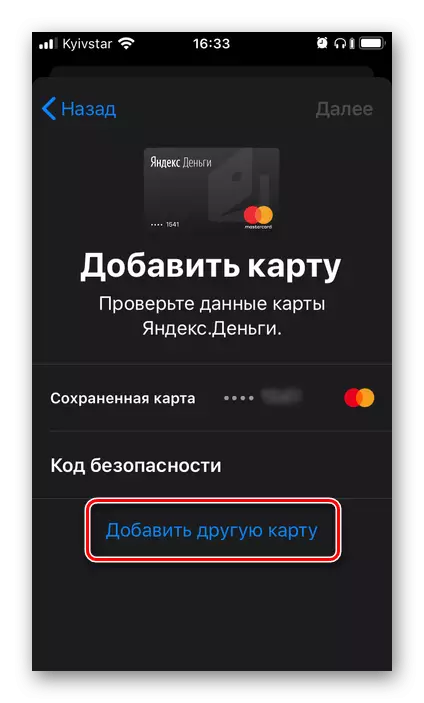
- Plasser kartet i rammen som vises i grensesnittet til kameraet som har åpnet kameraet, vent til de oppgitte dataene som er angitt på det, blir kjent med dem og bekreft. I tillegg vil det være nødvendig å manuelt angi sikkerhetskoden, og hvis kortet ikke er nominert, er navnet og navnet på eieren.
- "Angi manuelle kortdata." I dette tilfellet må du uavhengig angi nummeret og trykk på "Neste", og deretter legge inn gyldighetsperioden og sikkerhetskoden, etter hvilken igjen gå "Neste",
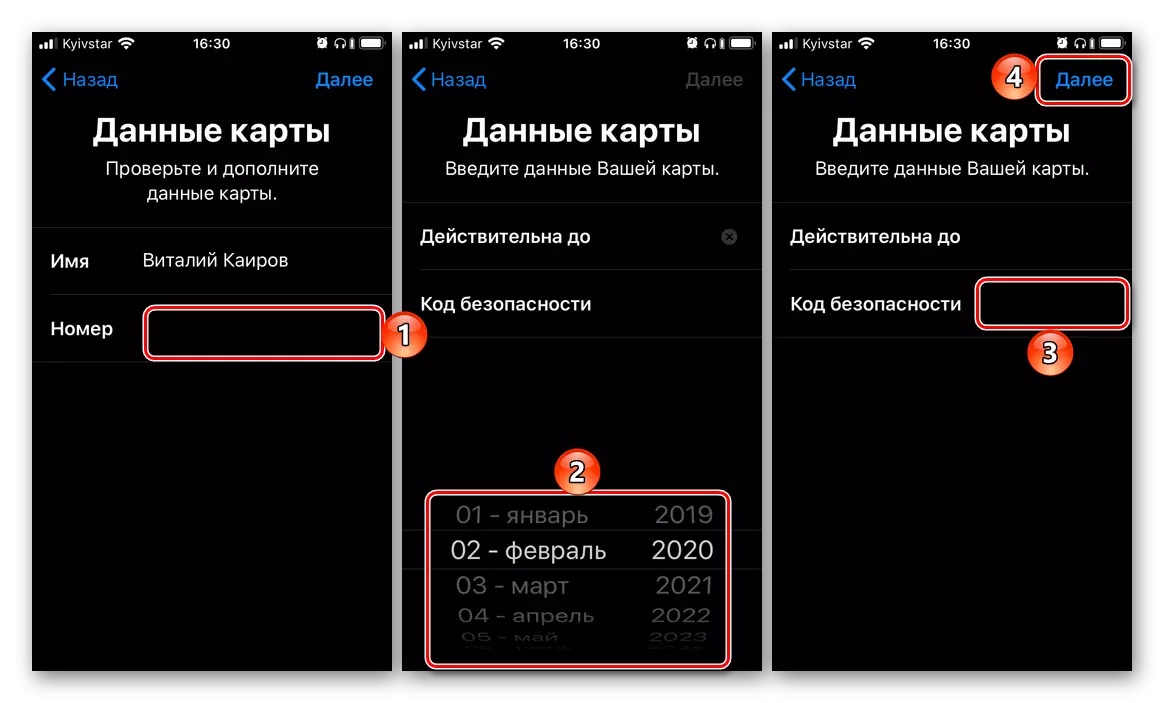
Ta "vilkårene og bestemmelsene", velg en kontrollsetode (SMS til et nummer eller Ring), etter hvilket klikk "Neste" igjen og bekreft prosedyren ved å angi koden mottatt eller diktert når du ringer koden.
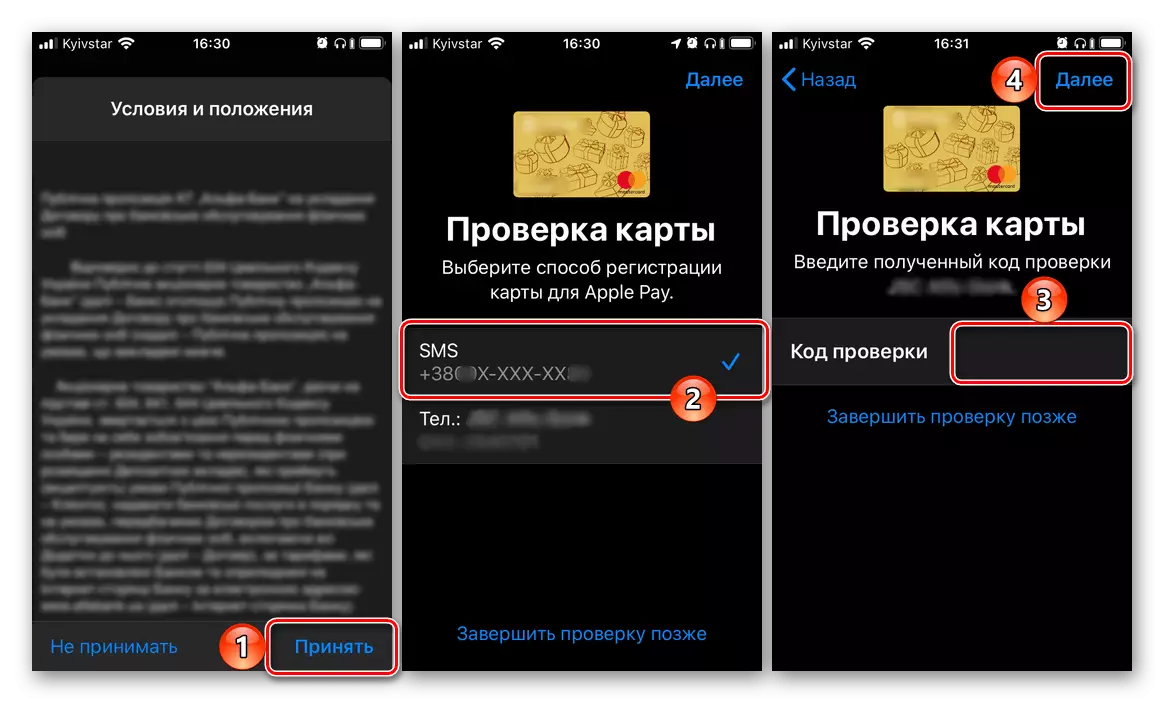
Den siste tiden tapet "Neste" og venter noen få sekunder, vil du se at kortet legges til lommeboken og er aktivert, derfor kan brukes til å betale via Apple Pay.
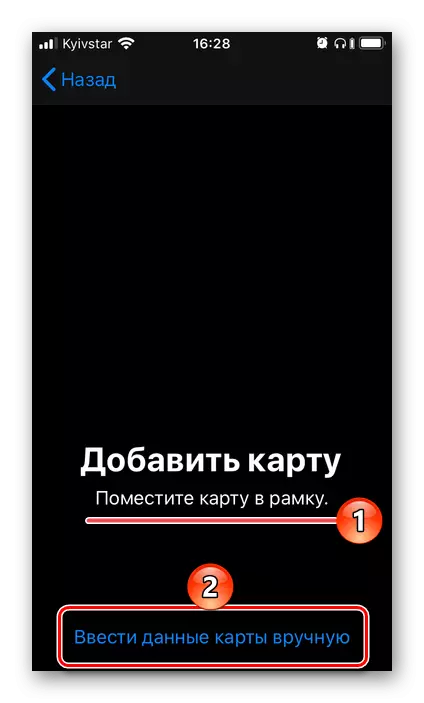
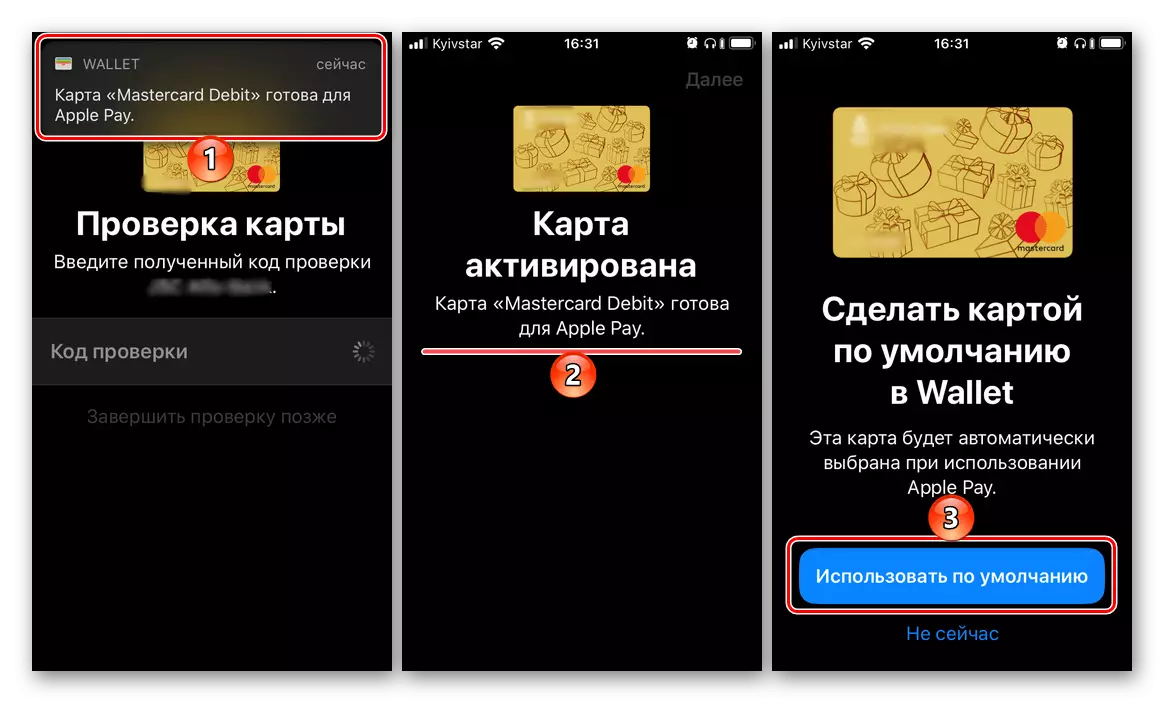
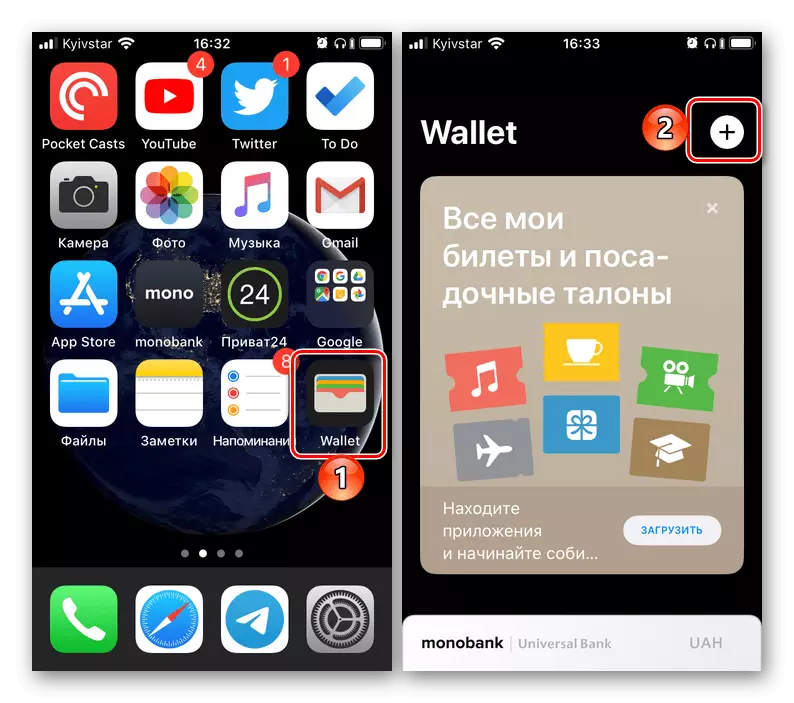
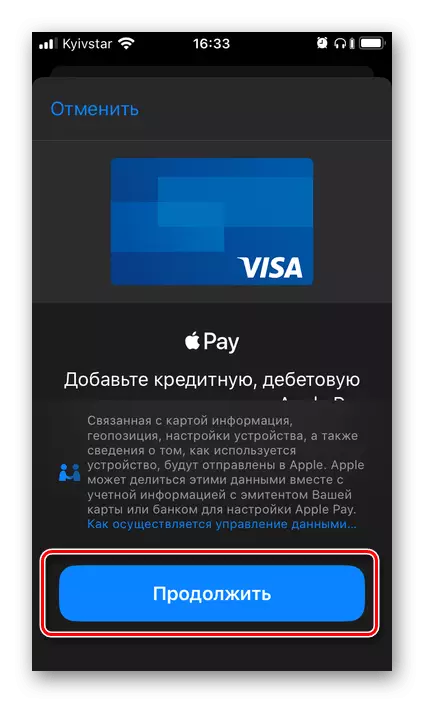
Den siste tingen som skal gjøres er å klikke på standardknappen dukket opp på skjermen, som vil tilordne et nytt kort av hovedbetalingsmetoden.
Metode 2: Innstillinger for lommebokapplikasjoner
De fleste applikasjoner forhåndsinstallert i iOS har ikke egne innstillinger, mer presist, de vises i operativsystemet av samme navn. Det er fra det som kan legges til og deretter endre betalingsmetoden som brukes i Apple Pay.
- Åpne "Innstillinger" på iPhone, bla ned dem ned og gå til delen "Lommebok og Apple Pay".
- Trykk på "Legg til kart" -elementet.
- I det neste vinduet klikker du på "Fortsett" -knappen, og følg deretter trinnene som er beskrevet i avsnitt 3 i forrige metode.
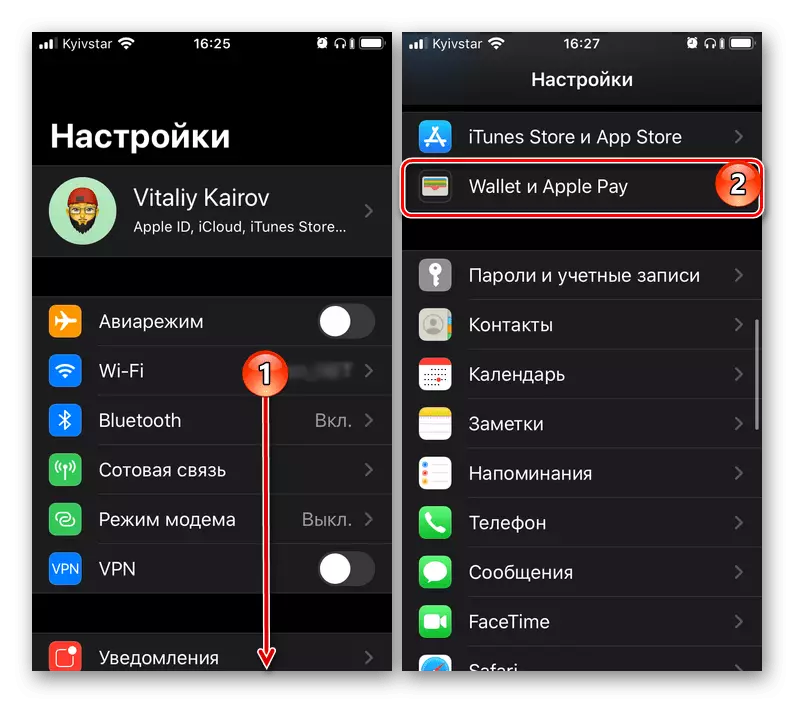

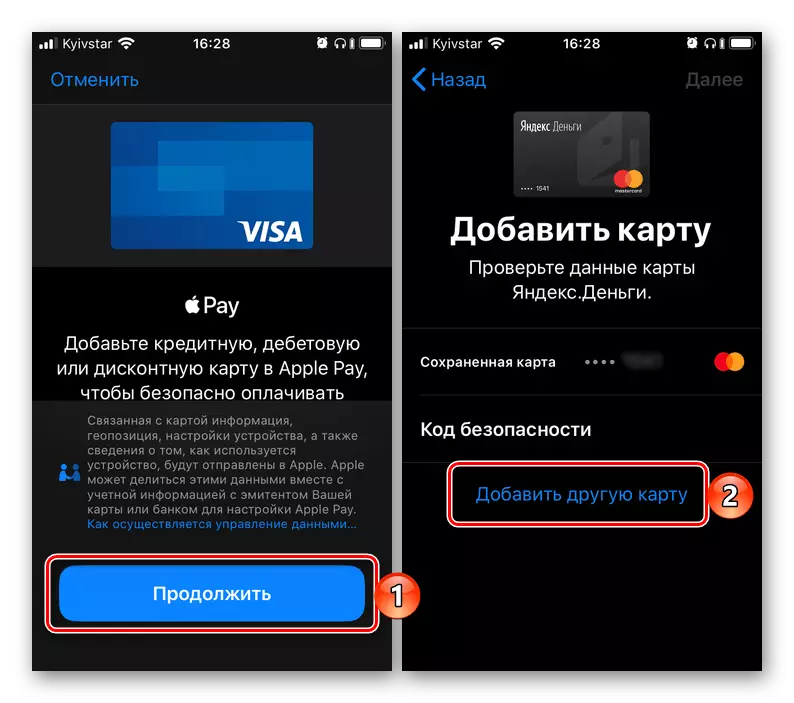
Etter instruksjonene som er angitt ovenfor, kan du legge til alle betalingskortene dine (inkludert virtuelle) til lommeboken. Hvis du har blitt utstedt, støttes Apple Pay av banken. Om hvordan du bytter mellom betalingen som er lagt til den virtuelle lommeboken og tilordner noen av dem de viktigste, vil vi fortelle i den siste delen av artikkelen.
Bytt mellom betalingsmåter
Hvis du er i lommeboken, og derfor er Apple Pay, du er knyttet til mer enn ett bankkort, og fra tid til annen må du bytte mellom dem, for å handle, avhengig av situasjonen, er det nødvendig som følger:
I lommeboken
Hvis du vil endre kartet som skal brukes som hovedbetalingsmetode, kjør programmet, trykk på "Peeking" -kortet med bunnen, og ikke slipp ut, trekk den opp til alle kortene vises. Klikk på den du vil gjøre hoveddelen, og legg den på forgrunnen ". Enig med det faktum at det vil bli brukt som standard, tapping "OK" i popup-vinduet.
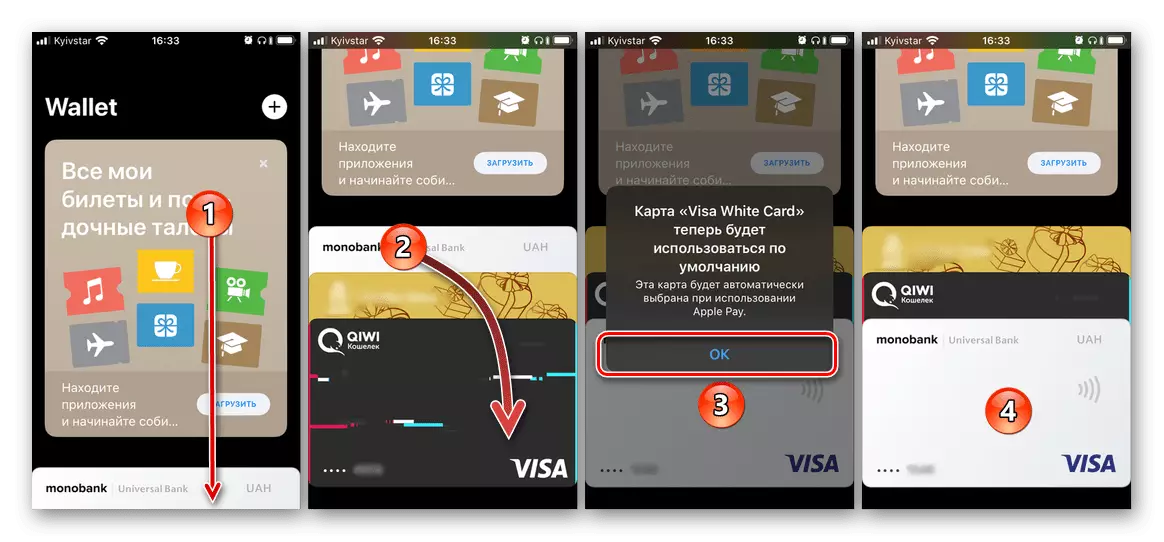
Når du betaler gjennom Apple Pay
Hvis du trenger å endre kortet før du har direkte betaling, må du opptre noe annerledes. Ring Apple Betal fra låseskjermen på smarttelefonen (dobbelt Trykk på Hjem-knappen på de gamle iPhone-modellene eller dobbeltknappen på låseknappen på Ny), klikk på kortet som ligger nederst, og deretter i den utviklede listen, velg den ene Du vil bruke til å betale.
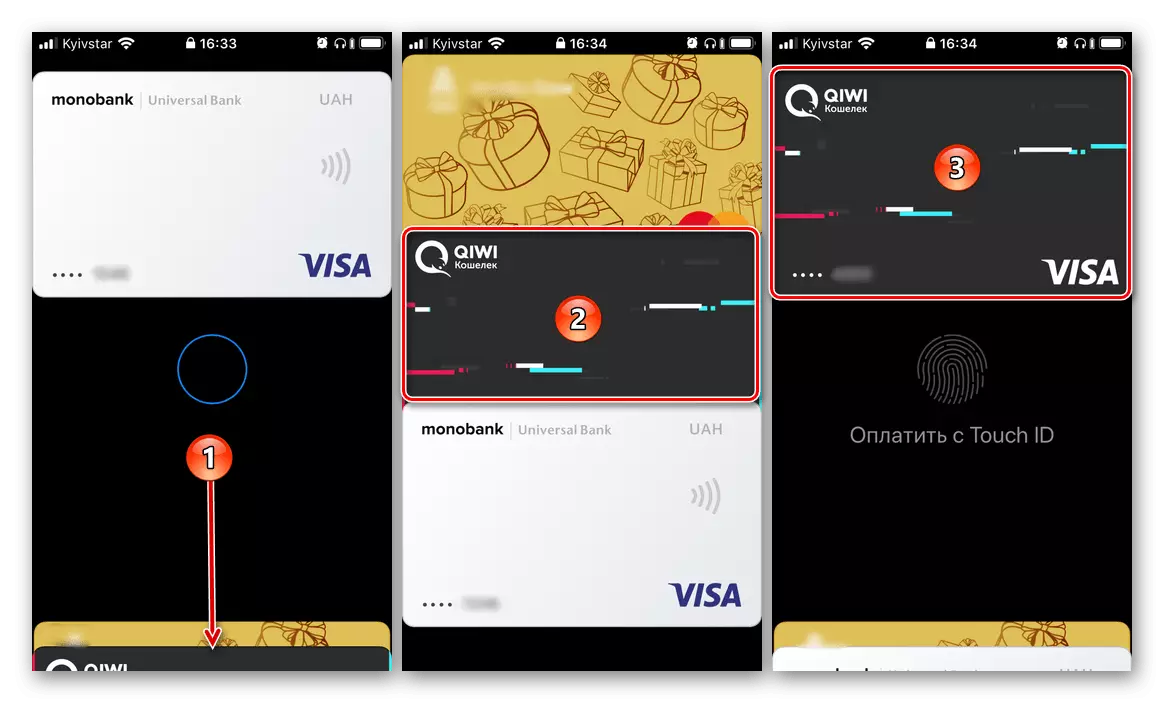
Se også: Hvordan bruke Apple Wallet på iPhone
Nå vet du hvordan på iPhone endrer betalingsmåten i App Store og lommeboken som brukes til Apple Pay. Vanligvis, under implementeringen av denne prosedyren, er det ingen problemer.
