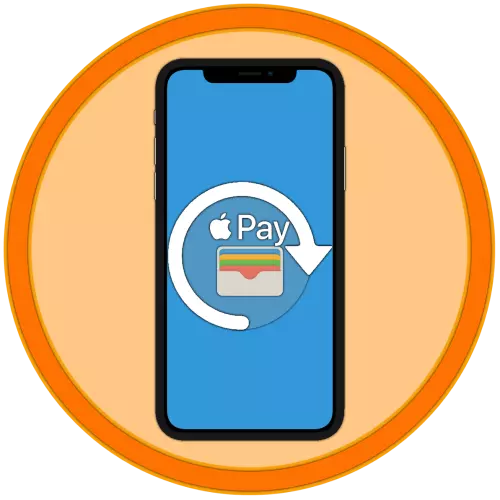
O iPhone pódese usar para pagar polo menos dous casos: cando compre aplicacións e xogos na App Store, así como ao pagar o produto directamente polo propio dispositivo a través dos terminales (Apple Pay). Tanto o primeiro como o segundo implica a presenza de método de pago por defecto, que se pode cambiar se é necesario. A continuación, imos contar como facelo.
Opción 1: Pagamento na App Store
A cuestión da compra de aplicacións, xogos, así como o deseño de subscricións sobre eles e varios servizos no medio do iOS son moi relevantes e, polo tanto, consideran primeiro como cambiar o método de pago utilizado para estes efectos.Método 1: App Store
Unha das dúas opcións posibles para resolver a nosa tarefa de hoxe en relación coa tenda de aplicacións de Apple realízase a través da configuración do perfil dispoñible nel.
- Abra a tenda de aplicacións e, mentres está na pestana "Hoxe", toque a imaxe do seu perfil e, a continuación, unha vez máis, pero xa na sección "Conta". Confirme a transición a través de ID de contacto ou ID de cara.
- A continuación, toque "Xestión de métodos de pago". Se o adicional ao que desexa substituír o principal aínda non está conectado ao ID de Apple, abra a sección "Engadir método de pago" e vai ao seguinte paso.
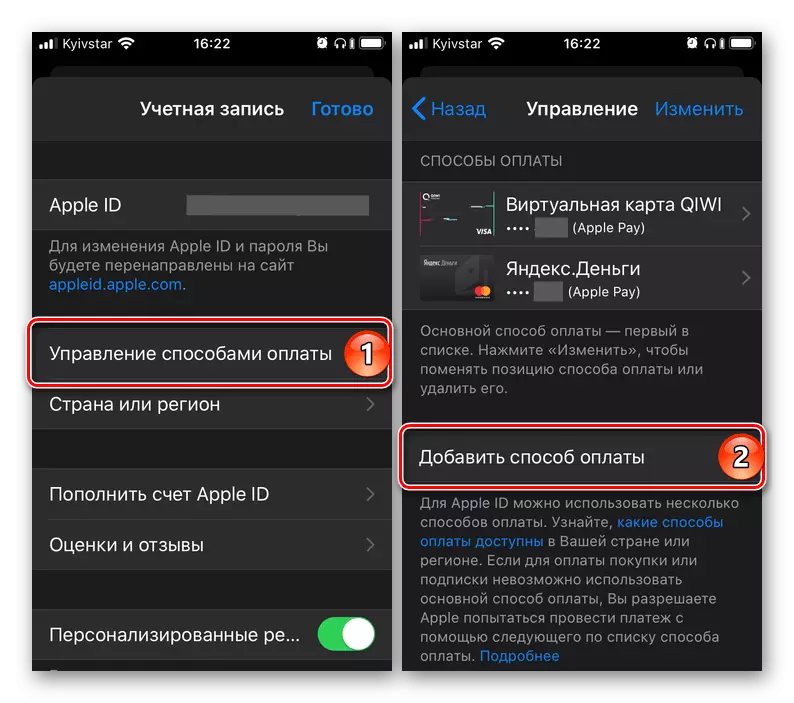
Se hai máis dunha tarxeta (a factura xa foi adxunta á conta, é necesario simplemente cambiar un a outro (as principais), toque a inscrición "Cambiar" situada na esquina superior dereita e, a continuación, usando as bandas horizontais situadas no Xusto, cambia a orde das tarxetas (contas) e fai clic en Finalizar.
- Unha vez na páxina Engadir nova páxina de moda, seleccione unha das tres opcións dispoñibles:
- Atopado en carteira;
- Tarxeta de crédito ou débito;
- Teléfono móbil.
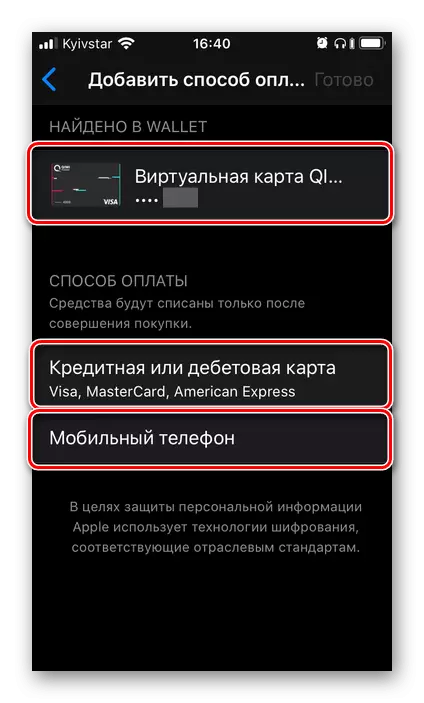
No exemplo, será revisado máis precisamente o segundo, xa que o primeiro é exclusivamente presionando o ID de Apple xa adxunto, pero non se engade ao mapa da App Store, e o terceiro está a especificar o número de móbil e confirmalo ingresando O código de SMS.
- Introduza os seus datos da tarxeta: o seu número, período de validez, código secreto, verifique a corrección do nome previamente especificado (ao rexistrar unha conta) do nome e nome ou, se é necesario, especifícelos. Encha os campos obrigatorios do bloque de enderezos da conta e, a continuación, faga clic en Finalizar.
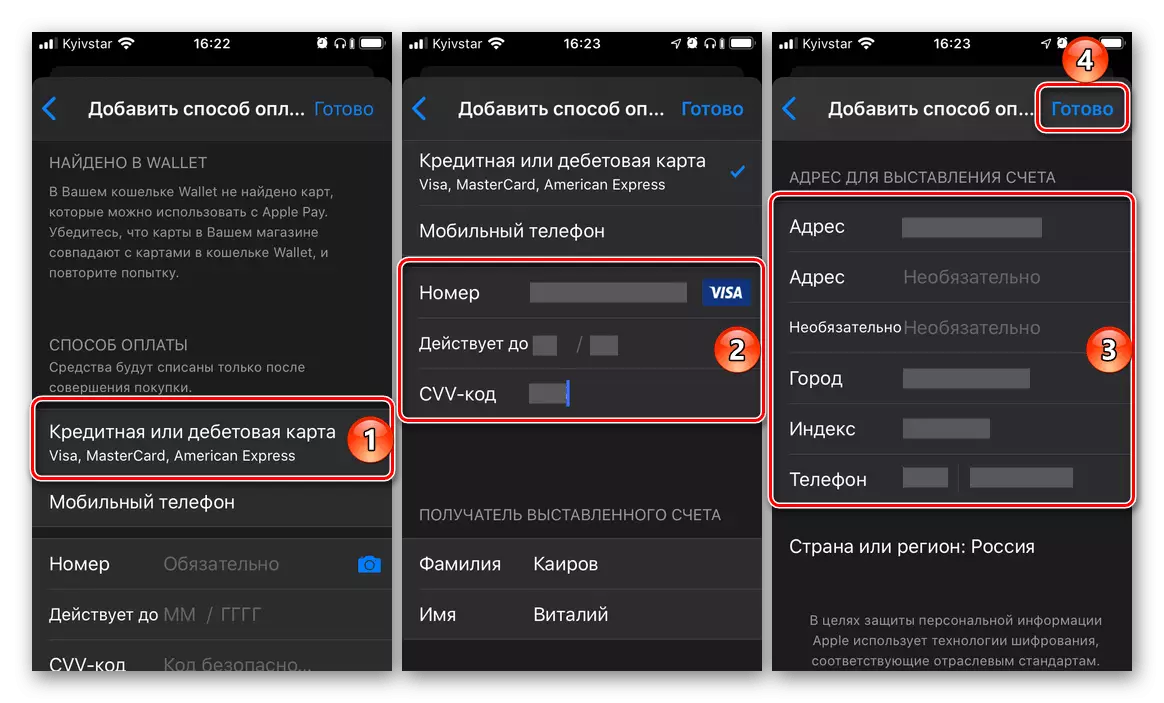
Importante! A tarxeta bancaria, que se empregará como o método de pago principal na App Store, debe ser lanzado no mesmo país ao que se rexistrou a conta. O enderezo, en particular, o código postal, tamén debe corresponder a el.
- Agarde ata que se complete a operación e lea o seu resultado. Adicionalmente, pódese engadir un novo método de pago á aplicación Wallet, que lle permitirá usalo desde Apple Pay. Pero imos contar isto en detalle na seguinte parte do artigo.
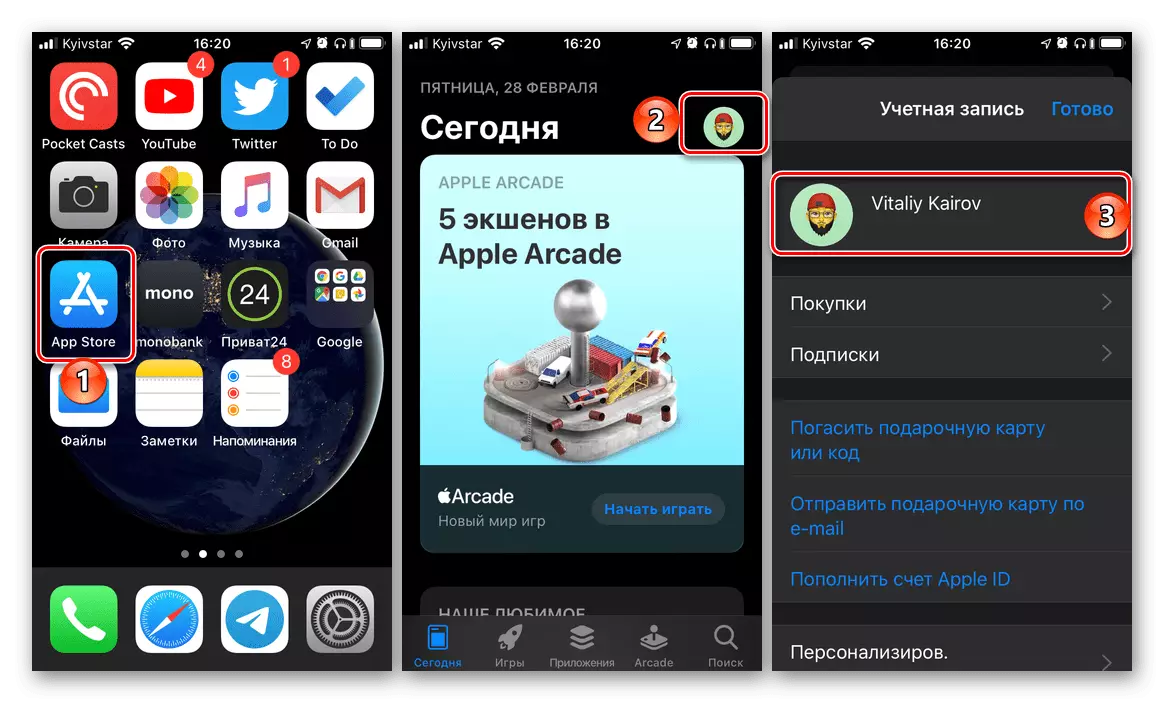
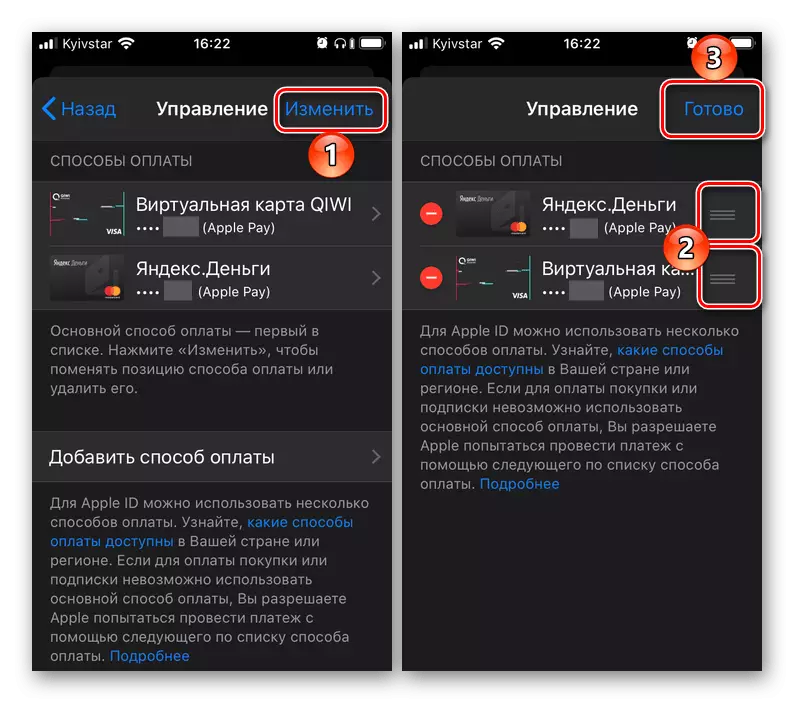
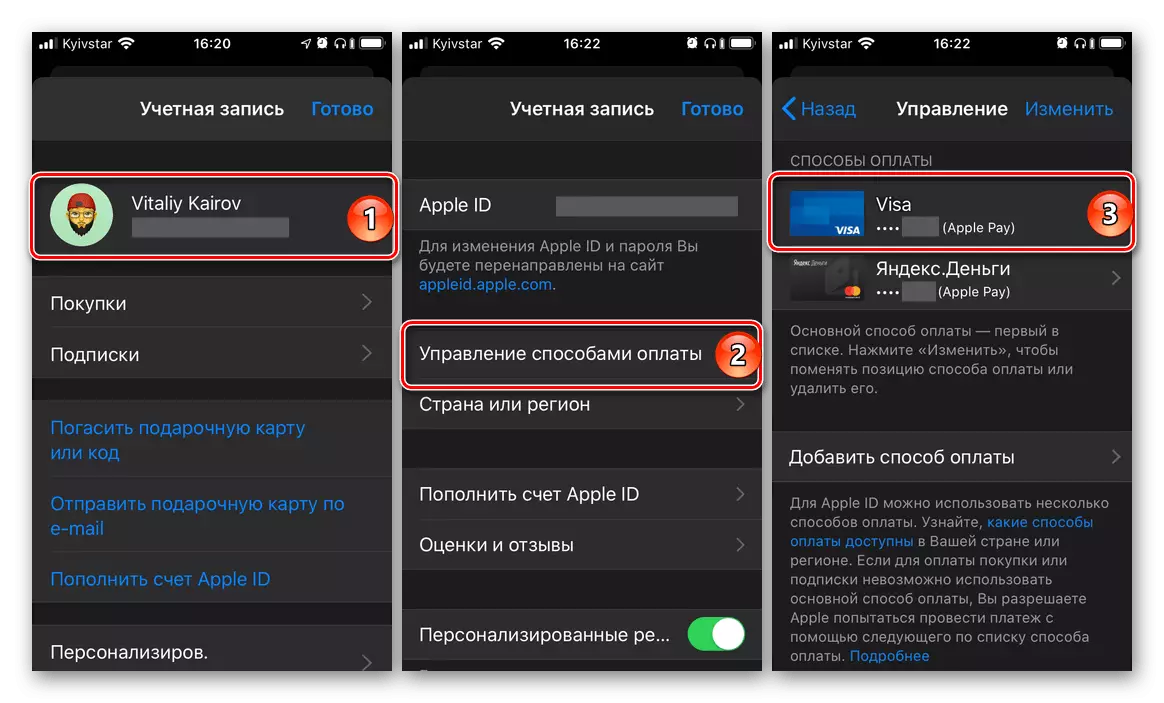
Consello: Se no futuro será necesario cambiar a prioridade dos métodos de pagamento na tenda de aplicacións, é dicir, facer unha segunda tarxeta básica ou unha conta (suxeita a unión tal), simplemente cambia a orde da súa localización realizando as accións descrito no segundo parágrafo do segundo parágrafo desta instrución.
Foi o principal, pero non o único método de cambios no método de pago na App Store.
Método 2: "Configuración"
Existe a posibilidade de cambiar o método de pagamento nas aplicacións da tenda da compañía sen necesidade de comezar. As accións similares ás que se discuten anteriormente pódense facer na configuración do iOS.
- Abra a "Configuración" do iPhone e vaia á primeira das particións dispoñibles - Apple ID.
- A continuación, abra o "pago e entrega" a subsección. Se é necesario, confirma a transición a ela usando o ID de contacto ou a ID de cara.
- As outras accións non son diferentes ás do método anterior:
- Se hai máis dunha tarxeta ou conta xa está ligada á conta e é necesario simplemente cambiar a súa orde (prioridade), faino, como se mostra na seguinte imaxe.
- Se a tarefa é precisamente engadir un novo método de pago, repita os pasos número 3-5 da parte anterior do artigo.
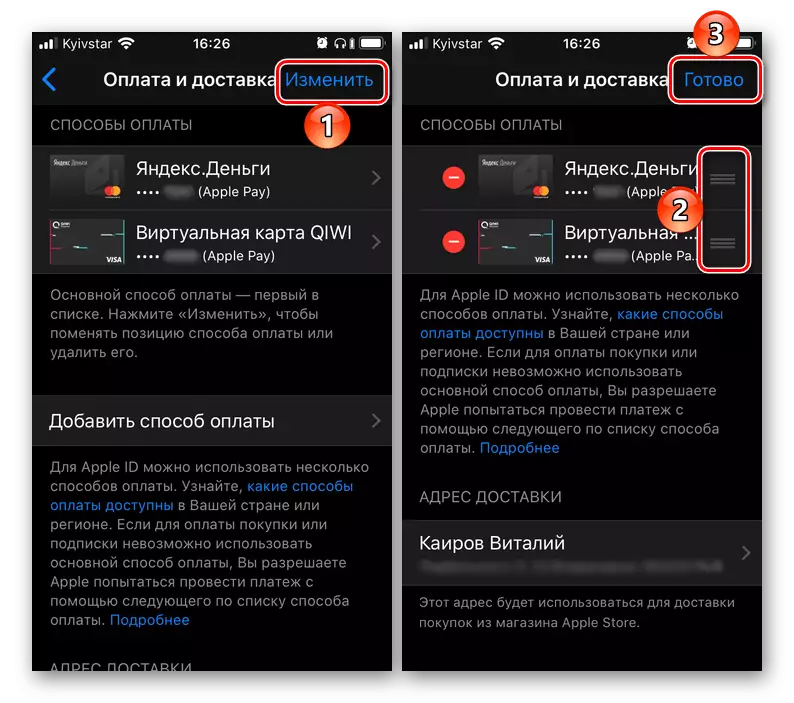
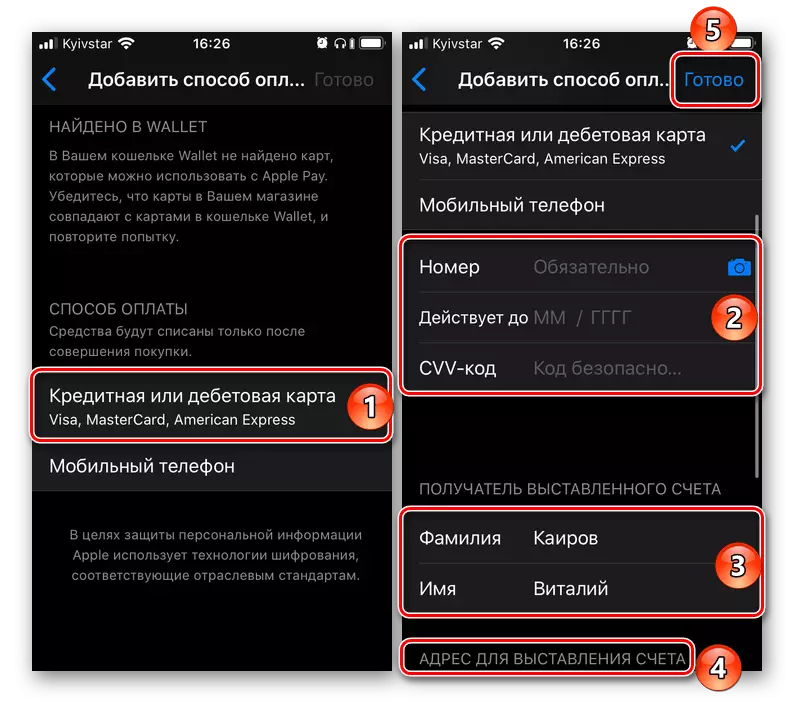

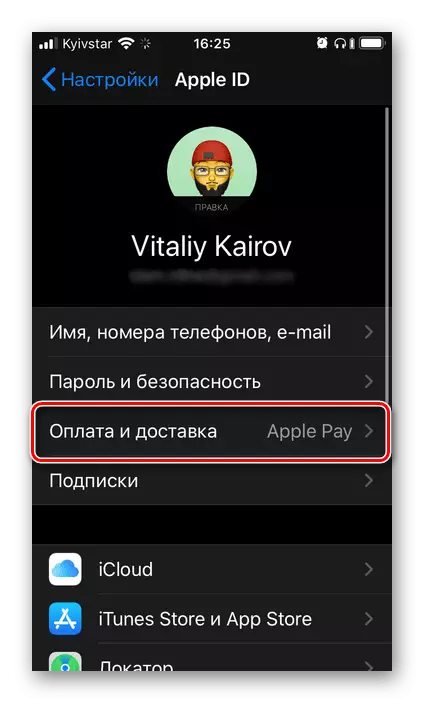
Engadindo un novo e / ou cambio dun método de pago existente na App Store: o procedemento é bastante sinxelo. O único, pero aínda un matiz moi importante, é que a tarxeta bancaria e / ou como unha conta utilizada como número de móbil debe cumprir o país ao que se rexistra a ID de Apple.
Opción 2: Pagamento a través de Apple Pay
Apple Pay, como sabes, permítelle usar o iPhone en lugar dunha tarxeta bancaria para o pagamento en terminales. Se é necesario, pode unirse ao servizo unha nova tarxeta e substituír por ela vella ou, se esa conta xa estivo vinculada a máis dunha, cambia rápidamente entre eles, pero de todo en orde.Método 1: Apéndice Wallet
As funcións de pago de Apple son proporcionadas polo módulo NFC do iPhone e a aplicación Wallet. A forma máis sinxela de cambiar o método de pago usando o último.
- Abra a aplicación Wallet e faga clic na esquina superior dereita do botón redondo cunha tarxeta Plus.
- Na xanela que aparece na pantalla, o botón "Continuar" aparece no botón.
- Se o seu ID de Apple xa está unido ao seu ID de Apple (diferente do que agora se usa para pagar a través de Apple Pay), pode seleccionalo na seguinte pantalla. Para iso, é suficiente para entrar no código de seguridade (CVC) e, a continuación, facer clic no botón activo "Seguinte", situado na esquina superior dereita.

Se a tarefa é "engadir outra tarxeta", toque a inscrición adecuada. A continuación, podes ir dun de dous xeitos:
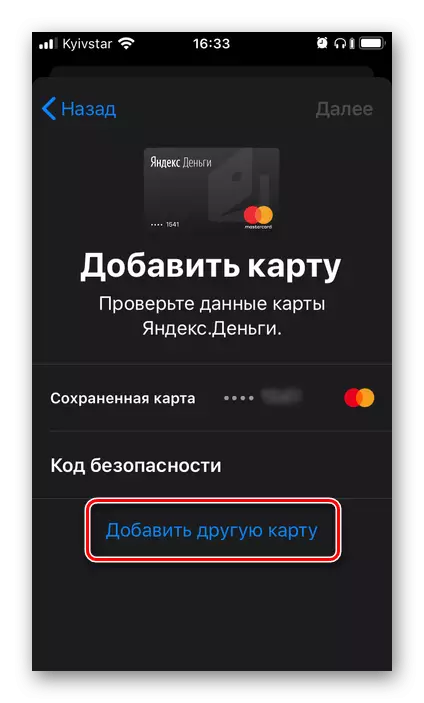
- Coloque o mapa no marco que aparece na interface da cámara que abriu a cámara, agarde ata que se recoñeza os datos especificados nel, familiarízase con eles e confirman. Adicionalmente, será necesario introducir manualmente o código de seguridade e se a tarxeta non está nomeada, o nome e o nome do propietario.
- Msgstr "Introduza os datos da tarxeta manual". Neste caso, terá que especificar de forma independente o seu número e pulse "Seguinte" e, a continuación, introduza o período de validez e o código de seguridade, despois de que volva a "seguir",
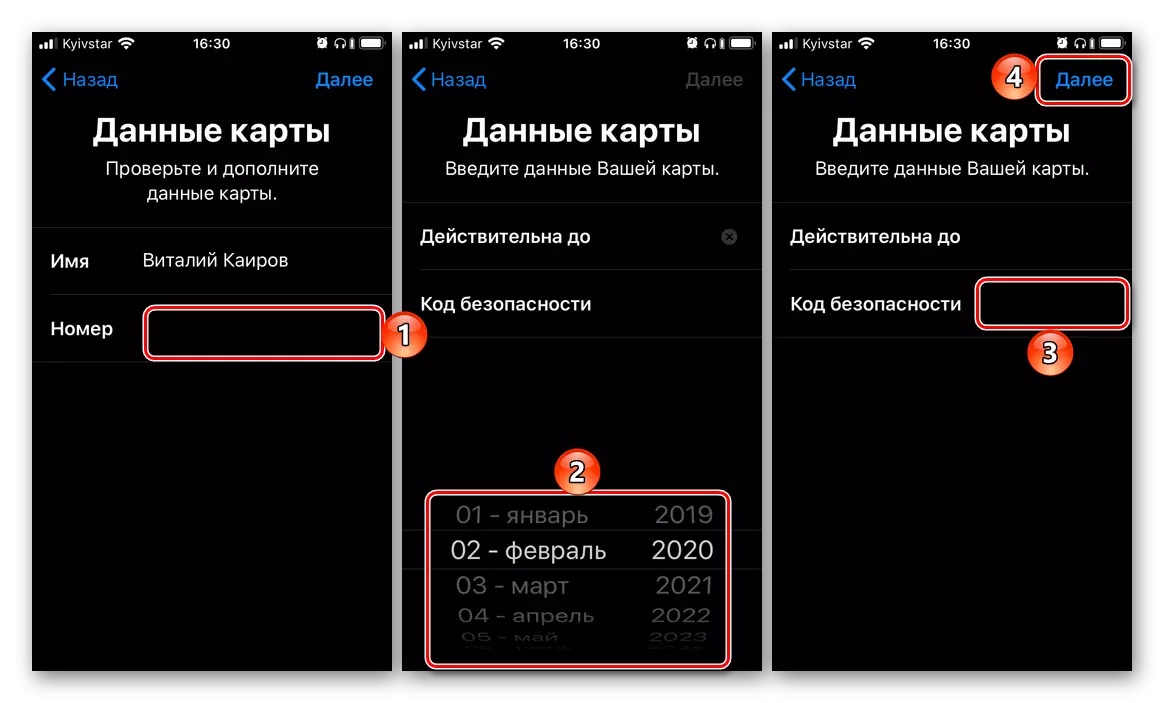
Tome as "condicións e disposicións", seleccione un método de verificación (SMS a un número ou chamada), despois de que faga clic en "Seguinte" de novo e confirme o procedemento especificando o código recibido ou dictado ao chamar o código.
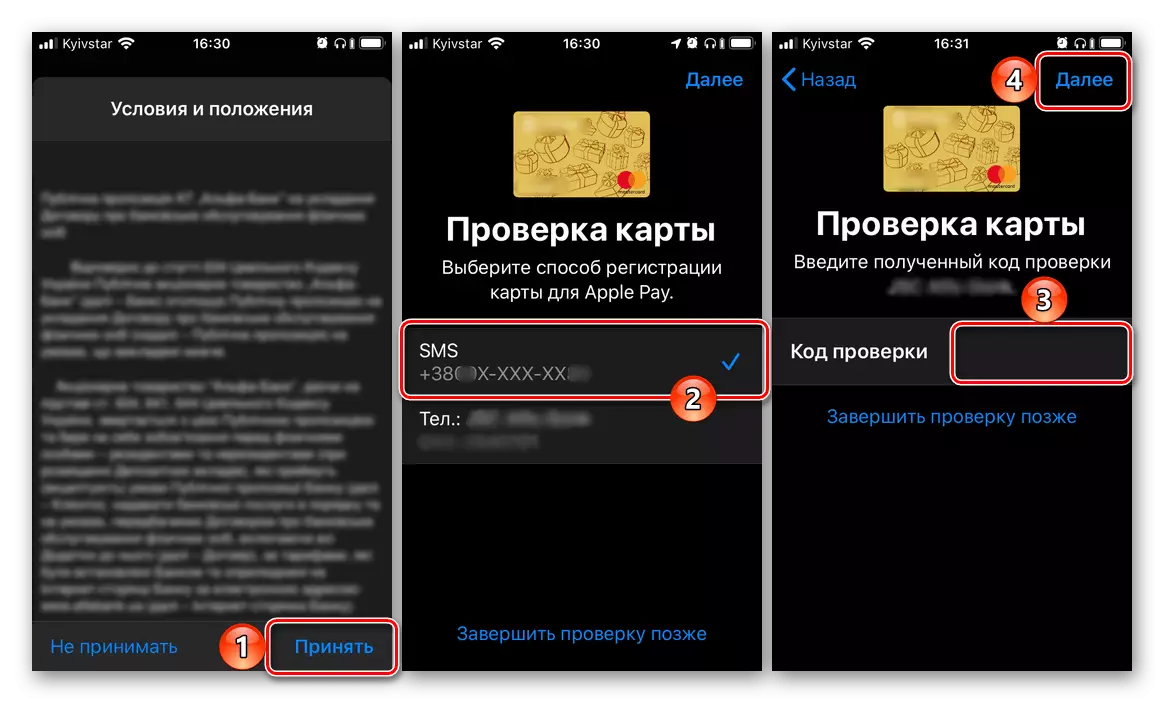
A última vez que gravaba "Seguinte" e esperando uns segundos máis, verá que a tarxeta engádese á carteira e está activada, polo tanto, pode usarse para pagar a través de Apple Pay.
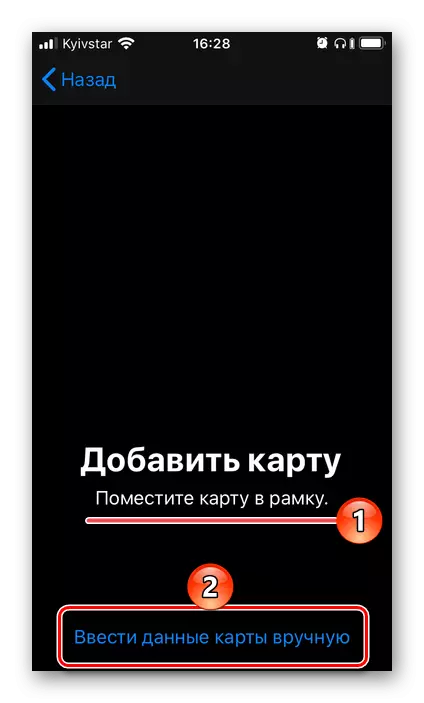
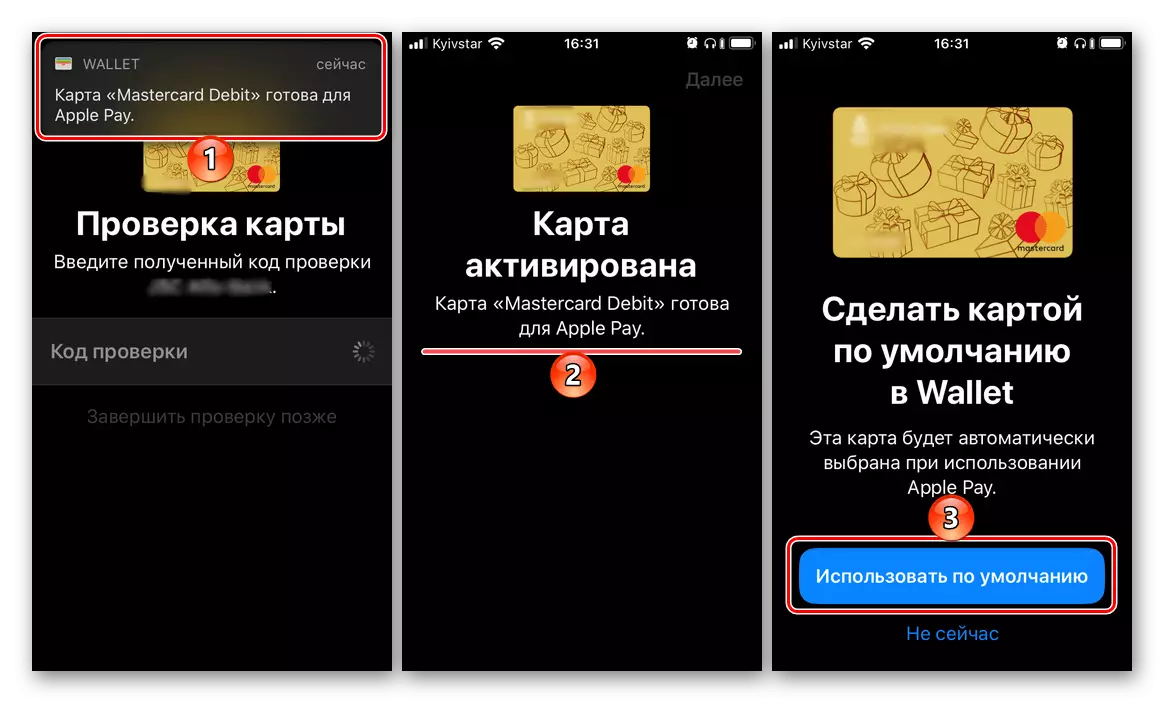
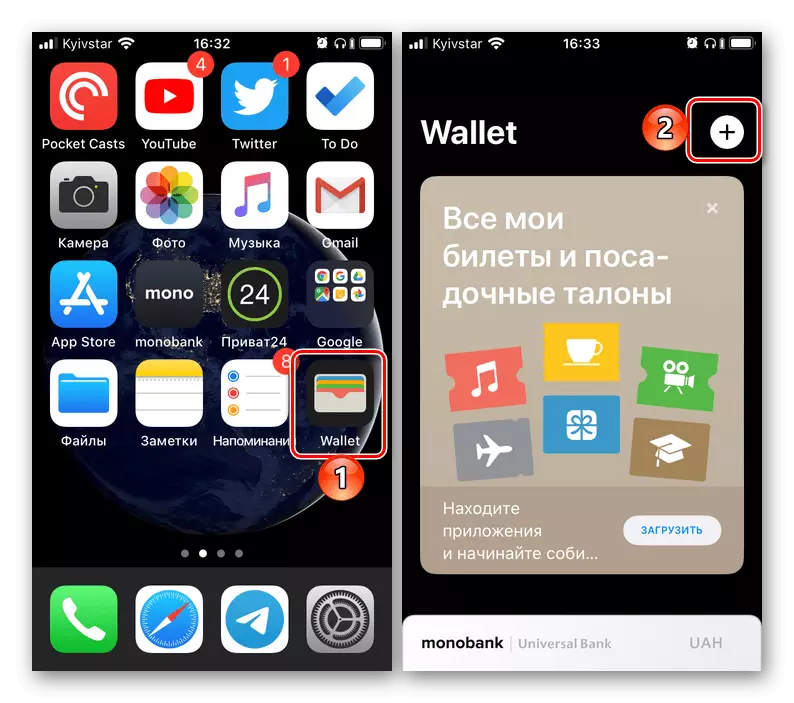
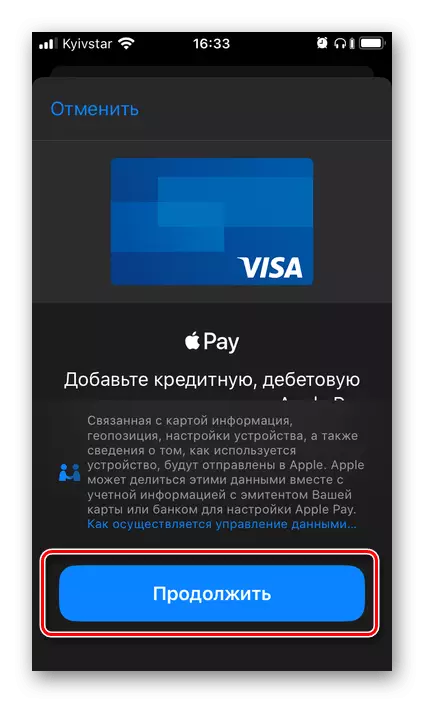
A última cousa que hai que facer é facer clic no botón predeterminado aparecido na pantalla, que asignará unha nova tarxeta polo método de pago principal.
Método 2: Configuración de aplicacións de carteira
A maioría das aplicacións preinstaladas en iOS non teñen a súa propia configuración, máis precisamente, amósanse na sección do sistema operativo do mesmo nome. É a partir del que se pode engadir e cambiar o método de pago empregado no pago de Apple.
- Abra a "Configuración" do iPhone, desprácese cara a abaixo e vaia á sección "Wallet and Apple Pay".
- Toque o elemento "Engadir mapa".
- Na seguinte xanela, faga clic no botón "Continuar" e, a continuación, siga os pasos descritos no parágrafo número 3 do método anterior.
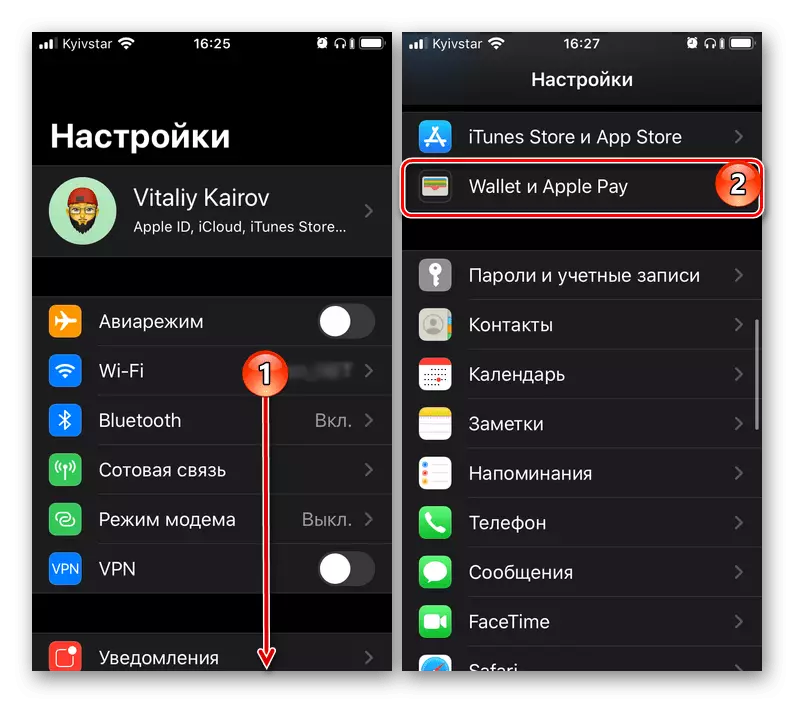

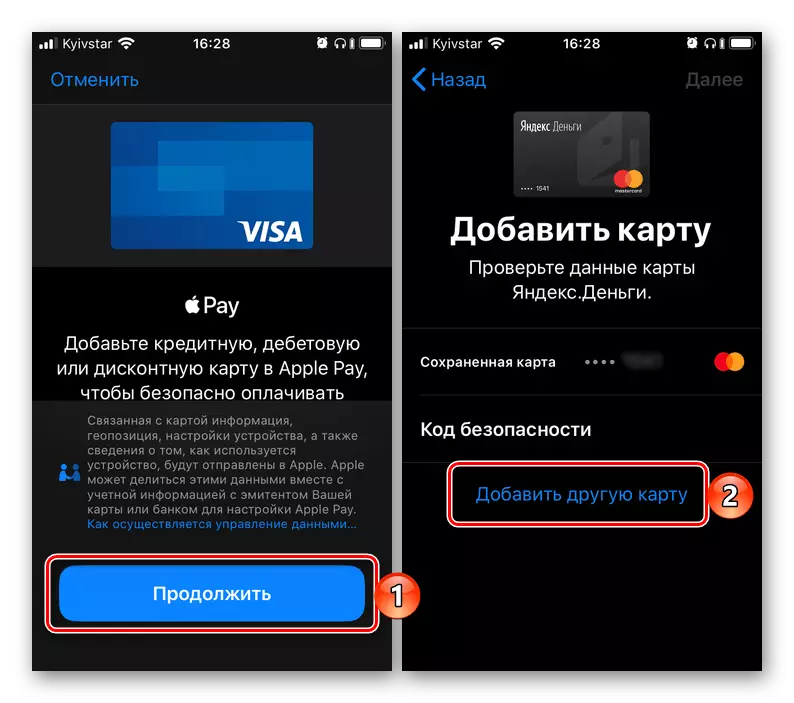
Seguindo as instrucións descritas anteriormente, pode engadir todas as súas tarxetas de pagamento (incluído Virtual) á aplicación de Wallet se foi emitido, Apple Pay é apoiado polo banco. Sobre como cambiar entre o pagamento engadido á carteira virtual e asignar calquera deles o principal, contaremos na última parte do artigo.
Cambiar entre os métodos de pago
Se na carteira e, polo tanto, Apple paga, está ligado a máis dunha tarxeta bancaria e de cando en vez necesita cambiar entre eles, para actuar, dependendo da situación, é necesario que o segue:
En Wallet.
Se desexa cambiar o mapa que se usará como o método de pago principal, execute a aplicación, toque a tarxeta "Peeking" coa parte inferior e non se libere, tirá-lo ata que aparezan todas as cartas. Fai clic sobre o que queiras facer o principal e colocalo "en primeiro plano". Concorda co feito de que será usado por defecto, tocando "Aceptar" na xanela emerxente.
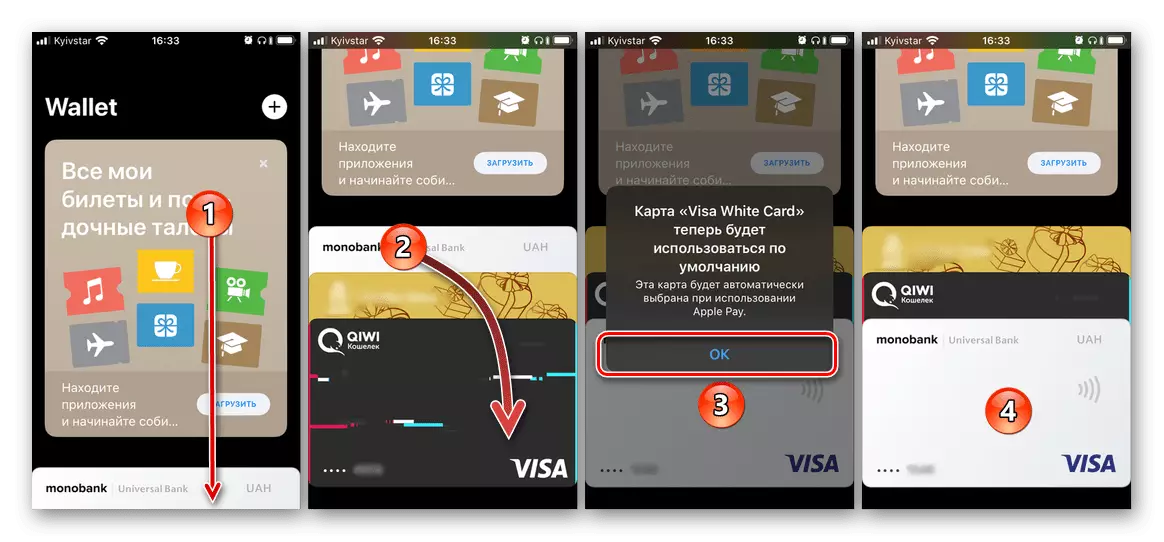
Ao pagar a través de Apple Pay
Se necesitas cambiar a tarxeta antes do pagamento directo, debes actuar de forma diferente. Chama a Apple Pay da pantalla de bloqueo do teléfono intelixente (dobre presionar o botón de inicio dos antigos modelos de iPhone ou dobre presionar o botón de bloqueo en Novo), prema na tarxeta situada na parte inferior e, a continuación, na súa lista despregada, seleccione o único Queres usar para pagar.
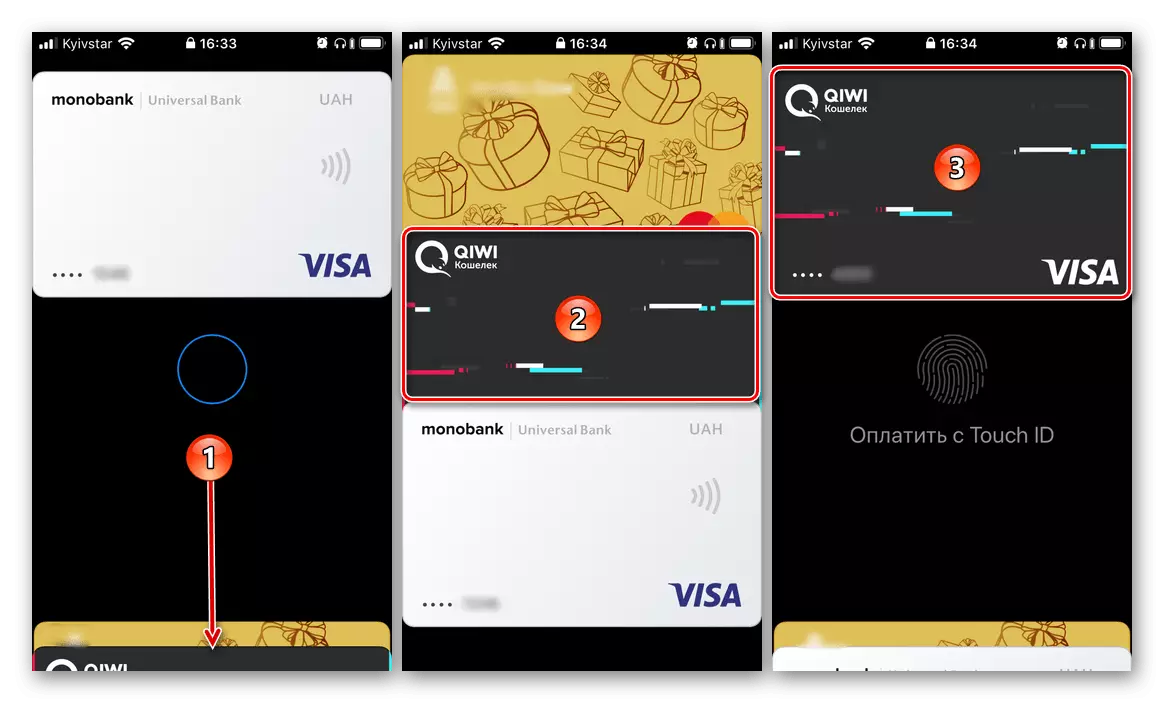
VER TAMÉN: Como usar a carteira de mazá no iPhone
Agora xa sabes como no iPhone cambia o método de pagamento na App Store e a aplicación Wallet usada para Apple Pay. Normalmente, durante a implementación deste procedemento, non hai problemas.
