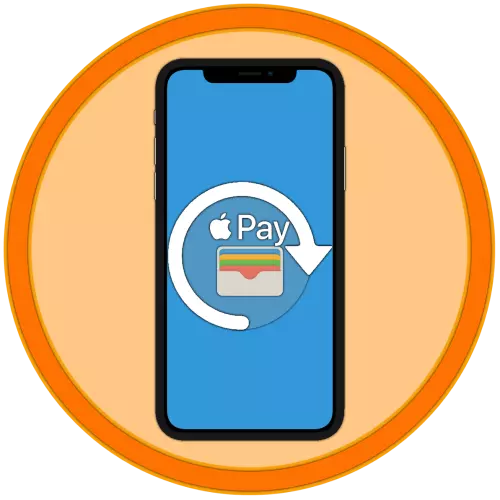
IPhone var izmantot, lai samaksātu par vismaz diviem gadījumiem - pērkot lietojumprogrammas un spēles App Store, kā arī maksājot produktu tieši ar ierīci, izmantojot terminālus (Apple Pay). Gan pirmais, gan otrais nozīmē maksājumu metodes klātbūtni pēc noklusējuma, ko var mainīt, ja nepieciešams. Tālāk, pieņemsim pastāstīt, kā to izdarīt.
1. variants: maksājums App Store
Jautājums par pirkšanas pieteikumiem, spēlēm, kā arī dizainu abonementu uz tiem un dažādiem pakalpojumiem IOS vidē ir ļoti būtiski, un tādēļ vispirms apsveriet, kā mainīt šo nolūkā izmantoto maksājuma veidu.1. metode: App Store
Viena no divām iespējamām iespējām risināt mūsu šodienas uzdevumu saistībā ar Apple lietojumprogrammu veikalu tiek veikta, izmantojot to pieejamos profila iestatījumus.
- Atveriet lietotņu veikalu un, atrodoties cilnē "Šodien", pieskarieties sava profila attēlam un pēc tam vēlreiz uz to, bet jau sadaļā "Konts". Apstipriniet pāreju, izmantojot touch ID vai sejas ID.
- Tālāk pieskarieties "Maksājumu metožu pārvaldība". Ja papildu uz kuru vēlaties aizstāt galveno vēl nav pievienots Apple ID, atveriet sadaļu "Pievienot maksājumu metodi" un dodieties uz nākamo soli.
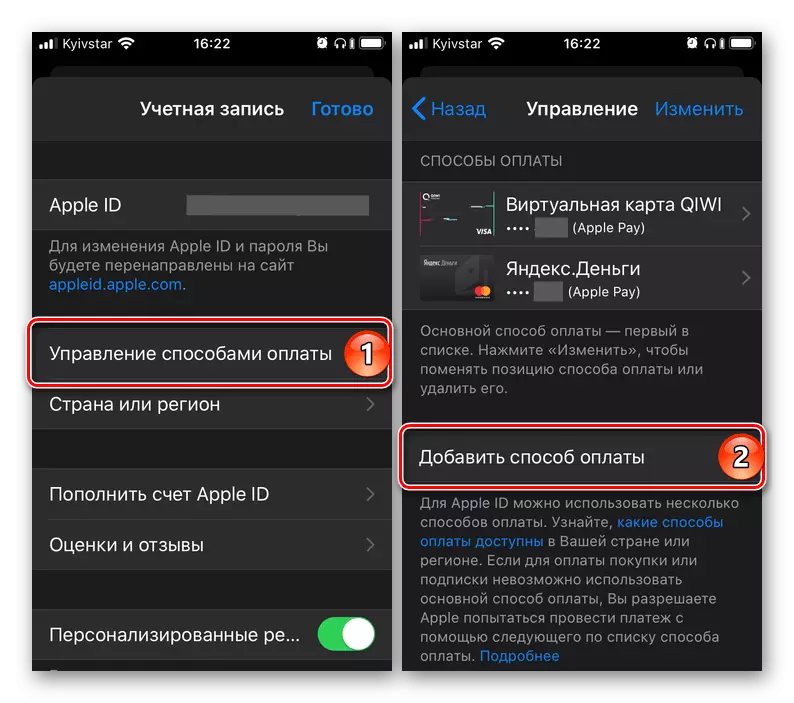
Ja vairāk nekā viena karte (rēķins jau ir pievienots kontam, ir nepieciešams vienkārši mainīt vienu uz citu (galvenajiem), pieskarieties "Mainīt" uzraksts, kas atrodas augšējā labajā stūrī, pēc tam izmantojot horizontālās joslas, kas atrodas uz Tiesības, mainīt kārtību (kontiem) un noklikšķiniet uz Pabeigt.
- Pēc jaunās modes lapas izvēlieties vienu no trim pieejamajām iespējām:
- Atrasts seifā;
- Kredīta vai debetkarte;
- Mobilais telefons.
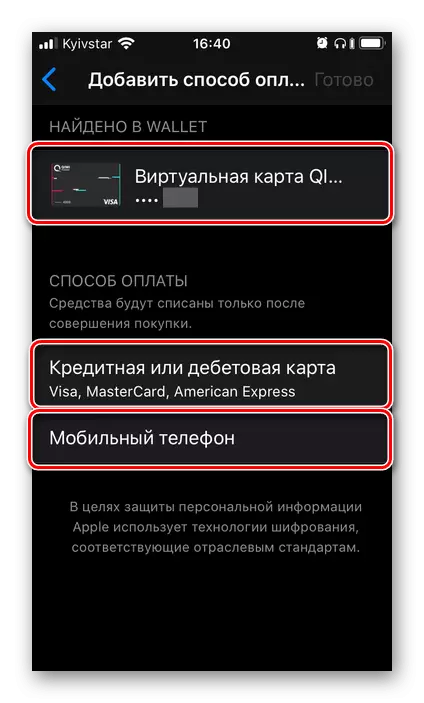
Piemēram, tas tiks sīkāk pārskatīts tieši otrais, jo pirmais ir vienīgi, nospiežot jau pievienoto Apple ID, bet nav pievienots App Store kartei, un trešais ir norādīt mobilā tālruņa numuru un apstiprinot to, ievadot Kods no SMS.
- Ievadiet savu kartes datus - tā numuru, derīguma termiņu, slepeno kodu, pārbaudiet iepriekš norādīto (reģistrējot kontu) par nosaukumu un nosaukumu vai, ja nepieciešams, norādiet tos. Aizpildiet nepieciešamos kontā adreses bloka laukus, pēc tam noklikšķiniet uz Pabeigt.
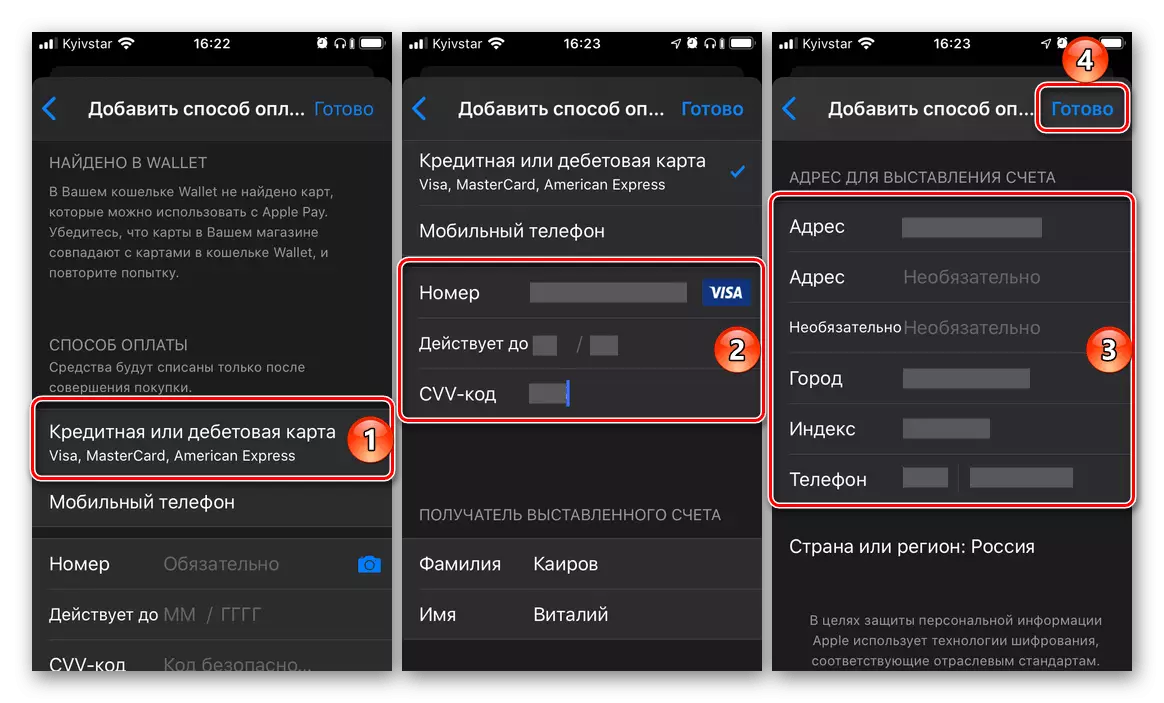
Svarīgs! Bankas karte, kas tiks izmantota kā galvenā maksājuma metode App Store, ir jāatbrīvo tajā pašā valstī, uz kuru konts tika reģistrēts. Adrese, jo īpaši, ZIP kodu, arī jāatbilst tai.
- Pagaidiet, līdz darbība ir pabeigta un izlasiet tā rezultātu. Turklāt seifa lietojumprogrammai var pievienot jaunu maksājuma veidu, kas ļaus jums to izmantot no Apple Pay. Bet mēs par to sīkāk pastāstīsim nākamajā raksta daļā.
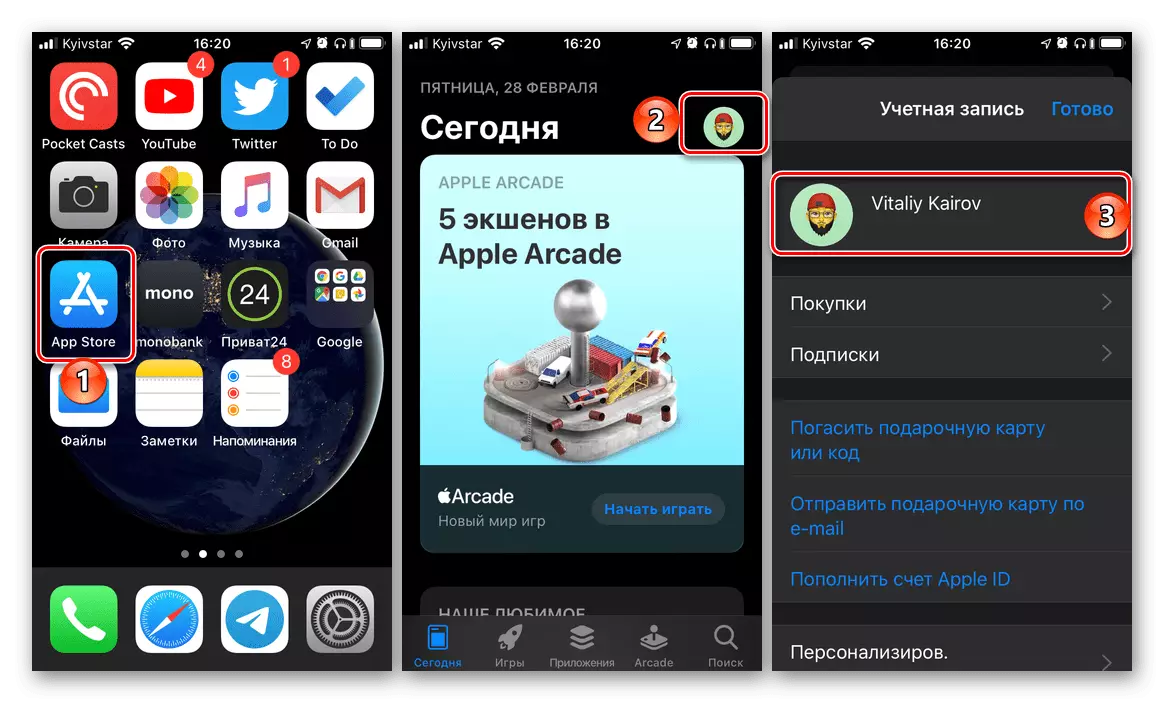
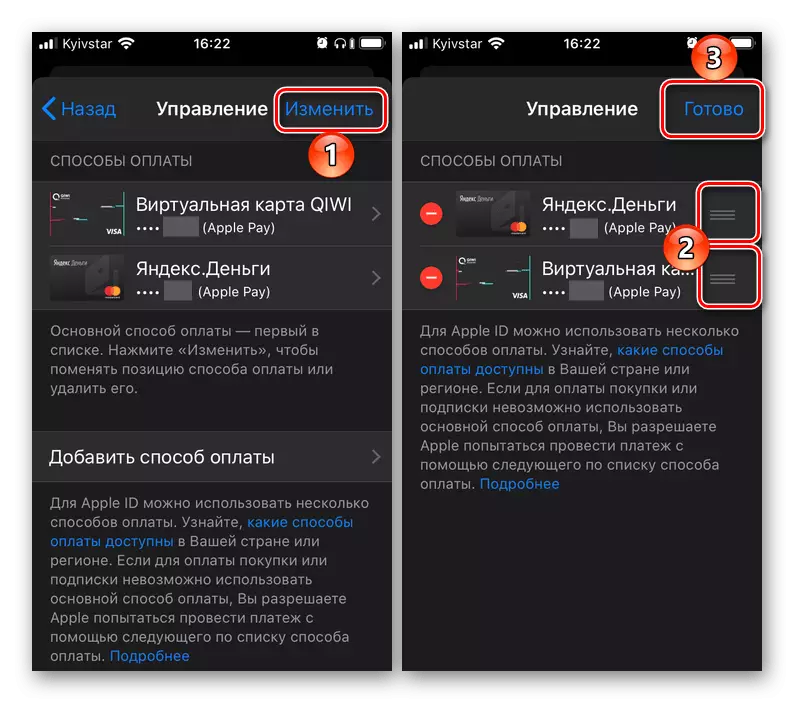
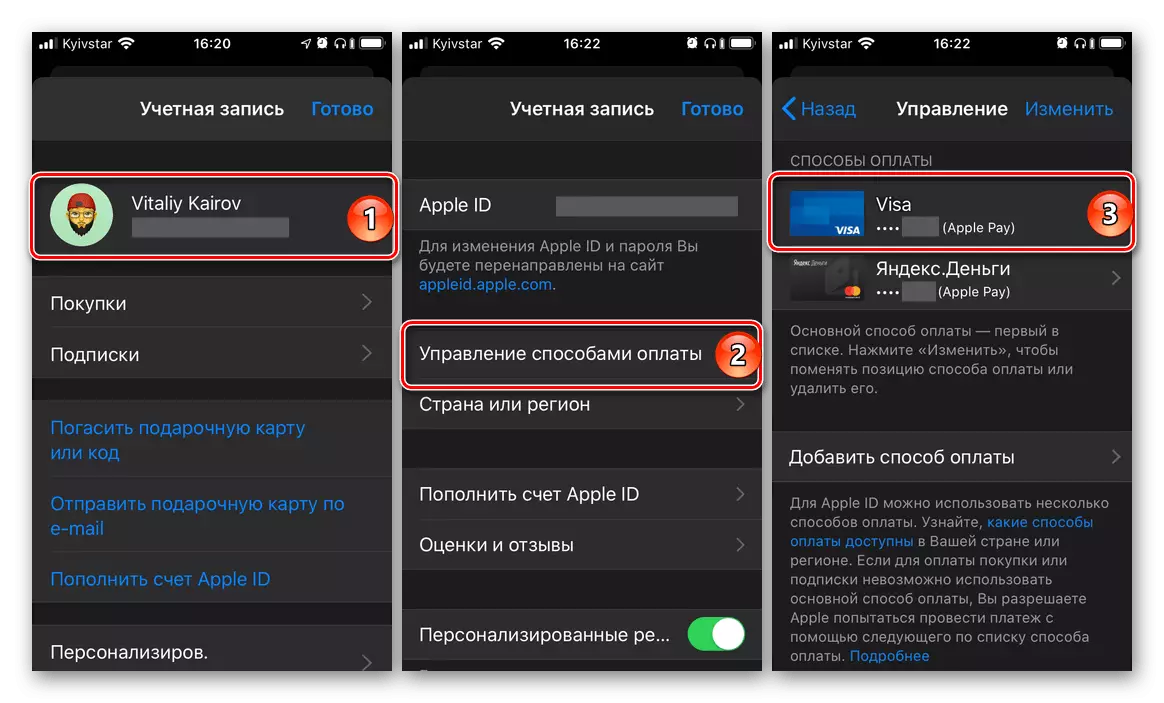
Konsultācijas: Ja nākotnē būs nepieciešams mainīt maksājumu metožu prioritāti lietojumprogrammu veikalā, tas ir, lai izveidotu pamata otro karti vai kontu (saskaņā ar šādu saistošu), vienkārši mainiet to atrašanās vietas secību, veicot darbības aprakstīts otrās daļas otrajā daļā šo instrukciju.
Tā bija galvenā, bet ne vienīgā Maksājumu metodes izmaiņu metode App Store.
2. metode: "Iestatījumi"
Pastāv iespēja mainīt maksāšanas metodi uzņēmuma veikalu lietotnēs bez nepieciešamības sākt to. Darbības, kas līdzīgas iepriekš minētos, var veikt iOS iestatījumus.
- Atveriet iPhone iestatījumus un dodieties uz pirmo no pieejamajiem starpsienām - Apple ID.
- Tālāk, atveriet apakšiedaļu "Maksājums un piegāde". Ja nepieciešams, apstipriniet pāreju uz to, izmantojot pieskāriena ID vai sejas ID.
- Turpmākās darbības neatšķiras no iepriekšējā metodes ietvaros: \ t
- Ja vairāk nekā viena karte vai konta jau ir saistīta ar kontu, un ir nepieciešams vienkārši mainīt savu pasūtījumu (prioritāti), to darīt, kā parādīts zemāk redzamajā attēlā.
- Ja uzdevums ir precīzi pievienojot jaunu maksājumu metodi, atkārtojiet 3-5 posmus no iepriekšējās raksta daļas.
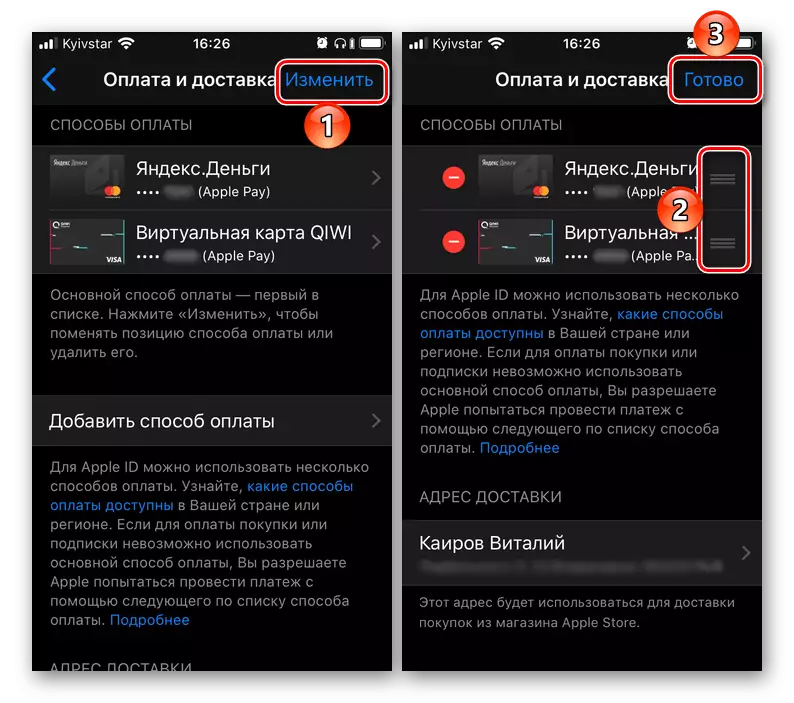
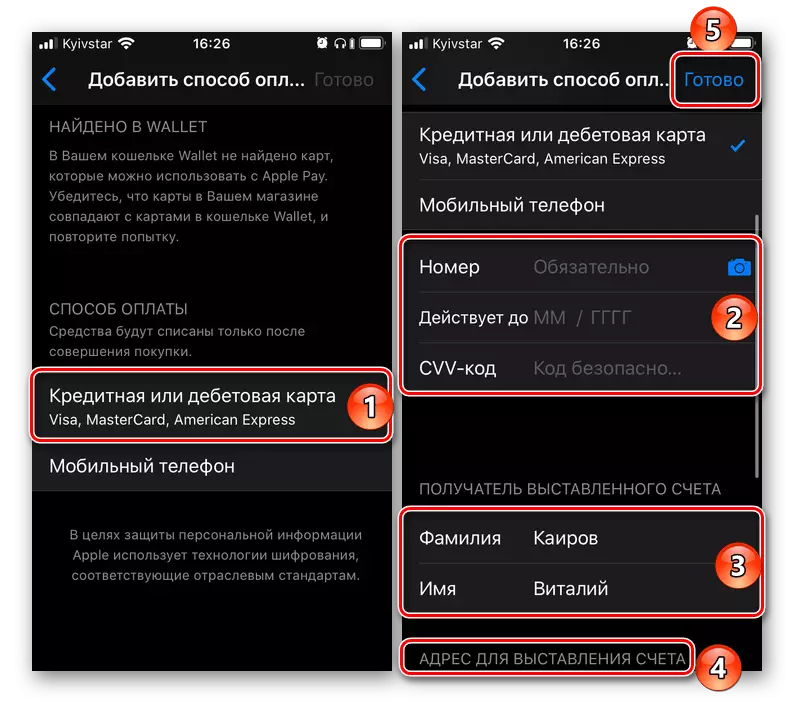

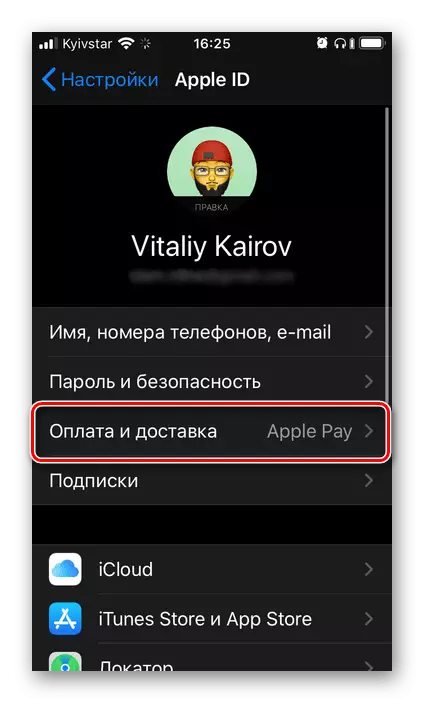
Pievienojot jaunu un / vai mainīt esošo maksājumu metodi App Store - procedūra ir diezgan vienkārša. Vienīgais, bet joprojām ir ārkārtīgi svarīgs nianss, ir tas, ka bankas karte un / vai kā izmantotajam kontam kā mobilā tālruņa numuram jāatbilst valstij, kurai ir reģistrēts Apple ID.
2. variants: maksājums caur ābolu samaksu
Apple Pay, kā jūs zināt, ļauj izmantot iPhone, nevis bankas karti, lai samaksātu terminālos. Ja nepieciešams, jūs varat saistīties ar pakalpojumu jaunu karti un aizstāt ar to vecu vai, ja šāds konts jau ir saistīts ar vairāk nekā vienu, ātri pārslēgties starp tiem, bet par visu kārtībā.1. metode: maku pielikums
Apple Pay Features nodrošina iPhone NFC modulis un seifa lietojumprogramma. Vieglākais veids, kā mainīt maksājuma veidu, izmantojot pēdējo.
- Atveriet seifu lietojumprogrammu un noklikšķiniet uz tās augšējā labajā stūrī ar plus karti.
- Logā, kas parādās ekrānā, pogas "Turpināt" parādās pogai.
- Ja jūsu Apple ID jau ir pievienots jūsu Apple ID (atšķiras no viena, kas tagad tiek izmantota, lai samaksātu, izmantojot Apple Pay), varat to izvēlēties nākamajā ekrānā. Lai to izdarītu, tas ir pietiekami, lai ievadītu drošības kodu (CVC) un pēc tam noklikšķiniet uz aktīvās pogas "Tālāk", kas atrodas augšējā labajā stūrī.

Ja uzdevums ir "pievienot citu karti", pieskarieties atbilstošajam uzrakstam. Tālāk jūs varat doties uz vienu no diviem veidiem:
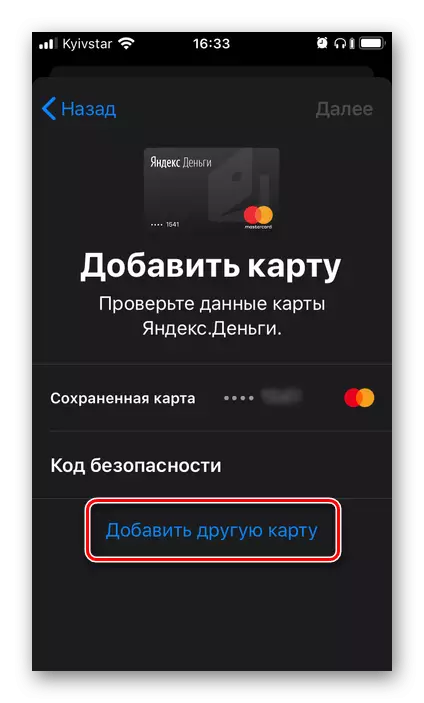
- Novietojiet karti rāmī, kas parādās kameras atvēršanas kameras saskarnē, pagaidiet, līdz tiek atzīts, ka dati ir atzīti, iepazīstieties ar viņiem un apstipriniet. Turklāt būs nepieciešams manuāli ievadīt drošības kodu un ja karte nav nominēta, īpašnieka vārds un nosaukums.
- "Ievadiet manuālo kartes datus." Šādā gadījumā jums būs nepieciešams patstāvīgi norādīt tās numuru un pieskarieties "Tālāk", pēc tam ievadiet derīguma termiņu un drošības kodu, pēc tam atkal iet "Next",
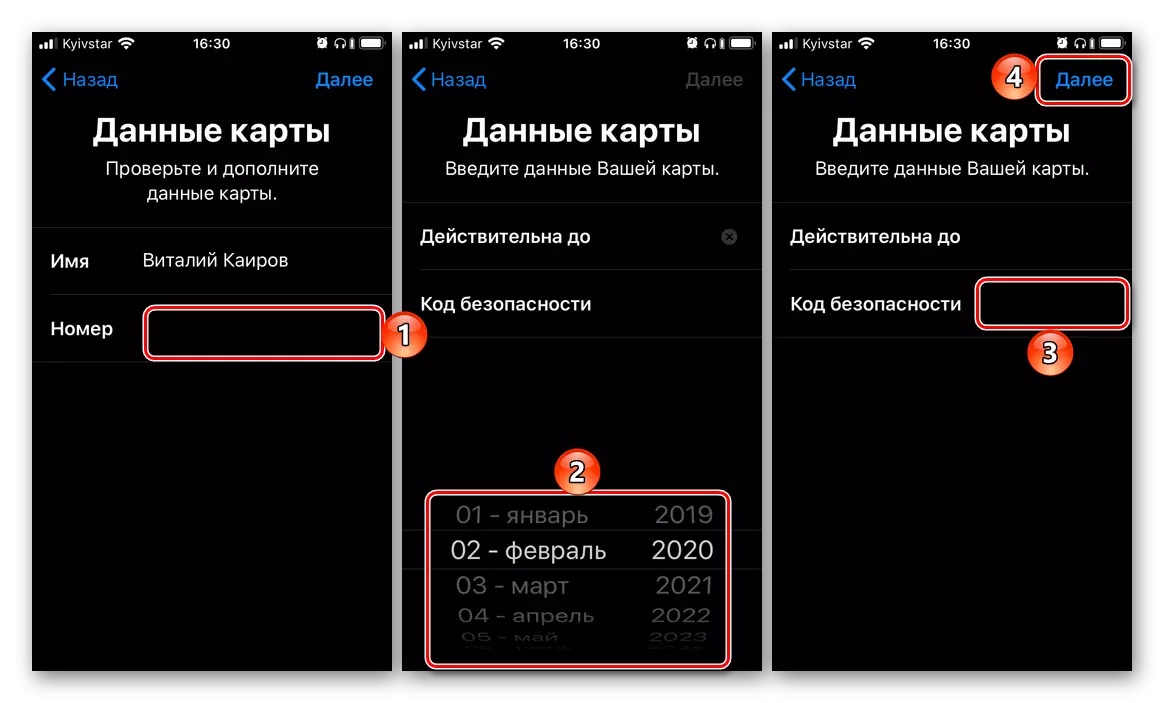
Veikt "nosacījumus un noteikumus", izvēlieties pārbaudes metodi (SMS uz numuru vai zvanu), pēc kura vēlreiz noklikšķiniet uz "Next" un apstipriniet procedūru, norādot kodu, kas saņemts vai diktēts, zvanot uz kodu.
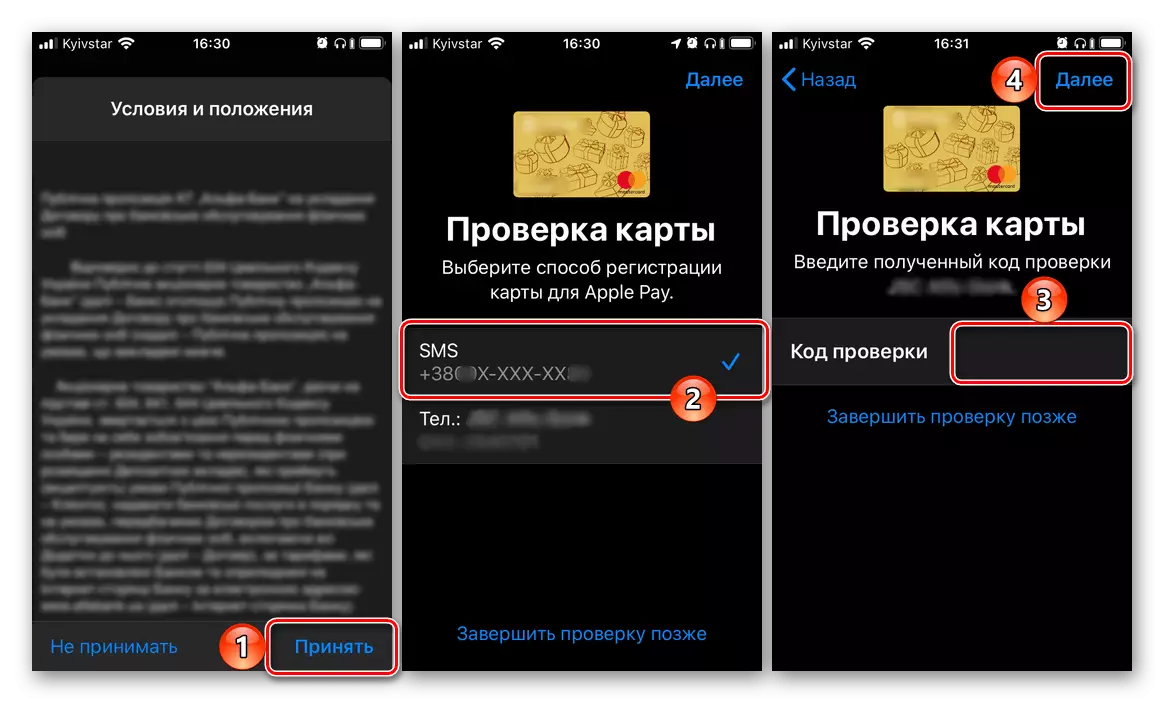
Pēdējā laika uzņemšana "Next" un gaida vēl dažas sekundes, jūs redzēsiet, ka karte tiek pievienota seifam un ir aktivizēta, tāpēc var izmantot, lai samaksātu, izmantojot Apple Pay.
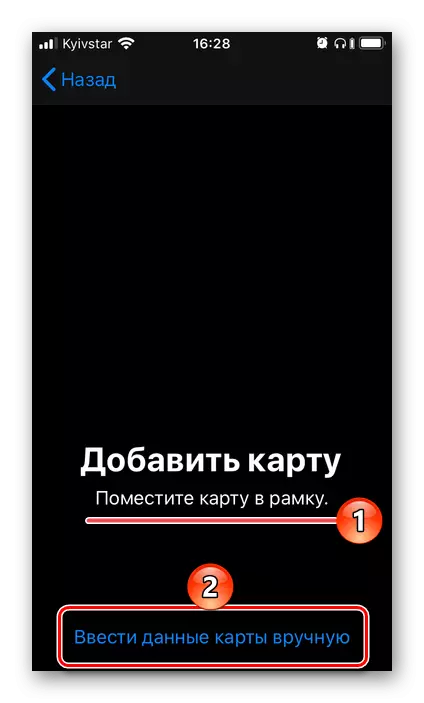
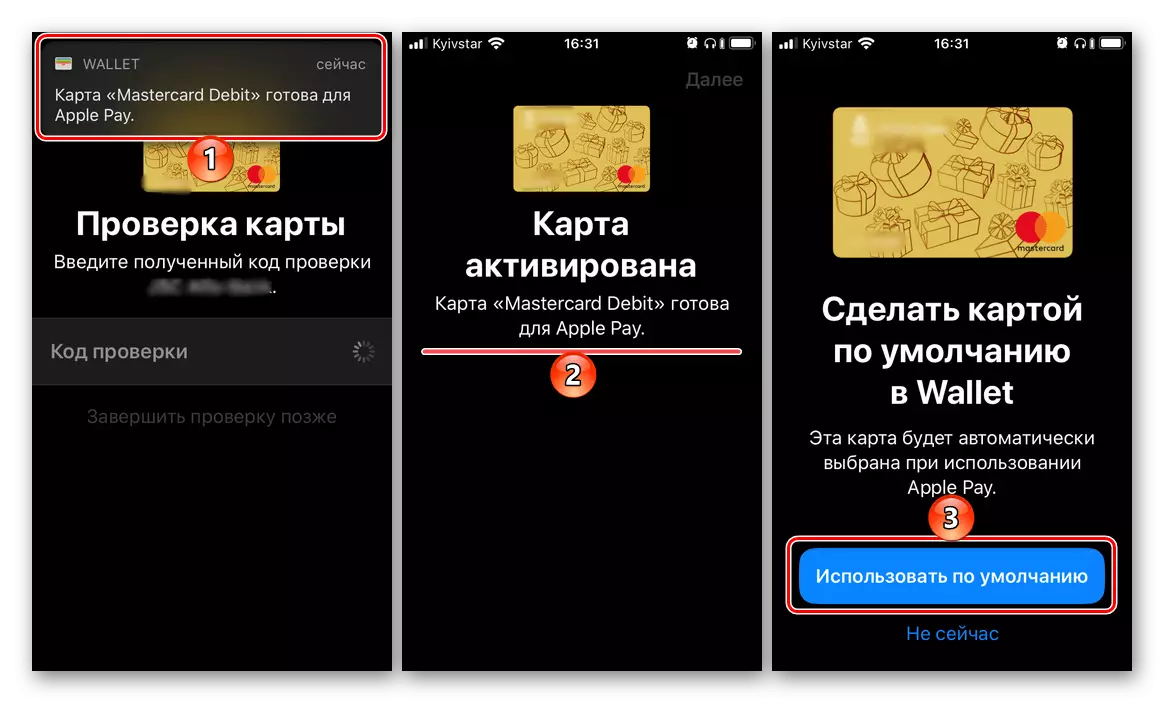
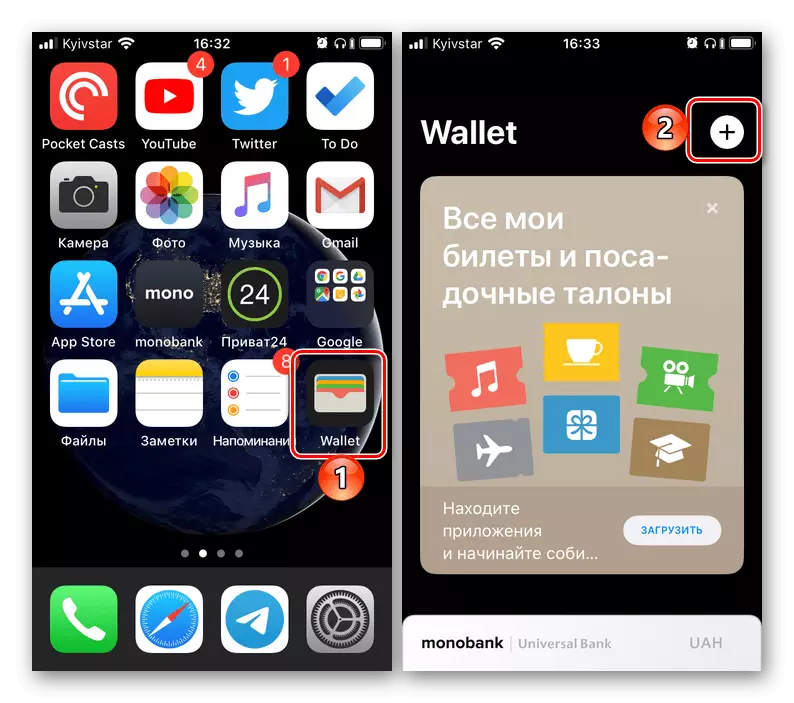
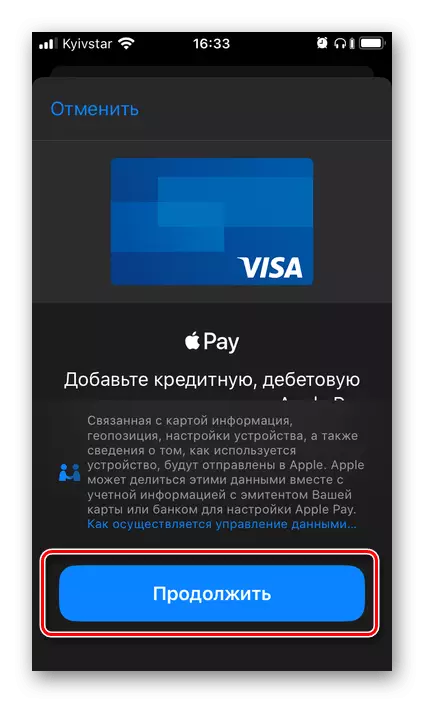
Pēdējā lieta, kas jādara, ir noklikšķināt uz noklusējuma pogas parādījās uz ekrāna, kas piešķirs jaunu karti ar galveno maksājumu metodi.
2. metode: seifa lietojumprogrammu iestatījumi
Lielākajai daļai lietojumprogrammu iepriekš instalētajiem iO nav sava iestatījumu, precīzāk, tie tiek parādīti tā paša nosaukuma operētājsistēmas sadaļā. Tas ir no tā, kas var pievienot un pēc tam mainīt Apple Maksā izmantoto maksājuma veidu.
- Atveriet iPhone "iestatījumus", ritiniet tos uz leju un dodieties uz sadaļu "Seifs un Apple Pay".
- Pieskarieties vienumam "Pievienot karti".
- Nākamajā logā noklikšķiniet uz pogas "Turpināt" un pēc tam izpildiet iepriekšējās metodes 3. punktā aprakstītos soļus.
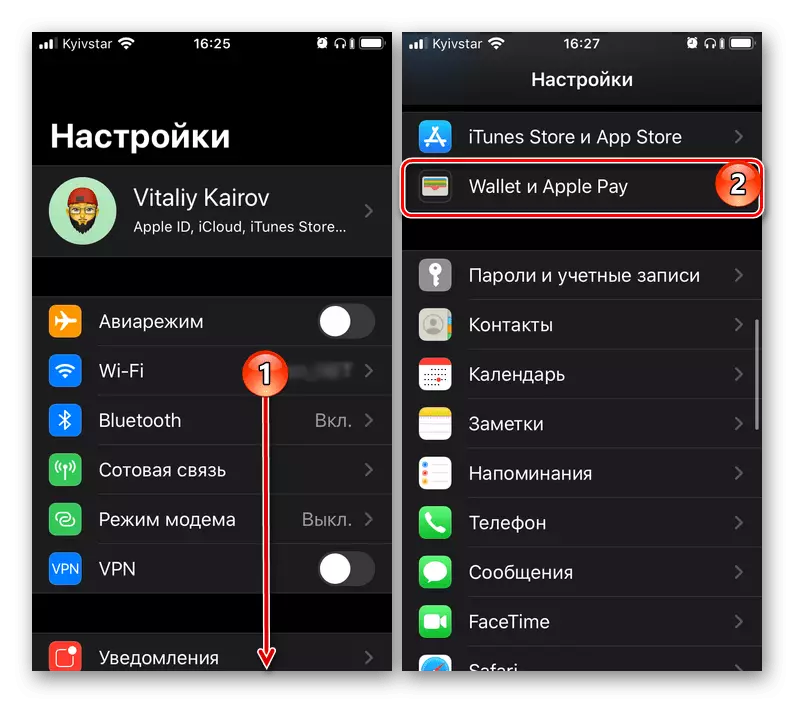

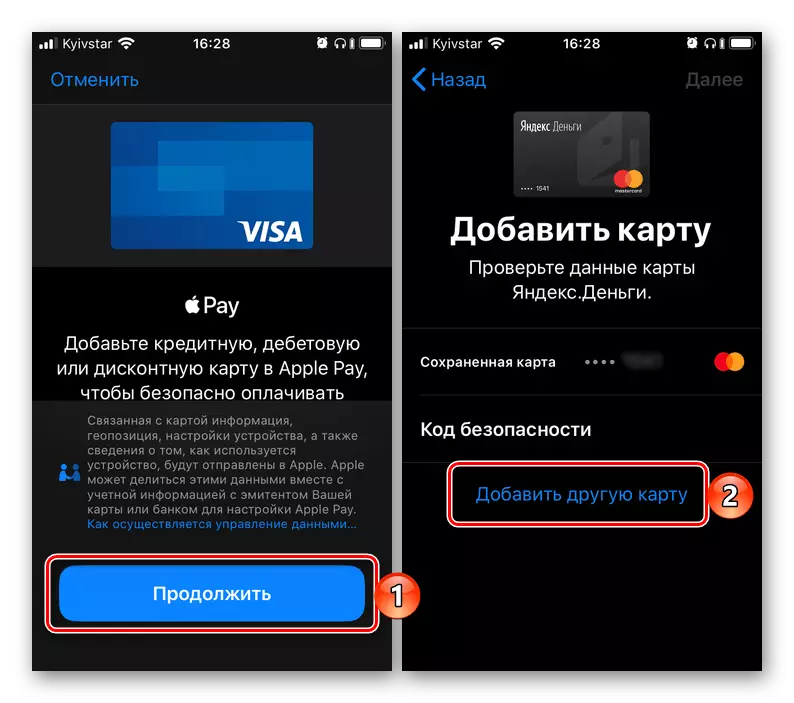
Pēc iepriekš izklāstītajām instrukcijām jūs varat pievienot visas savas maksājumu kartes (ieskaitot virtuālo) uz seifa lietojumprogrammu, ja esat izsniegts, Apple Pay atbalsta Banka. Par to, kā pārslēgt starp maksājumu, kas pievienots virtuālajai maku un piešķiriet nevienu no tiem galvenais, mēs pateiksim pēdējā raksta daļā.
Pārslēgties starp maksājumu metodēm
Ja seifā un, tāpēc Apple Pay, jums ir saistīts ar vairāk nekā vienu bankas karti, un laiku pa laikam jums ir nepieciešams, lai pārslēgtos starp tiem, rīkoties, atkarībā no situācijas, tas ir nepieciešams šādi:
Seifā
Ja vēlaties mainīt karti, kas tiks izmantota kā galveno maksājumu metodi, palaidiet lietojumprogrammu, pieskarieties "Peeking" karti ar apakšējo, un neatbrīvojiet, velciet to uz augšu, līdz visas kartes parādās. Noklikšķiniet uz viena, kuru vēlaties padarīt galveno, un ievietojiet to uz priekšu ". Piekrītu tam, ka uznirstošajā logā tas tiks izmantots pēc noklusējuma, pieskaroties "OK".
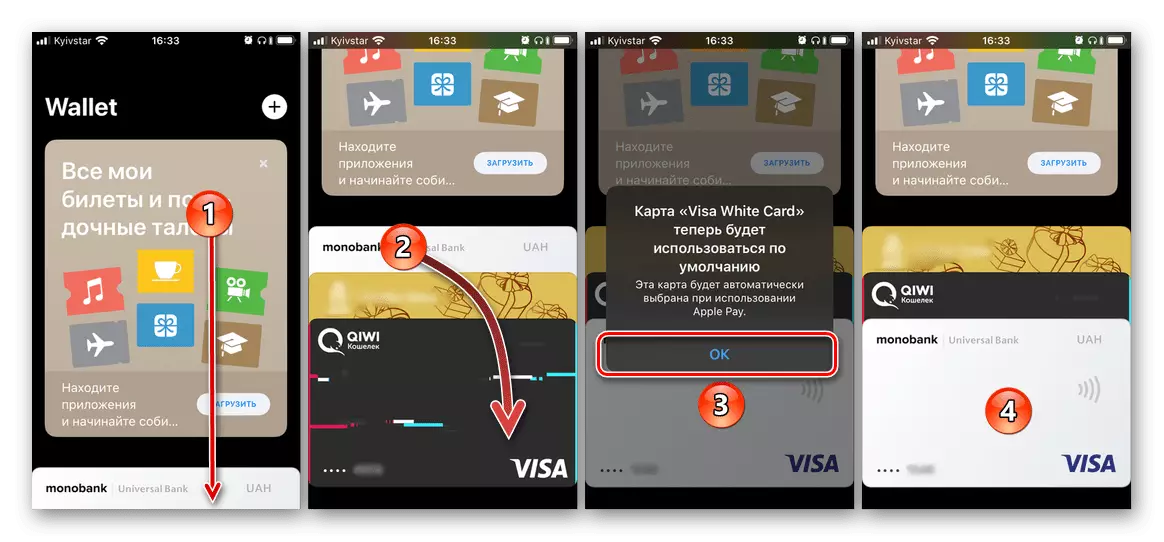
Maksājot, izmantojot Apple Pay
Ja jums ir nepieciešams mainīt karti pirms tiešā maksājuma, jums ir jārīkojas nedaudz atšķirīgi. Zvaniet Apple Maksājiet viedtālruņa bloķēšanas ekrānā (divreiz nospiežot mājas pogu uz vecajiem iPhone modeļiem vai divreiz nospiežot bloķēšanas pogu jaunā), noklikšķiniet uz kartes, kas atrodas apakšā, un pēc tam to atlasītajā sarakstā izvēlieties vienu Jūs vēlaties izmantot, lai samaksātu.
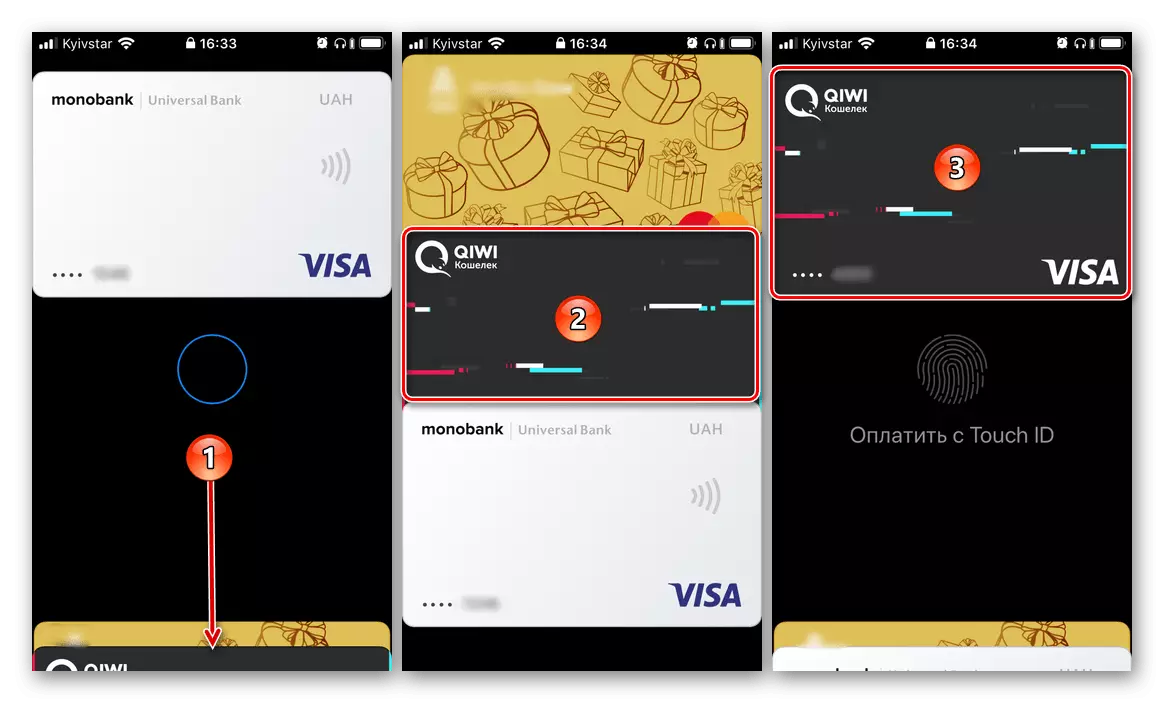
Skatiet arī: kā izmantot ābolu maku uz iPhone
Tagad jūs zināt, kā iPhone mainīt maksājuma metodi App Store un seifa lietojumprogramma, ko izmanto Apple Pay. Parasti šīs procedūras īstenošanas laikā nav problēmu.
