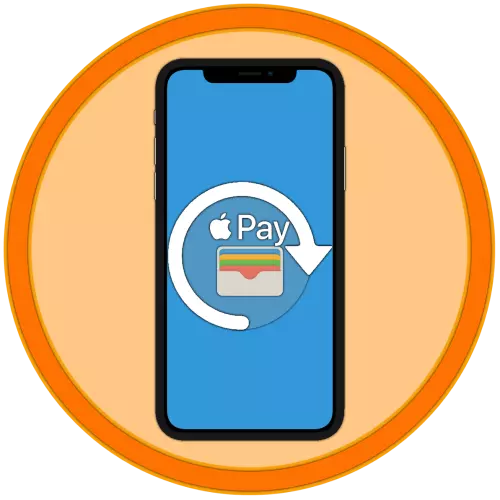
IPhone-да кем дегенде екі жағдайды төлеу үшін пайдалануға болады - қолданбалар қоймасында қолданбалар мен ойындарды сатып алу кезінде, сондай-ақ өнімді құрылғыны терминалдар (Apple Pay) арқылы тікелей төлеу кезінде пайдалануға болады. Бірінші және екіншісі екеуі де әдепкі бойынша төлем әдісінің болуын білдіреді, оны қажет болған жағдайда өзгертуге болады. Әрі қарай, мұны қалай жасау керектігін айтайық.
1-нұсқа: App Store-да төлем
Өтінімдер, ойындар, сондай-ақ оларға жазылу, сондай-ақ IOS ортадағы түрлі қызметтер сатып алу мәселесі өте өзекті, сондықтан алдымен осы мақсаттарда пайдаланылатын төлем әдісін қалай өзгерту керектігін қарастырады.1-әдіс: App Store
Apple Application Store-ға қатысты біздің бүгінгі міндетімізді шешудің екі мүмкін нұсқаларының бірі оған қол жетімді профиль параметрлері арқылы жүзеге асырылады.
- App Store бағдарламасын ашыңыз және «Today» қойындысында, профиліңіздің кескінін, содан кейін тағы бір рет түртіңіз, бірақ оған тағы бір рет, бірақ «Тіркелгі» бөлімінде. Сенсорлық идентификатор немесе бет идентификаторы арқылы өтуді растаңыз.
- Әрі қарай, «Төлем әдістерін басқару» түймесін түртіңіз. Егер сіз негізгі белгіні ауыстырғыңыз келетін қосымша Apple идентификаторына әлі тіркелмеген болса, «Төлем әдісін қосу» бөлімін ашып, келесі қадамға өтіңіз.
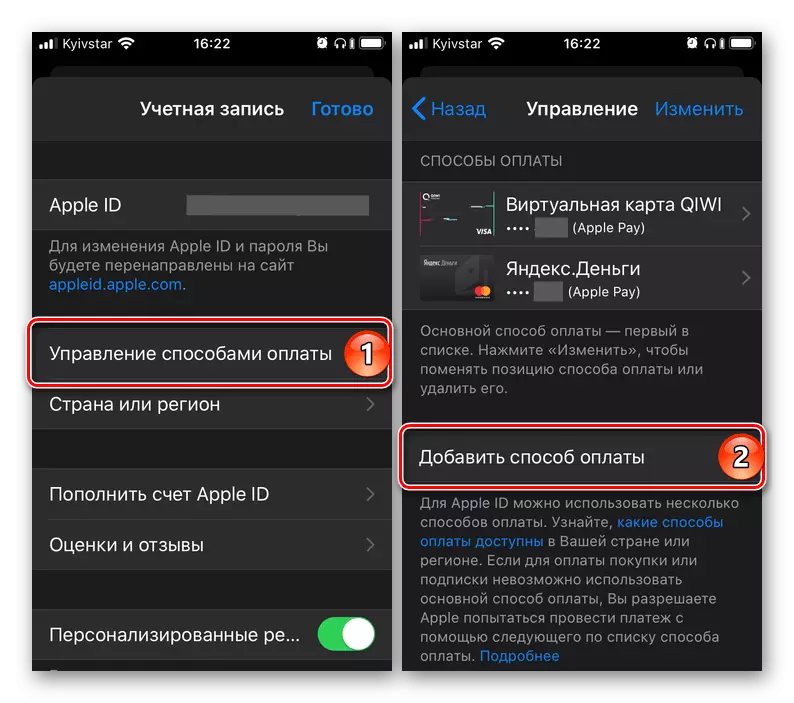
Егер бірнеше карта болса (шот-фактура тіркелгіге тіркелген), оны тек біреуін өзгерту керек (ең бастысы), жоғарғы оң жақ бұрышта орналасқан «Өзгерту» жазу, содан кейін орналасқан «Өзгерту» жазу, содан кейін орналасқан көлденең жолақтарды қолданыңыз. Құқық, карталардың тәртібін өзгертіңіз (шоттар) және Аяқтау түймесін басыңыз.
- Жаңа сәнді қосу бетінен бір рет қол жетімді үш опцияның біреуін таңдаңыз:
- Әмияннан табылған;
- Несие немесе дебеттік карта;
- Ұялы телефон.
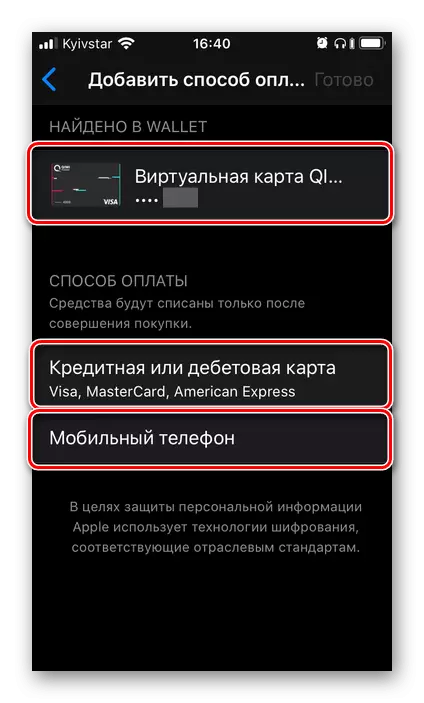
Мысалда, екіншіден екінші рет қарастырылады, өйткені біріншіден, тек Apple ID идентификаторын басу арқылы, бірақ App Store картасына қосылмаған, ал үшіншісі ұялы нөмірді және оны енгізу арқылы растайды SMS коды.
- Карточкаңызды енгізіңіз - оның нөмірін, жарамдылық мерзімі, құпия код, бұрын көрсетілгендердің дұрыстығын тексеріңіз (есептік жазбаны тіркеу кезінде), егер қажет болса, оларды көрсетіңіз. Тіркелгі мекен-жай блогының қажетті өрістерін толтырыңыз, содан кейін Аяқтау түймесін басыңыз.
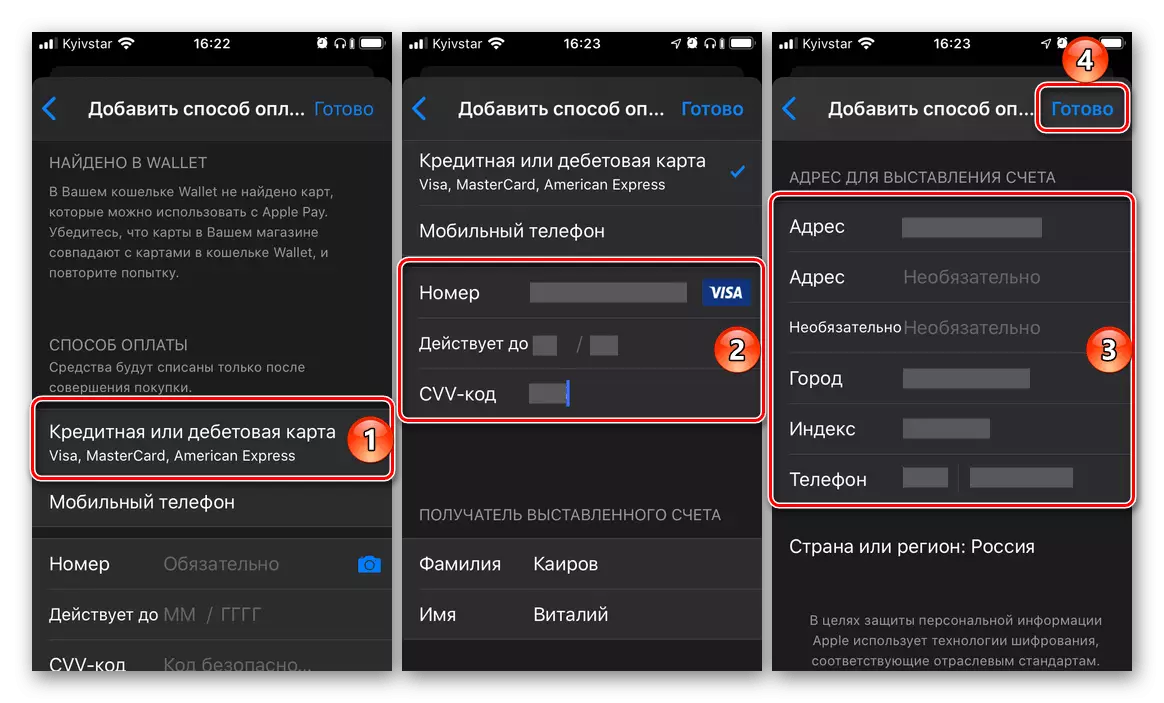
Маңызды! App Store-да негізгі төлем әдісі ретінде пайдаланылатын банктік карта тіркелгі тіркелген елде шығарылуы керек. Мекен-жайы, атап айтқанда, Zip кодымен, оған сәйкес келуі керек.
- Операция аяқталғанға дейін күтіңіз және оның нәтижесін оқығанша күтіңіз. Сонымен қатар, жаңа төлем әдісі әмиянға қосымшаға қосылуы мүмкін, бұл оны Apple Pay-тен пайдалануға мүмкіндік береді. Бірақ біз бұл туралы мақаланың келесі бөлімінде егжей-тегжейлі айтамыз.
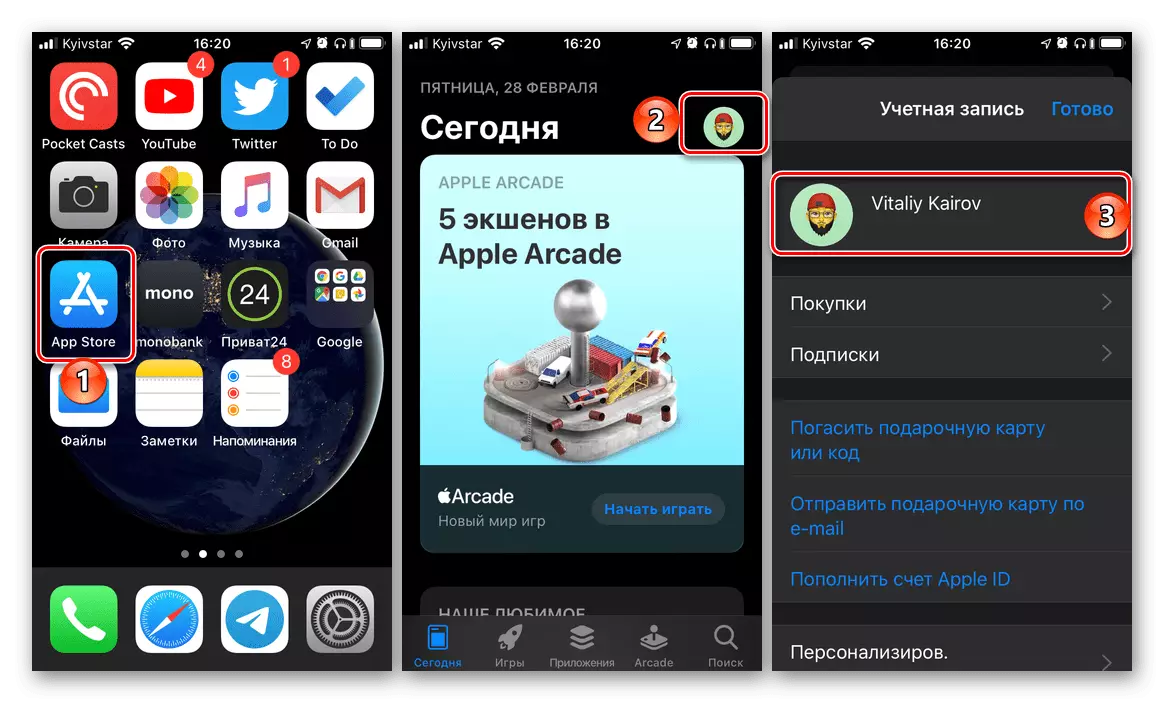
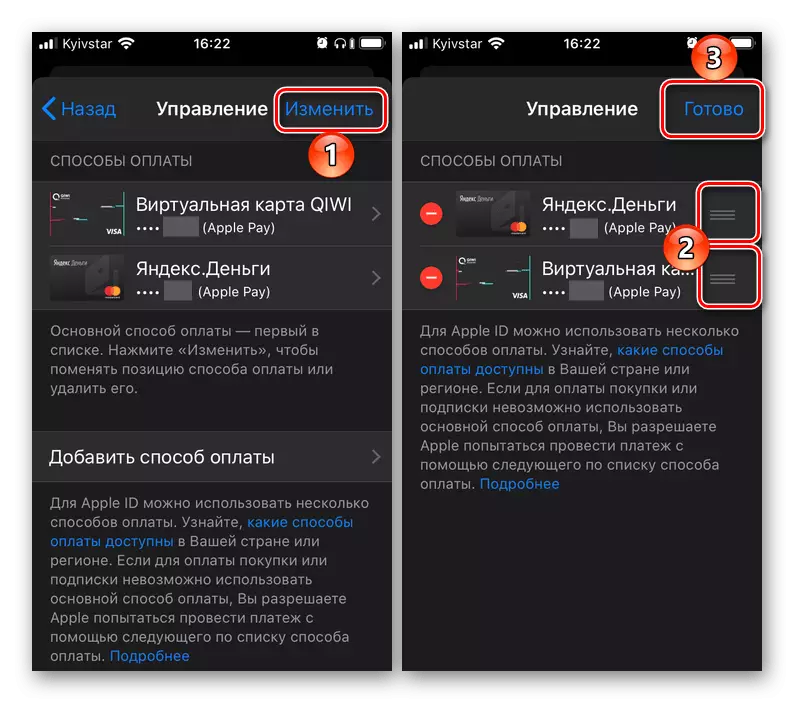
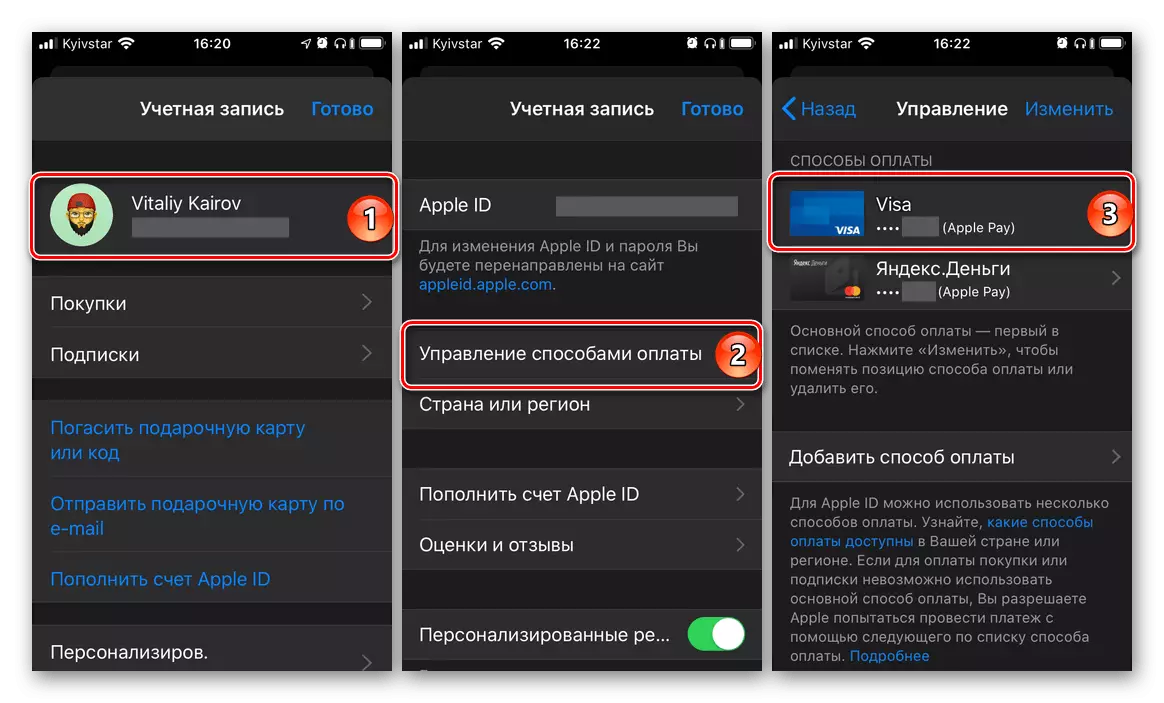
Кеңес: Егер болашақта қосымша екінші карта немесе шот жасау (міндетті түрде міндетті түрде ескеріле отырып), яғни төлемдер қоймасында төлем әдістерінің басымдылығын өзгерту қажет болады осы Нұсқаулықтың екінші абзацының екінші абзацында сипатталған.
Бұл негізгі, бірақ «App Store» дүкеніндегі төлем әдісіндегі өзгерістердің жалғыз әдісі емес еді.
2-әдіс: «Параметрлер»
Компанияның дүкендеріндегі төлем әдісін оны бастау қажеттілігінсіз өзгерту мүмкіндігі бар. Жоғарыда айтылғандарға ұқсас әрекеттерді iOS параметрлерінде жасауға болады.
- IPhone-ның «Параметрлерін» ашып, қол жетімді бөлімдердің біріншіге өтуі - Apple идентификаторы.
- Әрі қарай, «Төлем және жеткізу» бөлімін ашыңыз. Қажет болса, оған сенсорлық идентификатор немесе бет идентификаторын пайдаланып, оған ауысуды растаңыз.
- Әрі қарайғы әрекеттер алдыңғы әдіспен еш айырмашылығы жоқ:
- Егер бірнеше карта немесе есептік жазба тіркелгіге байланған болса және төмендегі суретте көрсетілгендей, оларды жай ғана өзгерту керек (басымдық), оны жасаңыз.
- Егер тапсырма жаңа төлем әдісін қосуда болса, мақаланың алдыңғы бөлігінен 3-5 қадамды қайталаңыз.
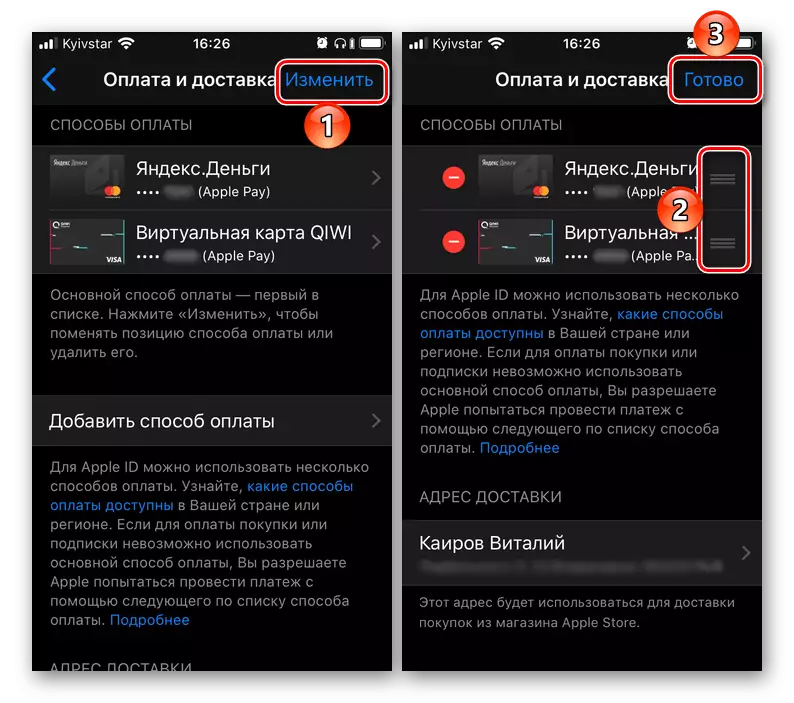
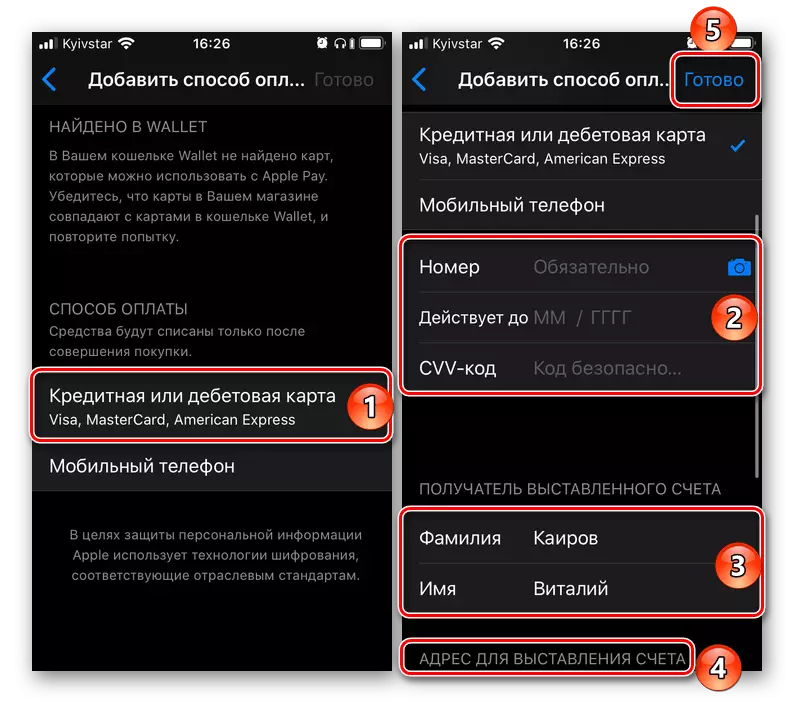

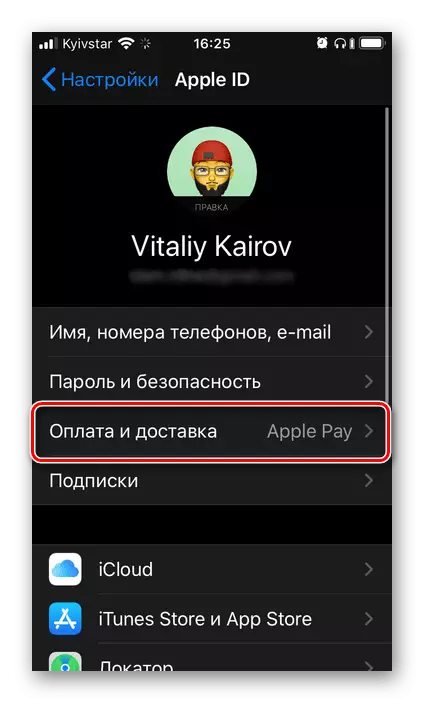
App Store-да жаңа төлем әдісін қосу және / немесе өзгерту әдісін қосу - рәсім өте қарапайым. Жалғыз, бірақ әлі де маңызды нюанс, банк картасы және / немесе ұялы телефон ретінде пайдаланылған шот ретінде Apple идентификаторы тіркелген елге сәйкес келуі керек.
2-нұсқа: Apple Pay арқылы төлем
Apple компаниясы, сіз білетіндей, терминалдарда төлем жасау үшін банктік картаның орнына iPhone-ды пайдалануға мүмкіндік береді. Қажет болса, сіз қызметті жаңа карта жасауға және оның ескііне байланыстырып, оны ескі немесе егер мұндай есептік жазбадан бірнеше адамға байланған болса, олардың арасында тез ауысыңыз, бірақ бәрі туралы.1-әдіс: Әмиян Қосымша
Apple Pay мүмкіндіктерін iPhone NFC модулі және әмиян қолданбаларымен қамтамасыз етеді. Соңғысын қолдана отырып, төлем әдісін өзгертудің ең оңай жолы.
- Әмиян қолданбасын ашып, ROUND батырмасының жоғарғы оң жақ бұрышын басып, плюс карта арқылы басыңыз.
- Экранда пайда болатын терезеде «Жалғастыру» түймесі батырмада пайда болады.
- Егер сіздің Apple идентификаторыңыз Apple идентификаторына бекітілген болса (қазір Apple Pay арқылы төлеу үшін пайдаланылғаннан өзгеше), оны келесі экранда таңдауға болады. Мұны істеу үшін қауіпсіздік кодын (CVC) енгізу жеткілікті, содан кейін жоғарғы оң жақ бұрышта орналасқан «Келесі» белсенді батырмасын басыңыз.

Егер тапсырма «басқа картаны қосу» керек болса, тиісті жазуды түртіңіз. Әрі қарай, сіз екі жолдың бірін аласыз:
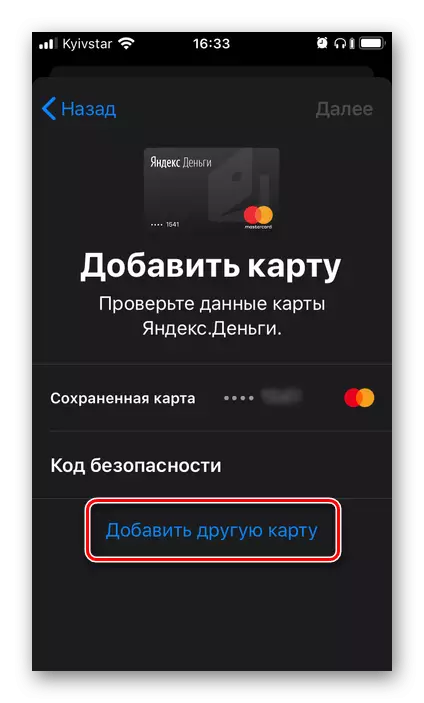
- Картаны камераны ашқан камераның интерфейсінде орналастырыңыз, онда көрсетілген деректер танылғанға дейін күтіңіз, олармен танысып, растаңыз. Бұған қоса, қауіпсіздік кодын қолмен енгізу қажет, егер карта ұсынылмаған болса, иесінің аты мен аты.
- «Қолмен карта деректерін енгізіңіз.» Бұл жағдайда сіз оның нөмірін және «Келесі» түймесін өзіңіз көрсетіп, содан кейін жарамдылық мерзімін және қауіпсіздік кодын енгізіңіз, содан кейін «Келесі»,
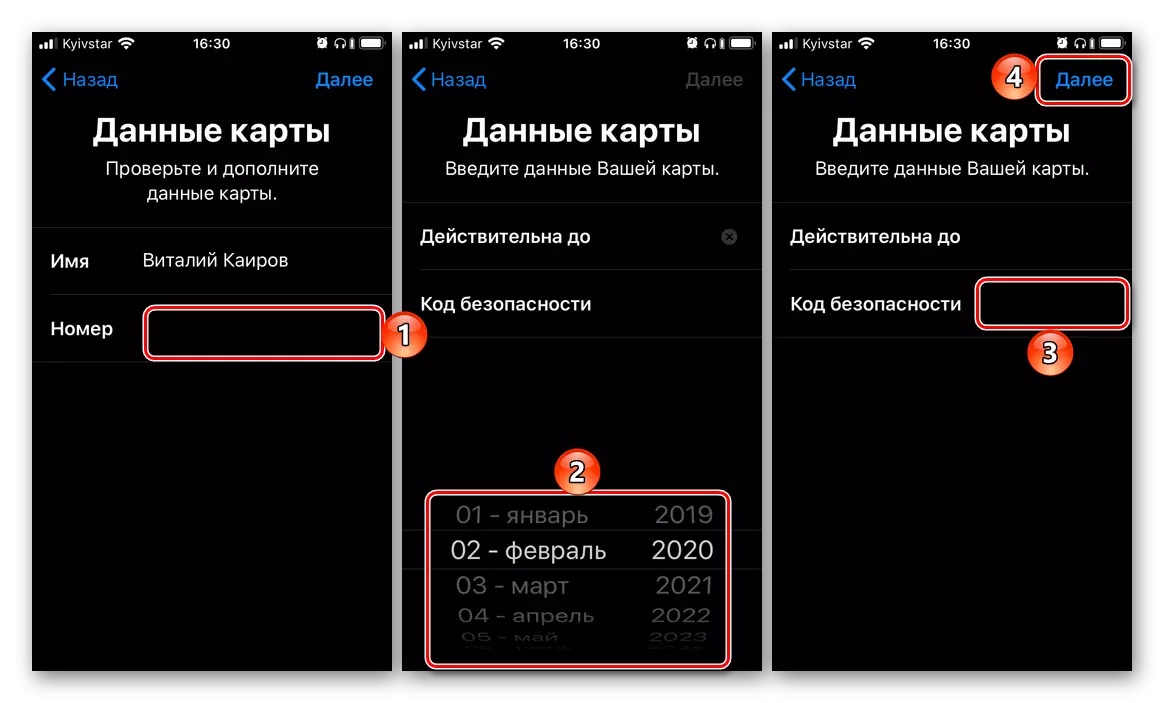
«Шарттар мен ережелерді» алыңыз, тексеру әдісін таңдаңыз, содан кейін «Келесі» түймесін басыңыз және «Келесі» түймесін қайтадан басыңыз және кодты шақырған кезде алынған кодты көрсете отырып, процедураны растаңыз.
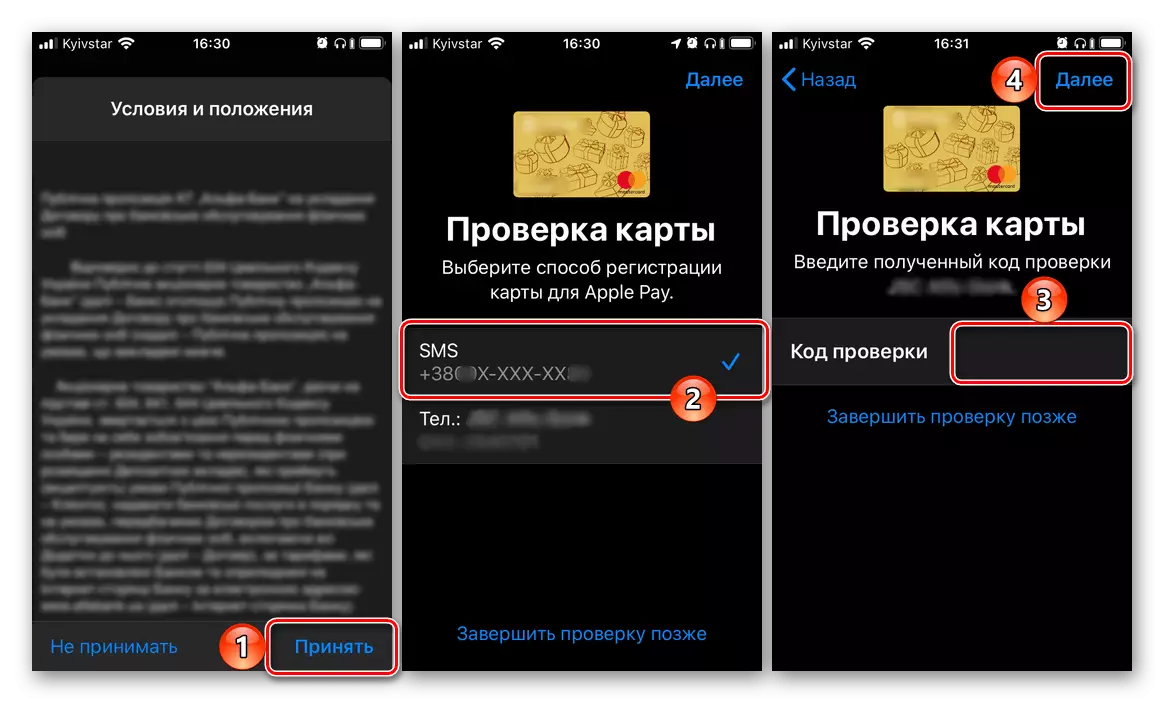
Соңғы рет «Келесі» түрінде және бірнеше секундты күте отырып, сіз карта әмиянға қосылып, қосылып, Apple Pay арқылы төлеу үшін қолданыла аласыз.
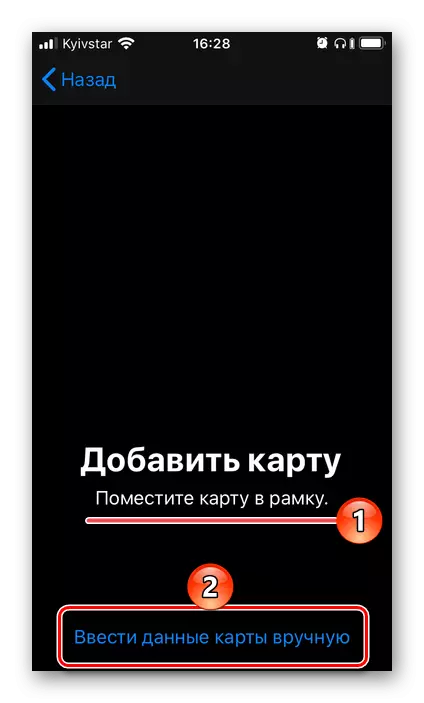
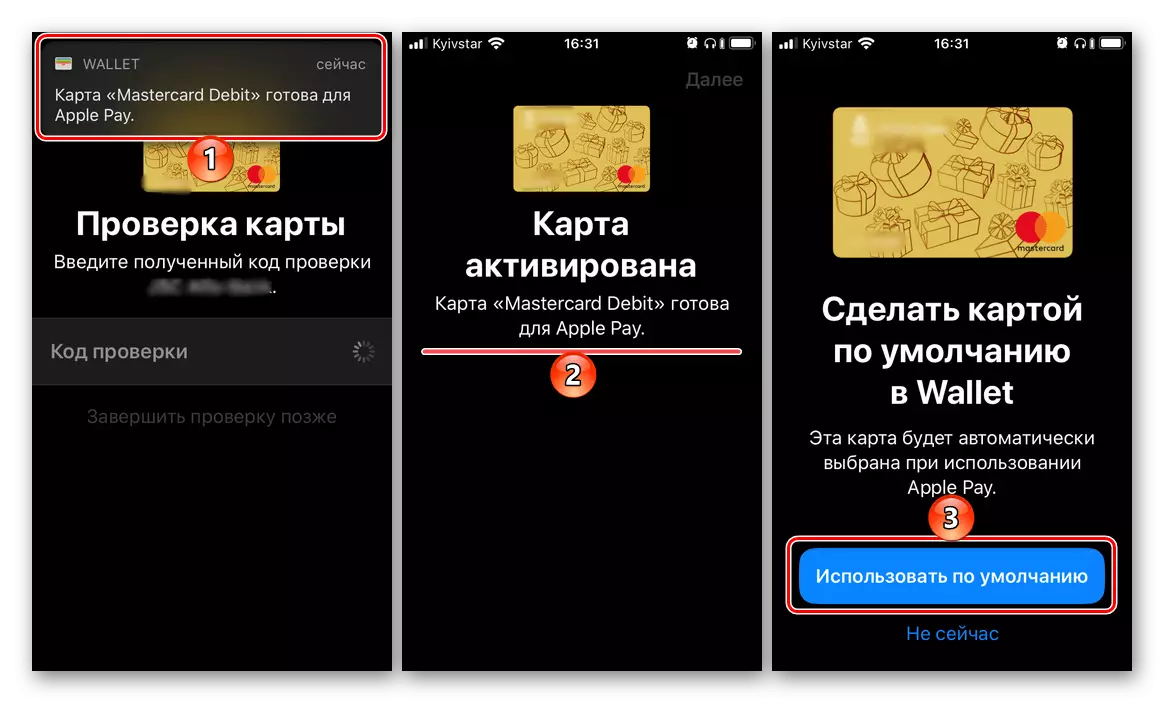
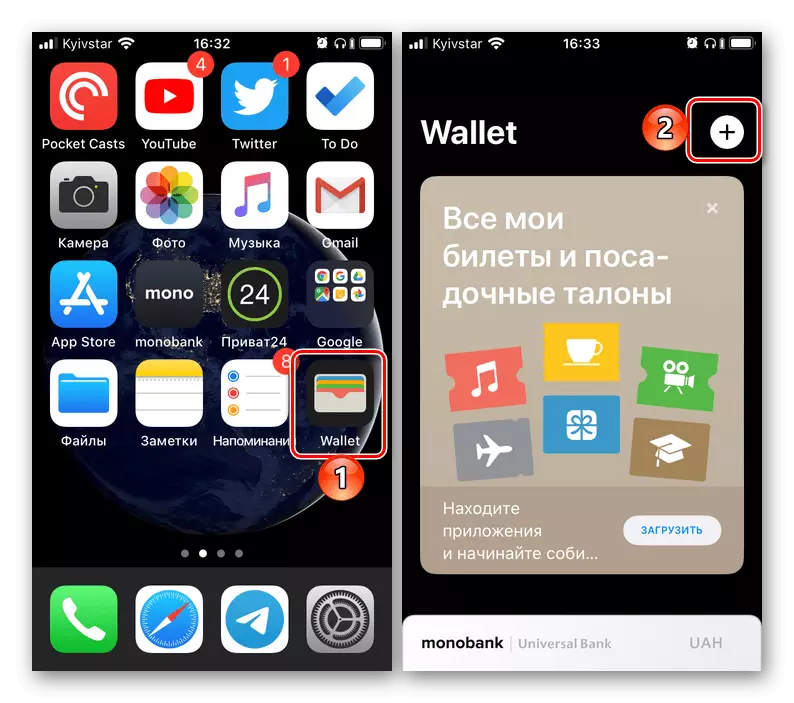
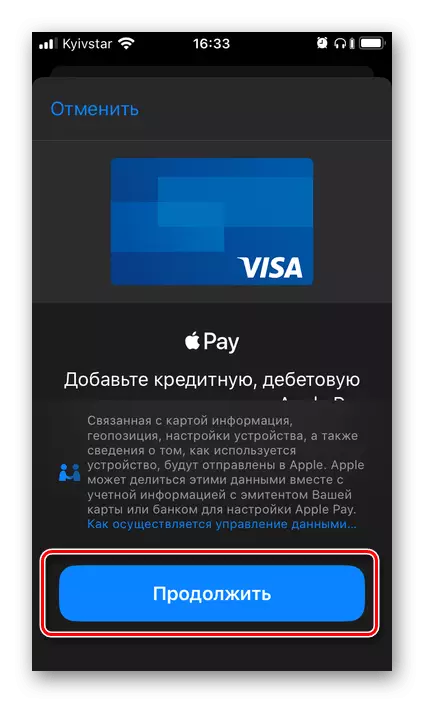
Аяқталатын соңғы нәрсе - бұл экранда пайда болған әдепкі батырманы басу, ол жаңа карточканы негізгі төлем әдісімен тағайындайды.
2-әдіс: Әмиян қосымшалары параметрлері
IOS-те алдын ала орнатылған қолданбалардың көпшілігінде өздерінің жеке параметрлері жоқ, дәлірек айтсақ, олар бірдей атаудың операциялық жүйесінде көрсетіледі. Ол одан қосуға, содан кейін Apple Pay-те қолданылатын төлем әдісін өзгертуге болады.
- IPhone-ның «Параметрлерін» ашып, төмен қарай айналдырып, «Әмиян және Apple Pay» бөліміне өтіңіз.
- «Картаны қосу» тармағын түртіңіз.
- Келесі терезеде «Жалғастыру» түймесін басыңыз, содан кейін алдыңғы әдістің 3-тармағында сипатталған қадамдарды орындаңыз.
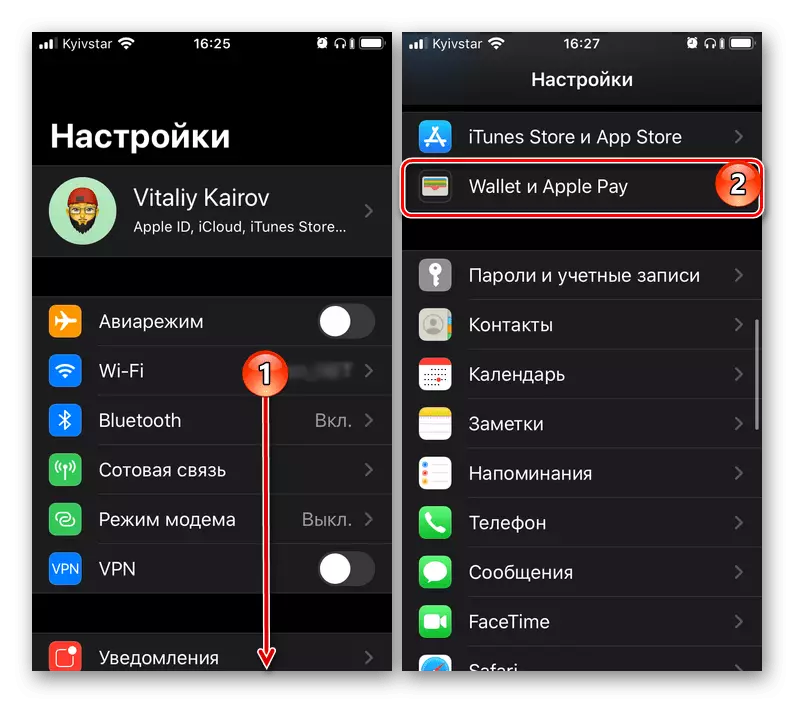

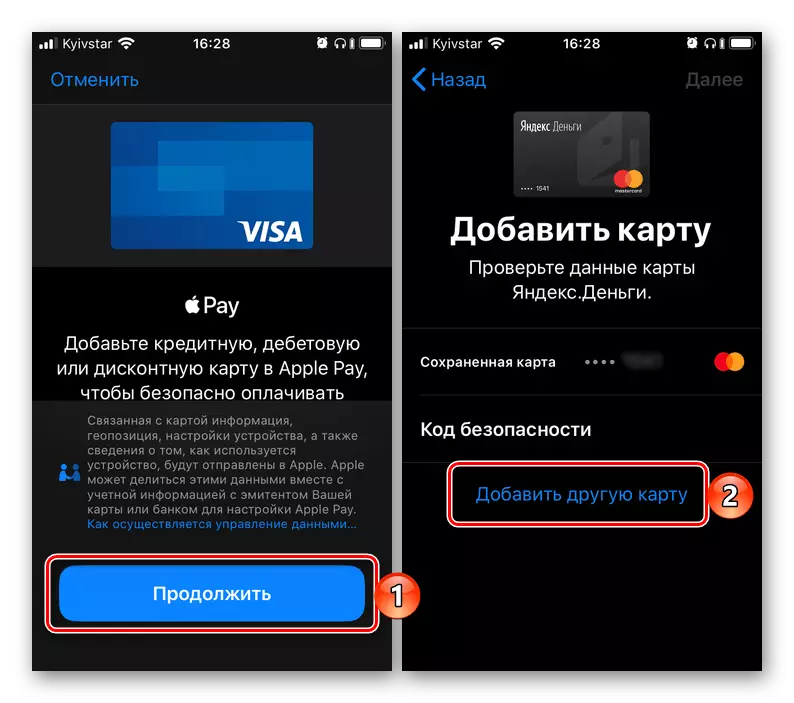
Жоғарыда көрсетілген нұсқауларды орындағаннан кейін, егер сіз шығарылған болса, барлық төлем карточкаларын (виртуалды) әмиянға қосуға болады, егер сіз шығарылған болса, Apple Pay компаниясы Банк қолдайды. Виртуалды әмиянға қосылған төлемдер арасында ауысу туралы және олардың кез-келгенін негізгі етіп тағайындау туралы, біз мақаланың соңғы бөлігінде айтамыз.
Төлем әдістері арасында ауысу
Егер Apple-де, демек, сіз Apple компаниясына төленсе, сіз бірнеше банктік карточкамен байланыстырып, олар арасында ауысуға, жағдайға байланысты әрекет етуіңіз керек, келесідей, келесідей қажет:
Әмиянда
Егер сіз негізгі төлем әдісі ретінде пайдаланылатын картаны өзгерткіңіз келсе, қолданбаны іске қосыңыз, «Қаптау» картасын асты жағыңыз және босатпаңыз, оны барлық карталар пайда болғанша тартыңыз. Негізгі етіп жасағыңыз келетінін нұқыңыз және оны «алдыңғыға» қойыңыз. Ол әдепкі бойынша пайдаланылатындығымен келісіңіз, қалқымалы терезеде «OK» түймесін түрту.
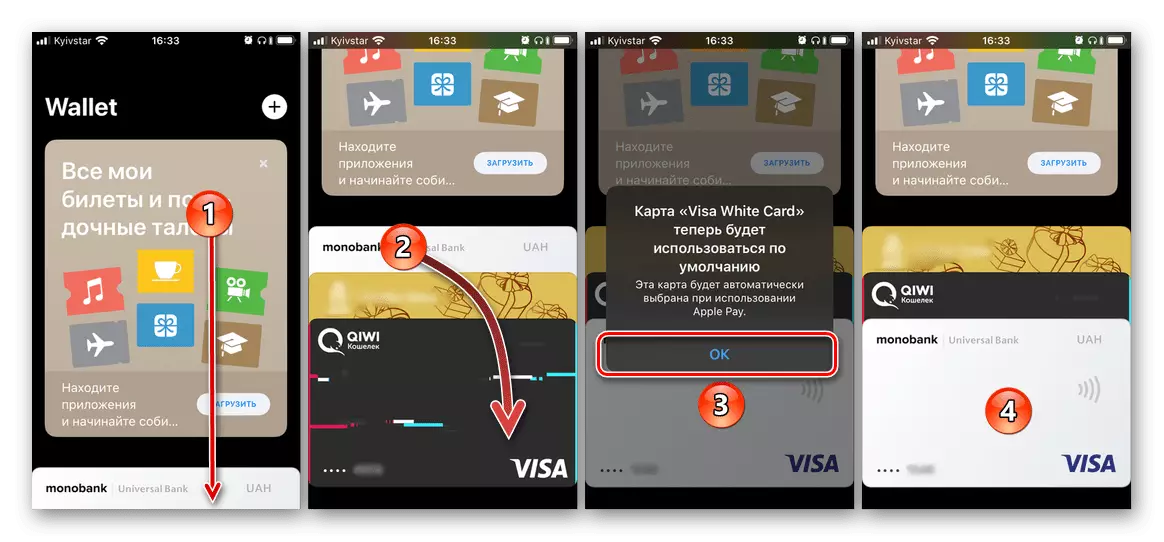
Apple Pay арқылы төлеу кезінде
Егер сіз тікелей төлем жасамас бұрын картаны өзгертуіңіз керек болса, сіз біршама басқаша әрекет етуіңіз керек. Apple компаниясына қоңырау шалыңыз (ескі iPhone модельдеріндегі «Басты бет түймесін екі рет басу немесе жаңа күйдегі Lock түймесін екі рет басу), төменгі жағында орналасқан картаны, содан кейін олардың ашылған тізімінен таңдаңыз Сіз төлеу үшін пайдаланғыңыз келеді.
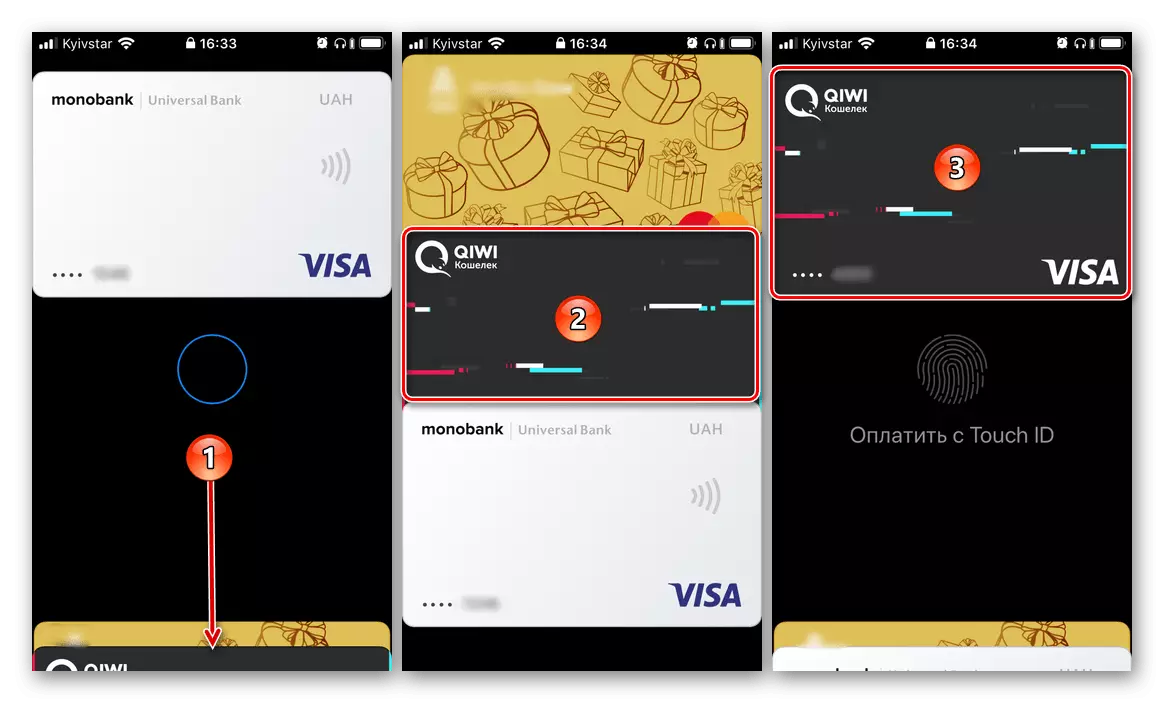
Сондай-ақ, қараңыз: iPhone-да Apple әмиянын қалай пайдалану керек
Енді сіз iPhone-да App Store-да төлем әдісін және Apple Pay үшін пайдаланылатын әмиянның қалай өзгеретінін білесіз. Әдетте, бұл процедураны жүзеге асыру кезінде ешқандай проблемалар жоқ.
