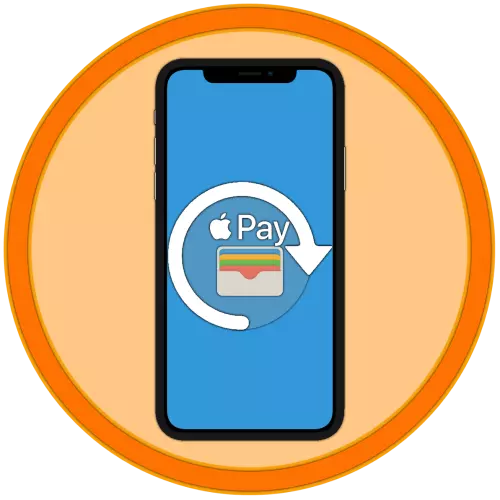
Das iPhone kann verwendet werden, um mindestens zwei Fälle zu zahlen - beim Kauf von Anwendungen und Spielen im App Store sowie beim Bezahlen des Produkts direkt durch das Gerät selbst durch die Terminals (Apple Pay). Sowohl der erste als auch der zweite impliziert das Vorhandensein der Zahlungsmethode standardmäßig, was gegebenenfalls geändert werden kann. Nehmen wir an, lass uns sagen, wie es geht.
Option 1: Zahlung im App Store
Die Frage des Kaufs von Anwendungen, Spielen sowie das Design von Abonnements, und verschiedene Dienstleistungen in der IOS-Umgebung in der iOS-Umgebung sind sehr relevant und berücksichtigen daher zunächst, wie die für diese Zwecke verwendete Zahlungsmethode geändert werden soll.Methode 1: App Store
Eine der beiden möglichen Optionen zum Lösen unserer heutigen Aufgabe in Bezug auf den Apple Application Store wird über die darin verfügbaren Profileinstellungen durchgeführt.
- Öffnen Sie den App Store und tippen Sie in der Registerkarte "Heute" auf das Bild Ihres Profils und dann erneut darauf, aber bereits im Abschnitt "Konto". Bestätigen Sie den Übergang über die Berührungs-ID oder die Gesichts-ID.
- Tippen Sie anschließend auf "Management von Zahlungsmethoden". Wenn der zusätzliche, an das Sie ersetzen möchten, ist noch nicht an der Apple-ID angehängt, öffnen Sie den Abschnitt "Zahlungsmethode hinzufügen" und gehen Sie zum nächsten Schritt.
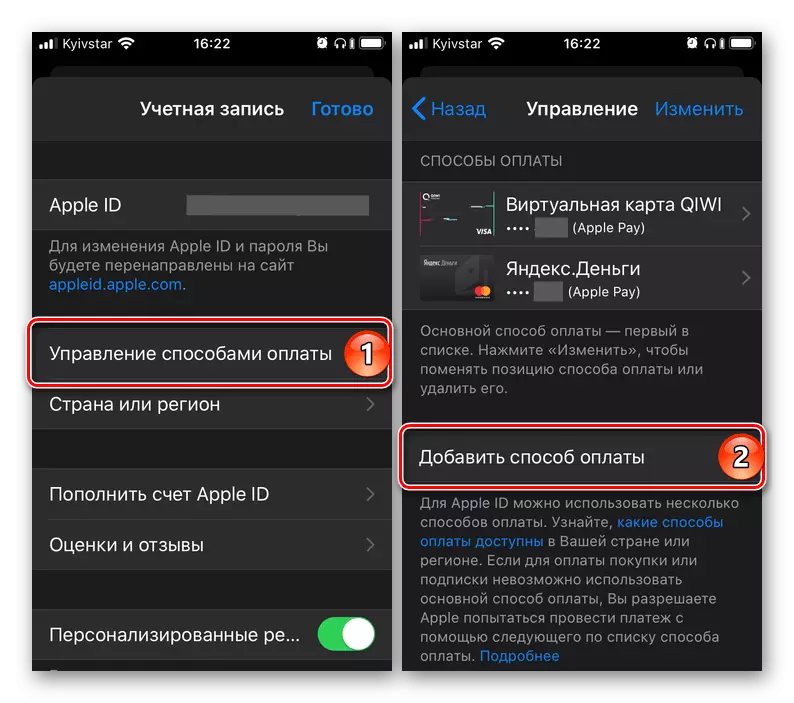
Wenn mehr als eine Karte (Rechnung bereits an das Konto angehängt ist, ist es erforderlich, einfach eins in ein anderes zu ändern (Haupteinheiten), Tippen Sie auf die Inschrift "Ändern", die sich in der oberen rechten Ecke befindet, und dann mit den horizontalen Bändern, die sich auf dem befindet Richtig, ändern Sie die Reihenfolge der Karten (Konten) und klicken Sie auf Fertig stellen.
- Wählen Sie auf der Seite Neue Mode hinzufügen eine der drei verfügbaren Optionen aus:
- In der Brieftasche gefunden;
- Kredit- oder Debitkarte;
- Handy.
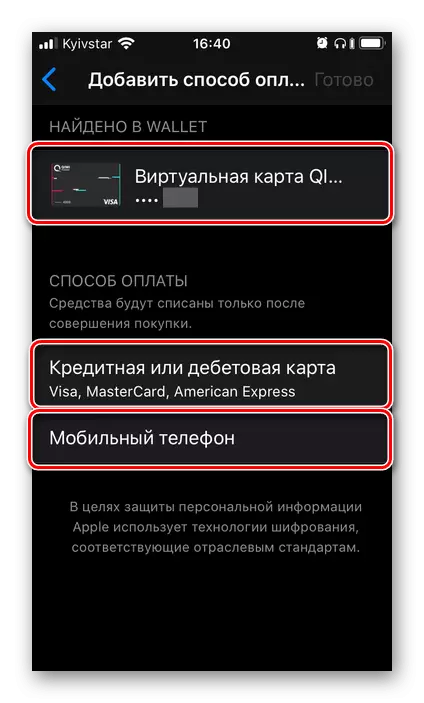
Im Beispiel wird es weiterhin genau überprüft, der zweite, da der erste nur durch Drücken der bereits angeschlossenen Apple-ID, aber nicht der App Store-Karte hinzugefügt wird, und der dritte ist in der Angabe der Mobilfunknummer, und bestätigt sie durch Eingabe der Code von SMS.
- Geben Sie Ihre Kartendaten ein - Seine Anzahl, Gültigkeitszeitraum, geheime Code, überprüfen Sie die Richtigkeit der zuvor angegebenen (bei der Registrierung eines Kontos) des Namens und des Namens oder falls erforderlich, geben Sie sie an. Füllen Sie die erforderlichen Felder des Kontoadressblocks aus und klicken Sie auf Fertig stellen.
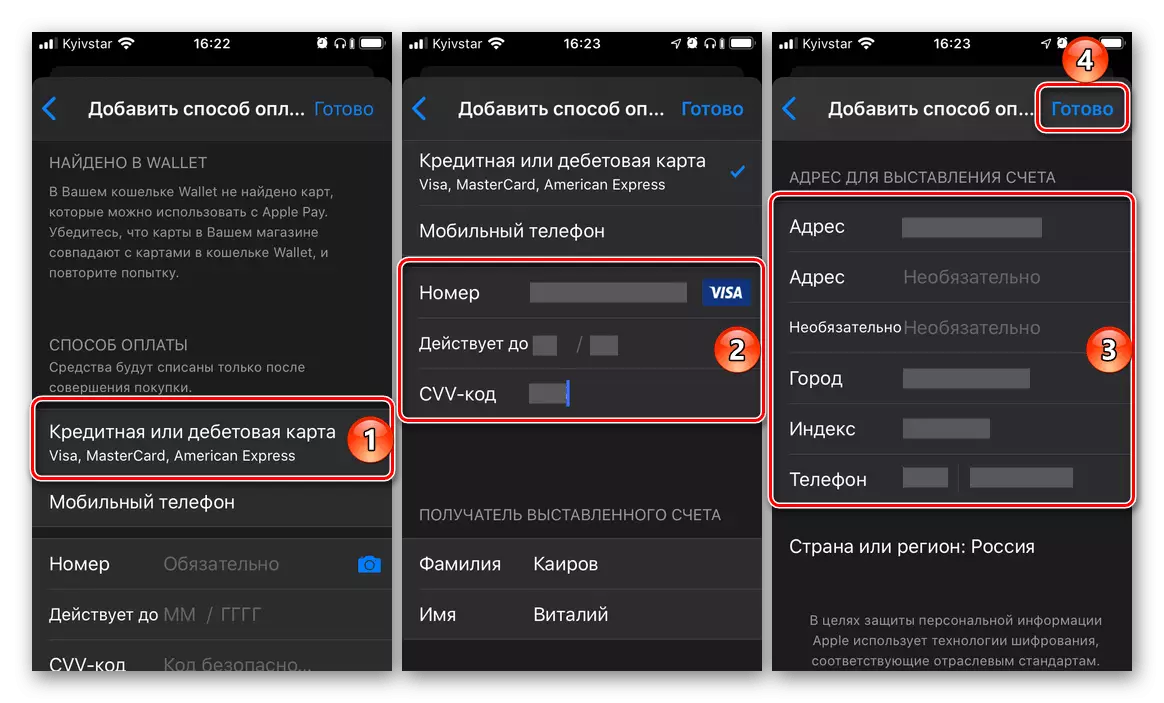
Wichtig! Die Bankkarte, die als Hauptzahlungsmethode im App Store verwendet wird, muss in demselben Land veröffentlicht werden, an dem das Konto registriert wurde. Die Adresse, insbesondere der Postleitzahl, muss ebenfalls entsprechen.
- Warten Sie, bis der Betrieb abgeschlossen ist, und lesen Sie das Ergebnis. Zusätzlich kann eine neue Zahlungsmethode der Geldbörsenanwendung hinzugefügt werden, mit der Sie sie von Apple Pay verwenden können. Wir werden jedoch im nächsten Teil des Artikels detailliert ausführlich erzählen.
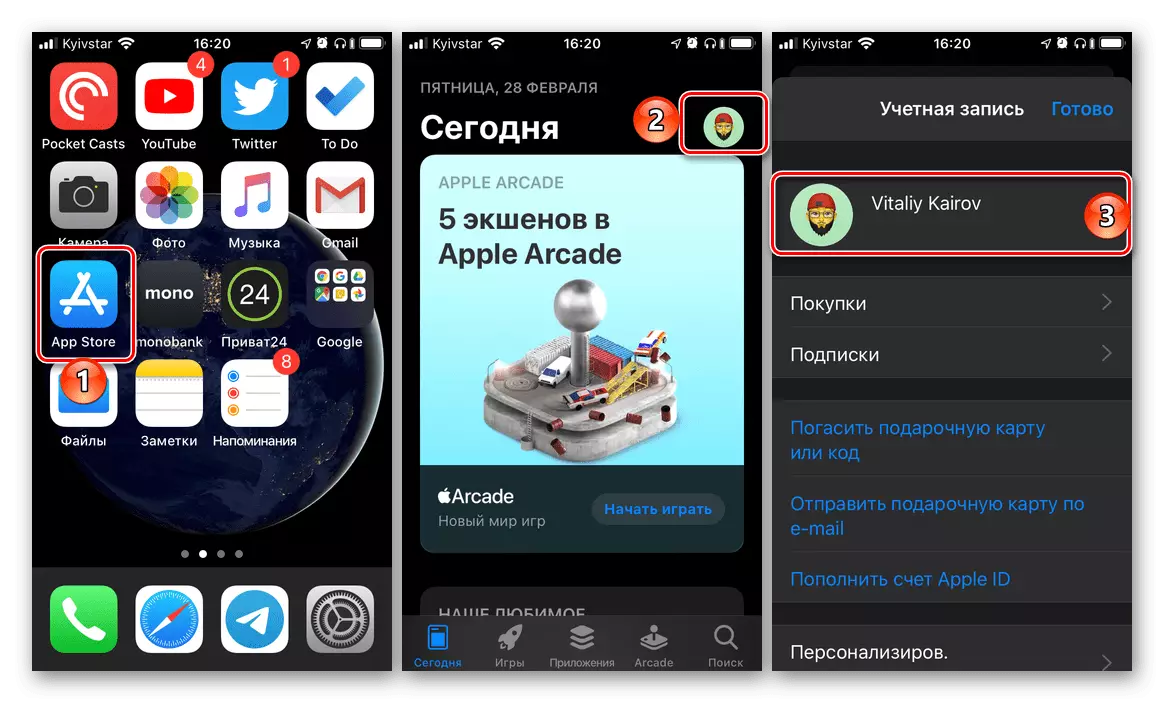
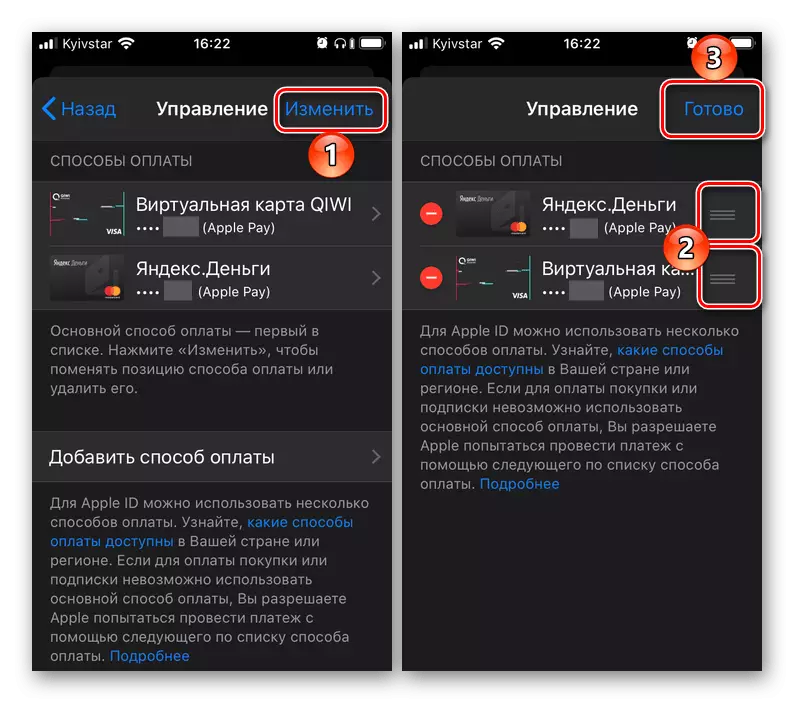
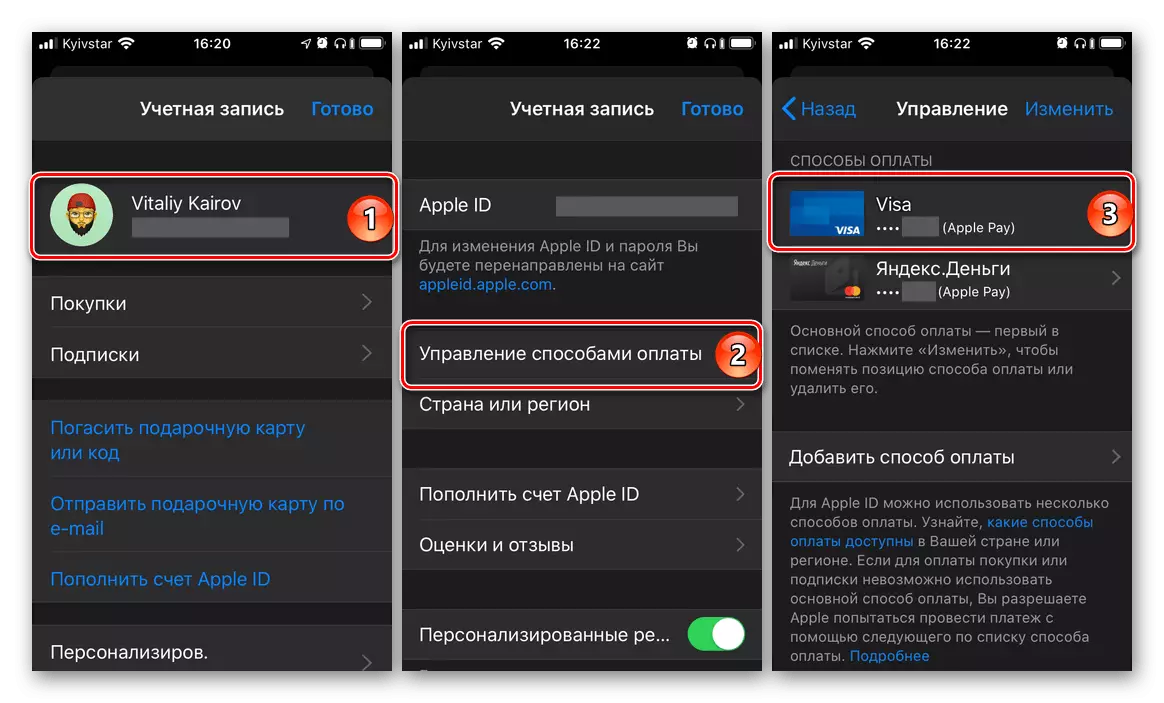
Beratung: Wenn in der Zukunft die Priorität der Zahlungsmethoden in dem Anwendungsgeschäft ändern muss, dh um eine grundlegende zweite Karte oder ein Konto (bindende Bindung), ändern Sie einfach die Reihenfolge ihres Standorts, indem Sie die Aktionen ausführen beschrieben in dem zweiten Absatz des zweiten Absatzes dieser Anweisungen.
Es war die Haupt-, aber nicht die einzige Methode der Änderungsveränderung der Zahlungsmethode im App Store.
Methode 2: "Einstellungen"
Es besteht die Möglichkeit, die Zahlungsmethode in den Unternehmensspeicher-Apps zu ändern, ohne dass es gestartet werden muss. Aktionen, die den oben diskutierten genannten ähneln, können in den iOS-Einstellungen erfolgen.
- Öffnen Sie die "Einstellungen" des iPhone und gehen Sie zum ersten der verfügbaren Partitionen - Apple ID.
- Öffnen Sie Nächstes den Unterabschnitt "Zahlung und Lieferung". Bestätigen Sie ggf. den Übergang mit der Touch-ID oder der Gesichts-ID.
- Weitere Aktionen unterscheiden sich nicht von denen in der vorherigen Methode:
- Wenn mehr als eine Karte oder ein Konto bereits an das Konto gebunden ist und es erforderlich ist, ihre Bestellung einfach zu ändern (Priorität), tun Sie sie, wie in dem untenstehenden Bild gezeigt.
- Wenn die Aufgabe genau beim Hinzufügen einer neuen Zahlungsmethode erfolgt, wiederholen Sie die Schritte Nummer 3-5 aus dem vorherigen Teil des Artikels.
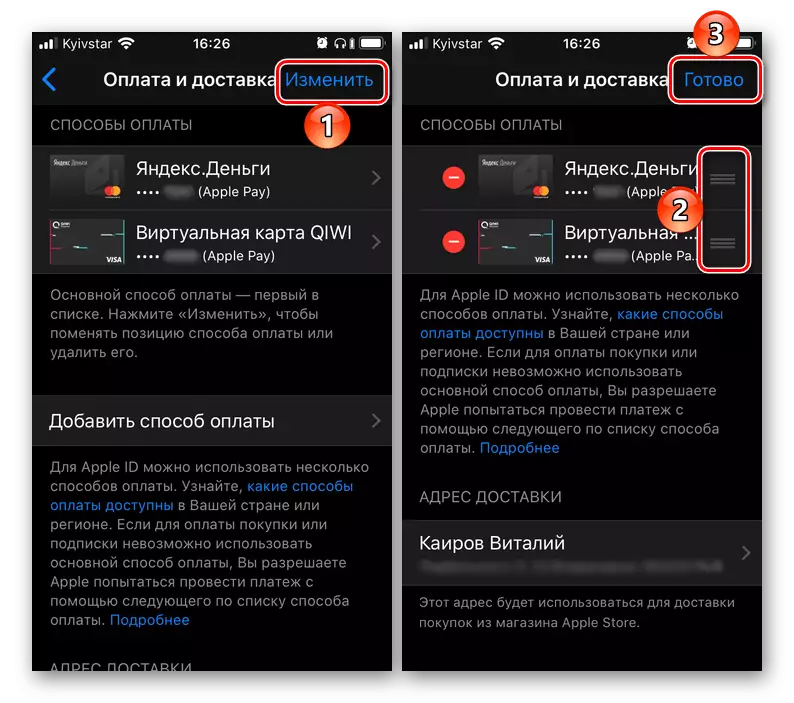
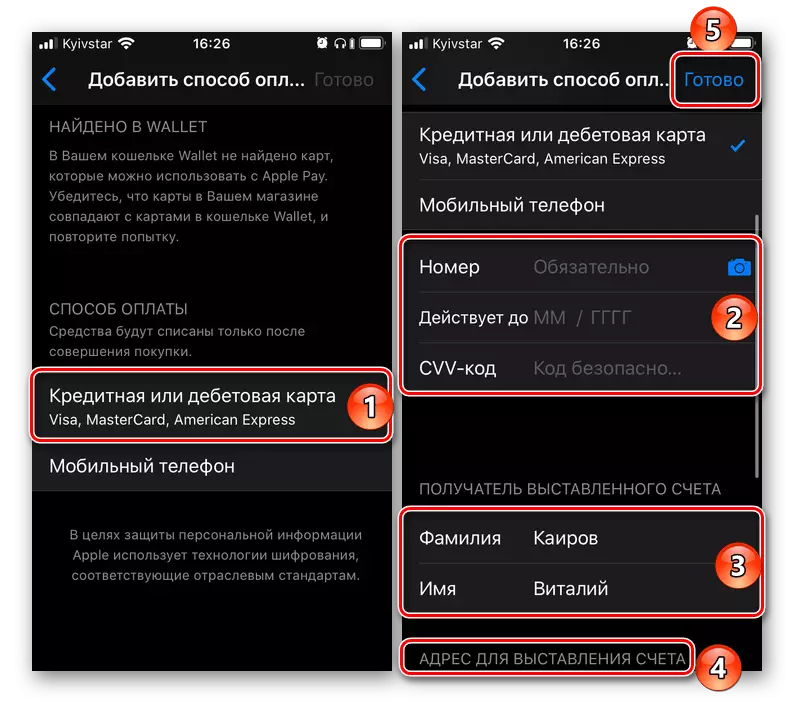

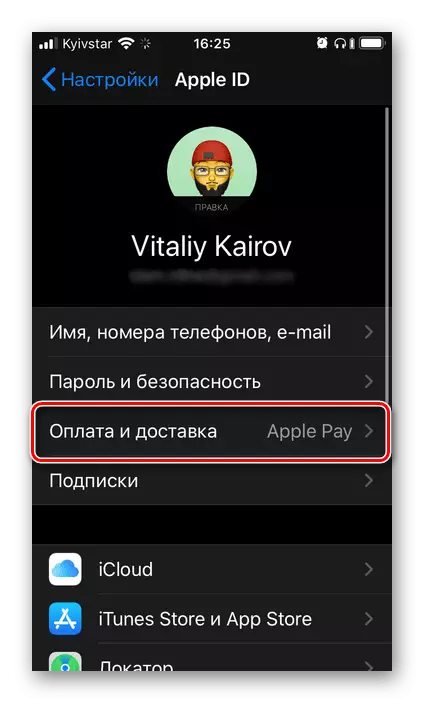
Hinzufügen eines neuen und / oder Änderungen einer vorhandenen Zahlungsmethode im App Store - das Verfahren ist recht einfach. Der einzige, aber immer noch eine äußerst wichtige Nuance, ist, dass die Bankkarte und / oder als Konto, das als Handynummer verwendet wird, dem Land einhalten muss, an dem Apple-ID registriert ist.
Option 2: Zahlung durch Apple Pay
Apple Pay, wie Sie wissen, können Sie das iPhone anstelle einer Bankkarte für die Zahlung von Terminals verwenden. Bei Bedarf können Sie an den Dienst eine neue Karte binden und von ihm ersetzt werden, oder wenn ein solcher Konto bereits an mehr als einem gebunden ist, wechseln Sie schnell zwischen ihnen, sondern über alles in der Reihenfolge.Methode 1: Wallet Anhang
Apple Pay Funktionen werden vom iPhone NFC-Modul und der Wallet-Anwendung bereitgestellt. Der einfachste Weg, um die Zahlungsmethode mit dem letzten zu ändern.
- Öffnen Sie die Wallet-Anwendung und klicken Sie mit einer Plus-Karte auf die obere rechte Ecke des Rundknopfes.
- Im Fenster, das auf dem Bildschirm angezeigt wird, erscheint die Schaltfläche "Weiter" auf der Schaltfläche.
- Wenn Ihre Apple-ID bereits an Ihre Apple-ID angehängt ist (unterscheidet sich von derjenigen, die jetzt verwendet wird, um über Apple Pay verwendet wird), können Sie ihn auf dem nächsten Bildschirm auswählen. Dazu reicht es aus, den Sicherheitscode (CVC) einzugeben, und klicken Sie dann auf die aktive Schaltfläche "Weiter", befindet sich in der oberen rechten Ecke.

Wenn die Aufgabe "eine andere Karte hinzufügen" soll, tippen Sie auf die entsprechende Inschrift. Als nächstes können Sie eine von zwei Arten gehen:
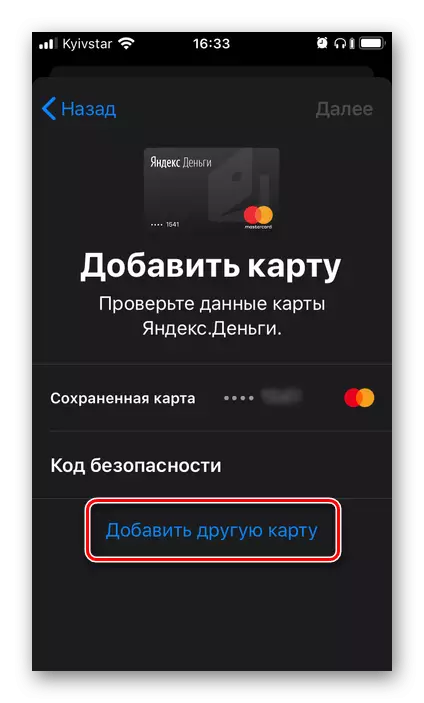
- Legen Sie die Karte in den Rahmen, der in der Schnittstelle der Kamera angezeigt wird, die die Kamera geöffnet hat, warten, bis die darauf angegebenen Daten erkannt werden, und stellen Sie sich mit ihnen vertraut an und bestätigen Sie. Darüber hinaus ist es notwendig, den Sicherheitscode manuell einzugeben, und wenn die Karte nicht nominiert ist, Name und Name des Eigentümers.
- "Manuelle Kartendaten eingeben." In diesem Fall müssen Sie ihre Nummer unabhängig angeben und auf "Weiter" tippen, und geben Sie dann den Gültigkeitsdauer und den Sicherheitscode ein, woran erneut "NEXT",
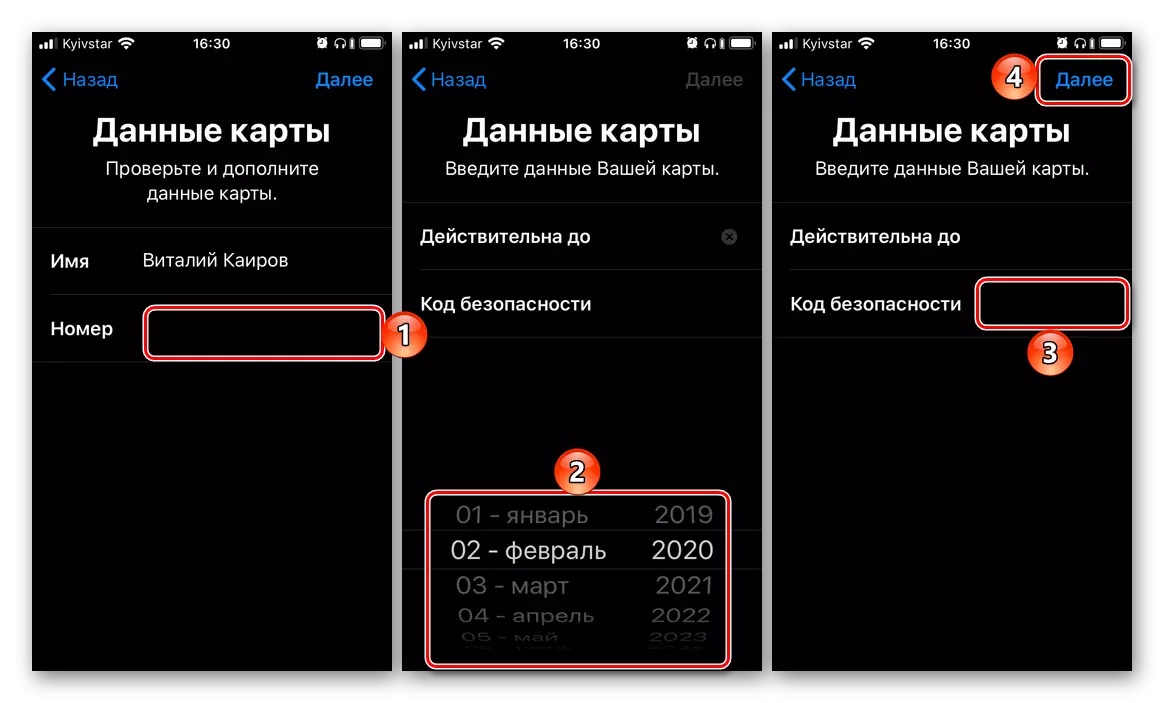
Treffen Sie die "Bedingungen und Rückstellungen", wählen Sie eine Scheckmethode (SMS an eine Zahl oder Anruf), danach klicken Sie erneut auf "Weiter" und bestätigen Sie das Verfahren, indem Sie den Code angeben, der beim Anrufen des Codes empfangen oder bestimmt ist.
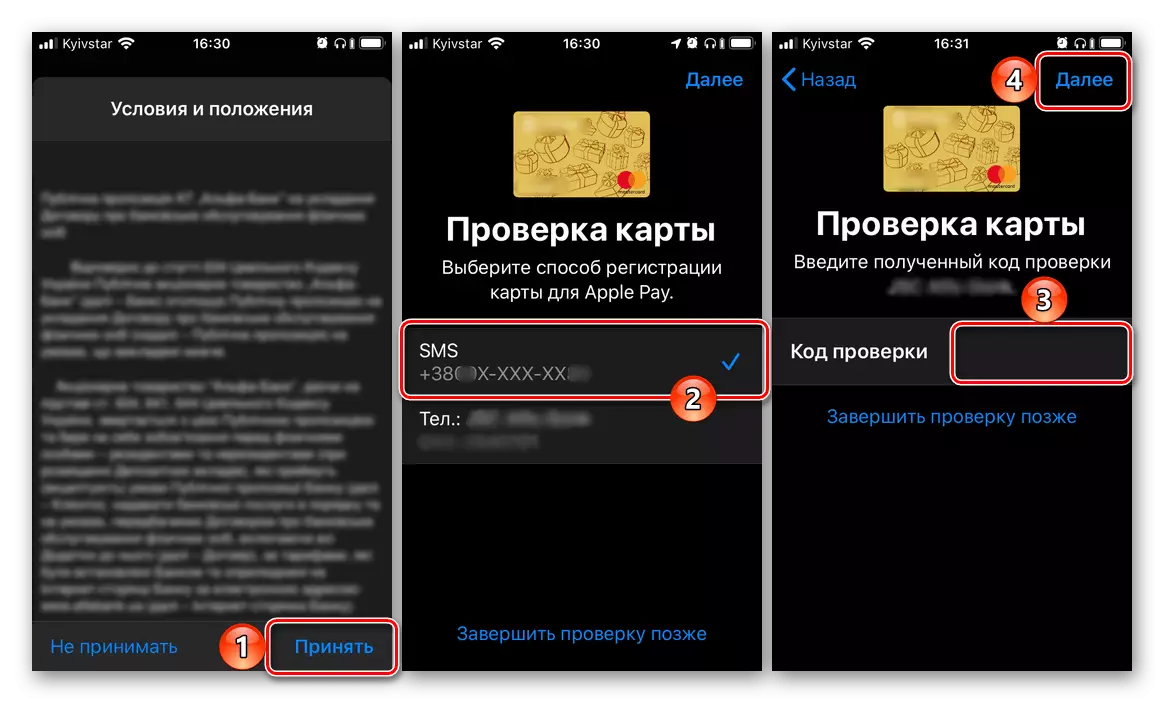
Das letzte Mal Taping "NEXT" und warten noch ein paar Sekunden, Sie werden sehen, dass die Karte zur Brieftasche hinzugefügt wird und aktiviert ist, kann daher über Apple Pay verwendet werden.
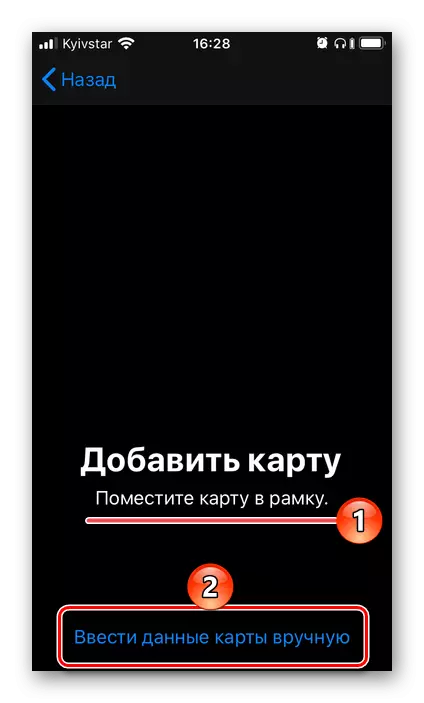
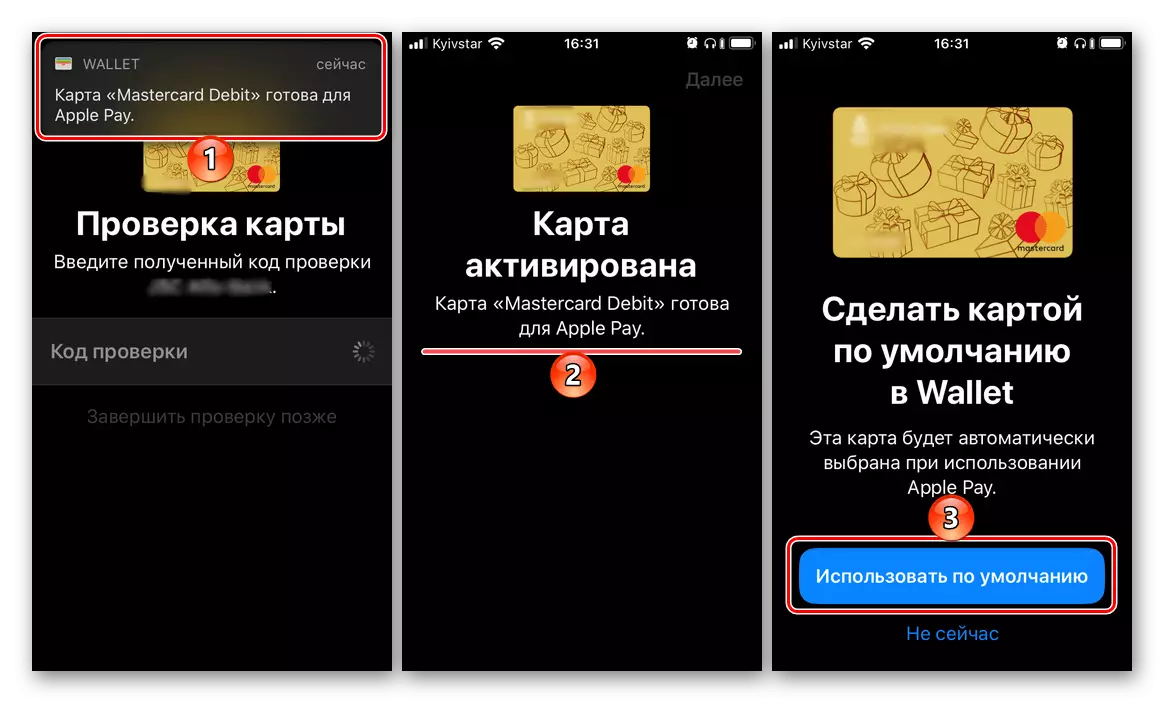
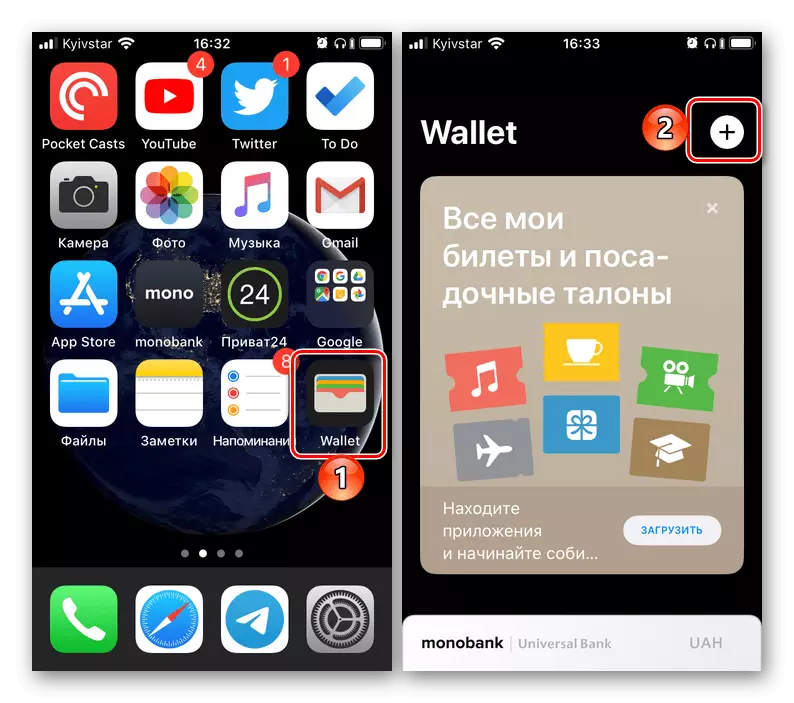
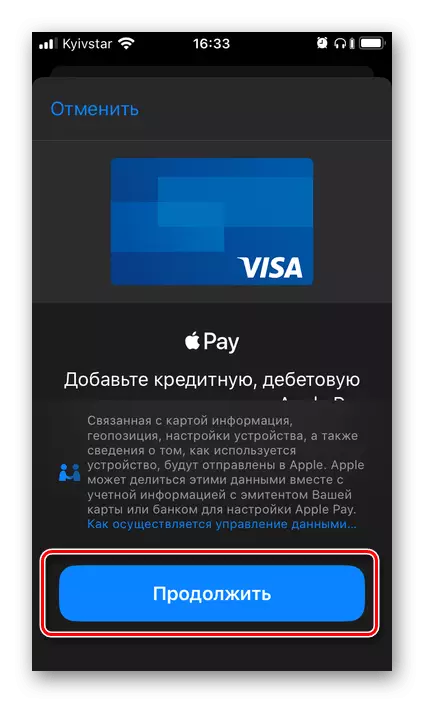
Das letzte, das zu tun ist, ist, auf die Standard-Schaltfläche auf dem Bildschirm zu klicken, wodurch eine neue Karte der Hauptzahlungsmethode zugewiesen wird.
Methode 2: Wallet-Anwendungseinstellungen
Die meisten in iOS installierten Anwendungen verfügen nicht über ihre eigenen Einstellungen, sondern werden in dem Abschnitt des Betriebssystems desselben Namen angezeigt. Es ist daraus, dass hinzugefügt und dann die in Apple Pay verwendete Zahlungsmethode geändert werden kann.
- Öffnen Sie die "Einstellungen" des iPhone, scrollen Sie nach unten und gehen Sie zum Abschnitt "Wallet and Apple Pay".
- Tippen Sie auf die Option "Karte hinzufügen".
- Klicken Sie im nächsten Fenster auf die Schaltfläche "Weiter" und befolgen Sie die in Abschnitt 3 der vorhergehenden Methode beschriebenen Schritte.
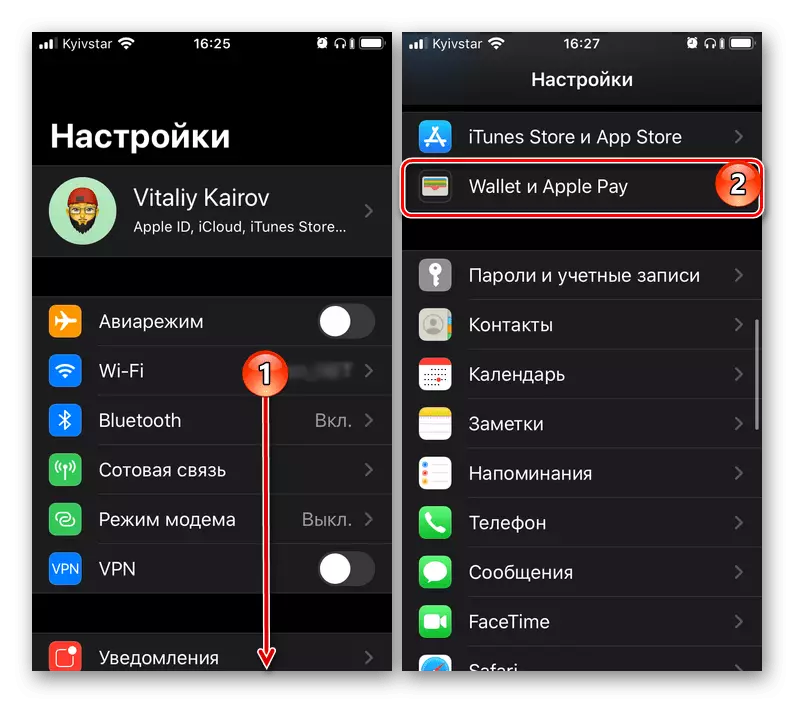

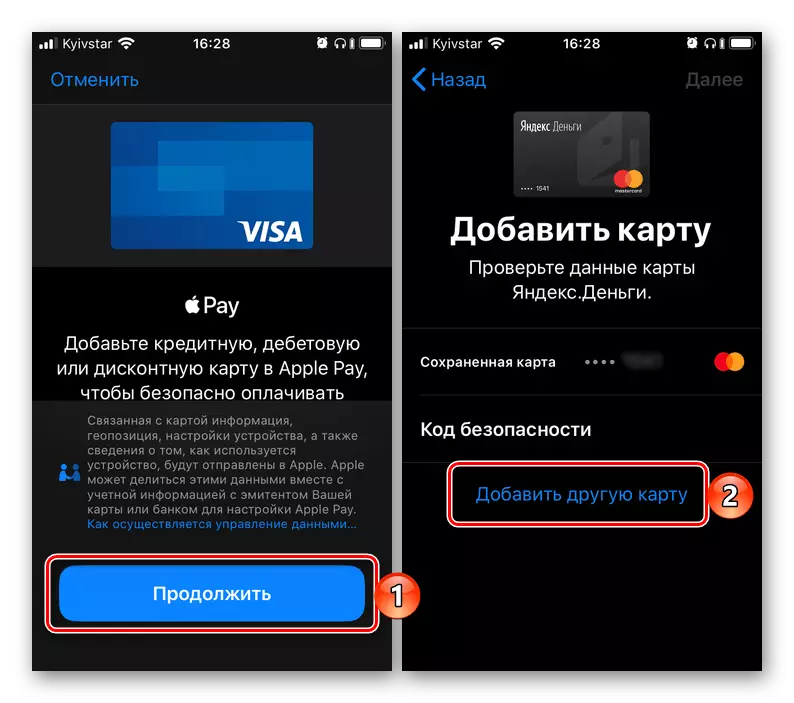
Nach den oben beschriebenen Anweisungen können Sie alle Ihre Zahlungskarten (einschließlich virtuell) an die Wallet-Anwendung hinzufügen, wenn Sie ausgegeben wurden, wird Apple Pay von der Bank unterstützt. Informationen, um zwischen der von der virtuellen Brieftasche hinzugefügten Zahlung zu wechseln und eines von ihnen zuzuordnen, wenden wir uns im letzten Teil des Artikels an.
Wechseln Sie zwischen Zahlungsmethoden
Wenn in der Brieftasche und deshalb Apple Pay, Sie an mehr als eine Bankkarte gebunden sind, müssen Sie von Zeit zu Zeit zwischen sie wechseln, je nach Situation handeln, je nach Situation, ist es wie folgt erforderlich:
In der Brieftasche
Wenn Sie die Karte ändern möchten, die als Hauptzahlungsmethode verwendet wird, führen Sie die Anwendung aus, berühren Sie die Karte "Peähen" mit der Unterseite, und lassen Sie es nicht los, ziehen Sie es nicht, bis alle Karten angezeigt werden. Klicken Sie auf denjenigen, den Sie angeben möchten, und legen Sie es "auf den Vordergrund". Stimmen Sie mit der Tatsache zu, dass es standardmäßig verwendet wird, "OK" im Popup-Fenster klopft.
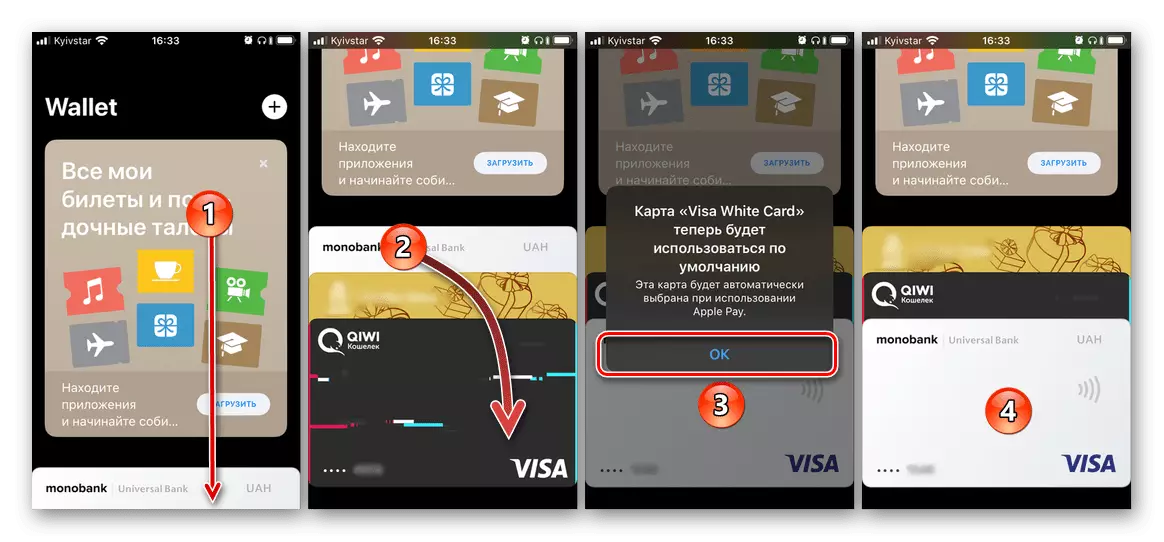
Bei Zahlung von Apple Pay
Wenn Sie die Karte vor der direkten Zahlung ändern müssen, müssen Sie etwas anders handeln. Rufen Sie Apple-Bezahlung vom Schließbildschirm des Smartphones an (doppelte Drücken der Home-Taste auf den alten iPhone-Modellen oder doppelt Drücken der Lock-Taste auf Neu), klicken Sie auf die Karte unten, und wählen Sie dann in ihrer ausgeklollenen Liste den ein Sie möchten, um zu zahlen.
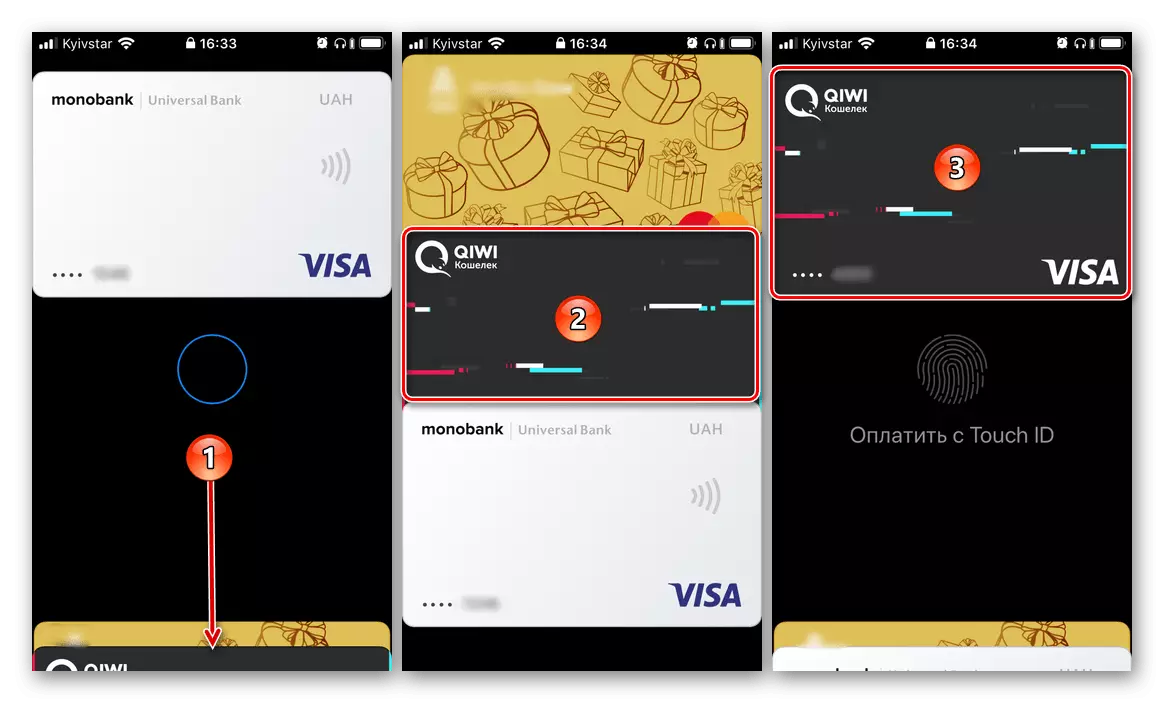
Siehe auch: So verwenden Sie Apple Wallet auf dem iPhone
Jetzt wissen Sie, wie auf dem iPhone die Zahlungsmethode in dem App Store und der für Apple Pay verwendeten Geldbörsenanwendung ändert. In der Regel gibt es während der Implementierung dieses Verfahrens keine Probleme.
