
Checking hardware compatibility
Before moving to the descriptions of the methods of accelerating the "Dozens", should be checked if the laptop is responsible for at least minimal system requirements. To do this, we use one of the application component definition applications, for example, a free solution called Speccy.
Download and install the program, then run. In the Window tab, go to the General Information tab and pay attention to the "Central Processor" and "RAM" items.
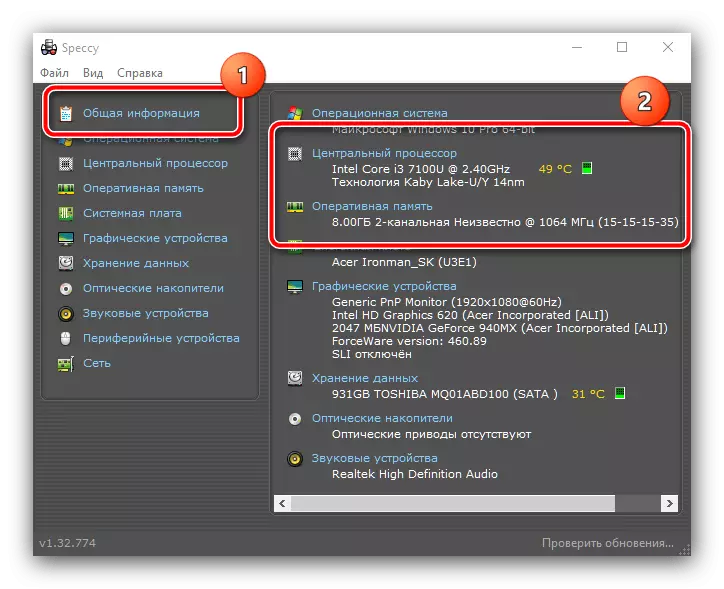
Make sure that on these items, the laptop meets the requirements of Windows 10, described in the article Next.
Read more: System requirements for installing Windows 10
If at least one of the positions of the laptop "sends", the methods of software optimization will not bring the desired effect, and the only reliable solution will be updated components or replacement of the device if the capabilities of the upgrade in it are not provided. If it is fully suitable for the requirements, use the methods described below.
Stage 1: Cleaning the startup
If the laptop is very slows down during the start of the system and some time after loading the "desktop", the cause of the problem is a large number of programs in the startup: the launch of each of them takes hardware power, and with a volume list (over 20 positions) this process is able to slow down even powerful Devices. Therefore, the first step towards optimizing the work will be the verification of the status of autoloading and its cleaning.
- To solve the problem under consideration in most situations of sufficient system tools. Auto-starting in the "dozen" is implemented using the tab in the "Task Manager": Call this snap-in any suitable method, for example, by clicking the right mouse button on the taskbar and by pressing the appropriate item.
Read more: How to open "Task Manager" in Windows 10
- Next, go to the "Autavar" tab.
- Carefully inspect the list of programs and select the download of which you do not need - for example, it can be a Steam client application, tool for using the BitTorrent networks, the messenger and the like - then select one of the positions and click on the "Disable" button at the bottom of the window.
- In the "Status" column, this program should show the status "Disabled": This means that the software will now be launched along with the OS.
- By a method from step 4, disconnect all unnecessary applications, then close the snap and restart the computer to check.
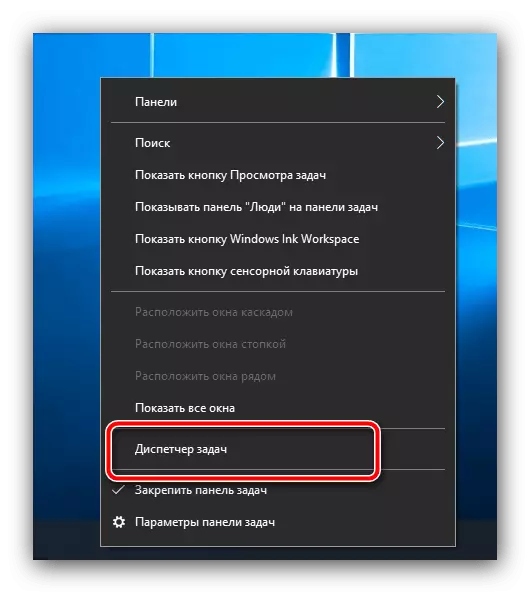
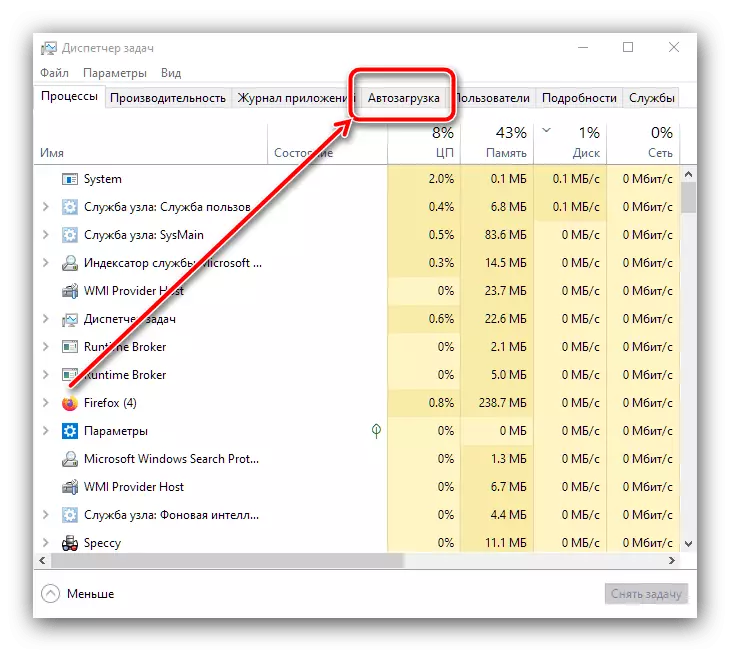
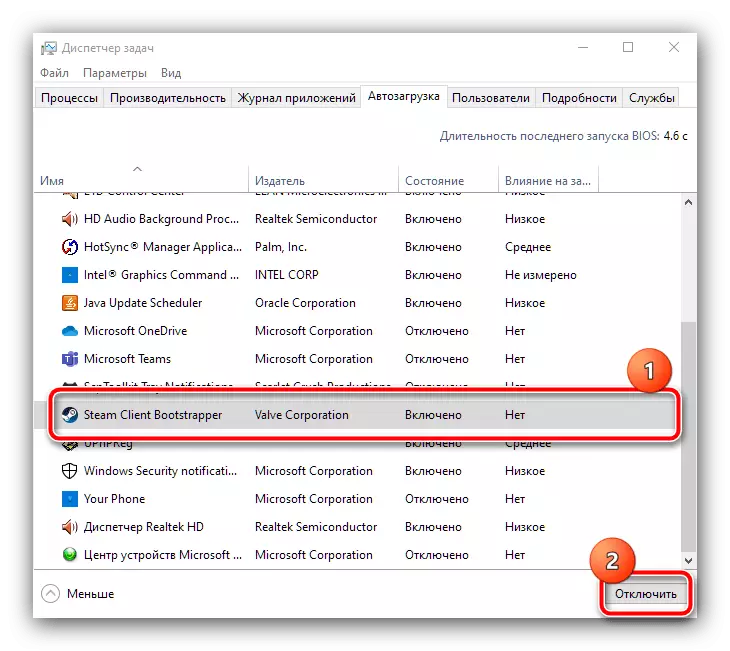
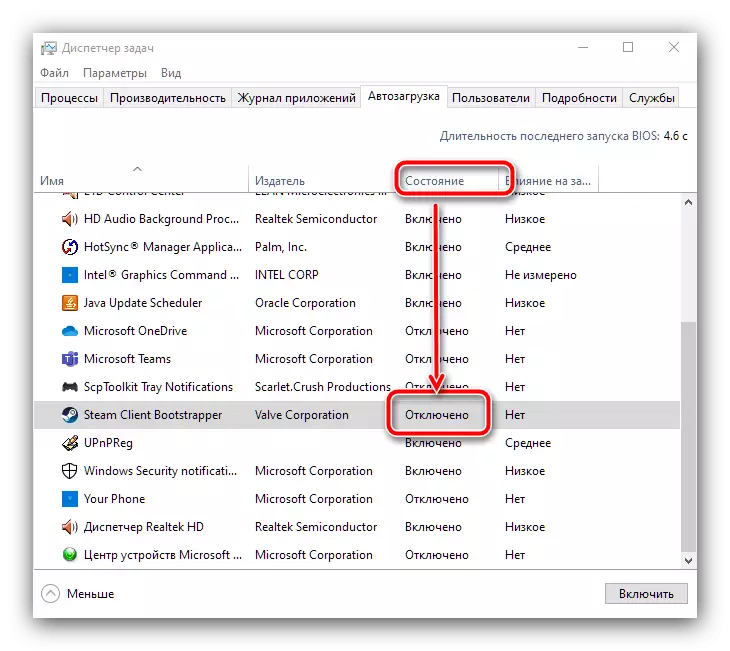
As practice shows, these actions allow you to significantly speed up the launch of the "dozens" - especially this is noticeable on computers with hard disks, and not SSD.
Stage 2: Disconnection of background processes
The second source of "dozens" brakes on a laptop is a large number of programs that work in the background. This is especially noticeable on devices with 6 GB of RAM and less, but 8 GB is also not salvation. To eliminate this problem, you must perform the following actions:
- First, open the system tray (area in the lower right corner of the screen, next to the clock) and pay attention to the items that are there. Ideally, there should be only the video card / video card control panels and a wireless connection tool, whereas all other applications should be closed.
- Now open the "Task Manager" again and go to the "Details" tab - here you can find all the current background processes. To determine the most voracious, click once the LCM on the "Memory" column and they will be sorted by volume.
- If on the first lines you see a third-party software that you are not needed at the moment, click on it by PCM and select "Remove the task".
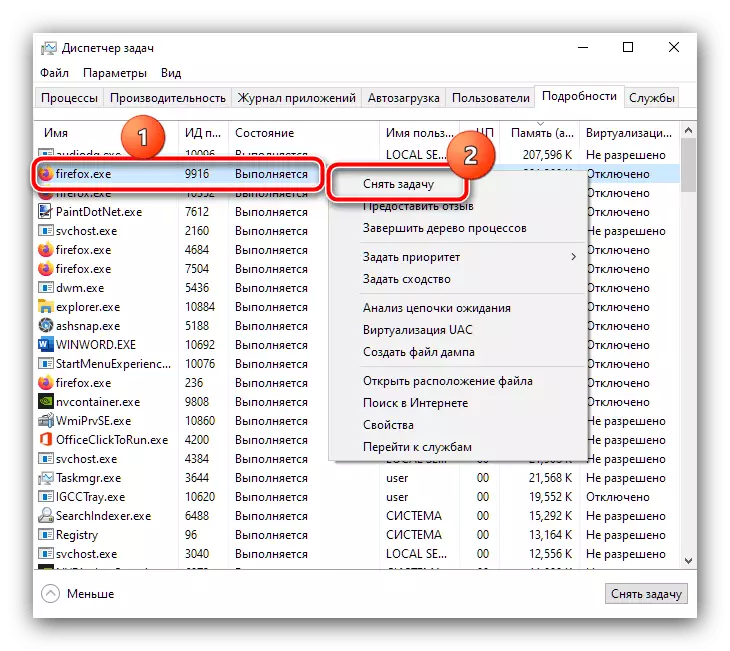
In the confirmation window, click Finish Process.
- Do this operation for all in your opinion of unnecessary or suspicious applications - the speed of the laptop should increase.


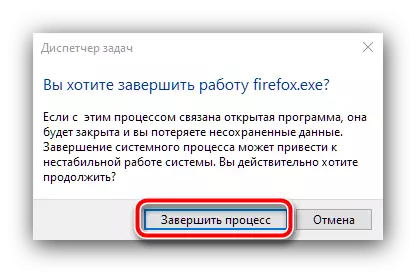
If after closing the process, it starts again, perhaps you are dealing with a virus - in such a situation, go to step 6.
Stage 3: Disconnecting the tracking trackers
Windows 10 is notorically known for its sympathy in terms of receiving user data: Microsoft in advertising or diagnostic purposes collects serious information volumes, to which, of course, the hardware power supply of the device is spent. Leaving aside an ethical aspect of this problem, we will focus on practical: the permanent activity of the trackers can significantly affect performance, so it is worth disconnecting the tracking software at least for this. On our site there is already a detailed instruction on the shutdown of such services - go through the following and follow the actions described in it.
Read more: How to turn off the surveillance in Windows 10

Step 4: Setup Superfetch
In the "top ten", Microsoft has somewhat changed the principle of working with paging files for which the Superfetch service is responsible. The initial goal is to increase the smoothness of the OS and programs on devices with minimal number of RAM at the cost of constant treatment of the hard disk, and in most situations this service copes well with its responsibilities. However, in some cases, the active paging file, on the contrary, can slow down the system, and of course, in this case, the SuperFetch needs to be disconnected. On the links further you will find the relevant instructions.
Read more: What is Superfetch and how to turn it off
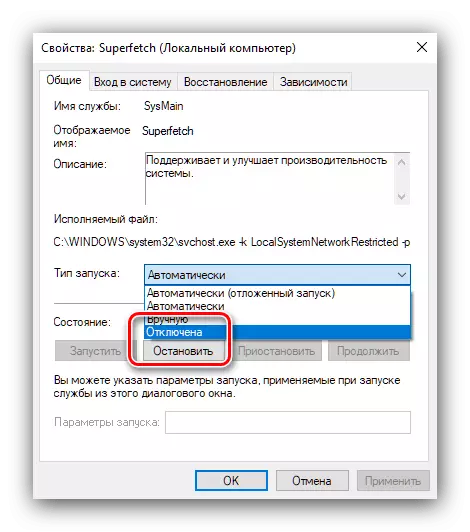
Stage 5: Disable SmartScreen
According to developers, in Windows 10, they paid a lot of attention to security, adding a monitoring to the built-in antivirus called SmartScreen. Of course, it constantly works in the background and in some cases can consume a large number of RAM and CPU capacities. If you are confident that you keep digital hygiene (do not attend dubious resources on the Internet, you do not start suspicious files, etc.) The smart screen can be disabled. One of our authors has already considered the variants of this procedure in the details and not to repeat, simply give a link to the appropriate manual.
Read more: How to disable SmartScreen in Windows 10

Stage 6: Verification and elimination of viral threats
The creators of viruses are once again experiencing the golden age: In recent years, programs for hidden mining cryptocurrency (so-called miners) have been very popular (so-called miners), which consume a significant amount of computer resources, which can also be observed brakes in the laptop. Early versions of such software was not difficult to calculate - most often through the previously mentioned "Task Manager" - but now malware has learned well masked, including under system components. One of our authors wrote an article with a detailed algorithm of actions in suspected infection, therefore it should be used if there are slowdowns and / or a variety of anomalies when using laptop.
Read more: Fighting computer viruses
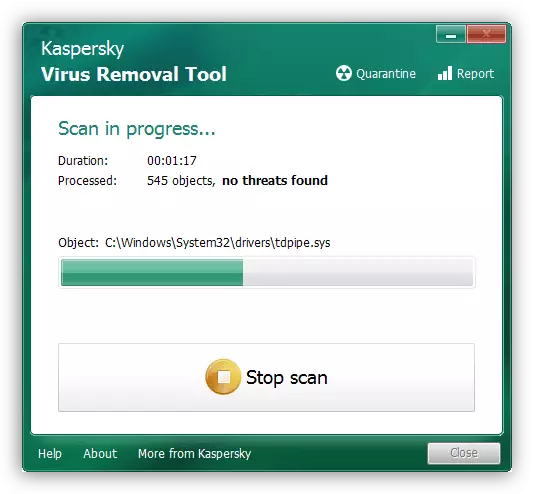
Stage 7: Delete Problem Updates
Often the brakes appear as if neither from this: yesterday the laptop worked properly, and today it is slowly. But if you look at the log, you can see that just when the OS is turned off the next update. Alas, but no one is insured against mistakes, and sometimes some updates come out with bugs. Usually they are fixed quite quickly, and you only need to wait some time, but if there is no time, the output from the situation will be the removal of the problem component.
Read more: How to delete updates in Windows 10

Stage 8: Check hardware components
A fairly frequent reason for which the computer can slow down, is the poor condition of its most important components, namely, the RAM modules and / or the main drive, HDD and SSD. If you have passed all previous stages, but the movements in getting rid of the brakes are not observed, try checking the RAM and memory media: maybe they are about to fail and require urgent replacement.
Read more: Verification of the RAM / HDD / SSD state in Windows 10
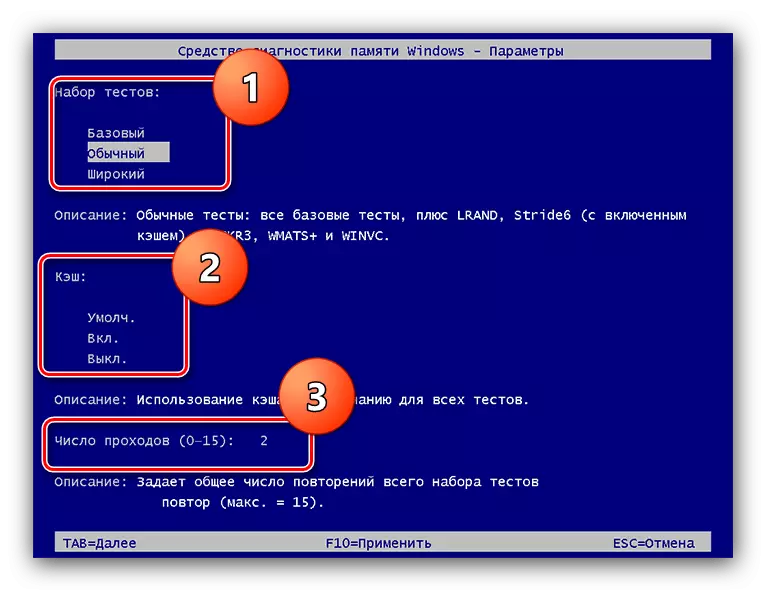
The performance of the computer can affect its operating temperatures. Most laptops (except, perhaps, gaming) are equipped with not too hot processors and video cards, so the high values of the heat dissipation are uncharacteristic. However, if in the same speccy you see that the heating values are high, over 70 degrees Celsius, this indicates a problem. Fortunately, in most cases it will be enough to simply clean the device from dust: on your own, if you have appropriate skills, or entrust this procedure by a specialist from the service center.
See also: how to clean the laptop from dust
