
Gwirio cydnawsedd caledwedd
Cyn symud i'r disgrifiadau o'r dulliau o gyflymu'r "dwsinau", dylid eu gwirio os yw'r gliniadur yn gyfrifol am o leiaf am leiafswm gofynion system. I wneud hyn, rydym yn defnyddio un o geisiadau diffiniad cydran y cais, er enghraifft, ateb rhad ac am ddim o'r enw Speccy.
Lawrlwythwch a gosodwch y rhaglen, yna rhediad. Yn y tab Window, ewch i'r tab Gwybodaeth Gyffredinol a rhowch sylw i'r eitemau "Prosesydd Canolog" ac eitemau "RAM".
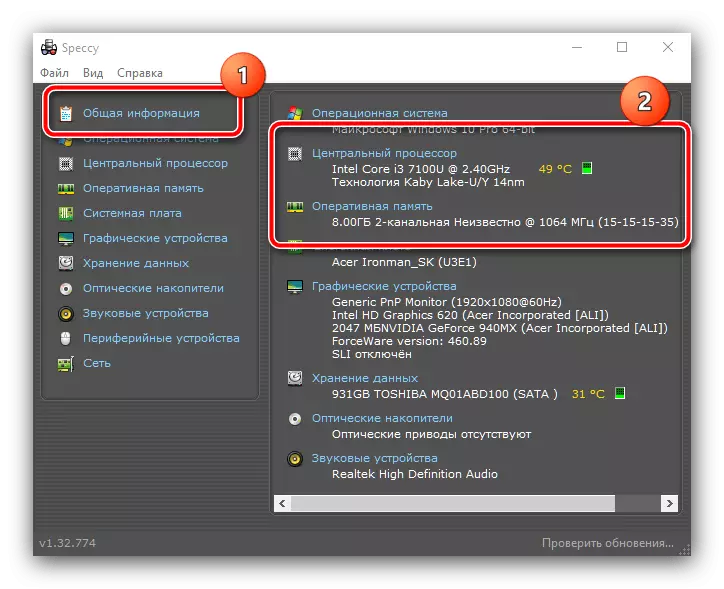
Gwnewch yn siŵr bod y gliniadur yn bodloni gofynion Windows 10, a ddisgrifir yn yr erthygl nesaf ar yr eitemau hyn.
Darllenwch fwy: Gofynion System ar gyfer Gosod Windows 10
Os yw o leiaf un o swyddi y gliniadur yn "anfon", ni fydd y dulliau o optimeiddio meddalwedd yn dod â'r effaith a ddymunir, a bydd yr unig ateb dibynadwy yn cael ei ddiweddaru cydrannau neu amnewid y ddyfais os na fydd galluoedd yr uwchraddio ynddo a ddarperir. Os yw'n gwbl addas ar gyfer y gofynion, defnyddiwch y dulliau a ddisgrifir isod.
Cam 1: Glanhau'r cychwyn
Os yw'r gliniadur yn arafu yn ystod dechrau'r system ac beth amser ar ôl llwytho'r "bwrdd gwaith", mae achos y broblem yn nifer fawr o raglenni yn y cychwyn: Mae lansiad pob un ohonynt yn cymryd pŵer caledwedd, a chyda Rhestr gyfrol (dros 20 o swyddi) Mae'r broses hon yn gallu arafu hyd yn oed dyfeisiau pwerus. Felly, y cam cyntaf tuag at optimeiddio'r gwaith fydd dilysu statws Autoloading a'i lanhau.
- I ddatrys y broblem dan sylw yn y rhan fwyaf o sefyllfaoedd offer system digonol. Mae auto-cychwyn yn y "dwsin" yn cael ei weithredu gan ddefnyddio'r tab yn y "Rheolwr Tasg": Ffoniwch hwn i unrhyw ddull addas, er enghraifft, trwy glicio ar y botwm llygoden cywir ar y bar tasgau a thrwy wasgu'r eitem briodol.
Darllenwch fwy: Sut i agor "Rheolwr Tasg" yn Windows 10
- Nesaf, ewch i'r tab "AUTAVAR".
- Yn ofalus yn archwilio'r rhestr o raglenni ac yn dewis y lawrlwytho nad oes ei angen arnoch - er enghraifft, gall fod yn gais cleient stêm, offeryn ar gyfer defnyddio'r rhwydweithiau BitTorrent, y negesydd a'r tebyg - yna dewiswch un o'r swyddi a chliciwch ar y botwm "Analluogi" ar waelod y ffenestr.
- Yn y golofn "Statws", dylai'r rhaglen hon ddangos y statws "anabl": mae hyn yn golygu y bydd y feddalwedd yn awr yn cael ei lansio ynghyd â'r OS.
- Drwy ddull o gam 4, datgysylltwch yr holl geisiadau diangen, yna caewch y snap ac ailgychwyn y cyfrifiadur i wirio.
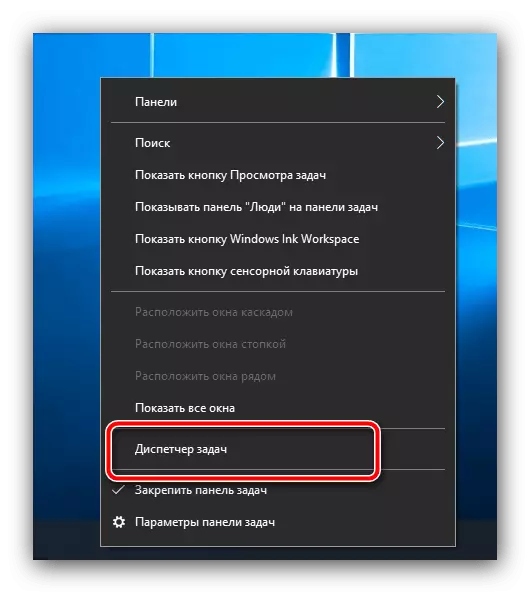
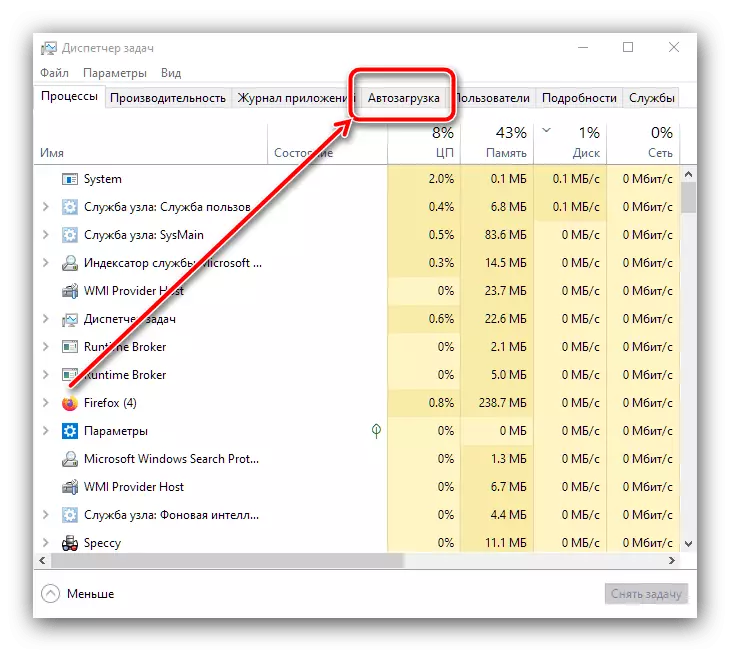
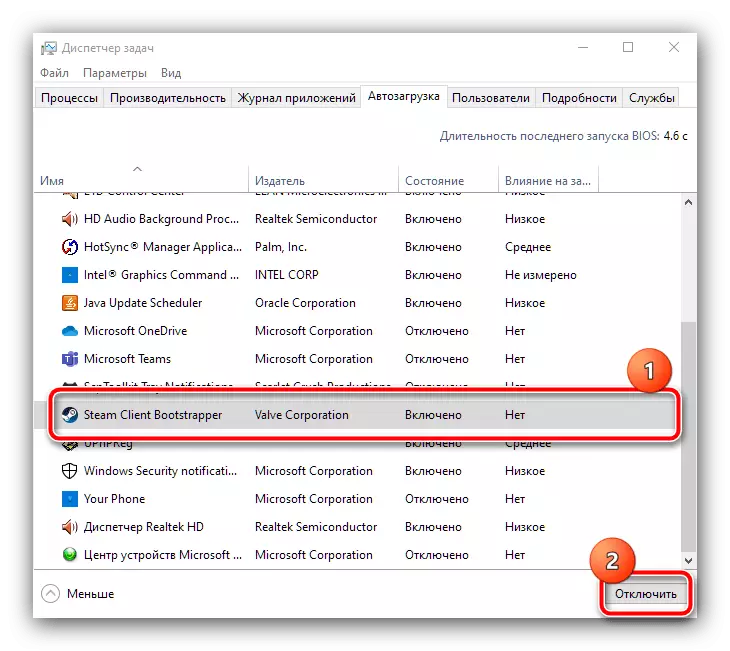
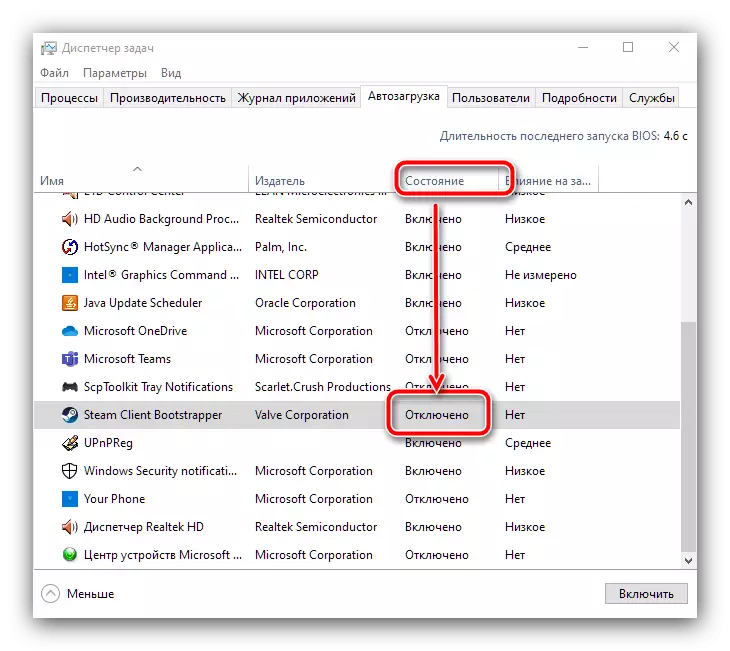
Wrth i ymarfer sioeau, mae'r camau hyn yn eich galluogi i gyflymu lansiad y "dwsinau" yn sylweddol - yn enwedig mae hyn yn amlwg ar gyfrifiaduron â disgiau caled, ac nid SSD.
Cam 2: Datgysylltiad prosesau cefndir
Mae ail ffynhonnell "dwsinau" breciau ar liniadur yn nifer fawr o raglenni sy'n gweithio yn y cefndir. Mae hyn yn arbennig o amlwg ar ddyfeisiau gyda 6 GB o RAM a llai, ond nid yw 8 GB hefyd yn iachawdwriaeth. I ddileu'r broblem hon, rhaid i chi gyflawni'r camau canlynol:
- Yn gyntaf, agorwch yr hambwrdd system (ardal yng nghornel dde isaf y sgrin, wrth ymyl y cloc) a rhowch sylw i'r eitemau sydd yno. Yn ddelfrydol, dim ond y paneli rheoli cerdyn fideo / cardiau fideo a offeryn cysylltiad di-wifr, ond dylid cau pob cais arall.
- Nawr agorwch y "Rheolwr Tasg" eto a mynd i'r tab "Manylion" - yma gallwch ddod o hyd i'r holl brosesau cefndir presennol. Er mwyn penderfynu ar y mwyaf ofnadwy, cliciwch unwaith y bydd y LCM ar y golofn "Cof" a byddant yn cael eu didoli yn ôl cyfaint.
- Os ydych chi'n gweld meddalwedd trydydd parti ar y llinell gyntaf nad oes ei angen ar hyn o bryd, cliciwch arno gan PCM a dewiswch "Dileu'r dasg".
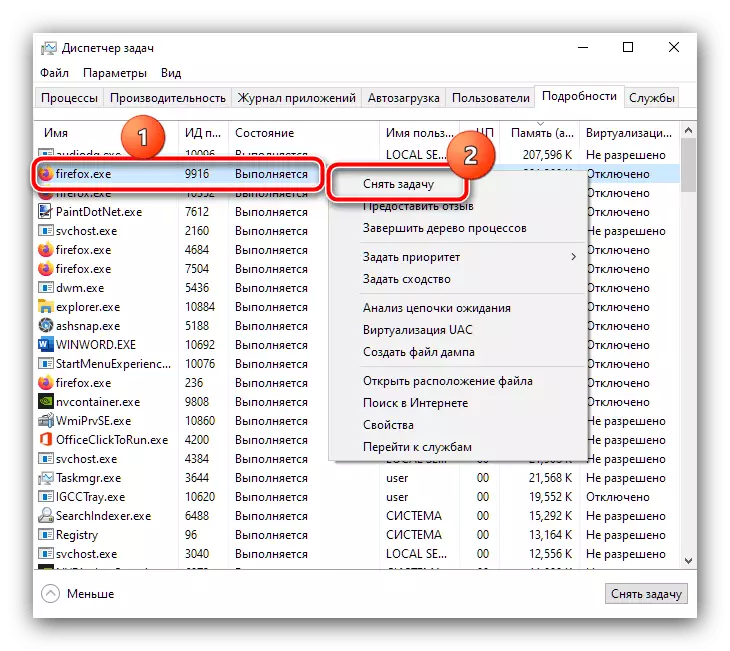
Yn y ffenestr gadarnhau, cliciwch y broses orffen.
- Gwnewch y llawdriniaeth hon i bawb yn eich barn chi am geisiadau diangen neu amheus - dylai cyflymder y gliniadur gynyddu.


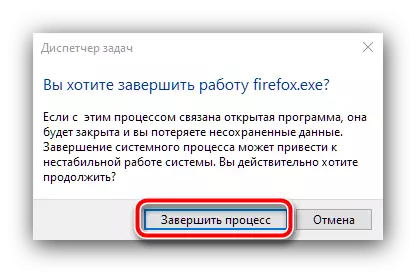
Os ar ôl cau'r broses, mae'n dechrau eto, efallai eich bod yn delio â firws - mewn sefyllfa o'r fath, ewch i gam 6.
Cam 3: Datgysylltu'r tracwyr olrhain
Mae Windows 10 yn hysbys yn nodedig am ei gydymdeimlad o ran derbyn data defnyddwyr: Mae Microsoft mewn hysbysebu neu ddibenion diagnostig yn casglu cyfrolau gwybodaeth difrifol, wrth gwrs, y gwariwyd cyflenwad pŵer caledwedd y ddyfais. Gan adael ar wahân agwedd foesegol ar y broblem hon, byddwn yn canolbwyntio ar ymarferol: gall gweithgarwch parhaol y tracwyr effeithio'n sylweddol ar berfformiad, felly mae'n werth datgysylltu'r meddalwedd olrhain o leiaf ar gyfer hyn. Ar ein gwefan mae cyfarwyddyd manwl eisoes ar gau gwasanaethau o'r fath - ewch drwy'r canlynol a dilynwch y camau a ddisgrifir ynddo.
Darllenwch fwy: Sut i ddiffodd y gwyliadwriaeth yn Windows 10

Cam 4: Superfetch Setup
Yn y "deg uchaf", mae Microsoft wedi newid yr egwyddor o weithio gyda ffeiliau paging y mae'r gwasanaeth Superfetch yn gyfrifol amdanynt. Y nod cychwynnol yw cynyddu llyfnder yr AO a rhaglenni ar ddyfeisiau heb fawr o RAM ar gost triniaeth gyson y ddisg galed, ac yn y rhan fwyaf o sefyllfaoedd mae'r gwasanaeth hwn yn ymdopi'n dda â'i gyfrifoldebau. Fodd bynnag, mewn rhai achosion, gall y ffeil paging weithredol, i'r gwrthwyneb, arafu'r system, ac wrth gwrs, yn yr achos hwn, mae angen datgysylltu y Superfetch. Ar y dolenni ymhellach fe welwch y cyfarwyddiadau perthnasol.
Darllenwch fwy: Beth yw Superfetch a sut i'w ddiffodd
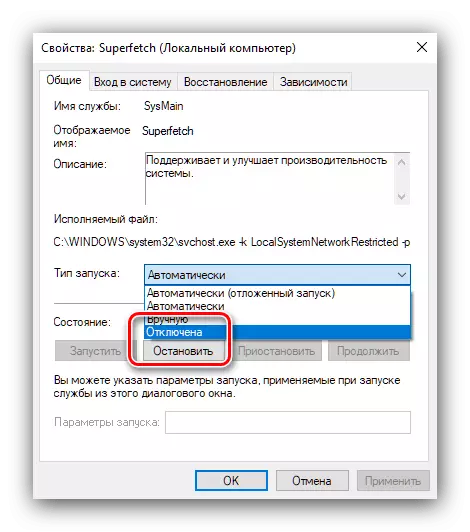
Cam 5: Analluogi SmartScreen
Yn ôl datblygwyr, yn Windows 10, fe wnaethant dalu llawer o sylw i ddiogelwch, gan ychwanegu monitro at y gwrth-firws adeiledig o'r enw Smartchreen. Wrth gwrs, mae'n gweithio'n gyson yn y cefndir ac mewn rhai achosion gallant ddefnyddio nifer fawr o alluoedd RAM a CPU. Os ydych chi'n hyderus eich bod yn cadw hylendid digidol (peidiwch â mynychu adnoddau amheus ar y rhyngrwyd, nid ydych yn dechrau ffeiliau amheus, ac ati) Gall y sgrîn smart fod yn anabl. Mae un o'n hawduron eisoes wedi ystyried amrywiadau'r weithdrefn hon yn y manylion ac i beidio ag ailadrodd, rhowch ddolen i'r llawlyfr priodol.
Darllenwch fwy: Sut i analluogi SmartScreen yn Windows 10

Cam 6: Gwirio a dileu bygythiadau firaol
Mae crewyr firysau unwaith eto yn profi'r oedran aur: Yn y blynyddoedd diwethaf, mae rhaglenni ar gyfer cryptocurrwydd cloddio cudd (glowyr fel y'u gelwir) wedi bod yn boblogaidd iawn (glowyr fel y'u gelwir), sy'n defnyddio llawer o adnoddau cyfrifiadurol, a all hefyd cael eu harsylwi yn freciau yn y gliniadur. Nid oedd fersiynau cynnar o feddalwedd o'r fath yn anodd cyfrifo - yn fwyaf aml drwy'r "Rheolwr Tasg" a grybwyllwyd yn flaenorol - ond erbyn hyn mae Malware wedi dysgu wedi'i guddio yn dda, gan gynnwys o dan gydrannau system. Ysgrifennodd un o'n hawduron erthygl gyda algorithm manwl o gamau gweithredu yn yr amheuaeth o haint, felly dylid ei ddefnyddio os oes yna arafu a / neu amrywiaeth o anghysonderau wrth ddefnyddio gliniadur.
Darllenwch fwy: Ymladd firysau cyfrifiadurol
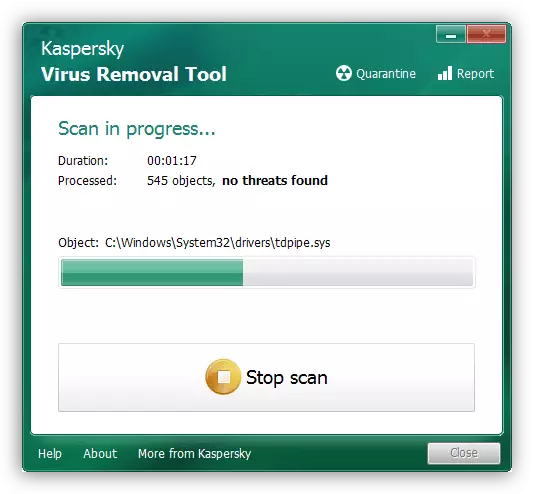
Cam 7: Dileu Diweddariadau Problem
Yn aml, mae'r breciau yn ymddangos fel pe na bai'r gliniadur yn gweithio'n iawn, a heddiw mae'n araf. Ond os edrychwch chi ar y log, gallwch weld mai dim ond pan fydd yr AO yn cael ei ddiffodd y diweddariad nesaf. Ysywaeth, ond nid oes neb yn cael ei yswirio yn erbyn camgymeriadau, ac weithiau mae rhai diweddariadau'n dod allan gyda chwilod. Fel arfer maent yn cael eu gosod yn eithaf cyflym, a dim ond angen i chi aros am amser, ond os nad oes amser, bydd yr allbwn o'r sefyllfa yn cael gwared ar y gydran broblem.
Darllenwch fwy: Sut i ddileu diweddariadau yn Windows 10

Cam 8: Gwirio cydrannau caledwedd
Rheswm eithaf aml y gall y cyfrifiadur arafu, yw cyflwr gwael ei gydrannau pwysicaf, sef, y modiwlau RAM a / neu'r prif ymgyrch, HDD ac AGC. Os ydych chi wedi pasio'r holl gamau blaenorol, ond ni welir y symudiadau wrth gael gwared ar y breciau, ceisiwch wirio'r cyfryngau RAM a chof: Efallai eu bod ar fin methu ac mae angen eu hadnewyddu ar frys.
Darllenwch fwy: Gwiriad y RAM / HDD / SSD State yn Windows 10
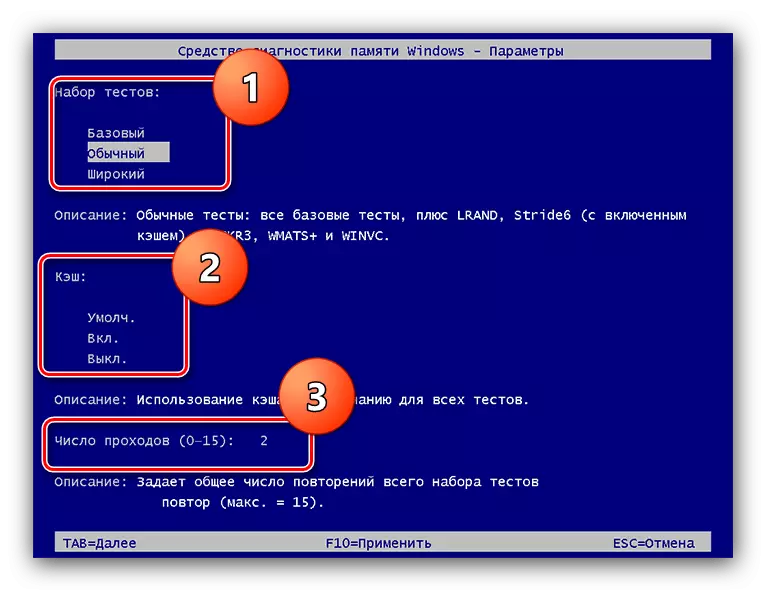
Gall perfformiad y cyfrifiadur effeithio ar ei dymereddau gweithredu. Mae'r rhan fwyaf o gliniaduron (ac eithrio, efallai, hapchwarae) yn meddu ar broseswyr rhy boeth a chardiau fideo, felly mae gwerthoedd uchel y afradlondeb gwres yn annodweddiadol. Fodd bynnag, os yn yr un manyleb a welwch fod y gwerthoedd gwresogi yn uchel, dros 70 gradd Celsius, mae hyn yn dangos problem. Yn ffodus, yn y rhan fwyaf o achosion bydd yn ddigon i lanhau'r ddyfais o lwch: ar eich pen eich hun, os oes gennych sgiliau priodol, neu ymddiried yn y weithdrefn hon gan arbenigwr gan y Ganolfan Gwasanaethau.
Gweler hefyd: Sut i lanhau'r gliniadur o lwch
