
Проверка на компатибилноста на хардверот
Пред да се преселат на описите на методите за забрзување на "десетици", треба да се проверат ако лаптопот е одговорен за најмалку минимални системски барања. За да го направите ова, ние користиме една од апликациите за дефинирање на компонентата, на пример, бесплатно решение наречено spaccy.
Преземете ја и инсталирајте ја програмата, а потоа трчајте. Во табулаторот Windows, одете во табулаторот Општи информации и обрнете внимание на "Централниот процесор" и "RAM".
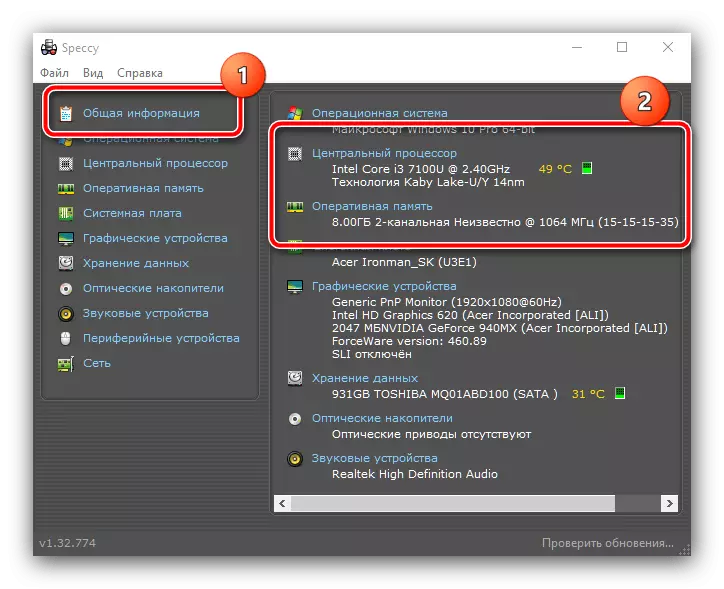
Осигурајте се дека на овие предмети, лаптопот ги исполнува барањата на Windows 10, опишани во написот.
Прочитајте повеќе: Системски барања за инсталирање на Windows 10
Ако барем една од позициите на лаптопот "праќа", методите за оптимизација на софтверот нема да го донесат саканиот ефект, а единствениот сигурен решение ќе биде ажурирани компоненти или замена на уредот ако способностите на надградбата во него не се обезбедени. Ако е целосно погоден за барањата, користете ги методите опишани подолу.
Фаза 1: Чистење на стартувањето
Ако лаптопот е многу забавен за време на почетокот на системот и некое време по вчитувањето на "десктоп", причината за проблемот е голем број на програми во стартувањето: лансирањето на секоја од нив е хардверска моќ и со Листа на волумен (над 20 позиции) Овој процес е способен да ги забави дури и моќните уреди. Затоа, првиот чекор кон оптимизирање на работата ќе биде верификација на статусот на autoading и нејзиното чистење.
- За решавање на проблемот што се разгледува во повеќето ситуации на доволно системски алатки. Автоматско стартување во "десечниот" се спроведува со користење на јазичето во "Менаџер на задачи": Повикајте го овој соодветен метод, на пример, со кликнување на десното копче на глувчето на лентата со задачи и со притискање на соодветната ставка.
Прочитај повеќе: Како да се отвори "Растер на задачи" во Windows 10
- Следно, одете во табулаторот "Autavar".
- Внимателно проверете ја листата на програми и одберете го преземањето на кое не ви е потребно - на пример, тоа може да биде апликација за пареа, алатка за користење на BitTorrent мрежи, гласникот и слично - потоа одберете една од позициите и кликнете на копчето "Оневозможи" на дното на прозорецот.
- Во колоната "Статус", оваа програма треба да го прикаже статусот "оневозможен": Ова значи дека софтверот сега ќе биде лансиран заедно со оперативниот систем.
- Со метод од чекор 4, исклучете ги сите непотребни апликации, потоа затворете го предвремениот и рестартирајте го компјутерот за да проверите.
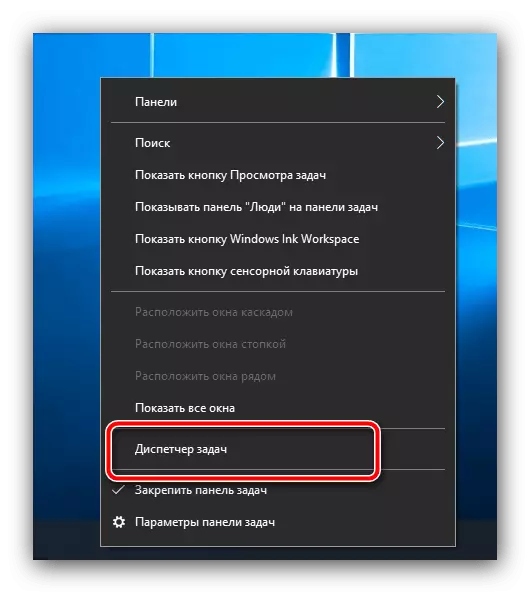
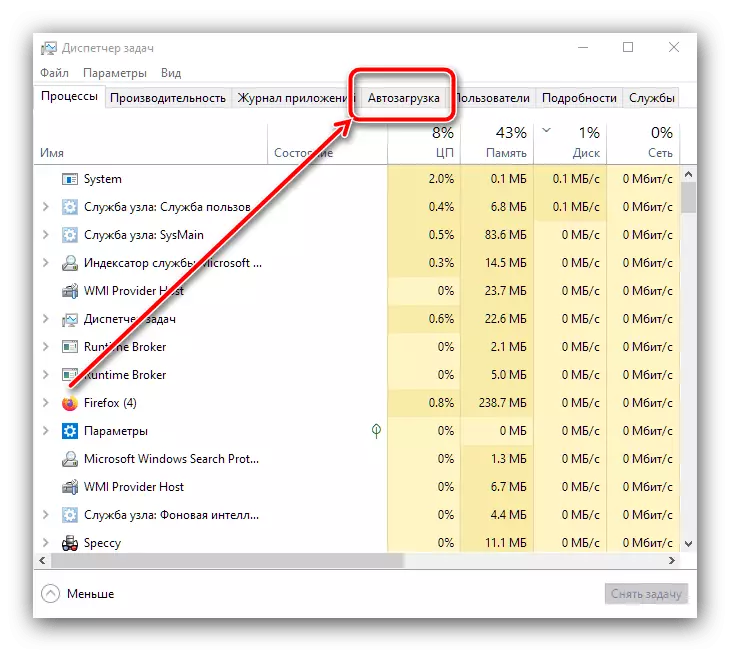
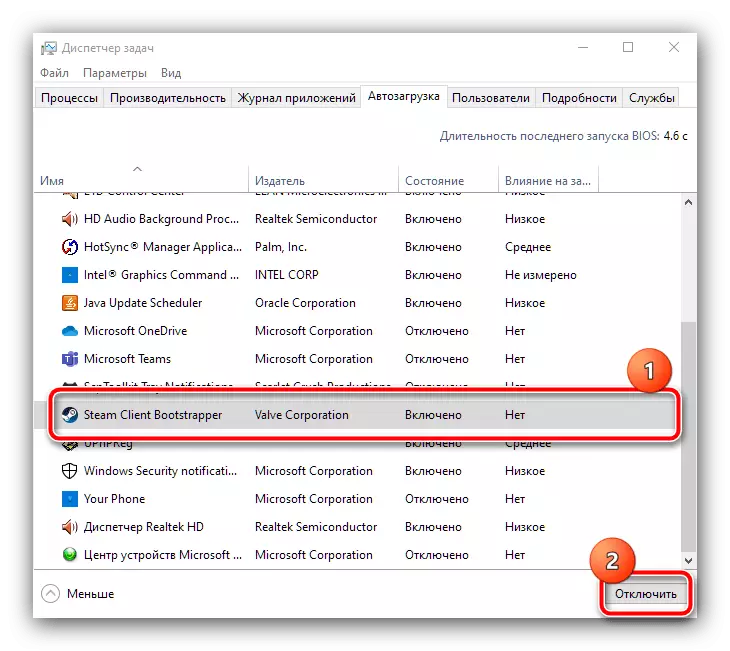
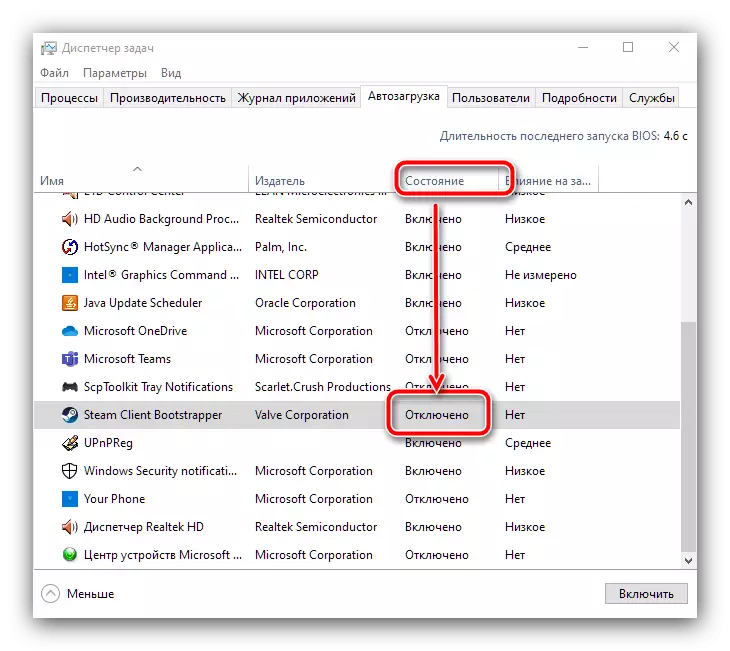
Како што покажува практиката, овие акции ви дозволуваат значително да го забрзате лансирањето на "десетици" - особено ова е забележливо на компјутери со хард дискови, а не SSD.
Фаза 2: Исклучување на основните процеси
Вториот извор на "десетици" сопирачки на лаптоп е голем број на програми кои работат во позадина. Ова е особено забележливо на уреди со 6 GB RAM меморија и помалку, но 8 GB исто така не е спасение. За да го елиминирате овој проблем, мора да ги извршите следниве постапки:
- Прво, отворете го системската лента (област во долниот десен агол на екранот, веднаш до часовникот) и обрнете внимание на предметите што се таму. Идеално, треба да има само контролни панели за видео картичка / видео картичка и алатка за безжична конекција, додека сите други апликации треба да бидат затворени.
- Сега повторно отворете го "Менаџерот за задачи" и одете на табулаторот "Детали" - тука можете да ги најдете сите тековни позадина процеси. За да се утврди најмногу незаситен, кликнете еднаш на LCM на колоната "меморија" и тие ќе бидат подредени по волумен.
- Ако на првите линии гледате софтвер од трети страни дека не сте потребни во моментот, кликнете на него од PCM и изберете "Отстранете ја задачата".
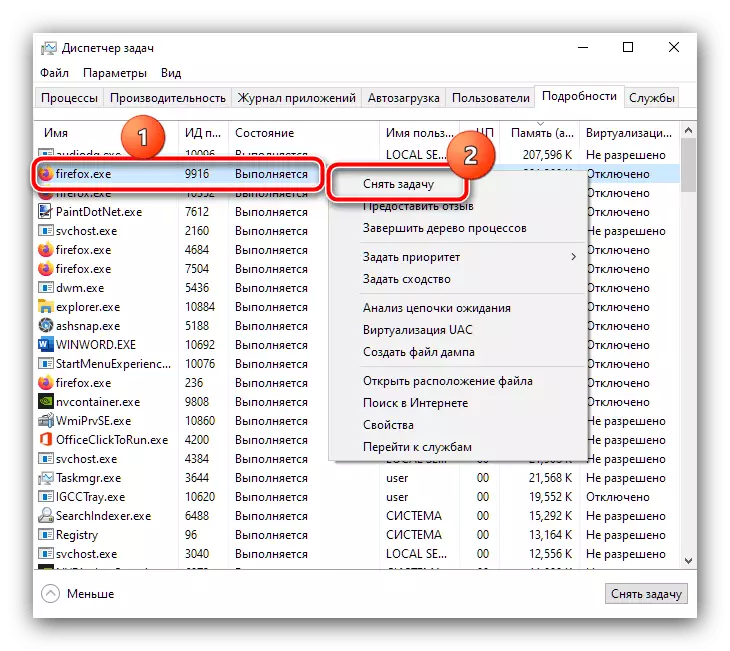
Во прозорецот за потврда, кликнете Finish.
- Направете ја оваа операција за сите во вашето мислење за непотребни или сомнителни апликации - брзината на лаптопот треба да се зголеми.


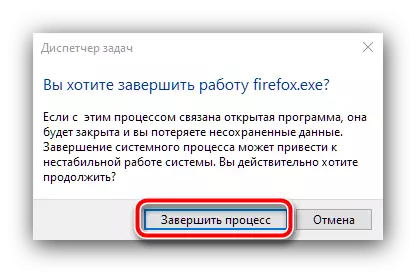
Ако по затворањето на процесот, почнува повторно, можеби се занимавате со вирус - во таква ситуација, одете на чекор 6.
Фаза 3: Исклучување на следењето на следењето
Windows 10 е познат по својата сочувство во смисла на примање на кориснички податоци: Мајкрософт во рекламирање или дијагностички цели собира сериозни информации волумени, на кои, се разбира, се троши хардверското напојување на уредот. Оставајќи настрана етички аспект на овој проблем, ние ќе се фокусираме на практично: постојаната активност на Trackers може значително да влијае на перформансите, така што вреди да се исклучи софтверот за следење барем за ова. На нашиот сајт веќе постои детална инструкција за исклучување на таквите услуги - одете преку следново и следете ги активностите опишани во него.
Прочитајте повеќе: Како да го исклучите надзорот во Windows 10

Чекор 4: Поставете Superfetch
Во "Топ десет", Мајкрософт малку го смени принципот на работа со странични датотеки за кои е одговорна услугата Superfetch. Првичната цел е да ја зголеми мазноста на оперативниот систем и програмите на уреди со минимален број на RAM меморија по цена на постојан третман на хард дискот, а во повеќето ситуации оваа услуга се справува со своите одговорности. Меѓутоа, во некои случаи, активната таинг-датотека, напротив, може да го забави системот, и секако, во овој случај, суперфекот треба да се исклучи. На линковите понатаму ќе ги најдете релевантните упатства.
Прочитај повеќе: Што е Superfetch и како да го исклучите
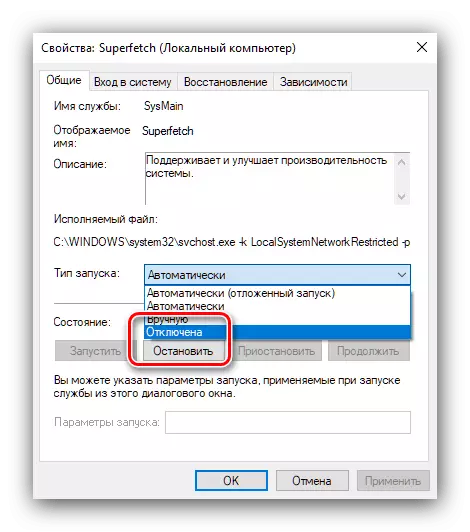
Фаза 5: Оневозможи SmartScreen
Според програмерите, во Windows 10, тие посветија големо внимание на безбедноста, додавајќи мониторинг на вградениот антивирус наречен SmartScreen. Се разбира, таа постојано работи во позадина и во некои случаи може да потроши голем број на RAM и процесори капацитети. Ако сте сигурни дека ќе ја задржите дигиталната хигиена (не посетувајте сомнителни ресурси на интернет, не започнувате сомнителни датотеки итн.) Паметниот екран може да биде оневозможен. Еден од нашите автори веќе ги разгледа варијантите на оваа постапка во деталите, а не да се повторува, едноставно да даде врска до соодветниот прирачник.
Прочитај повеќе: Како да го оневозможите SmartScreen во Windows 10

Фаза 6: Верификација и елиминација на вирусни закани
Креаторите на вируси уште еднаш го доживуваат Златното доба: Во последниве години, програмите за скриена рударска криптокарентност (т.н. рудари) се многу популарни (т.н. рудари), кои консумираат значителен износ на компјутерски ресурси, кои исто така можат Бидете набљудувани сопирачки во лаптопот. Раните верзии на таков софтвер не беше тешко да се пресмета - најчесто преку претходно споменатиот "менаџер за задачи" - но сега Malware научија добро маскирани, вклучително и под системските компоненти. Еден од нашите автори напишал статија со детален алгоритам на акции во осомничена инфекција, затоа треба да се користи ако има забави и / или различни аномалии при користење на лаптоп.
Прочитај повеќе: Борба против компјутерски вируси
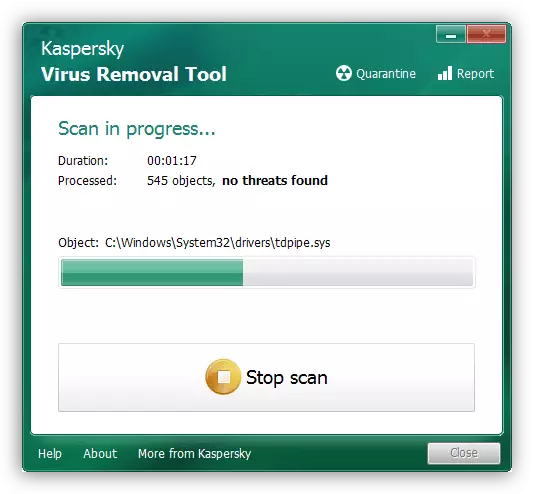
Фаза 7: Избришете ги ажурирањата на проблемите
Често сопирачките се појавуваат како ниту од ова: вчера лаптопот работел правилно, а денес тоа е бавно. Но, ако погледнете во дневникот, можете да видите дека само кога оперативниот систем е исклучен од следното ажурирање. За жал, но никој не е осигуран од грешки, а понекогаш некои надградби излегуваат со грешки. Обично тие се фиксни доста брзо, и вие само треба да почекате некое време, но ако нема време, излезот од ситуацијата ќе биде отстранување на компонентата на проблемот.
Прочитајте повеќе: Како да ги избришете ажурирањата во Windows 10

Фаза 8: Проверете хардверски компоненти
Прилично честа причина за која компјутерот може да се забави, е лошата состојба на нејзините најважни компоненти, имено, RAM модулите и / или главниот диск, HDD и SSD. Ако сте ги поминале сите претходни фази, но движењата во отстранувањето на сопирачките не се почитуваат, обидете се да ја проверите RAM меморијата и меморискиот медиум: можеби тие ќе пропаднат и да бараат итна замена.
Прочитајте повеќе: Верификација на државата RAM / HDD / SSD во Windows 10
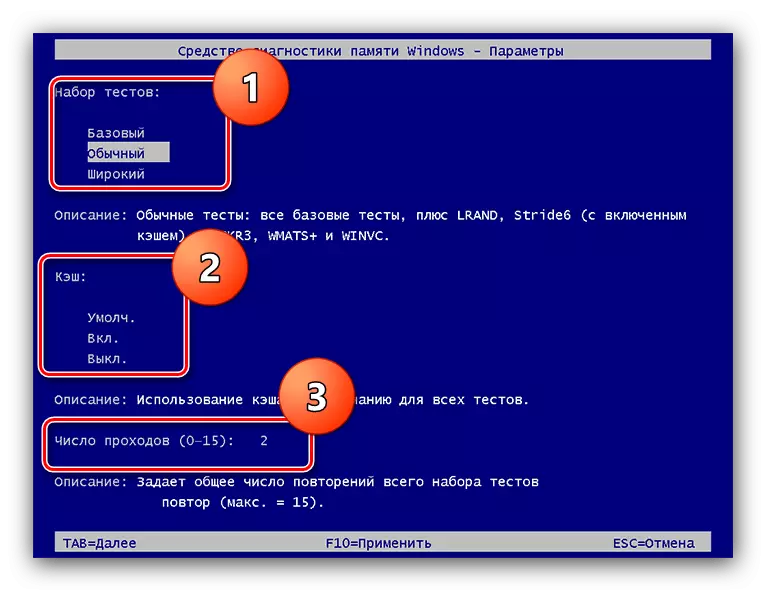
Претставата на компјутерот може да влијае на нејзините работни температури. Повеќето лаптопи (освен, можеби, игри) се опремени со не премногу жешки процесори и видео картички, така што високите вредности на дисипацијата на топлина се некарактеристични. Меѓутоа, ако во истиот spaccy гледате дека вредностите за греење се високи, над 70 степени Целзиусови, ова укажува на проблем. За среќа, во повеќето случаи тоа ќе биде доволно за едноставно чистење на уредот од прашина: самостојно, ако имате соодветни вештини или ја доверувате оваа постапка од специјалист од сервисниот центар.
Видете исто така: Како да го исчистите лаптопот од прашина
