
Hardware-Kompatibilität prüfen
Bevor Sie sich an die Beschreibungen der Methoden zur Beschleunigung der "Dutzenden" bewegen, sollten Sie auf den Weg geprüft werden, wenn der Laptop für mindestens minimale Systemanforderungen verantwortlich ist. Dazu verwenden wir beispielsweise eine der Anwendungskomponentendefinitionsanwendungen, beispielsweise eine freie Lösung namens Speccy.
Laden Sie das Programm herunter und installieren Sie es, dann laufen Sie. Gehen Sie auf der Registerkarte "Fenster" auf die Registerkarte Allgemeine Informationen und achten Sie auf den "zentralen Prozessor" und "RAM".
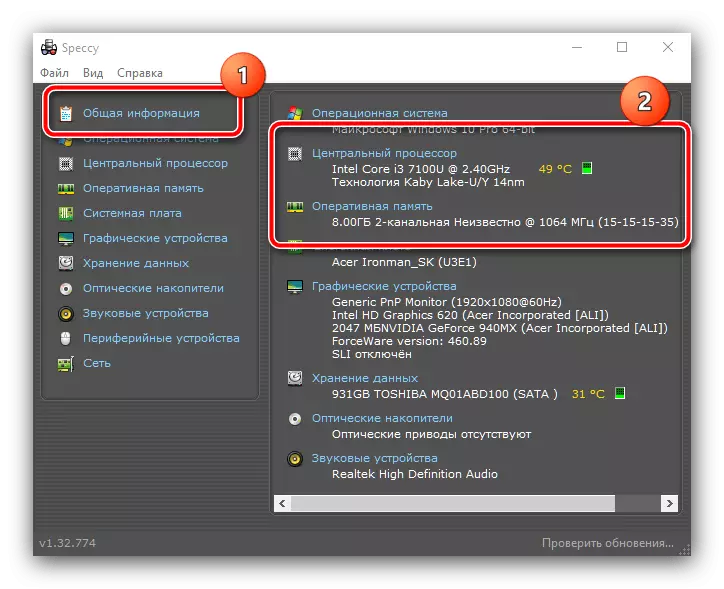
Stellen Sie sicher, dass der Laptop auf diesen Elementen die Anforderungen von Windows 10 erfüllt, die in dem Artikel als nächstes beschrieben sind.
Lesen Sie mehr: Systemanforderungen für die Installation von Windows 10
Wenn mindestens einer der Positionen des Laptops "sendet", werden die Methoden der Softwareoptimierung nicht den gewünschten Effekt bringen, und die einzige zuverlässige Lösung wird aktualisierte Komponenten oder Austausch des Geräts, wenn die Funktionen des Upgrades darin nicht sind unter der Voraussetzung. Wenn es für die Anforderungen vollständig geeignet ist, verwenden Sie die unten beschriebenen Methoden.
Stufe 1: Reinigung des Startups
Wenn der Laptop während des Starts des Systems sehr verlangt, und einige Zeit nach dem Laden des "Desktops" ist die Ursache des Problems eine große Anzahl von Programmen im Inbetriebnahme: Der Start von jedem von ihnen nimmt Hardwaregraft und mit Eine Volume-Liste (über 20 Positionen) Dieser Prozess kann auch leistungsstarke Geräte verlangsamen. Daher ist der erste Schritt zur Optimierung der Arbeit die Überprüfung des Status des Autoloadings und deren Reinigung.
- Das Problem unter Berücksichtigung in den meisten Situationen ausreichender Systemwerkzeugen zu lösen. Der automatische Start im "Dutzend" wird mit der Registerkarte im "Task-Manager" implementiert: Rufen Sie dieses Snap-In jedes geeignete Verfahren auf, z. B. durch Klicken auf die rechte Maustaste in der Taskleiste und durch Drücken des entsprechenden Elements.
Lesen Sie mehr: Wie öffnet man "Task Manager" in Windows 10
- Gehen Sie zur nächsten Registerkarte "Autavar".
- Überprüfen Sie die Liste der Programme sorgfältig und wählen Sie den Download aus, von dem Sie nicht benötigen - zum Beispiel kann es sich um eine Steam-Client-Anwendung handeln, um ein Tool für die Verwendung der BitTorrent-Netzwerke, des Messengers und dergleichen zu verwenden. Wählen Sie dann eine der Positionen aus und klicken Sie auf ein Die Schaltfläche "Deaktivieren" am unteren Rand des Fensters.
- In der Spalte "Status" sollte dieses Programm den Status "deaktiviert" anzeigen: Dies bedeutet, dass die Software nun zusammen mit dem Betriebssystem gestartet wird.
- Trennen Sie durch eine Methode von Schritt 4 alle unnötigen Anwendungen und schließen Sie den Schnappblatt und starten Sie den Computer neu, um zu überprüfen.
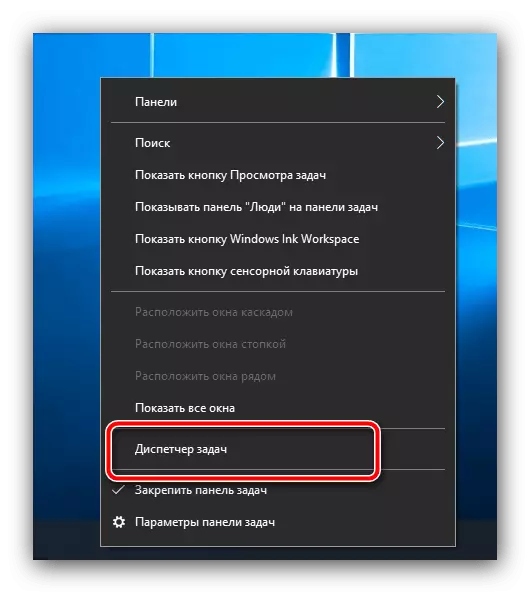
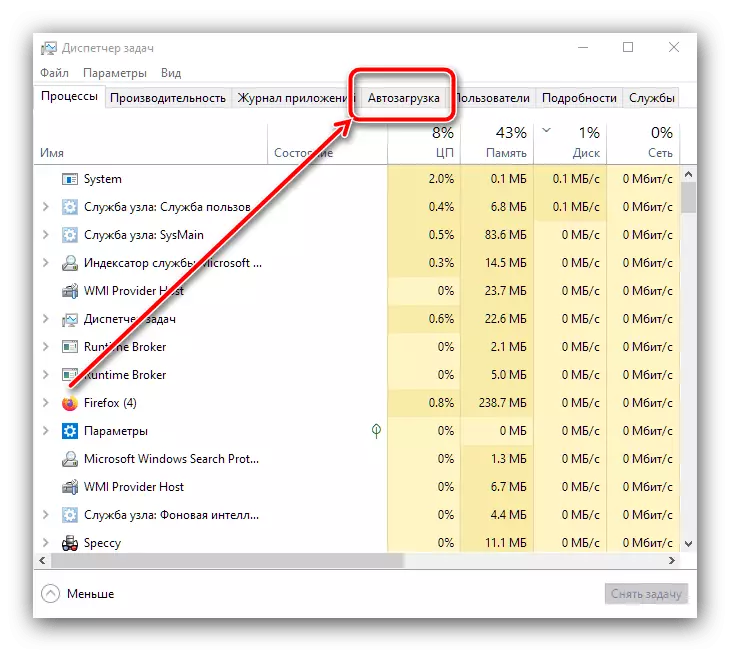
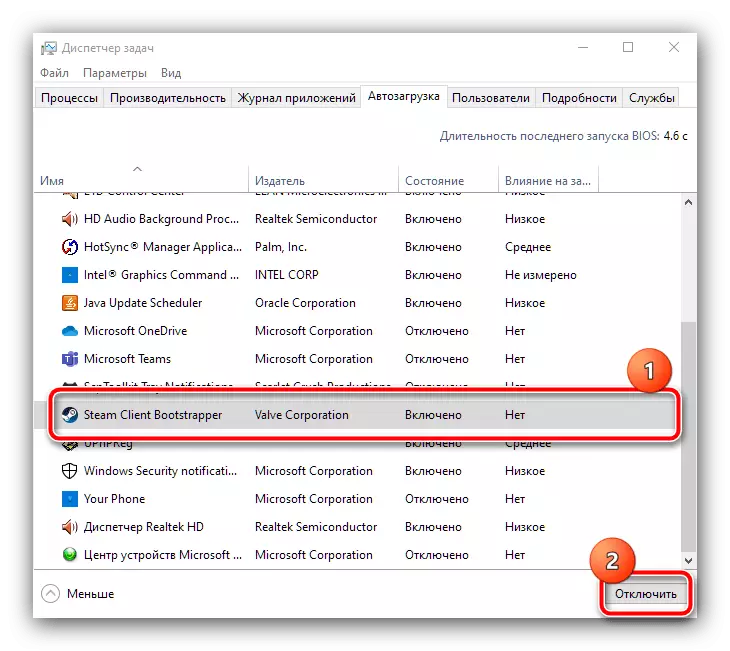
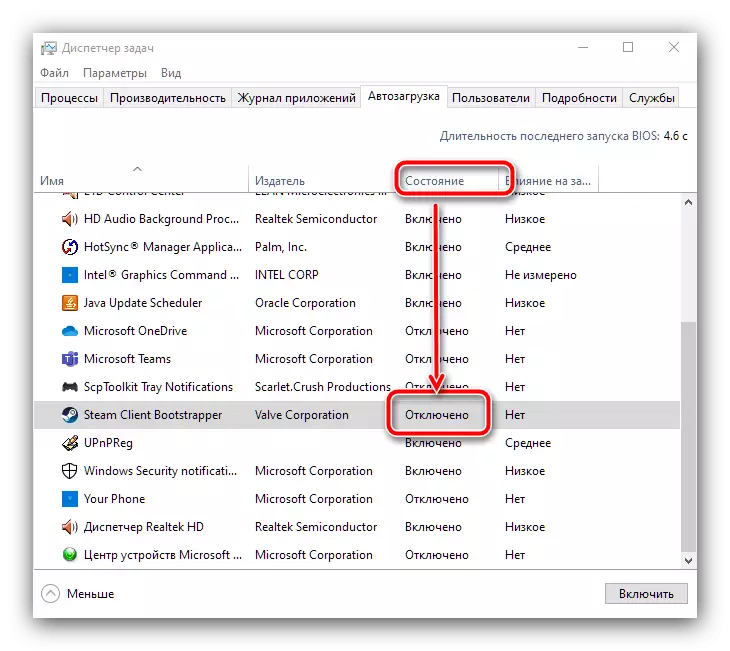
Wie die Praxis zeigt, können diese Aktionen den Start der "Dutzenden" erheblich beschleunigen - insbesondere auf Computern mit Festplatten spürbar und nicht SSD.
Stufe 2: Unterbrechung von Hintergrundprozessen
Die zweite Quelle von "Dutzenden" bremst auf einem Laptop eine große Anzahl von Programmen, die im Hintergrund funktionieren. Dies ist besonders auf Geräten mit 6 GB RAM und weniger spürbar, aber 8 GB ist auch keine Erlösung. Um dieses Problem zu beseitigen, müssen Sie die folgenden Aktionen ausführen:
- Öffnen Sie zunächst das Systemablage (Bereich in der rechten unteren Ecke des Bildschirms neben der Uhr) und achten Sie auf die dort vorhandenen Artikel. Idealerweise sollten nur die Grafikkarten- / Grafikkartensteuerelemente und ein drahtloses Anschlusswerkzeug vorhanden sein, während alle anderen Anwendungen geschlossen werden sollen.
- Öffnen Sie nun den "Task-Manager" erneut und gehe zur Registerkarte "Details" - Hier finden Sie alle aktuellen Hintergrundprozesse. Klicken Sie auf einmal auf die LCM auf der Spalte "Memory", um das LCM auf der Spalte "Memory" zu ermitteln, und sie werden nach Volumen sortiert.
- Wenn Sie in den ersten Zeilen eine Drittanbieter-Software sehen, die Sie im Moment nicht benötigt, klicken Sie mit PCM auf ihn und wählen Sie "Task entfernen".
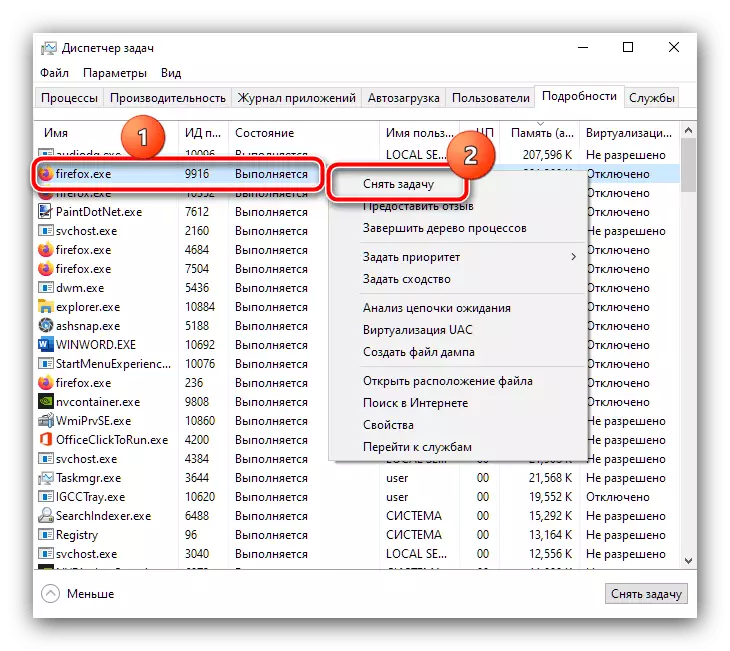
Klicken Sie im Bestätigungsfenster auf Fertigstellen.
- Tun Sie diese Operation für alle Ihre Meinung nach unnötigen oder verdächtigen Anwendungen - die Geschwindigkeit des Laptops sollte zunehmen.


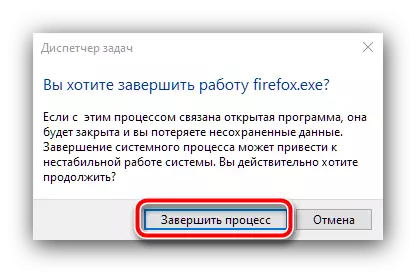
Wenn es nach dem Schließen des Prozesses wieder beginnt, beschäftigen Sie sich vielleicht mit einem Virus - in einer solchen Situation, gehen Sie zu Schritt 6.
Stufe 3: Trennen der Tracking-Tracker
Windows 10 ist für sein Mitgefühl in Bezug auf das Empfang von Benutzerdaten bekannt: Microsoft bei Werbe- oder Diagnosezwecken sammelt schwerwiegende Informationsvolumina, auf die natürlich die Hardware-Stromversorgung des Geräts ausgegeben wird. Wenn wir einen ethischen Aspekt dieses Problems beiseite lassen, konzentrieren wir uns auf die Praxis: Die dauerhafte Tätigkeit der Tracker kann die Leistung erheblich beeinträchtigen, sodass die Tracking-Software zumindest dazu gehrebt wird. Auf unserer Website gibt es bereits eine detaillierte Anweisung zum Herunterfahren solcher Dienste - durchlaufen Sie das Folgende und folgen Sie den darin beschriebenen Maßnahmen.
Lesen Sie mehr: So deaktivieren Sie die Überwachung in Windows 10

Schritt 4: Setup Superfetch
In den "Top Ten" hat Microsoft das Prinzip der Arbeit mit Paging-Dateien etwas geändert, für das der SuperFETCH-Dienst verantwortlich ist. Das anfängliche Ziel ist es, die Glättlichkeit des Betriebssystems und der Programme auf Geräten mit minimaler Zahlen des RAM zu den Kosten der ständigen Behandlung der Festplatte zu erhöhen, und in den meisten Situationen wird dieser Service mit seiner Verantwortung gut gebracht. In einigen Fällen kann die aktive Paging-Datei jedoch im Gegenteil das System verlangsamen, und natürlich muss der Superfetch in diesem Fall getrennt werden. Auf den Links finden Sie weitere Anweisungen.
Lesen Sie mehr: Was ist Superfetch und wie Sie es ausschalten können
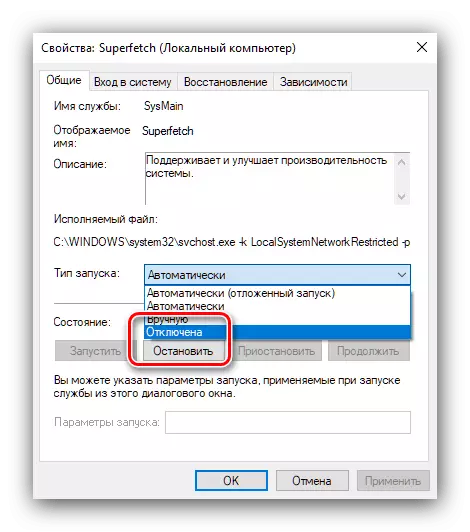
Stufe 5: SmartScreen deaktivieren
Laut Entwicklern, in Windows 10, haben sie viel Aufmerksamkeit auf die Sicherheit gezahlt, wodurch der integrierten Antivirus mit dem Namen SmartScreen eine Überwachung hinzufügte. Natürlich arbeitet es ständig im Hintergrund und kann in einigen Fällen eine große Anzahl von RAM- und CPU-Kapazitäten konsumieren. Wenn Sie zuversichtlich sind, dass Sie digitale Hygiene behalten (keine zweifelhaften Ressourcen im Internet anwenden, starten Sie keine verdächtigen Dateien usw.) Der Smart Screen kann deaktiviert werden. Einer unserer Autoren hat bereits die Varianten dieses Verfahrens in den Details geprüft und nicht wiederholt, einfach einen Link zum entsprechenden Handbuch angeben.
Lesen Sie mehr: So deaktivieren Sie SmartScreen in Windows 10

Stufe 6: Überprüfung und Beseitigung viraler Bedrohungen
Die Schöpfer von Viren erleben erneut das goldene Alter: In den letzten Jahren waren Programme für den versteckten Bergbau-Kryptokreis (sogenannte Bergleute) sehr beliebt (sogenannte Bergleute), die einen erheblichen Betrag von Computerressourcen verbrauchen, was auch kann Brüche im Laptop beobachtet werden. Frühe Versionen dieser Software waren nicht schwer zu berechnen - meistens durch den zuvor erwähnten "Task-Manager" - aber jetzt hat Malware gut maskiert gelernt, einschließlich unter Systemkomponenten. Einer unserer Autoren schrieb einen Artikel mit einem detaillierten Algorithmus von Handlungen in der mutmaßlichen Infektion, daher sollte daher verwendet werden, wenn es langsame Abläufe und / oder eine Vielzahl von Anomalien bei der Verwendung von Laptop gibt.
Lesen Sie mehr: Kämpfe von Computerviren
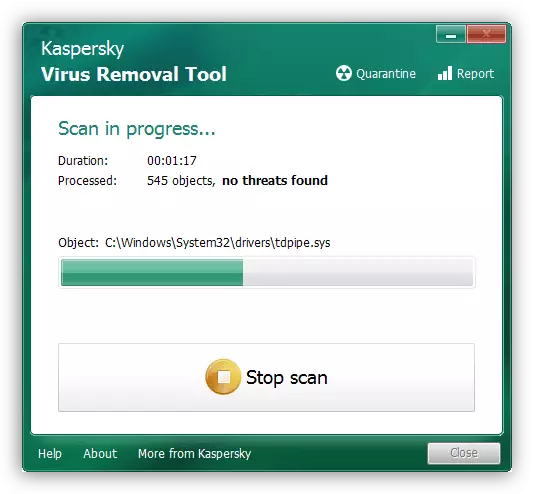
Stufe 7: Problem Updates löschen
Oft erscheinen die Bremsen, als ob weder davon: Gestern hat der Laptop ordnungsgemäß gearbeitet, und heute ist es langsam. Wenn Sie sich jedoch das Protokoll ansehen, können Sie sehen, dass das Betriebssystem nur das nächste Update ausgeschaltet ist. Leider, aber niemand ist gegen Fehler versichert, und manchmal kommen einige Updates mit Bugs heraus. Normalerweise sind sie ziemlich schnell behoben, und Sie müssen nur einige Zeit warten, aber wenn es keine Zeit gibt, ist die Ausgabe der Situation die Entfernung der Problemkomponente.
Lesen Sie mehr: So löschen Sie Updates in Windows 10

Stufe 8: Überprüfen Sie die Hardwarekomponenten
Ein ziemlich häufiger Grund, für den der Computer verlangsamen kann, ist der schlechte Zustand seiner wichtigsten Komponenten, nämlich die RAM-Module und / oder das Hauptantrieb, HDD und SSD. Wenn Sie alle vorherigen Stufen bestanden haben, aber die Bewegungen, um die Bremsen loszuwerden, werden nicht beobachtet, versuchen Sie, den RAM- und MEMORY-Medien zu überprüfen: Vielleicht scheitern sie es, den dringenden Ersatz zu versagen.
Lesen Sie mehr: Überprüfung des RAM / HDD / SSD-Status in Windows 10
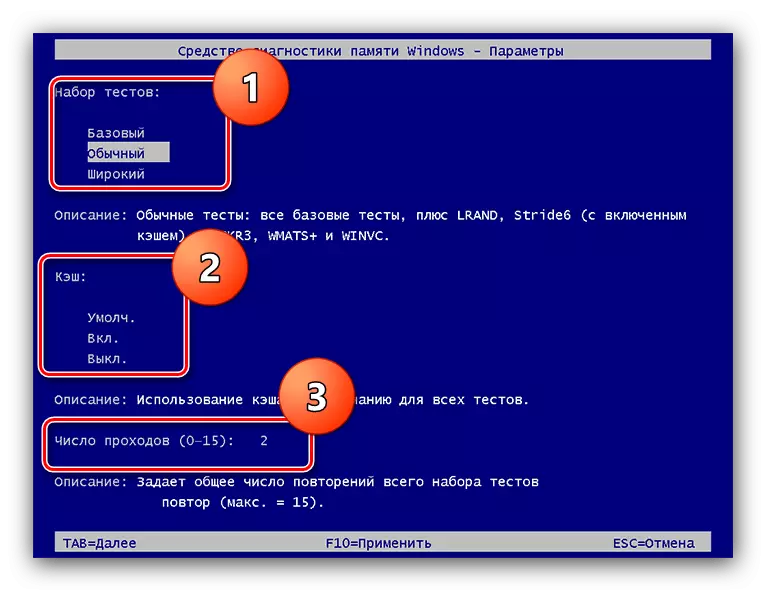
Die Leistung des Computers kann seine Betriebstemperaturen beeinflussen. Die meisten Laptops (außer vielleicht vielleicht, Gaming) sind mit nicht zu heißen Prozessoren und Grafikkarten ausgestattet, sodass die hohen Werte der Wärmeableitung nicht charakteristisch sind. Wenn Sie jedoch in derselben Spezifikation sehen, dass die Heizwerte über 70 Grad Celsius hoch sind, zeigt dies ein Problem an. Glücklicherweise reicht es in den meisten Fällen aus, das Gerät einfach vom Staub zu reinigen: alleine, wenn Sie angemessenen Fähigkeiten verfügen, oder dieses Verfahren von einem Spezialisten aus dem Servicecenter anvertrauen.
Siehe auch: So reinigen Sie den Laptop von Staub
