
హార్డ్వేర్ అనుకూలతను తనిఖీ చేస్తోంది
ల్యాప్టాప్ కనీసం కనీస వ్యవస్థ అవసరాలకు బాధ్యత వహిస్తే "డజన్ల" వేగవంతం చేసే పద్ధతుల వివరణకు వెళ్లడానికి ముందు. ఇది చేయటానికి, మేము అప్లికేషన్ భాగం డెఫినిషన్ అనువర్తనాల్లో ఒకదాన్ని ఉపయోగిస్తాము, ఉదాహరణకు, స్పెసి అని పిలవబడే ఒక ఉచిత పరిష్కారం.
కార్యక్రమం డౌన్లోడ్ మరియు ఇన్స్టాల్, అప్పుడు అమలు. విండో ట్యాబ్లో, సాధారణ సమాచార ట్యాబ్కు వెళ్లి "కేంద్ర ప్రాసెసర్" మరియు "RAM" అంశాలకు శ్రద్ద.
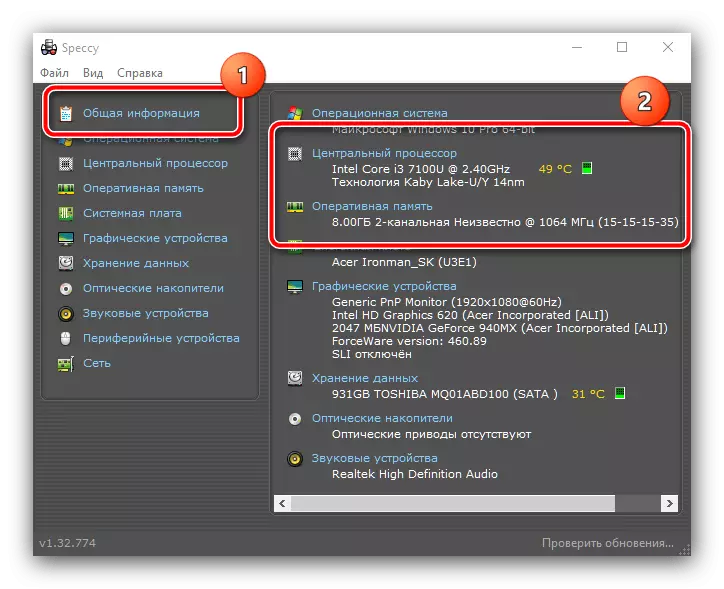
ఈ అంశాలపై, ల్యాప్టాప్ Windows 10 యొక్క అవసరాలను కలుస్తుంది, తరువాత వ్యాసంలో వివరించబడింది.
మరింత చదవండి: Windows 10 ఇన్స్టాల్ కోసం సిస్టమ్ అవసరాలు
ల్యాప్టాప్ "పంపుతుంది" యొక్క స్థానాల్లో కనీసం ఒకవేళ, సాఫ్ట్వేర్ ఆప్టిమైజేషన్ యొక్క పద్ధతులు కావలసిన ప్రభావాన్ని తీసుకురాదు, మరియు అది అప్గ్రేడ్ యొక్క సామర్ధ్యాలు లేకపోతే పరికరాన్ని నవీకరించబడతాయి లేదా పరికరం యొక్క భర్తీ చేయబడతాయి అందించిన. అవసరాలకు పూర్తిగా సరిపోతుంది, క్రింద వివరించిన పద్ధతులను ఉపయోగించండి.
స్టేజ్ 1: స్టార్ట్అప్ క్లీనింగ్
ల్యాప్టాప్ వ్యవస్థ ప్రారంభంలో మరియు "డెస్క్టాప్" ను లోడ్ చేసిన తర్వాత కొంత సమయం తగ్గుతుంటే, సమస్య యొక్క కారణం ప్రారంభంలో పెద్ద సంఖ్యలో కార్యక్రమాలు: వాటిలో ప్రతి ఒక్కటి హార్డ్వేర్ శక్తిని తీసుకుంటుంది మరియు ఒక వాల్యూమ్ జాబితా (20 స్థానాలకు పైగా) ఈ ప్రక్రియ కూడా శక్తివంతమైన పరికరాలను నెమ్మదిస్తుంది. అందువల్ల, పనిని గరిష్టంగా పని చేయడానికి మొదటి అడుగు autoloading మరియు దాని శుభ్రపరచడం యొక్క ధృవీకరణ ఉంటుంది.
- తగినంత సిస్టమ్ టూల్స్ యొక్క అత్యంత సందర్భాల్లో పరిశీలనలో సమస్యను పరిష్కరించడానికి. "డజను" లో స్వీయ ప్రారంభం "టాస్క్ మేనేజర్" లో టాబ్ను ఉపయోగించి అమలు చేయబడుతుంది: ఉదాహరణకు, టాస్క్బార్లో కుడి మౌస్ బటన్ను క్లిక్ చేసి, తగిన అంశాన్ని నొక్కడం ద్వారా, ఉదాహరణకు, ఈ స్నాప్-ఇన్ ఏ సరైన పద్ధతిలో కాల్ చేయండి.
మరింత చదవండి: Windows 10 లో "టాస్క్ మేనేజర్" తెరవడానికి ఎలా
- తరువాత, "Autavar" టాబ్కు వెళ్లండి.
- జాగ్రత్తగా కార్యక్రమాలు జాబితా తనిఖీ మరియు మీరు అవసరం లేని డౌన్లోడ్ ఎంచుకోండి - ఉదాహరణకు, అది ఒక ఆవిరి క్లయింట్ అప్లికేషన్, bittorrent నెట్వర్క్లు, మెసెంజర్ మరియు వంటి వంటి సాధనం ఉంటుంది - అప్పుడు స్థానాలు ఒకటి ఎంచుకోండి మరియు క్లిక్ చేయండి విండో దిగువన "డిసేబుల్" బటన్.
- "స్థితి" కాలమ్లో, ఈ కార్యక్రమం స్థితి "నిలిపివేయబడింది": ఇది సాఫ్ట్వేర్ ఇప్పుడు OS తో పాటు ప్రారంభించబడుతుంది.
- దశ 4 నుండి ఒక పద్ధతి ద్వారా, అన్ని అనవసరమైన అనువర్తనాలను డిస్కనెక్ట్ చేసి, స్నాప్ను మూసివేసి, కంప్యూటర్ను తనిఖీ చేయడానికి పునఃప్రారంభించండి.
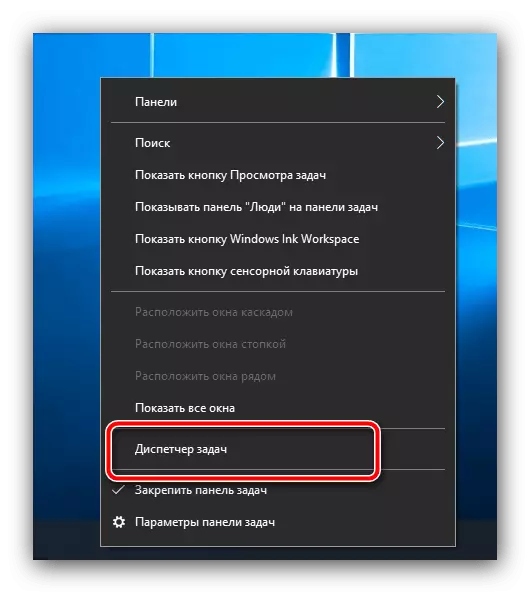
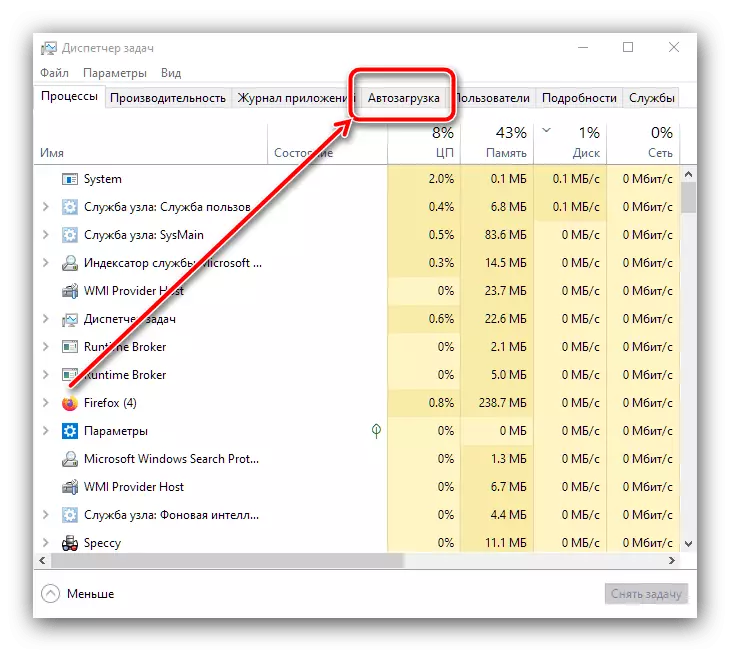
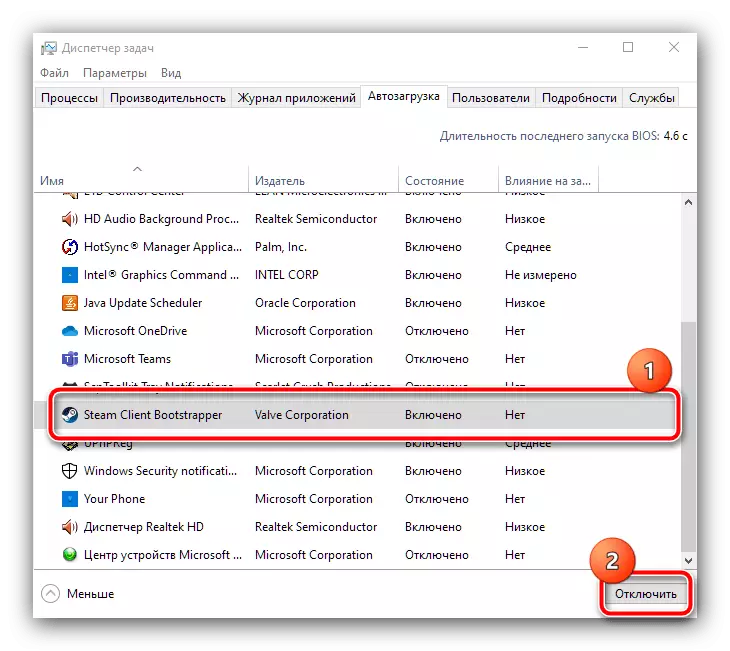
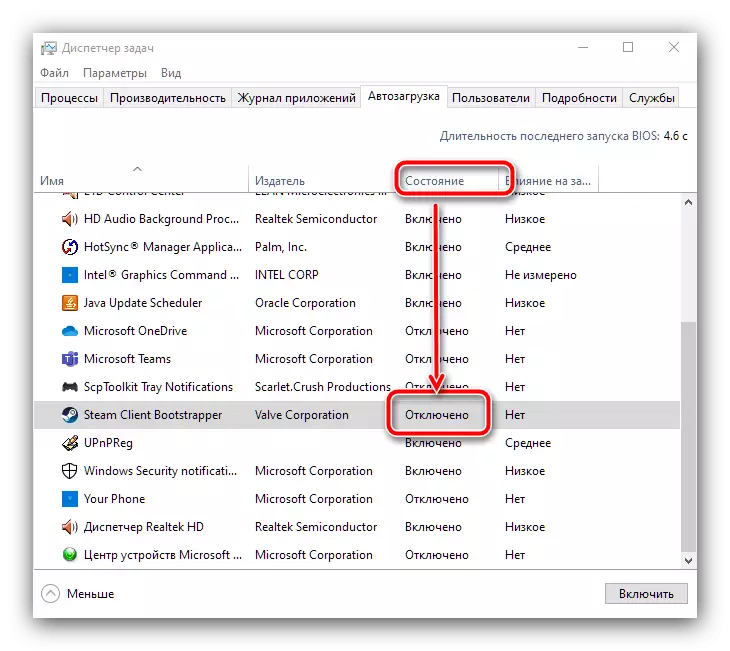
ఆచరణలో చూపించినట్లుగా, ఈ చర్యలు "డజన్ల కొద్దీ" ప్రయోగాన్ని గణనీయంగా వేగవంతం చేయడానికి మిమ్మల్ని అనుమతిస్తాయి - ముఖ్యంగా ఈ కఠినమైన డిస్కులతో కంప్యూటర్లలో గుర్తించదగ్గది, మరియు SSD కాదు.
స్టేజ్ 2: నేపథ్య ప్రక్రియల డిస్కనెక్షన్
ల్యాప్టాప్లో "డజన్ల" బ్రేక్ల రెండవ మూలం నేపథ్యంలో పనిచేసే పెద్ద సంఖ్యలో కార్యక్రమాలు. ఇది 6 GB RAM మరియు తక్కువగా ఉన్న పరికరాల్లో ముఖ్యంగా గమనించదగినది, కానీ 8 GB కూడా మోక్షం కాదు. ఈ సమస్యను తొలగించడానికి, మీరు క్రింది చర్యలను చేయాలి:
- మొదట, సిస్టమ్ ట్రే (స్క్రీన్ యొక్క కుడి దిగువ మూలలో ఉన్న ప్రాంతం, గడియారం పక్కన) మరియు అక్కడ ఉన్న వస్తువులకు శ్రద్ద. ఆదర్శవంతంగా, వీడియో కార్డు / వీడియో కార్డు నియంత్రణ ప్యానెల్లు మరియు వైర్లెస్ కనెక్షన్ సాధనం మాత్రమే ఉండాలి, అయితే అన్ని ఇతర అనువర్తనాలు మూసివేయబడతాయి.
- ఇప్పుడు "టాస్క్ మేనేజర్" ను మళ్లీ తెరిచి "వివరాలు" ట్యాబ్కు వెళ్లి - ఇక్కడ మీరు అన్ని ప్రస్తుత నేపథ్య ప్రక్రియలను కనుగొనవచ్చు. అత్యంత విపరీత నిర్ణయించడానికి, "మెమరీ" కాలమ్లో LCM ఒకసారి క్లిక్ చేసి, వారు వాల్యూమ్ ద్వారా క్రమబద్ధీకరించబడతాయి.
- మొదటి పంక్తులు మీరు ప్రస్తుతానికి అవసరమైన మూడవ-పార్టీ సాఫ్ట్వేర్ను చూస్తే, PCM ద్వారా దానిపై క్లిక్ చేసి, "పనిని తీసివేయండి" ఎంచుకోండి.
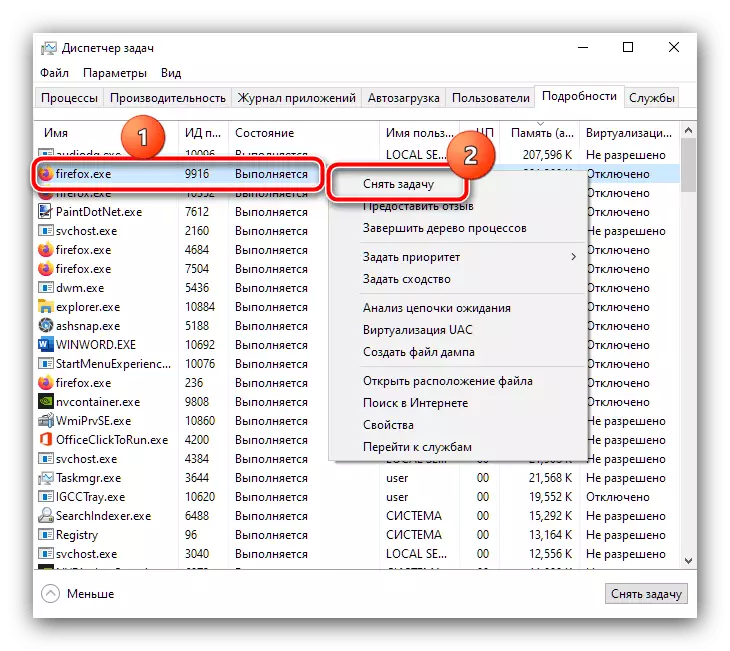
నిర్ధారణ విండోలో, పూర్తి ప్రక్రియ క్లిక్ చేయండి.
- అనవసరమైన లేదా అనుమానాస్పద అనువర్తనాల మీ అభిప్రాయం లో ఈ ఆపరేషన్ చేయండి - ల్యాప్టాప్ వేగం పెరుగుతుంది.


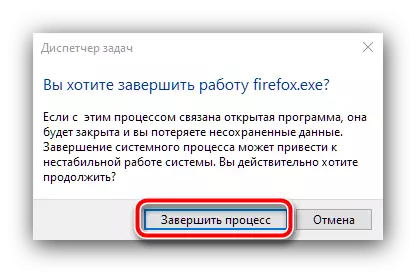
ప్రక్రియ మూసివేసిన తర్వాత, అది మళ్ళీ మొదలవుతుంది, బహుశా మీరు ఒక వైరస్ వ్యవహరిస్తున్నారు - అటువంటి పరిస్థితిలో, దశ 6 కు వెళ్ళండి.
స్టేజ్ 3: ట్రాకింగ్ ట్రాకర్లను డిస్కనెక్ట్
Windows 10 యూజర్ డేటాను స్వీకరించే పరంగా దాని సానుభూతికి ప్రసిద్ధి చెందింది: ప్రకటనలు లేదా విశ్లేషణ ప్రయోజనాల్లో Microsoft తీవ్రమైన సమాచార వాల్యూమ్లను సేకరిస్తుంది, వాస్తవానికి, పరికరం యొక్క హార్డ్వేర్ విద్యుత్ సరఫరా ఖర్చు చేయబడుతుంది. ఈ సమస్య యొక్క ఒక నైతిక కారకాలను పక్కనపెడతారు, మేము ఆచరణాత్మకంగా దృష్టి పెడతాము: ట్రాకర్ల శాశ్వత చర్య గణనీయంగా పనితీరును ప్రభావితం చేస్తుంది, కాబట్టి ఇది కనీసం ట్రాకింగ్ సాఫ్ట్వేర్ను డిస్కనెక్ట్ చేయడం విలువైనది. మా సైట్లో అటువంటి సేవల యొక్క షట్డౌన్లో ఇప్పటికే వివరణాత్మక బోధన ఉంది - కింది ద్వారా వెళ్లి దానిలో వివరించిన చర్యలను అనుసరించండి.
మరింత చదవండి: Windows 10 లో నిఘా ఆఫ్ ఎలా

దశ 4: సెటప్ SuperFetch
"టాప్ టెన్" లో, మైక్రోసాఫ్ట్ కొంతవరకు సూపర్ఫెట్ సేవ బాధ్యత వహిస్తున్న పేజింగ్ ఫైళ్ళతో పని చేసే సూత్రాన్ని మార్చింది. హార్డ్ డిస్క్ యొక్క స్థిరమైన చికిత్స ధర వద్ద కనీస సంఖ్యలో RAM యొక్క కనీస సంఖ్యతో OS మరియు కార్యక్రమాల సున్నితత్వం పెంచడం ప్రారంభ లక్ష్యం, మరియు చాలా సందర్భాలలో ఈ సేవ దాని బాధ్యతలను బాగా కాపీ చేస్తుంది. ఏదేమైనా, కొన్ని సందర్భాల్లో, క్రియాశీల పెయింట్ ఫైల్, దీనికి విరుద్ధంగా, వ్యవస్థను నెమ్మదిస్తుంది, మరియు వాస్తవానికి, ఈ సందర్భంలో, సూపర్ఫేచ్ డిస్కనెక్ట్ చేయబడాలి. లింకులు మరింత మీరు సంబంధిత సూచనలను కనుగొంటారు.
మరింత చదవండి: Superfetch మరియు ఎలా ఆఫ్ తిరుగులేని ఏమిటి
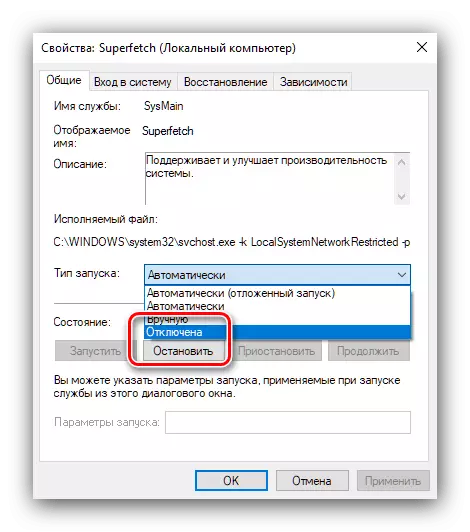
స్టేజ్ 5: స్మార్ట్ స్క్రీన్ని ఆపివేయి
డెవలపర్లు ప్రకారం, విండోస్ 10 లో, వారు భద్రతకు చాలా శ్రద్ధ తీసుకున్నారు, అంతర్నిర్మిత యాంటీవైరస్ అని పిలుస్తారు. అయితే, ఇది నిరంతరం నేపథ్యంలో పనిచేస్తుంది మరియు కొన్ని సందర్భాల్లో పెద్ద సంఖ్యలో RAM మరియు CPU సామర్థ్యాలను తినవచ్చు. మీరు డిజిటల్ పరిశుభ్రత (ఇంటర్నెట్లో అవాస్తవ వనరులను హాజరు కావడం లేదు, మీరు అనుమానాస్పద ఫైళ్ళను ప్రారంభించరు) స్మార్ట్ స్క్రీన్ డిసేబుల్ చెయ్యవచ్చు. మా రచయితలలో ఒకరు ఇప్పటికే ఈ ప్రక్రియ యొక్క వైవిధ్యాలను వివరిస్తారు మరియు పునరావృతం చేయకూడదు, సరైన మాన్యువల్కు లింక్ ఇవ్వండి.
మరింత చదవండి: Windows 10 లో SmartScreen డిసేబుల్ ఎలా

స్టేజ్ 6: వైరల్ బెదిరింపుల ధృవీకరణ మరియు తొలగింపు
వైరస్ల సృష్టికర్తలు మరోసారి గోల్డెన్ ఏజ్ను ఎదుర్కొంటున్నారు: ఇటీవలి సంవత్సరాలలో, దాచిన మైనింగ్ క్రిప్టోకీరెన్సీ (అని పిలవబడే మైనర్లు) కోసం ప్రోగ్రామ్లు చాలా ప్రజాదరణ పొందాయి, ఇవి గణనీయమైన కంప్యూటర్ వనరులను తినేవి ల్యాప్టాప్లో బ్రేక్లను గమనించండి. అటువంటి సాఫ్ట్ వేర్ యొక్క ప్రారంభ సంస్కరణలు లెక్కించటం కష్టంగా లేవు - గతంలో పేర్కొన్న "టాస్క్ మేనేజర్" - కానీ ఇప్పుడు మాల్వేర్ బాగా మాస్క్డ్ను బాగా నేర్చుకుంది, వ్యవస్థ భాగాలతో సహా. మా రచయితలలో ఒకరు అనుమానిత సంక్రమణలో చర్యల యొక్క వివరణాత్మక అల్గోరిథం ఒక వ్యాసం రాశారు, అందువల్ల లాప్టాప్ను ఉపయోగిస్తున్నప్పుడు మందగమనాలు మరియు / లేదా విభిన్న క్రమరాహిత్యాలు ఉంటే అది ఉపయోగించాలి.
మరింత చదువు: కంప్యూటర్ వైరస్లు పోరాటం
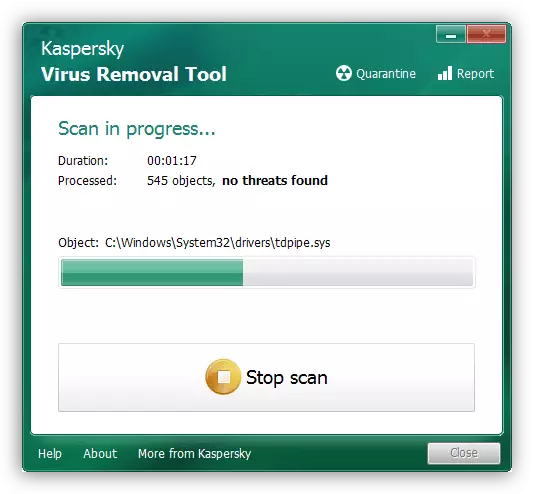
స్టేజ్ 7: సమస్య నవీకరణలను తొలగించండి
తరచుగా బ్రేక్లు ఈ నుండి లేవు: నిన్న ల్యాప్టాప్ సరిగా పని, మరియు నేడు అది నెమ్మదిగా ఉంది. కానీ మీరు లాగ్ను చూస్తే, OS తదుపరి నవీకరణను ఆపివేసినప్పుడు మీరు చూడవచ్చు. అయ్యో, కానీ ఎవరూ తప్పులు వ్యతిరేకంగా భీమా, మరియు కొన్నిసార్లు కొన్ని నవీకరణలు దోషాలు బయటకు వస్తాయి. సాధారణంగా వారు చాలా త్వరగా స్థిరపడ్డారు, మరియు మీరు మాత్రమే కొంత సమయం వేచి ఉండాలి, కానీ సమయం లేకపోతే, పరిస్థితి నుండి అవుట్పుట్ సమస్య భాగం యొక్క తొలగింపు ఉంటుంది.
మరింత చదువు: Windows 10 లో నవీకరణలను ఎలా తొలగించాలి

స్టేజ్ 8: హార్డ్వేర్ భాగాలను తనిఖీ చేయండి
కంప్యూటర్ వేగాన్ని తగ్గించే చాలా తరచుగా కారణం, దాని అత్యంత ముఖ్యమైన భాగాల పేలవమైన పరిస్థితి, అనగా రామ్ గుణకాలు మరియు / లేదా ప్రధాన డ్రైవ్, HDD మరియు SSD. మీరు అన్ని మునుపటి దశలను ఆమోదించినట్లయితే, కానీ బ్రేక్లను తొలగిస్తున్న కదలికలు గమనించబడవు, RAM మరియు మెమరీ మీడియాను తనిఖీ చేయడాన్ని ప్రయత్నించండి: బహుశా వారు విఫలం మరియు అత్యవసర భర్తీ అవసరం.
మరింత చదువు: Windows 10 లో RAM / HDD / SSD రాష్ట్రం యొక్క ధృవీకరణ
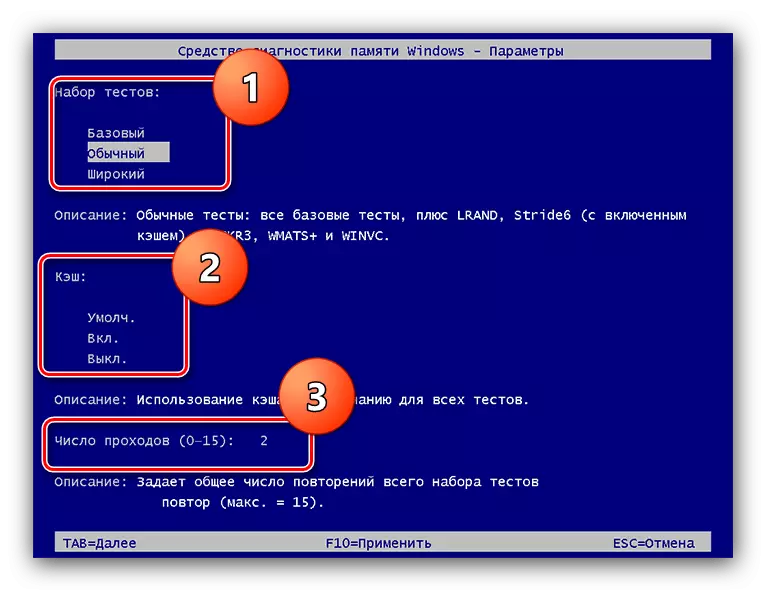
కంప్యూటర్ యొక్క పనితీరు దాని ఆపరేటింగ్ ఉష్ణోగ్రతను ప్రభావితం చేస్తుంది. చాలా ల్యాప్టాప్లు (బహుశా, గేమింగ్ తప్ప, గేమింగ్) చాలా హాట్ ప్రాసెసర్లు మరియు వీడియో కార్డులను కలిగి ఉంటాయి, అందువల్ల ఉష్ణ దుర్వినియోగం యొక్క అధిక విలువలు uncharacterist ఉంటాయి. ఏదేమైనా, అదే స్పెసిలో మీరు తాపన విలువలు ఎక్కువగా ఉన్నాయని చూస్తే, 70 డిగ్రీల సెల్సియస్ పైగా, ఇది ఒక సమస్యను సూచిస్తుంది. అదృష్టవశాత్తూ, చాలా సందర్భాలలో అది కేవలం దుమ్ము నుండి పరికరాన్ని శుభ్రం చేయడానికి సరిపోతుంది: మీకు తగిన నైపుణ్యాలను కలిగి ఉంటే, లేదా సర్వీస్ సెంటర్ నుండి ఒక నిపుణుడు ఈ విధానాన్ని అప్పగించండి.
కూడా చూడండి: ఎలా దుమ్ము నుండి ల్యాప్టాప్ శుభ్రం చేయడానికి
