
A hardver kompatibilitásának ellenőrzése
Mielőtt a "tucatnyi" felgyorsításának módjainak leírása, ellenőrizni kell, ellenőrizni kell, hogy a laptop felelős legalább minimális rendszerkövetelményekért. Ehhez használjuk az egyik alkalmazási összetevő definíció alkalmazását, például egy szabad megoldást, amelyet Speccy.
Töltse le és telepítse a programot, majd futtassa. Az Ablak fülön menjen az Általános Információ fülre, és figyeljen a "központi processzor" és a "RAM" elemekre.
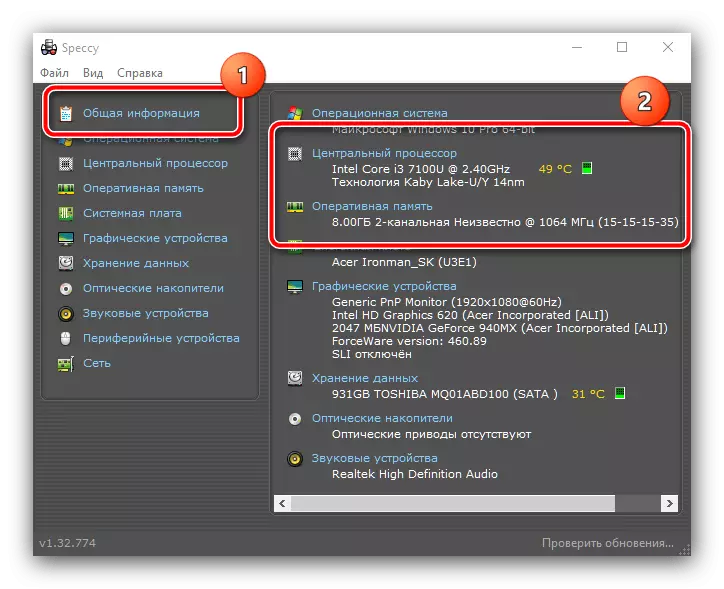
Győződjön meg róla, hogy ezeken az elemeken a laptop megfelel a következő cikkben leírt Windows 10 követelményeinek.
Bővebben: Rendszerkövetelmények a Windows 10 telepítéséhez
Ha a "küld" laptop "küldése", a szoftveroptimalizálás módszerei nem hozják meg a kívánt hatást, és az egyetlen megbízható megoldás frissíti az alkatrészeket, vagy a készülék cseréjét, ha a frissítés képességei nem biztosítani. Ha teljesen alkalmas a követelményeknek, használja az alábbiakban ismertetett módszereket.
1. szakasz: Az indítás tisztítása
Ha a laptop nagyon lelassul a rendszer kezdete során, és az "asztali asztal betöltése után) a probléma oka nagyszámú program az indításban: mindegyikük elindítása hardver erejét veszi igénybe, és a A térfogatlista (több mint 20 pozíció) Ez a folyamat képes lassítani a még erős eszközöket is. Ezért az első lépés a munka optimalizálásához az autoloading állapotának és tisztításának ellenőrzésének ellenőrzése.
- A probléma megoldása a megfelelő rendszereszközök legtöbb helyzetében. A "tucat" automatikus indítását a "Feladatkezelő" lapon keresztül hajtják végre: hívja ezt a beépítést bármely megfelelő módszerrel, például a tálcán lévő jobb egérgombbal kattintva és a megfelelő elem megnyomásával.
Bővebben: Hogyan nyissa meg a "Feladatkezelőt" a Windows 10 rendszerben
- Ezután menjen az "Autavar" fülre.
- Óvatosan ellenőrizze a programok listáját, és válassza ki azt a letöltését, amelyre nincs szükség - Például lehet, hogy egy Steam ügyfélalkalmazás, eszköz a BitTorrent hálózatok, a hírnök és a hasonlóság használata - Ezután válassza ki az egyik pozíciót, majd kattintson az egyik pozícióra Az "letiltás" gomb az ablak alján található.
- Az "Állapot" oszlopban ez a program meg kell mutatnia a "letiltott" állapotot: ez azt jelenti, hogy a szoftvert az operációs rendszerrel együtt elindítják.
- A 4. lépésben egy módszerrel húzza ki az összes felesleges alkalmazást, majd zárja be a STAP-t és indítsa újra a számítógépet, hogy ellenőrizze.
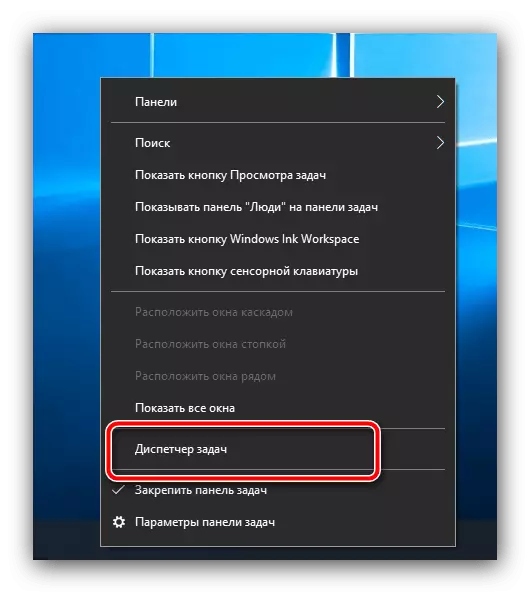
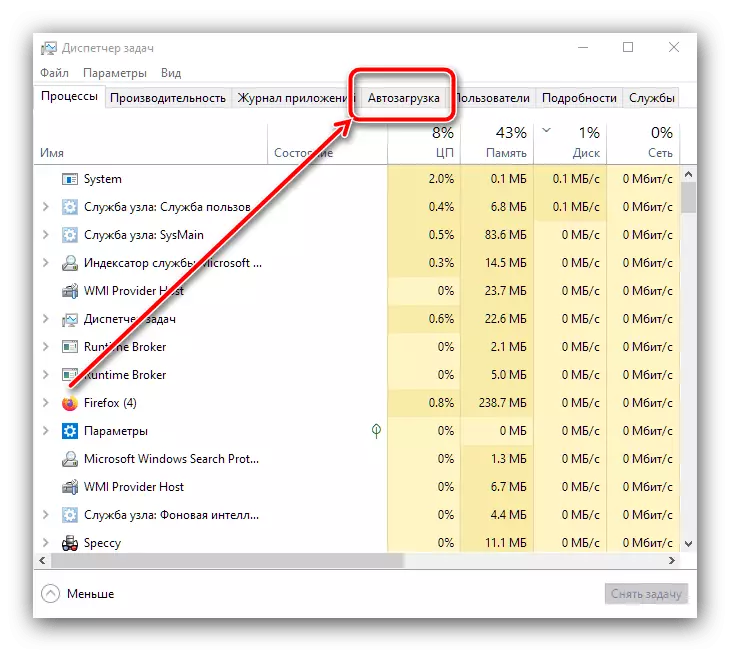
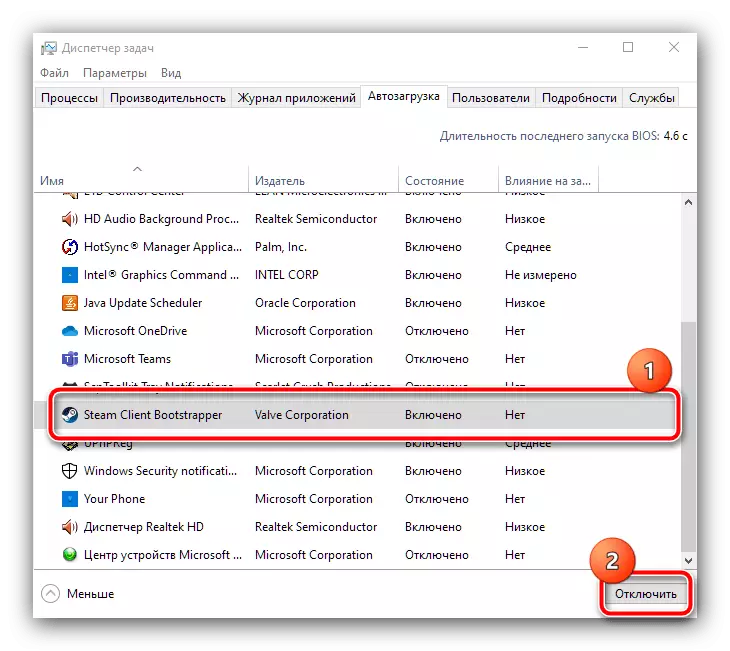
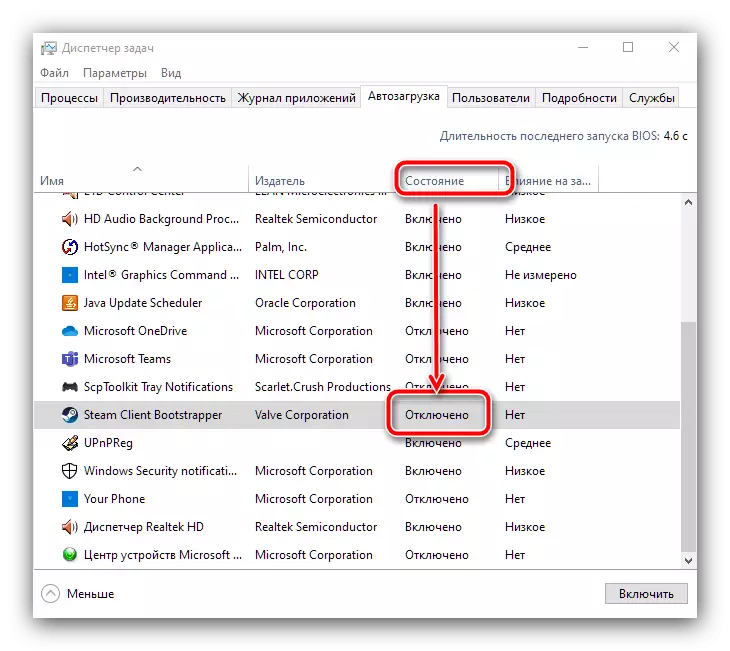
Mivel a gyakorlat azt mutatja, ezek az intézkedések lehetővé teszik, hogy jelentősen felgyorsítja a dob a „tucat” - különösen, ez észrevehető számítógépeken merevlemezek és SSD nem.
2. szakasz: Háttérfolyamatok leválasztása
A "tucatnyi" fékek második forrása egy laptopon sok olyan program, amely a háttérben működik. Ez különösen észrevehető a 6 GB-os RAM-os készülékeken, de kevesebb, de 8 GB nem üdvés. A probléma kiküszöböléséhez a következő műveleteket kell végrehajtania:
- Először nyissa ki a rendszer tálcáját (a képernyő jobb alsó sarkában lévő terület, az óra mellett), és figyeljen az ott lévő elemekre. Ideális esetben csak a videokártya / videokártya-vezérlőpanelek és a vezeték nélküli kapcsolat eszköz, míg az összes többi alkalmazást le kell zárni.
- Most nyissa meg újra a "Feladatkezelőt", és menjen a "Részletek" lapra - Itt megtalálhatja az aktuális háttér folyamatot. A legforgalmasabb meghatározásához kattintson az LCM gombra a "Memória" oszlopon, és kötetből lesz rendezve.
- Ha az első sorokban egy olyan harmadik féltől származó szoftvert lát, amelyet jelenleg nem szükséges, kattintson rá a PCM segítségével, és válassza a "Távolítsa el a feladatot".
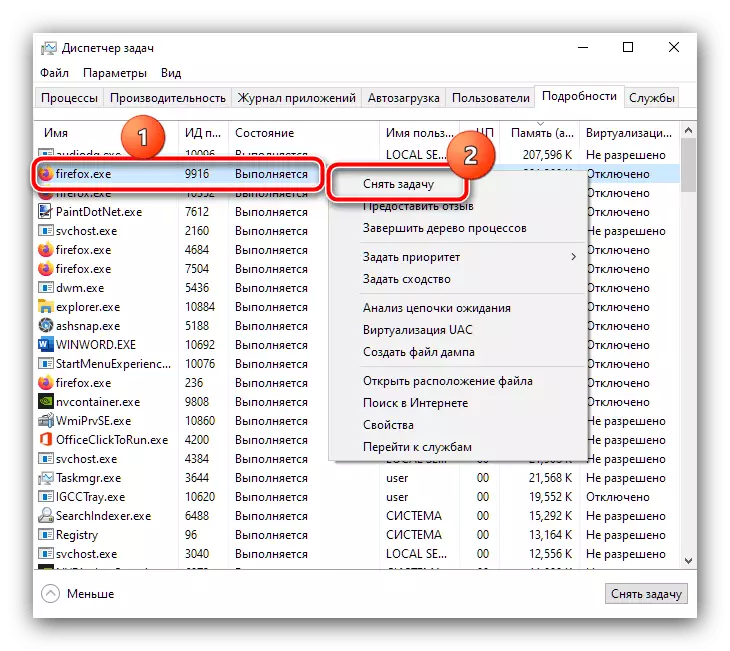
A megerősítő ablakban kattintson a Befejezés folyamat gombra.
- Végezze el ezt a műveletet a felesleges vagy gyanús alkalmazások véleménye szerint - a laptop sebességének növekednie kell.


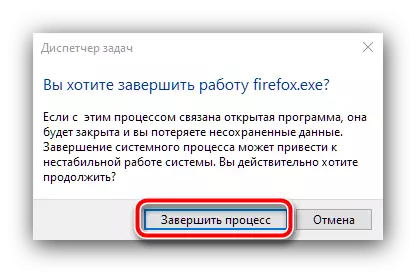
Ha a folyamat lezárása után ismét elkezdődik, talán egy vírussal foglalkozik - ilyen helyzetben, lépjen a 6. lépéssel.
3. szakasz: A nyomkövető nyomkövető leválasztása
A Windows 10 Notorikailag ismeretes a felhasználói adatok fogadásának szimpátiájáról: A hirdetési vagy diagnosztikai célú Microsoft komoly információmennyiségeket gyűjt, amelyekre természetesen a készülék hardveres tápellátását töltik. A probléma etikai aspektusának elhagyása érdekében a gyakorlati gyakorlatra összpontosítunk: a trackerek állandó aktivitása jelentősen befolyásolhatja a teljesítményt, ezért legalábbis meg kell húzni a nyomkövető szoftvert. Honlapunkon már részletes utasítás van az ilyen szolgáltatások leállítására - menjen át az alábbiakban, és kövesse az általa leírt műveleteket.
Bővebben: Hogyan kapcsolja ki a felügyeletet a Windows 10-ben

4. lépés: SuperFatch beállítása
A "Top Ten" -ben a Microsoft némileg megváltoztatta a pagingfájlokkal való munkavégzés elvét, amelyre a szuperfetch szolgáltatás felelős. A kezdeti cél az, hogy növelje a sima az operációs rendszer és programok eszközök minimális számú RAM árán állandó kezelést a merevlemez, és a legtöbb esetben ezt a szolgáltatást megbirkózik jól feladatait. Bizonyos esetekben azonban az aktív lapozófájl, éppen ellenkezőleg, lelassíthatja a rendszert, és természetesen ebben az esetben a szuperfetch-ot le kell választani. A linkeken tovább fogja találni a vonatkozó utasításokat.
Bővebben: Mi a szuperfetch és hogyan kell kikapcsolni
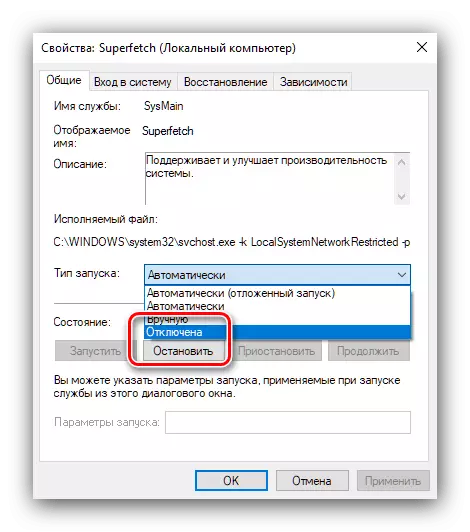
5. szakasz: A SmartScreen letiltása
A fejlesztők szerint a Windows 10-ben sok figyelmet fordítottak a biztonságra, és a beépített víruskeresőnek nevezték a SmartScreen nevű beépített víruskeresőhöz. Természetesen folyamatosan működik a háttérben, és egyes esetekben nagy számú RAM és CPU kapacitást fogyaszthat. Ha biztos abban, hogy tartsa meg a digitális higiénia (nem vesz részt a kétes források az interneten, akkor nem indul el a gyanús fájlokat, stb) Az intelligens képernyő lehet tiltva. Az egyik szerzők már megvizsgálta az eljárás változatait a részletekben, és nem ismételje meg, egyszerűen adjon egy kapcsolatot a megfelelő kézikönyvhez.
Bővebben: A SmartScreen letiltása a Windows 10 rendszerben

6. szakasz: A vírus fenyegetések ellenőrzése és megszüntetése
Az alkotók a vírusok ismét tapasztalható az aranykor: Az elmúlt években programok rejtett bányászati cryptocurrency (úgynevezett bányászok) már nagyon népszerű (az úgynevezett bányászok), ami fogyaszt jelentős mennyiségű számítógép erőforrásait, ami szintén megfigyelt fékeket a laptopban. Az ilyen szoftverek korai verzióit nem nehézkes számítani - leggyakrabban a fent említett "Feladatkezelő" - de most a malware jól maszkolt, beleértve a rendszerösszetevőket is. Az egyik szerző írt egy cikket egy részletes algoritmusát intézkedések fertőzés gyanúját, ezért fel kell használni, ha vannak lassulások és / vagy a különböző anomáliák használ laptop.
Bővebben: Computer vírusok elleni küzdelem
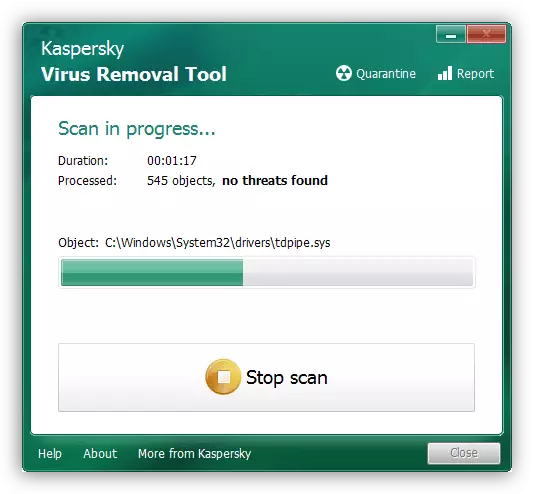
7. szakasz: A probléma frissítéseinek törlése
Gyakran a fékek úgy tűnnek, mintha sem ettől sem: tegnap a laptop megfelelően dolgozott, és ma lassan. De ha megnézed a naplót, akkor láthatod, hogy az operációs rendszer akkor, ha az operációs rendszer kikapcsolta a következő frissítést. Sajnos, de senki sem biztosított a hibák ellen, és néha néhány frissítés hibákkal jön ki. Általában gyorsan rögzítik őket, és csak egy ideig kell várnod, de ha nincs idő, akkor a helyzetből származó kimenet lesz a probléma összetevő eltávolítása.
Bővebben: Hogyan törölhet frissítéseket a Windows 10 rendszerben

8. szakasz: Ellenőrizze a hardverelemeket
Meglehetősen gyakori ok arra, hogy a számítógép lassulhat, a legfontosabb összetevők, nevezetesen a RAM modulok és / vagy a fő meghajtó, a HDD és az SSD rossz állapota. Ha az összes korábbi szakaszba telt, de a fékek megszabadulásának mozgása nem figyelhető meg, próbálja meg ellenőrizni a RAM és a memória média: Talán hamarosan sikertelen, és sürgős csere.
Bővebben: A RAM / HDD / SSD állapot ellenőrzése Windows 10-ben
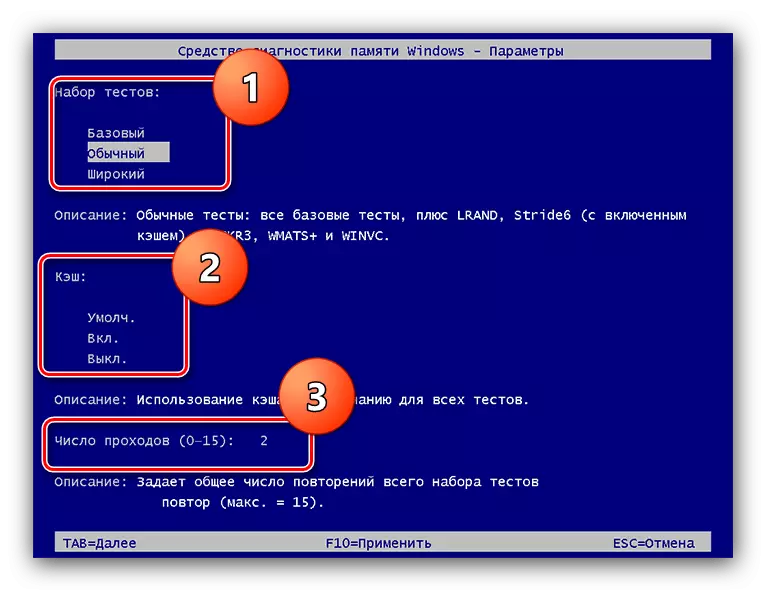
A számítógép teljesítménye befolyásolhatja működési hőmérsékletét. A legtöbb laptop (kivéve talán, a játék) nem túl forró processzorokkal és videokártyákkal van felszerelve, így a hőelvezetés magas értékei nem jellemzőek. Azonban, ha ugyanabban a specifikusan látja, hogy a fűtési értékek magasak, több mint 70 Celsius, ez jelzi a problémát. Szerencsére a legtöbb esetben elegendő lesz ahhoz, hogy egyszerűen tisztítsa meg a készüléket a porból: önmagában, ha megfelelő készsége van, vagy ezt az eljárást a szervizközpont szakemberével bízza meg.
Lásd még: Hogyan tisztítsa meg a laptopot a porból
