
Verificarea compatibilității hardware
Înainte de a trece la descrierile metodelor de accelerare a "zeilor", trebuie verificată dacă laptopul este responsabil pentru cerințele de sistem minime. Pentru a face acest lucru, folosim una dintre aplicațiile de definire a componentelor aplicației, de exemplu, o soluție liberă numită SPECTY.
Descărcați și instalați programul, apoi executați. În fila Fereastră, accesați fila Informații generale și acordați atenție elementelor "Procesor Central" și "RAM".
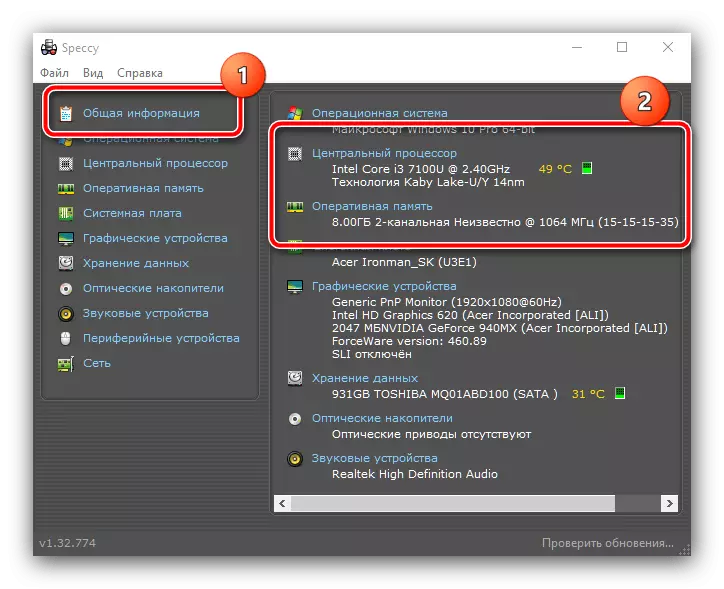
Asigurați-vă că pe aceste elemente, laptopul îndeplinește cerințele Windows 10, descris în articolul următor.
Citiți mai multe: Cerințe de sistem pentru instalarea Windows 10
Dacă cel puțin una dintre pozițiile laptopului "Trimite", metodele de optimizare a software-ului nu vor aduce efectul dorit, iar singura soluție fiabilă va fi actualizată componentele sau înlocuirea dispozitivului în cazul în care capabilitățile de actualizare a acestora nu sunt furnizate. Dacă este complet adecvată pentru cerințe, utilizați metodele descrise mai jos.
Etapa 1: Curățarea pornirii
Dacă laptopul este foarte încet în jos în timpul începerii sistemului și de ceva timp după încărcarea "Desktop", cauza problemei este un număr mare de programe în startup: lansarea fiecăruia dintre ele are putere hardware și cu O listă de volume (peste 20 de poziții) Acest proces este capabil să încetinească dispozitive chiar și puternice. Prin urmare, primul pas spre optimizarea lucrării va fi verificarea statutului de autoloadare și curățarea acestuia.
- Pentru a rezolva problema în considerare în majoritatea situațiilor de instrumente de sistem suficiente. Pornind automat în "Dozen" este implementat utilizând fila din "Managerul de activități": Apelați această metodă potrivită, de exemplu, făcând clic pe butonul din dreapta al mouse-ului de pe bara de activități și apăsând elementul corespunzător.
Citiți mai multe: Cum să deschideți "Task Manager" în Windows 10
- Apoi, mergeți la fila "AUTAVAR".
- Inspectați cu atenție lista de programe și selectați descărcarea căreia nu aveți nevoie - de exemplu, poate fi o aplicație cu Steam client, un instrument pentru utilizarea rețelelor BitTorrent, mesagerul și altele asemenea - apoi selectați una din poziții și faceți clic pe Butonul "Dezactivare" din partea de jos a ferestrei.
- În coloana "Status", acest program ar trebui să arate statutul "dezactivat": aceasta înseamnă că software-ul va fi lansat acum împreună cu sistemul de operare.
- Printr-o metodă de la pasul 4, deconectați toate aplicațiile inutile, apoi închideți Snap și reporniți computerul pentru a verifica.
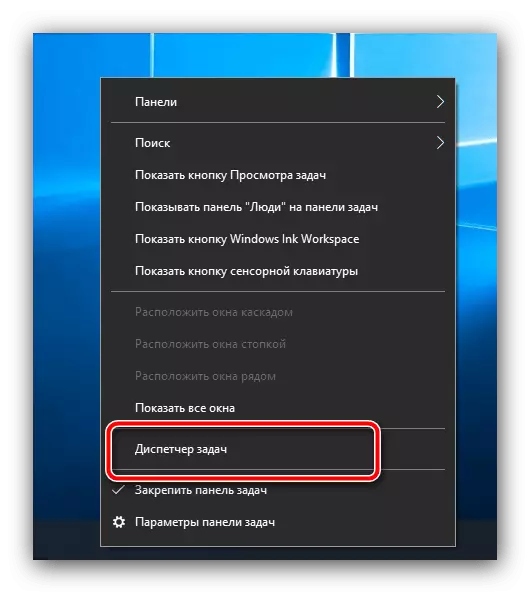
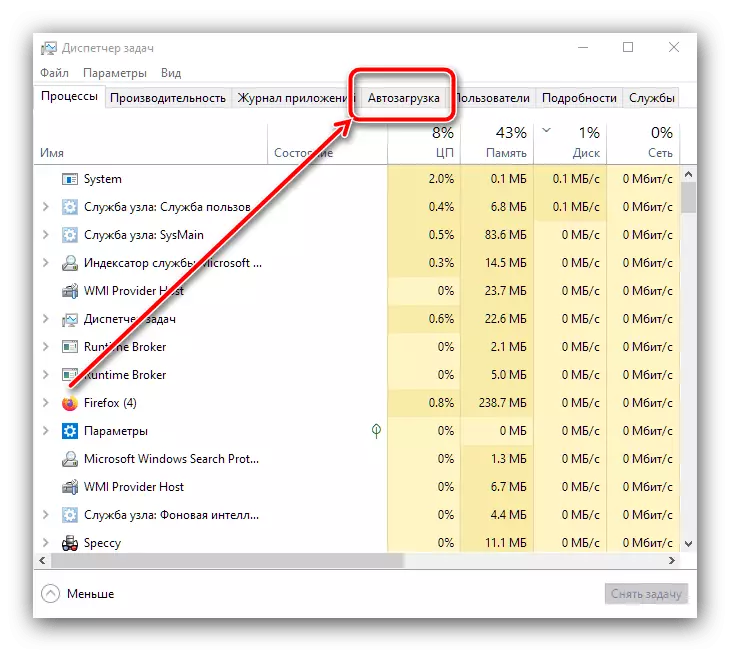
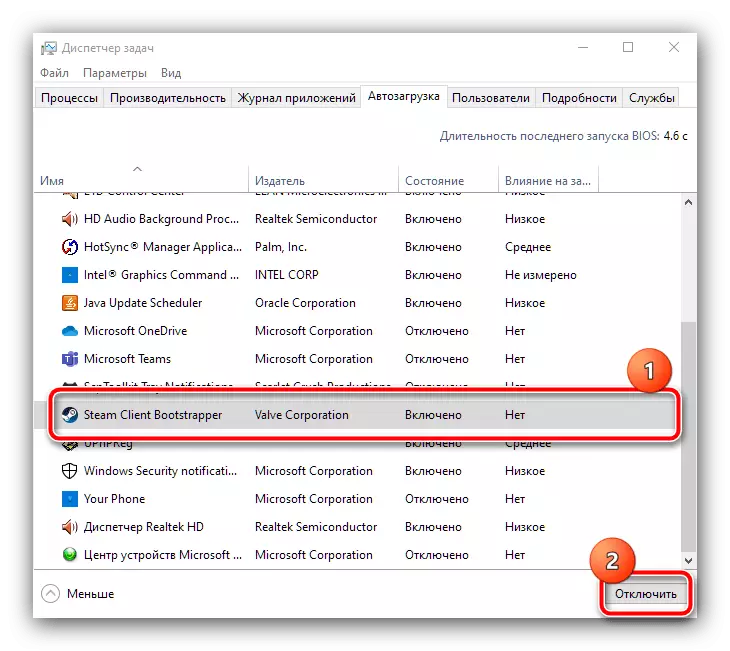
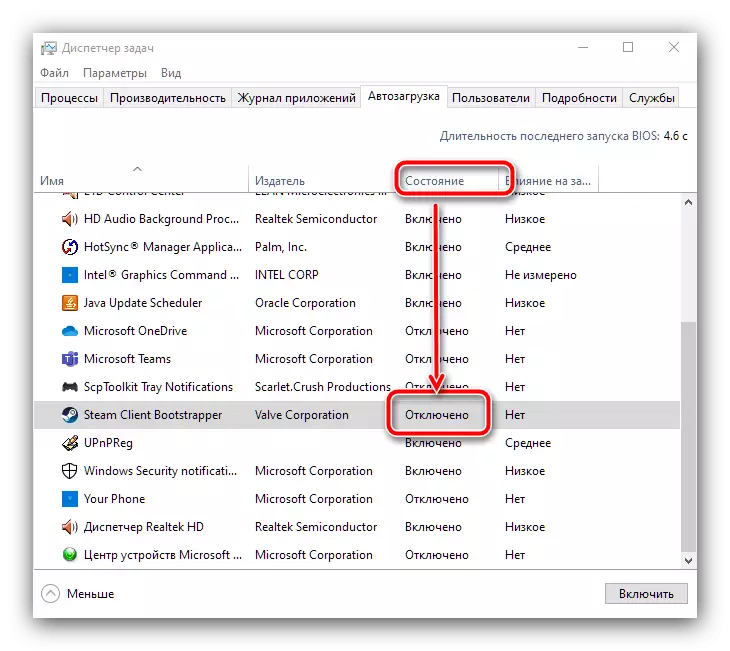
După cum arată practica, aceste acțiuni vă permit să accelerați în mod semnificativ lansarea "zeilor" - în special acest lucru este vizibil pe computerele cu discuri dure și nu SSD.
Etapa 2: Deconectarea proceselor de fundal
A doua sursă de frâne "zeci" pe un laptop este un număr mare de programe care funcționează în fundal. Acest lucru este deosebit de vizibil pe dispozitivele cu 6 GB de memorie RAM și mai puțin, dar 8 GB nu este, de asemenea, mântuire. Pentru a elimina această problemă, trebuie să efectuați următoarele acțiuni:
- În primul rând, deschideți tava de sistem (zona din colțul din dreapta jos al ecranului, lângă ceas) și acordați atenție elementelor care sunt acolo. În mod ideal, ar trebui să existe numai panourile de control al plăcii video / cardului video și un instrument de conectare fără fir, în timp ce toate celelalte aplicații trebuie închise.
- Acum deschideți din nou "Managerul de activități" și mergeți la fila "Detalii" - aici puteți găsi toate procesele de fundal actuale. Pentru a determina cel mai voie, faceți clic după LCM din coloana "Memorie" și acestea vor fi sortate în funcție de volum.
- Dacă în primele rânduri vedeți un software terț pe care nu aveți nevoie în acest moment, faceți clic pe PCM și selectați "Eliminați sarcina".
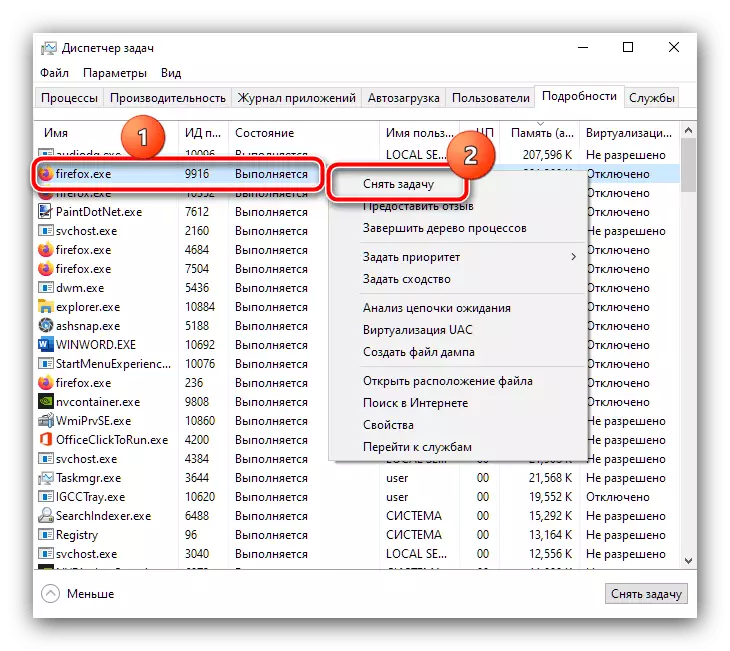
În fereastra de confirmare, faceți clic pe Procesul de terminare.
- Faceți această operație pentru toți în opinia dvs. despre aplicații inutile sau suspecte - viteza laptopului ar trebui să crească.


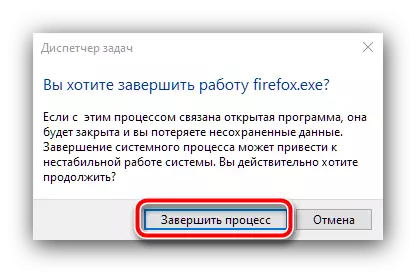
Dacă după închiderea procesului, începe din nou, poate că aveți de-a face cu un virus - într-o astfel de situație, mergeți la pasul 6.
Etapa 3: Deconectarea tractrărilor de urmărire
Windows 10 este cunoscut în mod obișnuit pentru simpatia sa în ceea ce privește primirea datelor de utilizator: Microsoft în scopuri publicitare sau diagnosticare colectează volume grave de informare, la care, bineînțeles, sursa de alimentare hardware a dispozitivului este cheltuită. Lăsând deoparte un aspect etic al acestei probleme, ne vom concentra pe practică: activitatea permanentă a trackerilor poate afecta în mod semnificativ performanța, deci merită să deconectați cel puțin software-ul de urmărire. Pe site-ul nostru există deja o instrucțiune detaliată privind închiderea acestor servicii - treceți prin următoarele și urmați acțiunile descrise în acesta.
Citește mai mult: Cum să dezactivați supravegherea în Windows 10

Pasul 4: Setup Superfetch
În "Top Ten", Microsoft a schimbat oarecum principiul de a lucra cu fișiere de paginare pentru care serviciul superfetch este responsabil. Scopul inițial este creșterea neteznerii sistemului de operare și a programelor pe dispozitive cu un număr minim de memorie RAM la costul tratamentului constant al hard diskului și, în majoritatea situațiilor, acest serviciu se confruntă bine cu responsabilitățile sale. Cu toate acestea, în unele cazuri, fișierul de paginare activă, dimpotrivă, poate încetini sistemul și, bineînțeles, în acest caz, superfetchul trebuie să fie deconectat. În continuare, veți găsi instrucțiunile relevante.
Citiți mai multe: Ce este Superfetch și cum să-l dezactivați
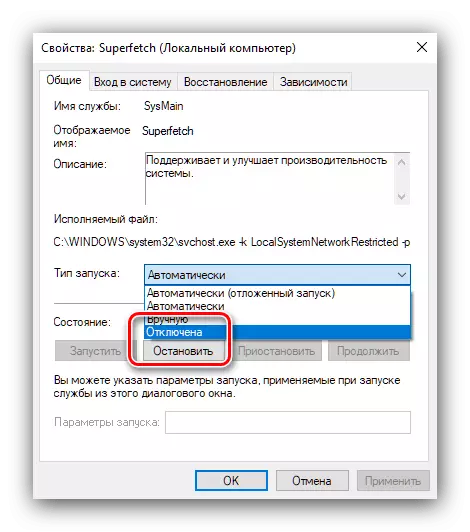
Etapa 5: Dezactivați SmartScreen
Potrivit dezvoltatorilor, în Windows 10, au acordat multă atenție securității, adăugând o monitorizare a antivirusului încorporat numit SmartScreen. Desigur, lucrează în mod constant în fundal și, în unele cazuri, poate consuma un număr mare de capacități RAM și CPU. Dacă sunteți încrezători că păstrați igiena digitală (nu participați la resurse dubioase pe Internet, nu începeți fișierele suspecte etc.) Ecranul inteligent poate fi dezactivat. Unul dintre autorii noștri a luat în considerare deja variantele acestei proceduri în detalii și de a nu repeta, pur și simplu, dau o legătură cu manualul corespunzător.
Citiți mai multe: Cum să dezactivați SmartScreen în Windows 10

Etapa 6: Verificarea și eliminarea amenințărilor virale
Creatorii de viruși se confruntă din nou cu vârsta de aur: în ultimii ani, programele pentru criptocurrency miniere ascunse (așa-numitele mineri) au fost foarte populare (așa-numitele mineri), care consumă o cantitate semnificativă de resurse informatice, care pot, de asemenea, să fie observate frâne în laptop. Versiunile timpurii ale unui astfel de software nu au fost dificil de calculat - cel mai adesea prin "managerul de sarcini" menționat anterior - dar acum malware-ul a învățat bine mascat, inclusiv sub componente ale sistemului. Unul dintre autorii noștri a scris un articol cu un algoritm detaliat de acțiuni în susținerea suspectată, prin urmare, ar trebui să se utilizeze dacă există încetiniri și / sau o varietate de anomalii atunci când se utilizează laptopul.
Citiți mai multe: Combaterea virușilor de calculator
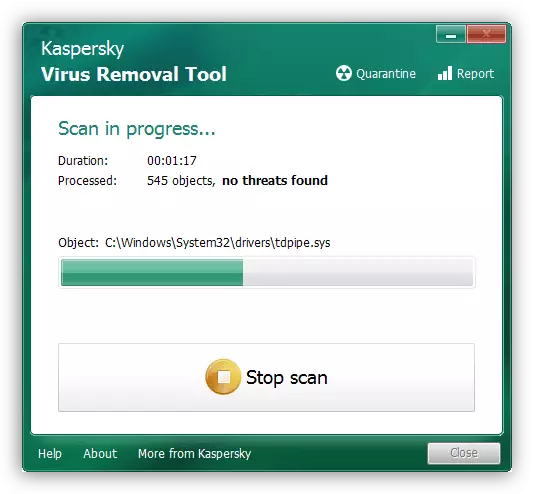
Etapa 7: Ștergeți actualizările problemelor
Adesea, frânele apar ca și cum nici din acestea: ieri, laptopul a funcționat corect, iar astăzi este încet. Dar dacă vă uitați la jurnal, puteți vedea că doar atunci când sistemul de operare este oprit următoarea actualizare. Din păcate, dar nimeni nu este asigurat împotriva greșelilor și, uneori, unele actualizări vin cu bug-uri. De obicei, ele sunt fixate destul de repede și trebuie doar să așteptați ceva timp, dar dacă nu există timp, producția din situația va fi eliminarea componentei problemei.
Citiți mai multe: Cum să ștergeți actualizările în Windows 10

Etapa 8: Verificați componentele hardware
Un motiv destul de frecvent pentru care computerul poate încetini, este starea slabă a componentelor cele mai importante, și anume modulele RAM și / sau unitatea principală, HDD și SSD. Dacă ați trecut toate etapele anterioare, dar mișcările de a scăpa de frânele nu sunt respectate, încercați să verificați memoria RAM și memoria: Poate că sunt pe cale să eșueze și necesită înlocuire urgentă.
Citiți mai multe: Verificarea stării RAM / HDD / SSD în Windows 10
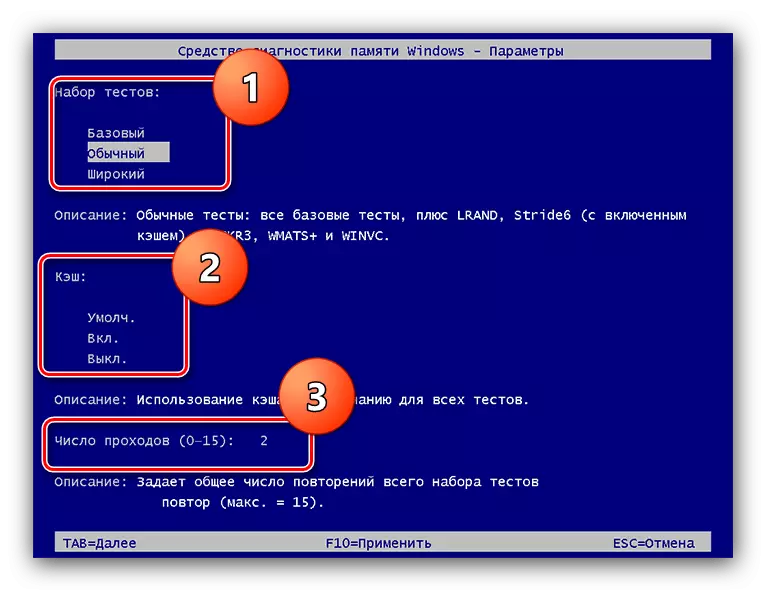
Performanța calculatorului poate afecta temperaturile sale de funcționare. Cele mai multe laptopuri (cu excepția, poate, jocurile) sunt echipate cu procesoare și carduri video prea calde, astfel încât valorile ridicate ale disipării căldurii sunt neobișnuite. Cu toate acestea, dacă în aceeași specie vedeți că valorile de încălzire sunt ridicate, peste 70 de grade Celsius, aceasta indică o problemă. Din fericire, în majoritatea cazurilor va fi suficient pentru a curăța dispozitivul de praf: pe cont propriu, dacă aveți competențe adecvate sau încredințați această procedură de către un specialist din centrul de service.
Vedeți și: Cum să curățați laptopul din praf
