
Перевірка апаратної сумісності
Перш ніж переходити до описів методів прискорення роботи «десятки», слід перевірити, чи відповідає лептоп хоча б мінімальним системним вимогам. Для цього скористаємося одним з додатків визначення комплектуючих, наприклад, безкоштовним рішенням під назвою Speccy.
Завантажити та встановити програму, потім запустіть. У вікні перейдіть на вкладку «Загальна інформація» і зверніть увагу на пункти «Центральний процесор» і «Оперативна пам'ять».
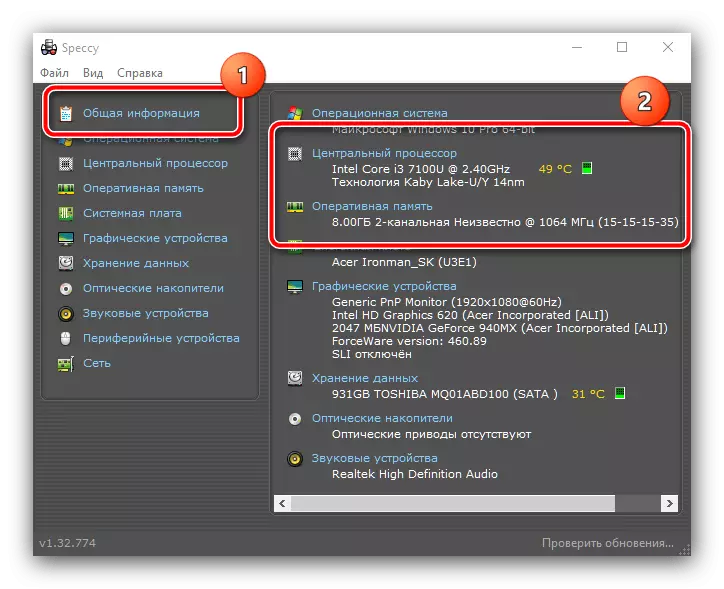
Переконайтеся, що за цими пунктами ноутбук відповідає вимогам Віндовс 10, описаним в статті далі.
Детальніше: Системні вимоги для установки Windows 10
Якщо хоча б по одній з позицій лептоп «просідає», методи програмної оптимізації не принесуть бажаного ефекту, і єдиним надійним рішенням буде оновлення комплектуючих або заміна пристрою, якщо можливості апгрейда в ньому не передбачені. Якщо ж він повністю підходить під вимоги, скористайтеся описаними далі методами.
Етап 1: Очищення автозавантаження
Якщо ноутбук дуже гальмує в процесі старту системи і деякий час після завантаження «Робочого столу», причиною проблеми є велика кількість програм в автозавантаженні: запуск кожної з них забирає апаратні потужності, і при об'ємному списку (понад 20 позицій) цей процес здатний загальмувати навіть потужні пристрою. Тому першим кроком на шляху до оптимізації роботи буде перевірка стану автозавантаження і її очищення.
- Для вирішення даної задачі в більшості ситуацій досить системних засобів. Управління автозапуском в «десятці» реалізовано за допомогою вкладки в «Диспетчері завдань»: викличте цю оснастку будь-яким підходящим методом, наприклад, клацанням правої кнопки миші по панелі задач і натисканням на відповідний пункт.
Детальніше: Як відкрити «Диспетчер завдань» в Windows 10
- Далі перейдіть на вкладку «Автозавантаження».
- Уважно огляньте список програм і виберіть ті, завантаження яких вам не потрібна - наприклад, це може бути клієнтську програму Steam, засіб користування мережами BitTorrent, месенджер і подібне - потім виділіть одну з позицій і натисніть на кнопку «Відключити» внизу вікна.
- У стовпці «Стан» у цієї програми повинен відображатися статус «Відключено»: це означає, що тепер софт не буде запускатися разом з ОС.
- За методом з кроку 4 відключіть всі непотрібні додатки, після чого закрийте оснащення і перезавантажте комп'ютер для перевірки.
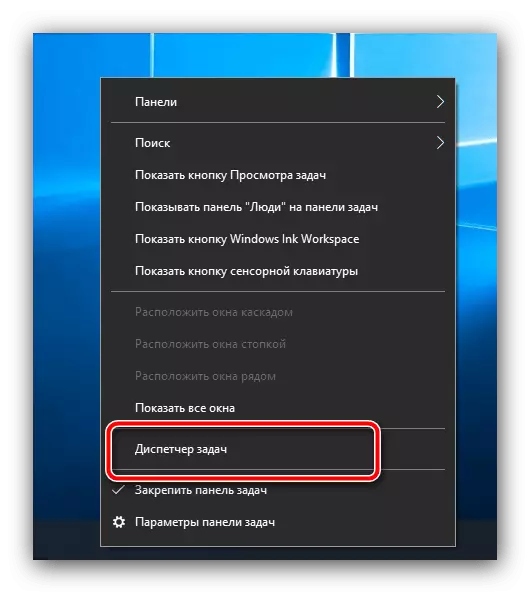
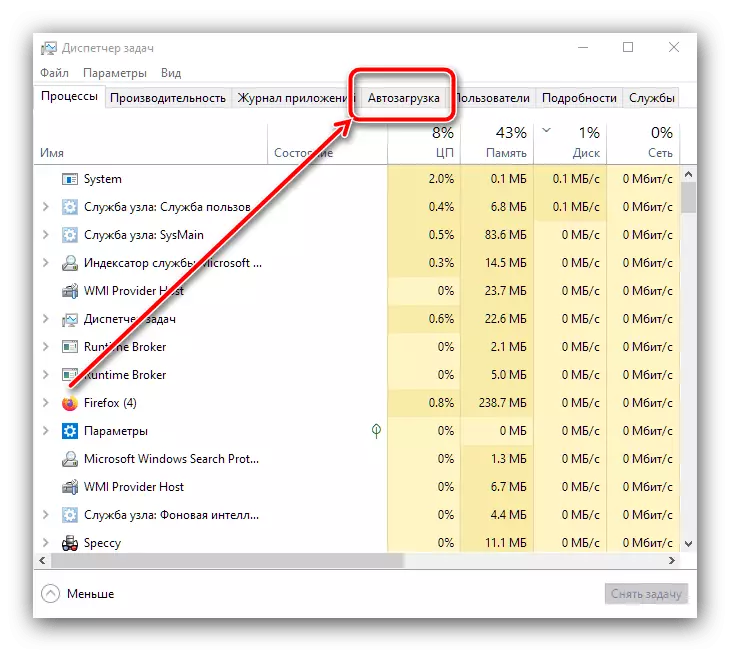
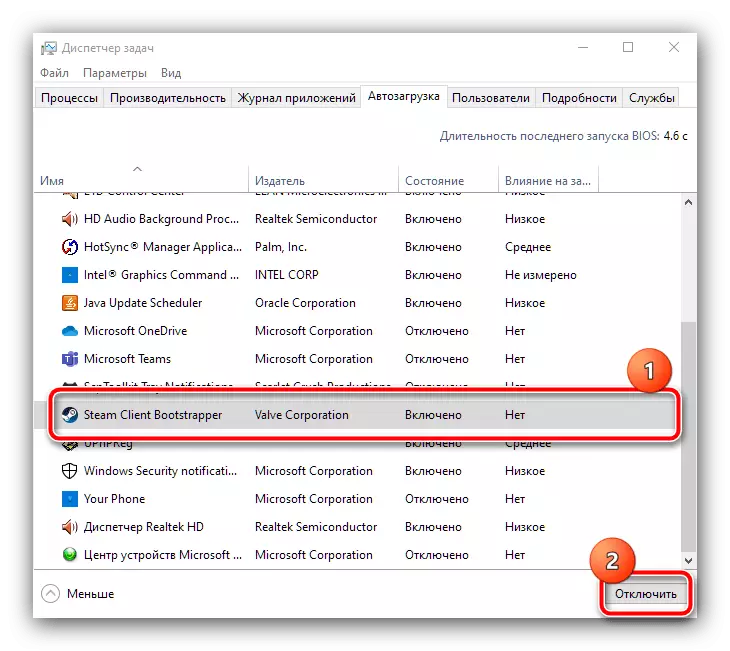
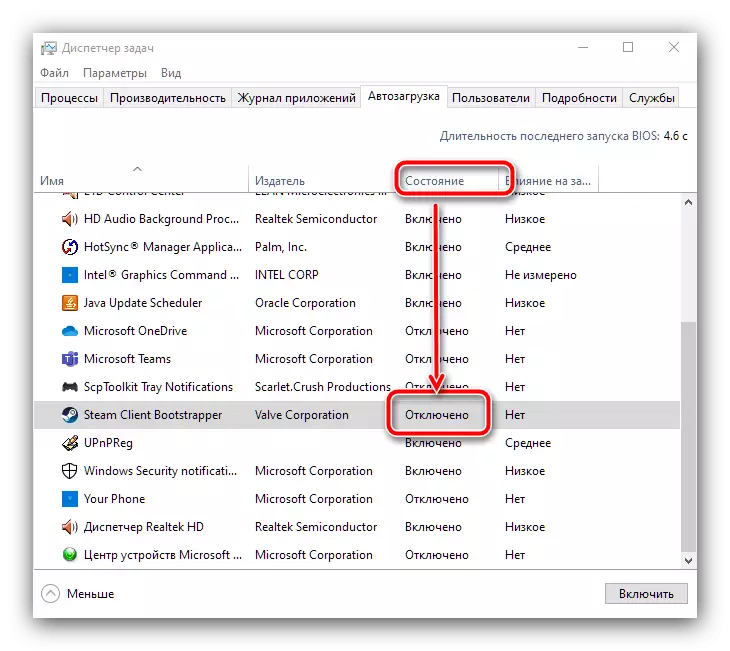
Як показує практика, ці дії дозволяють значно прискорити запуск «десятки» - особливо це помітно на комп'ютерах з жорсткими дисками, а не SSD.
Етап 2: Відключення фонових процесів
Ще одне джерело гальм «десятки» на ноутбуці є велика кількість програм, які працюють у фоновому режимі. Особливо це відчутно на пристроях з 6 Гб ОЗУ і менше, але і 8 Гб теж не є порятунком. Для усунення цієї проблеми потрібно виконати наступні дії:
- Насамперед відкрийте системний трей (область в правому нижньому кутку екрану, поруч з годинником) і зверніть увагу на елементи, які там знаходяться. В ідеалі там мають бути присутні тільки панелі управління відеокартою / відеокартами і засоби бездротового підключення, тоді як всі інші програми слід закрити.
- Тепер знову відкрийте «Диспетчер завдань» і перейдіть на вкладку «Подробиці» - тут ви можете знайти все що працюють в даний момент фонові процеси. Для визначення самого ненажерливого клацніть один раз ЛКМ по стовпчику «Пам'ять» і вони будуть відсортовані по займаному обсягу.
- Якщо на перших рядках ви бачите сторонній софт, який вам в даний момент не потрібен, клікніть по ньому ПКМ і виберіть пункт «Зняти задачу».
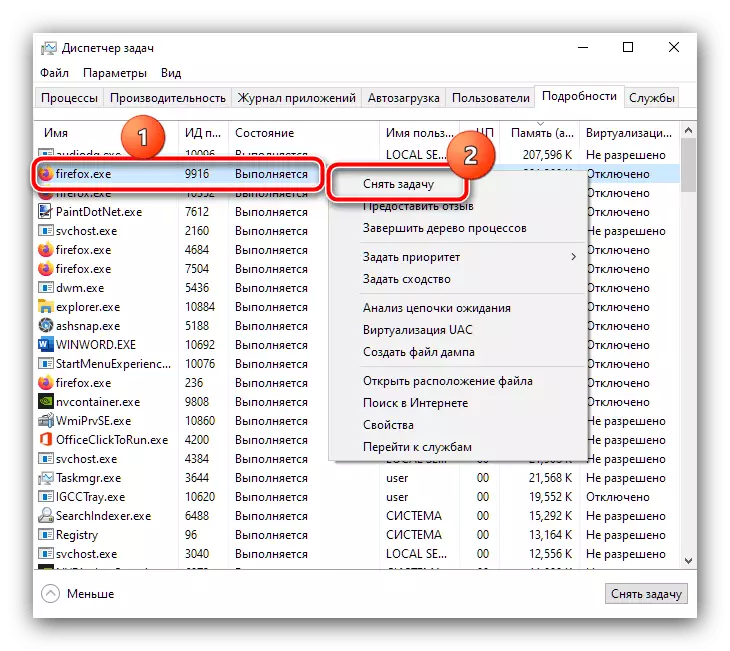
У вікні підтвердження натисніть «Завершити процес».
- Проробіть цю операцію для всіх на ваш погляд непотрібних або підозрілих додатків - швидкість роботи ноутбука повинна підвищитися.


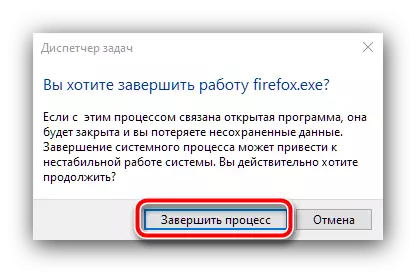
Якщо після закриття процесу він запускається знову, можливо, ви маєте справу з вірусом - в такій ситуації переходите до етапу 6.
Етап 3: Відключення стежать трекерів
Windows 10 сумно відома своєю настирливістю в плані отримання даних користувача: компанія Microsoft в рекламних або діагностичних цілях збирає серйозні обсяги інформації, на що, зрозуміло, витрачаються апаратні потужності пристрою. Залишаючи осторонь етичний аспект цієї проблеми, зупинимося на практичній: постійна активність трекерів може відчутно впливати на продуктивність, тому відключити стежить софт варто хоча б заради цього. На нашому сайті вже є докладна інструкція по виключенню подібних служб - перейдіть за посиланням далі і виконайте в ній дії.
Детальніше: Як відключити стеження в Windows 10

Етап 4: Налаштування служби Superfetch
У «десятці» компанія Майкрософт дещо змінила принцип роботи з файлами підкачки, за яку відповідає служба Superfetch. Початкова мета полягає в підвищенні плавності ОС і програм на пристроях з мінімальними кількістю оперативної пам'яті ціною постійного звернення до жорсткого диска, і в більшості ситуацій ця служба добре справляється зі своїми обов'язками. Однак в ряді випадків активний файл підкачки, навпаки, може уповільнювати систему, і зрозуміло, в такому випадку Superfetch потрібно відключати. За посиланнями далі ви знайдете відповідні інструкції.
Детальніше: Що таке Superfetch і як її вимкнути
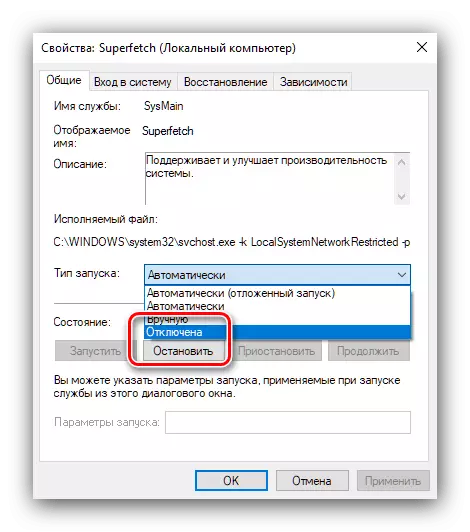
Етап 5: Відключення SmartScreen
За заявами розробників, в Віндовс 10 вони приділили багато уваги безпеки, додавши до вбудованого антивірусу засіб моніторингу під назвою SmartScreen. Зрозуміло, воно постійно працює у фоновому режимі і в деяких випадках може споживати велику кількість потужностей RAM і CPU. Якщо ви впевнені в тому, що дотримуєтеся цифрову гігієну (не відвідувати сумнівні ресурси в інтернеті, не запускаєте підозрілі файли і т. Д.) То СмартСкрін можна відключити. Один з наших авторів уже розглянув варіанти цієї процедури в деталях і, щоб не повторюватися, просто наведемо посилання на відповідне керівництво.
Детальніше: Як відключити SmartScreen в Windows 10

Етап 6: Перевірка і усунення вірусних загроз
Творці вірусів в черговий раз переживають золотий вік: в останні роки дуже популярними стали програми для прихованого Майнінг криптовалюта (так звані Майнер), які споживають значну кількість ресурсів комп'ютера, від чого і можуть спостерігатися гальма в роботі ноутбука. Ранні версії подібного софта було неважко обчислити - найчастіше через згаданий раніше «Диспетчер завдань» - але зараз зловредів навчилися добре маскуватися, в тому числі і під системні компоненти. Один з наших авторів написав статтю з детальним алгоритмом дій при підозрах на зараження, тому слід нею скористатися, якщо при використанні лептопа спостерігаються уповільнення і / або різноманітні аномалії.
Детальніше: Боротьба з комп'ютерними вірусами
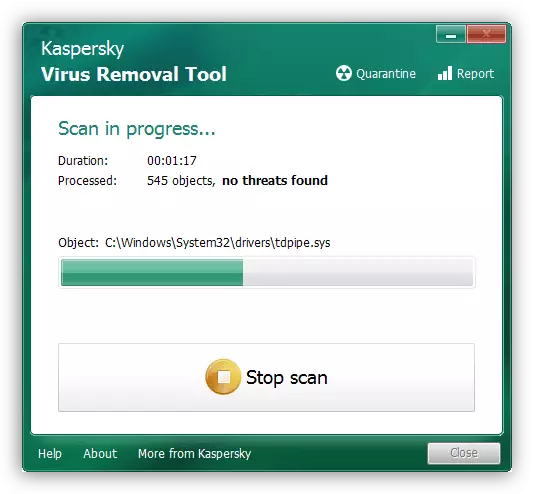
Етап 7: Видалення проблемних оновлень
Нерідко гальма з'являються наче ні з того, ні з сього: вчора ноутбук працював справно, а сьогодні вже повільно. Але якщо подивитися в журнал, можна побачити, що як раз при виключенні ОС встановила чергове оновлення. На жаль, але від помилок ніхто не застрахований, і часом деякі апдейти виходять з багами. Зазвичай вони виправляються досить оперативно, і потрібно тільки деякий час почекати, але якщо часу немає, виходом із ситуації буде видалення проблемного компонента.
Детальніше: Як видаляти поновлення в Windows 10

Етап 8: Перевірка апаратних комплектуючих
Досить частою причиною, по якій може гальмувати комп'ютер, є поганий стан найважливіших його складових, а саме модулів оперативної пам'яті і / або основного накопичувача, HDD і SSD. Якщо ви пройшли всі попередні етапи, але зрушень в позбавленні від гальм не спостерігається, спробуйте перевірити оперативну пам'ять і носії пам'яті: можливо, вони ось-ось вийдуть з ладу і потребують термінової заміни.
Детальніше: Перевірка стану RAM / HDD / SSD в Windows 10
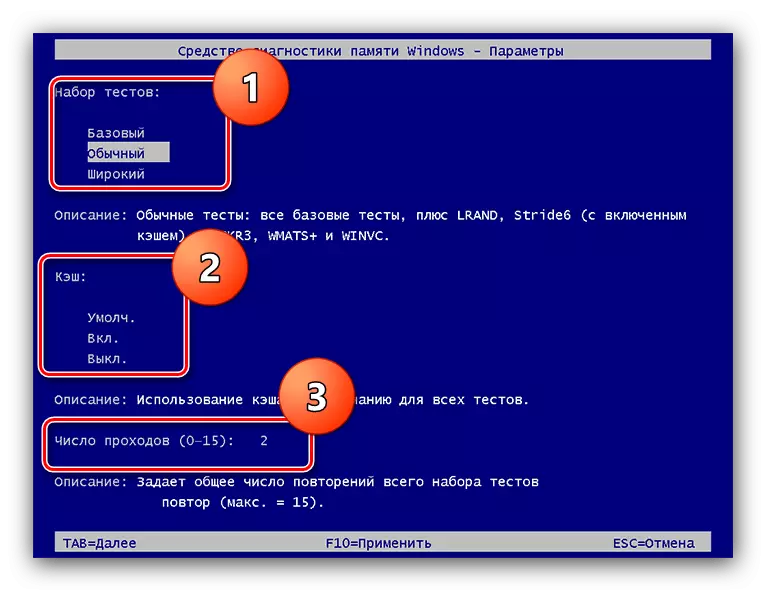
На продуктивність комп'ютера можуть впливати і його робочі температури. Більшість ноутбуків (за винятком тільки, мабуть, ігрових) оснащені не надто гарячими процесорами і відеоядрами, тому високі значення тепловиділення для них не характерні. Однак якщо в тій же Speccy ви бачите, що значення нагріву високі, понад 70 градусів Цельсія, це говорить про проблему. На щастя, в більшості випадків буде достатньо просто почистити пристрій від пилу: самостійно, якщо у вас є відповідні навички, або довірити цю процедуру фахівця з сервісного центру.
Читайте також: Як очистити ноутбук від пилу
